Många spelare har stött på oväntade problem med inloggningssessionen i League of Legends, både vid spelets start och mitt under pågående spel. Om du är en av dem som upplever detta fel, kan den här guiden vara till stor hjälp. Vi går igenom olika metoder för att felsöka och lösa problemet ”Oväntat fel med inloggningssession” i LoL utan stress. Läs vidare för att lära dig mer!
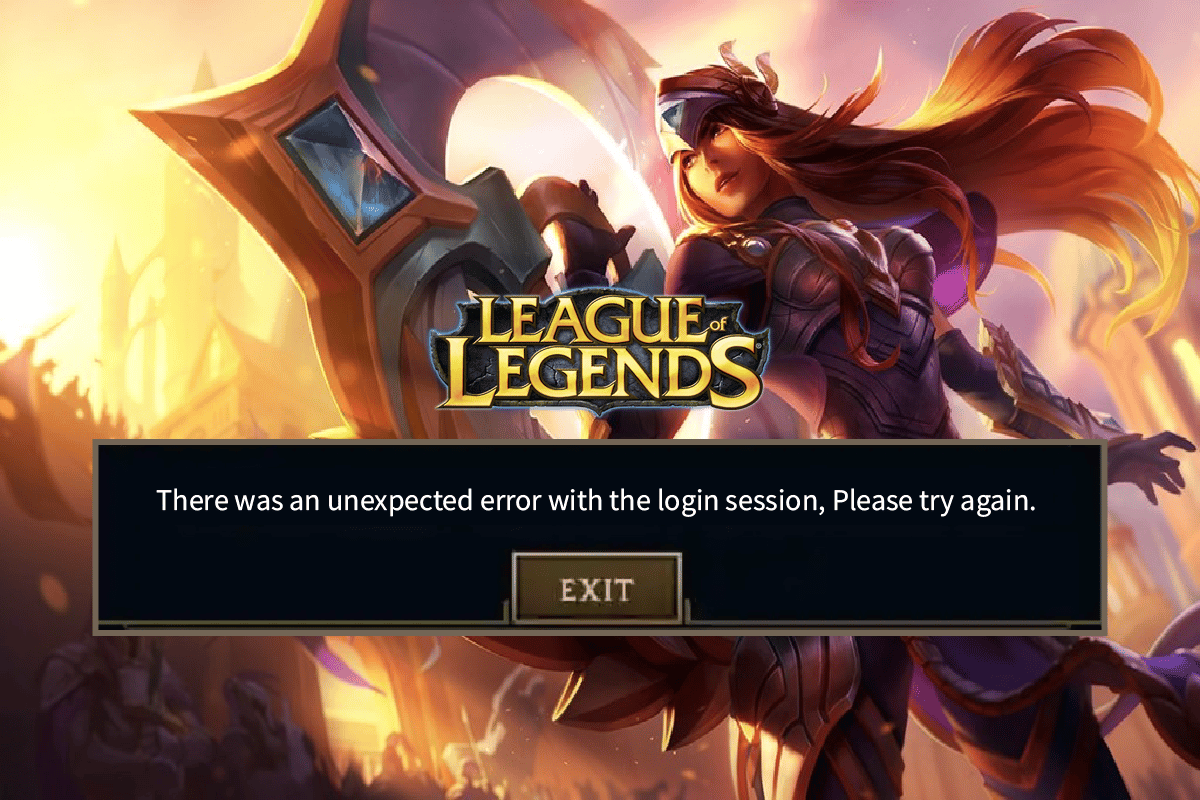
Lösning på ”Oväntat fel med inloggningssession” i League of Legends
Det finns flera faktorer som kan orsaka felet ”Oväntat fel med inloggningssession” i LoL på en Windows 10-dator. Här är några av de vanligaste orsakerna:
- Spelet saknar administratörsrättigheter, vilket gör att operativsystemet inte tillåter korrekt funktion.
- Otillräckligt diskutrymme. Patchning och uppdateringar kräver lagringsutrymme.
- Korrupta installations- eller konfigurationsfiler för spelet, vilket kräver att dessa byts ut.
- En skadad eller trasig spelklient på datorn.
- Ett överaktivt antivirusprogram eller brandvägg som blockerar spelet.
- Föråldrade operativsystem eller drivrutiner.
- En instabil internetanslutning.
- Felkonfigurerade spelinstallationsfiler.
- Felaktiga nätverksinställningar eller DNS-konfigurationer.
Följande felsökningsmetoder hjälper dig att åtgärda LoL-felet ”Oväntat fel med inloggningssession”. Följ stegen i samma ordning för bästa resultat.
Metod 1: Grundläggande felsökningsåtgärder
Här är några grundläggande metoder för att lösa problemet.
1A. Starta om datorn
En vanlig åtgärd för att lösa tillfälliga problem med League of Legends är att starta om datorn. Följ dessa steg för att starta om din dator:
1. Öppna Windows Power User-menyn genom att trycka på Windows-tangenten och X-tangenten samtidigt.
2. Välj ”Stäng av eller logga ut”.
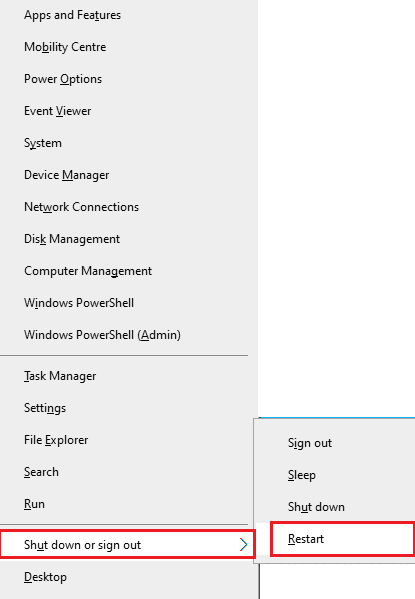
3. Klicka på ”Starta om”.
1B. Starta om routern
En enkel felsökningsmetod är att starta om routern. Följ vår guide för att starta om din router eller modem. Kontrollera sedan om felet kvarstår.

1C. Kontrollera serverstatus
Ofta kan fel uppstå på grund av problem med spelets servrar. För att kontrollera serverstatus, följ stegen nedan:
1. Besök den officiella Riot-serverstatusuppdateringssidan.
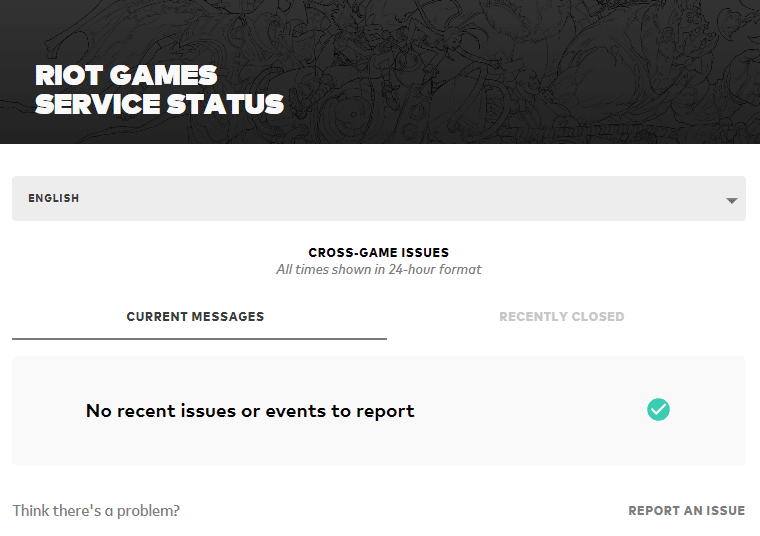
2. Scrolla ner och välj ”League of Legends”.
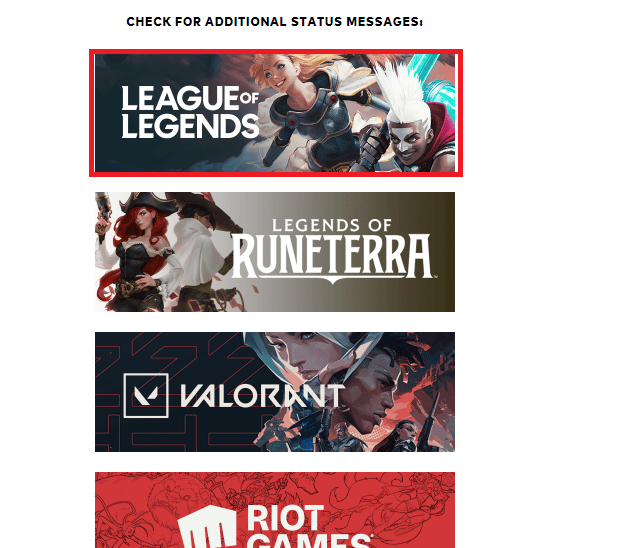
3. Välj din region och språk för att fortsätta.
4. På nästa sida kan du se eventuella meddelanden om serverproblem. Om det finns några, vänta tills de är lösta.
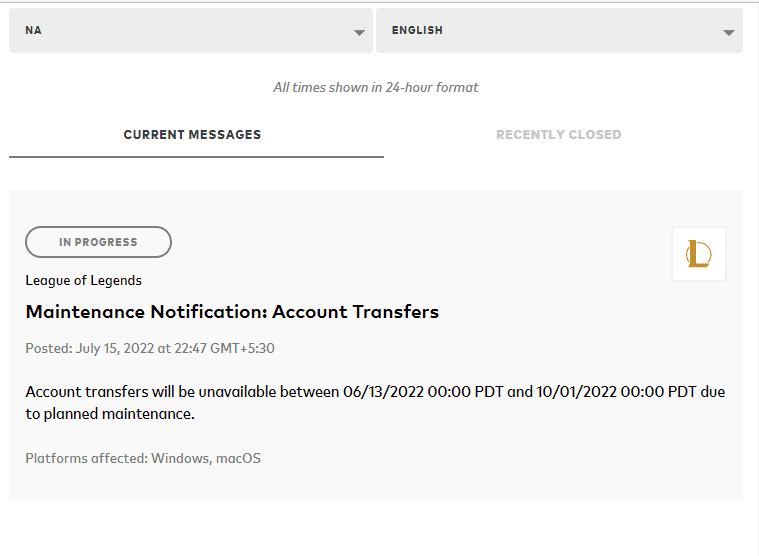
1D. Logga ut innan felet visas
Ett annat sätt att hantera felet är att logga ut från spelet innan felmeddelandet visas. Vänta sedan en stund eller starta om datorn och logga in igen. Följ stegen nedan:
1. Tryck på tangenterna Alt + F4 samtidigt i spelet.
2. Klicka på ”Logga ut”.
3. Stäng spelet och starta om datorn.
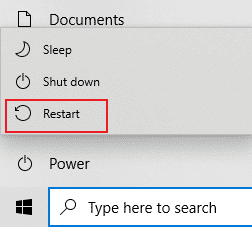
4. Ange dina uppgifter och logga in i spelet igen.
1E. Ställ in korrekta datum- och tidsinställningar
Felaktiga datum- och tidsinställningar kan orsaka ”Oväntat fel med inloggningssession”. För att synkronisera datum-, region- och tidsinställningar, gör så här:
1. Tryck på Windows + I-tangenterna för att öppna Windows-inställningar.
2. Välj ”Tid och språk”.
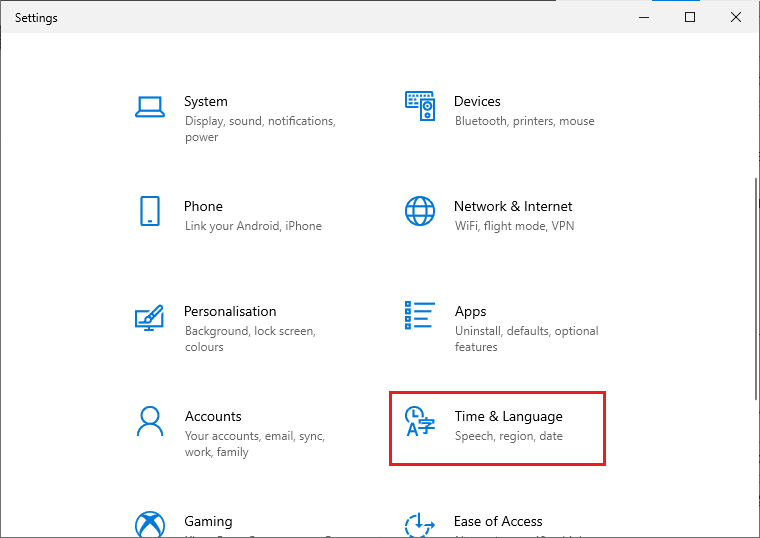
3. Se till att ”Ställ in tiden automatiskt” och ”Ställ in tidszonen automatiskt” är aktiverade på fliken ”Datum och tid”.
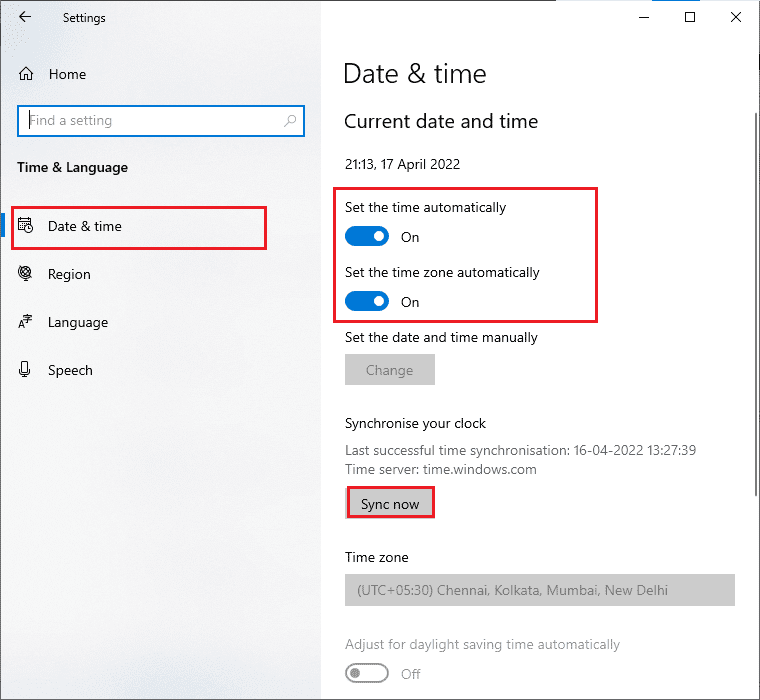
4. Klicka på ”Synkronisera nu”. Kontrollera om problemet kvarstår.
1F. Stäng alla bakgrundsprocesser
För många bakgrundsprocesser kan påverka nätverksanslutningen och spelets prestanda. Stäng onödiga bakgrundsprocesser genom att följa vår guide om hur du avslutar uppgifter i Windows 10.
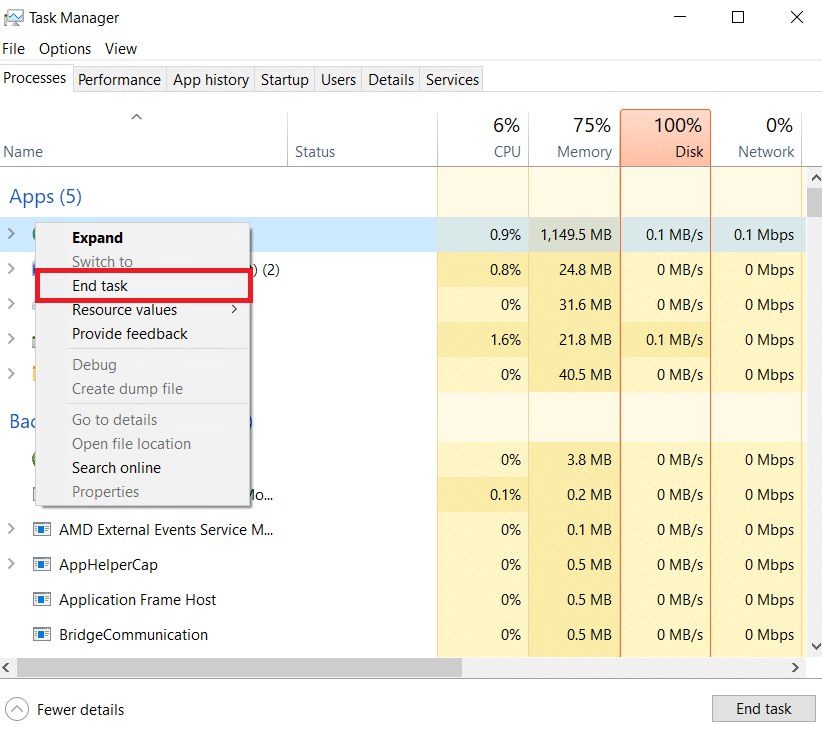
Efter att ha stängt bakgrundsprocesser, kontrollera om League of Legends-felet är åtgärdat.
1G. Återställ nätverksinställningar
Återställning av nätverksinställningarna kan lösa problem med nätverksanslutningen. Detta kommer att radera alla nätverkskonfigurationer, sparade lösenord och säkerhetsprogram som VPN och antivirus. Följ vår guide om hur du återställer nätverksinställningar i Windows 10.
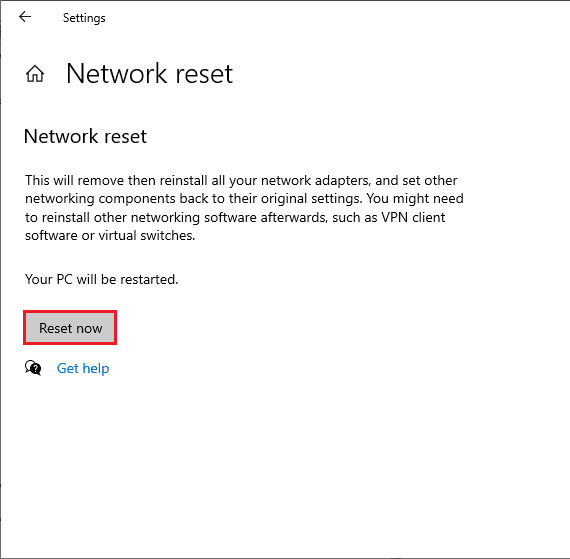
1H. Uppdatera Windows
Windows-uppdateringar kan åtgärda fel och buggar. Se till att du har den senaste versionen av Windows. Följ vår guide om hur du laddar ner och installerar de senaste Windows 10-uppdateringarna.
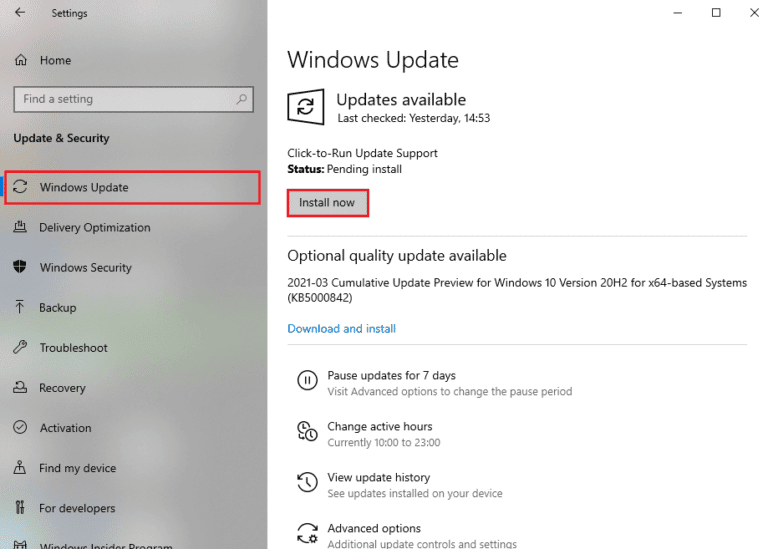
Efter uppdateringen av Windows, kontrollera om LoL-felet är åtgärdat.
1I. Uppdatera GPU-drivrutiner
För att spela spel utan fel, se till att dina grafikdrivrutiner är uppdaterade. Sök efter de senaste drivrutinerna på tillverkarens webbplats eller uppdatera dem manuellt. Följ vår guide ”4 sätt att uppdatera grafikdrivrutiner i Windows 10”.
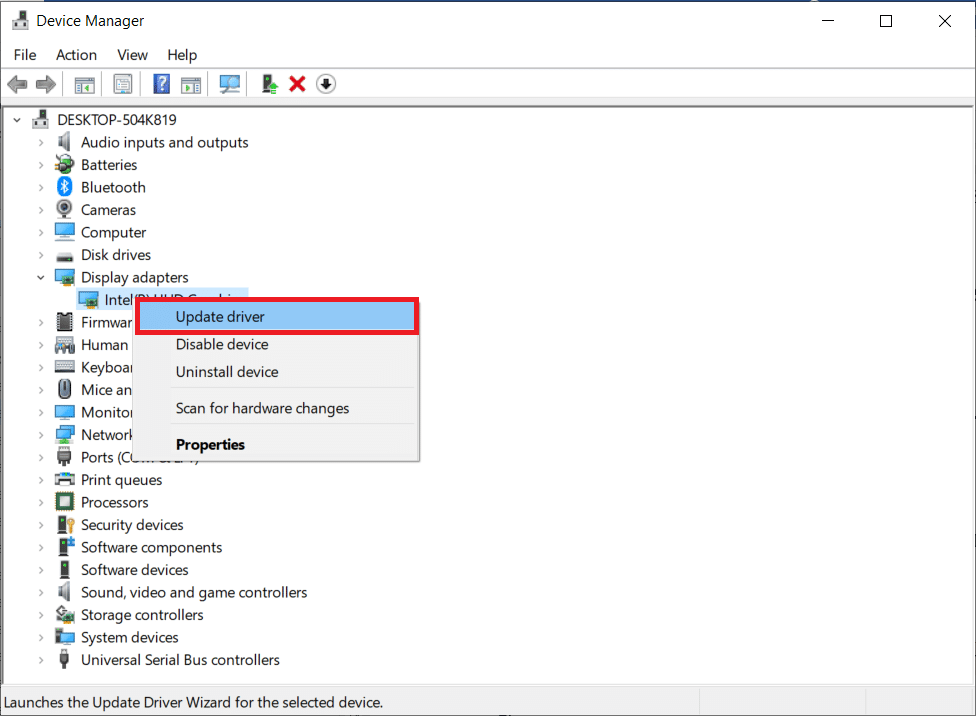
1J. Återställ GPU-drivrutiner
Om den aktuella drivrutinsversionen orsakar problem kan du behöva återställa till en tidigare version. Följ vår guide om hur du återställer drivrutiner i Windows 10.
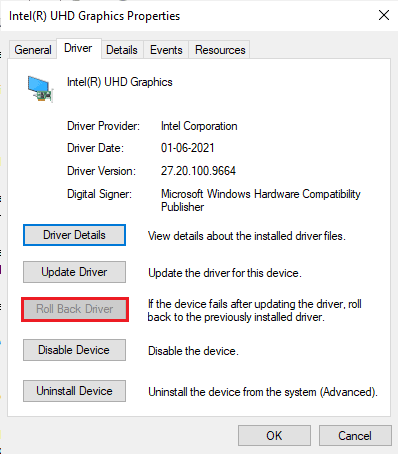
1K. Installera om GPU-drivrutiner
Om uppdatering eller återställning av drivrutiner inte löser problemet, installera om drivrutinerna. Följ vår guide om hur du avinstallerar och installerar om drivrutiner i Windows 10.
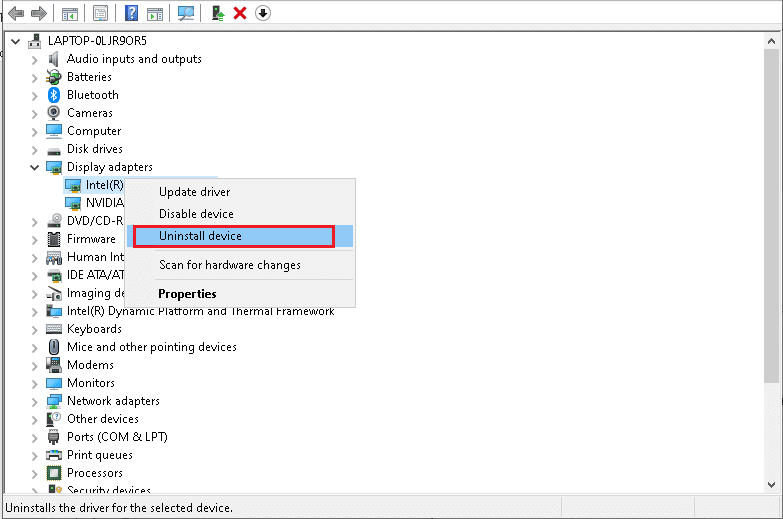
Kontrollera om felet kvarstår efter att du har installerat om GPU-drivrutinerna.
1L. Reparera systemfiler
Korrupta systemfiler kan orsaka problem med nätverksanslutningen och spelets funktion. Använd de inbyggda verktygen SFC (System File Checker) och DISM (Deployment Image Servicing and Management) för att reparera korrupta filer. Följ vår guide om hur du reparerar systemfiler i Windows 10.
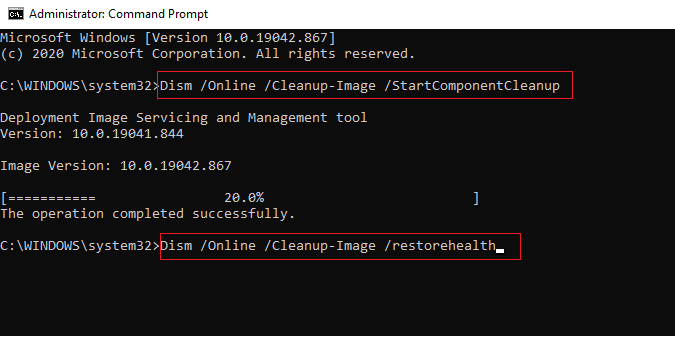
1M. Inaktivera antivirus tillfälligt (om tillämpligt)
Antivirusprogram kan ibland blockera LoL-filer och mappar som ett hot. Inaktivera ditt antivirusprogram tillfälligt genom att följa vår guide om hur du inaktiverar antivirus tillfälligt i Windows 10.
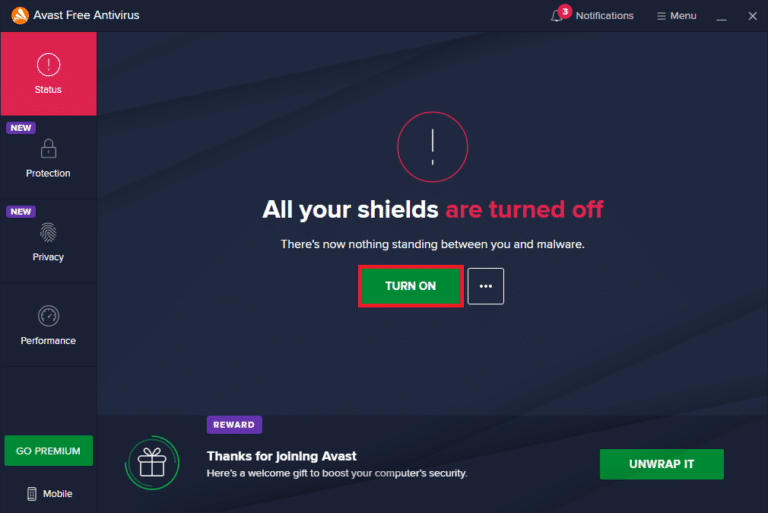
Efter att ha åtgärdat felet, kom ihåg att aktivera antivirusprogrammet igen.
1N. Inaktivera Windows Defender-brandväggen (rekommenderas inte)
Windows Defender-brandväggen kan ibland hindra spelet. Inaktivera brandväggen tillfälligt om du misstänker att den orsakar problem. Följ vår guide om hur du inaktiverar Windows 10-brandväggen. Du kan även tillåta spelet via brandväggen. Se till att aktivera brandväggen igen efter att ha löst problemet.
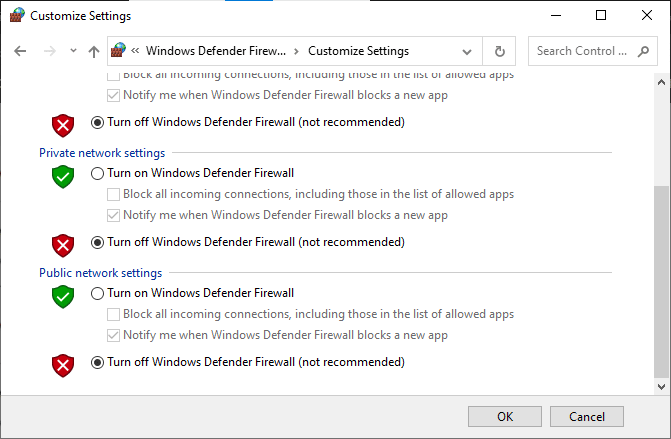
Metod 2: Kör League of Legends som administratör
För att undvika fel, kör League of Legends som administratör. Följ stegen nedan:
1. Högerklicka på spelets genväg eller installationsfil och välj ”Egenskaper”.
2. Klicka på fliken ”Kompatibilitet”.
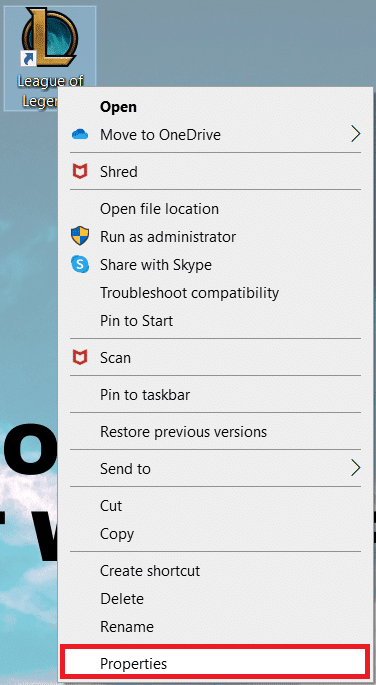
3. Markera rutan ”Kör det här programmet som administratör”.
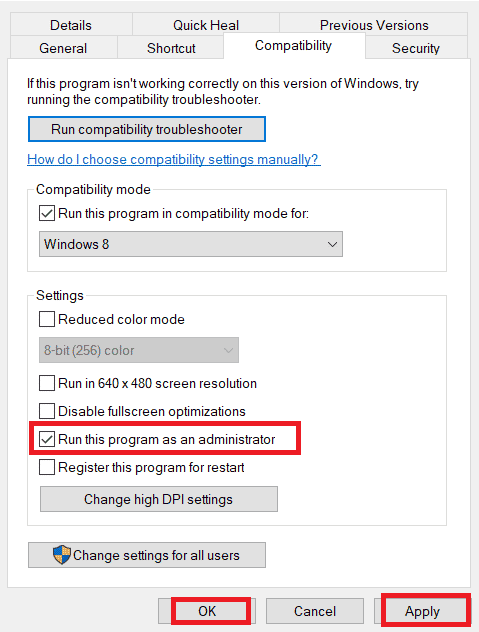
4. Klicka på ”Verkställ” > ”OK”.
Metod 3: Kör League of Legends manuellt
Om spelet tar för lång tid att uppdateras kan manuell patchning lösa problemet. Följ dessa steg:
1. Öppna Utforskaren genom att trycka på Windows + E-tangenterna.
2. Navigera till följande sökväg:
C:Riot GamesLeague of LegendsRADSprojectslolpatcherreleasesdeploy
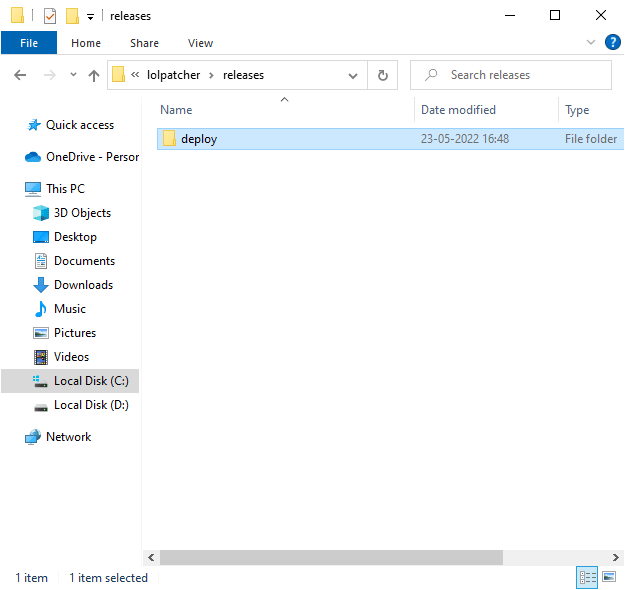
3. I mappen ”Deploy”, högerklicka på ”LoLPatcher.exe” och välj ”Kör som administratör”.
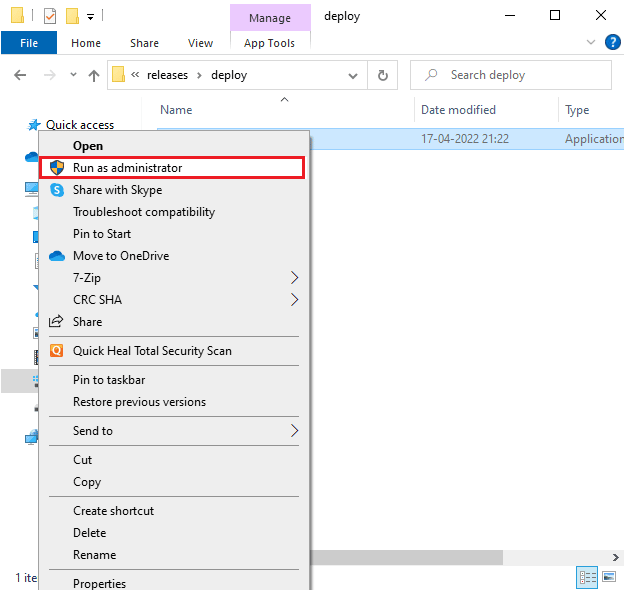
Kontrollera om felet kvarstår efter att du har startat spelet manuellt.
Metod 4: Ta bort mappen LoL_air_client (om tillämpligt)
Att ta bort mappen ”lol_air_client” kan ta bort korrupta filer relaterade till spelet. Följ dessa steg:
1. Öppna Utforskaren.
2. Navigera till följande sökväg:
C:Riot GamesLeague of LegendsRADSprojectslol_air_client
Obs: Mappen ”lol_air_client” kan finnas på en annan plats. Var noggrann med att hitta den.
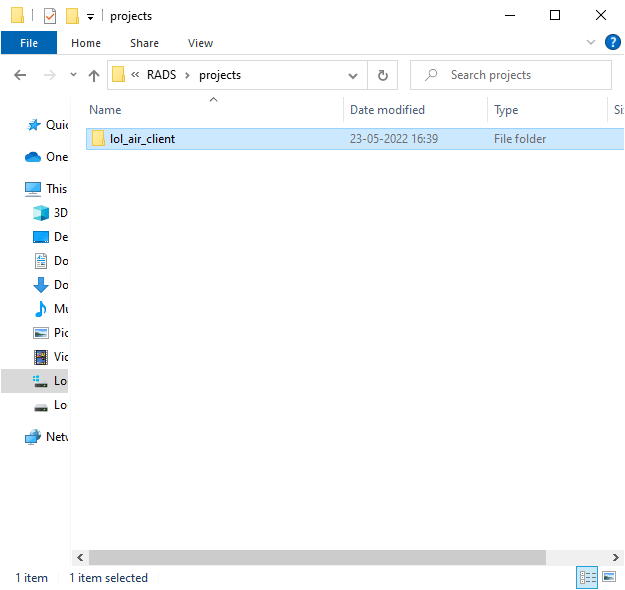
3. Högerklicka på mappen ”lol_air_client” och välj ”Ta bort”.
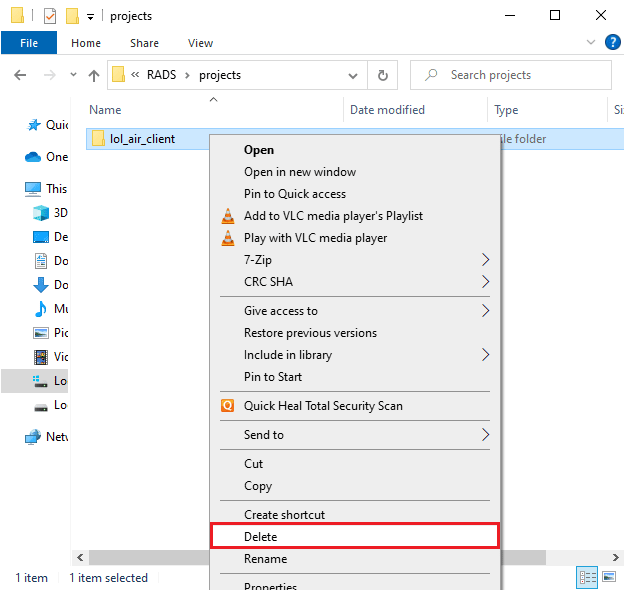
Starta om datorn och kontrollera om problemet är löst.
Metod 5: Justera värdfilen
Felaktiga poster i värdfilen kan orsaka problem. Följ dessa steg för att justera filen:
1. I Utforskaren, gå till fliken ”Visa” och markera rutan ”Dolda objekt”.
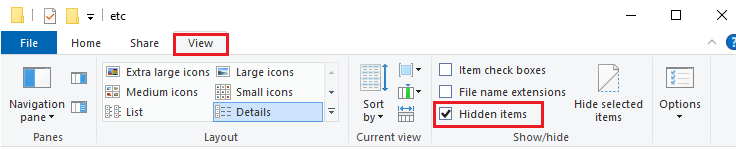
2. Navigera till följande sökväg:
C:WindowsSystem32driversetc
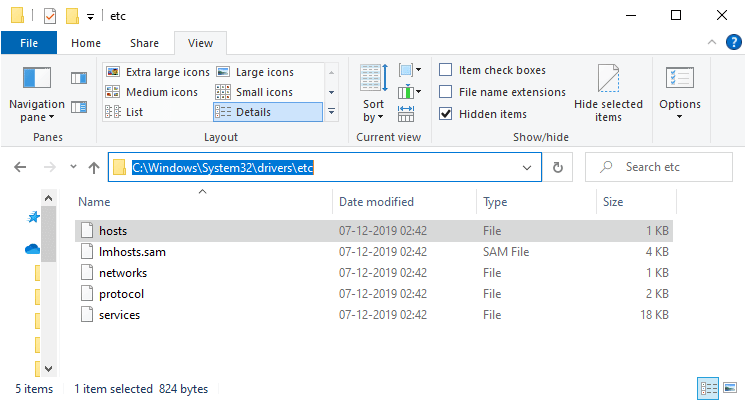
3. Högerklicka på ”hosts”-filen och välj ”Öppna med”.
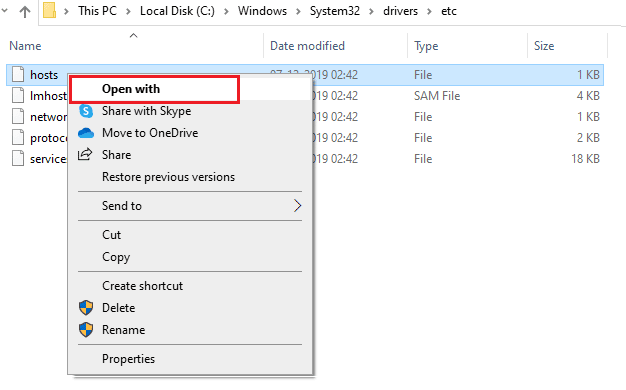
4. Välj ”Anteckningar” och klicka på ”OK”.
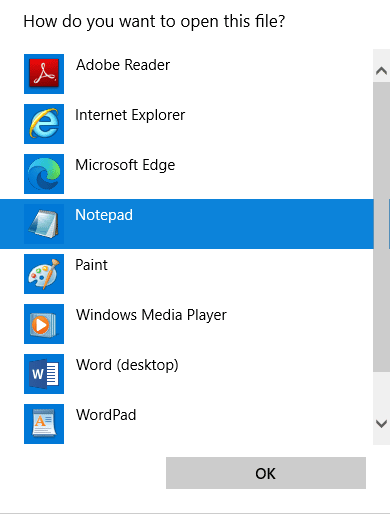
5. Nu öppnas ”hosts”-filen i Anteckningar.
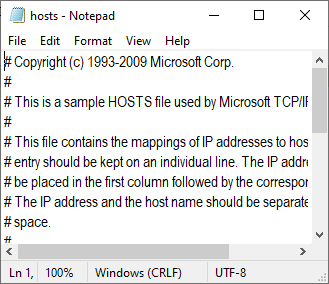
6. Lägg till raden ”67.69.196.42 l3cdn.riotgames.com” längst ner i filen.
7. Spara filen genom att trycka på Ctrl + S samtidigt.
8. Stäng Anteckningar och kontrollera om problemet kvarstår.
Metod 6: Rensa DNS-cache och data
Rensning av DNS-cache och data kan hjälpa till att lösa problemet. Följ dessa steg:
1. Tryck på Windows-tangenten, skriv ”cmd” och klicka på ”Öppna”.
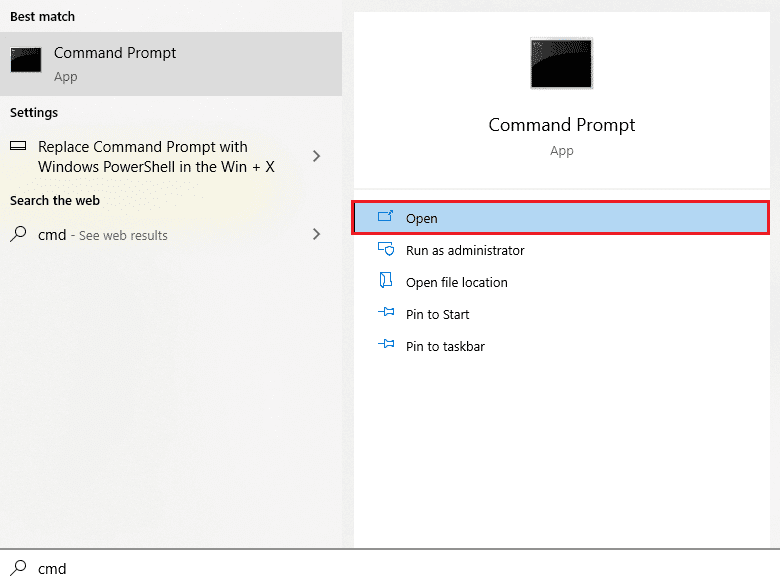
2. Skriv följande kommandon ett efter ett och tryck på Enter efter varje kommando:
ipconfig/flushdns ipconfig/registerdns ipconfig/release ipconfig/renew netsh winsock reset
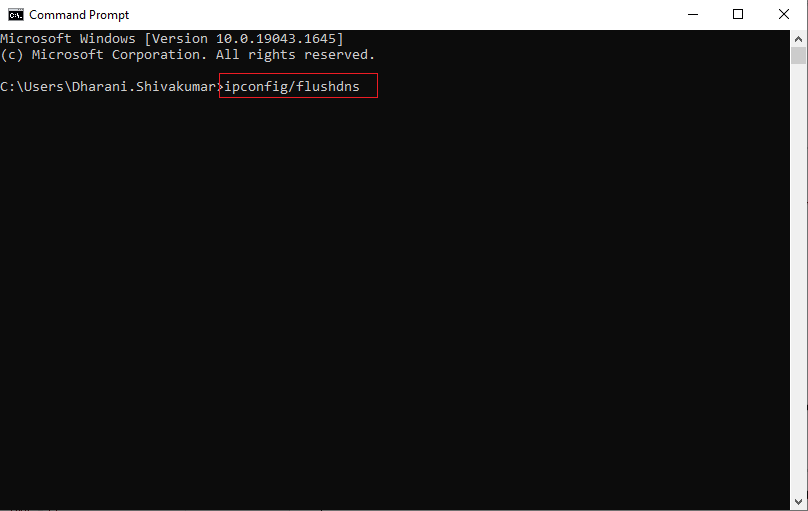
3. Vänta tills kommandona har körts och starta om datorn.
Metod 7: Rensa diskutrymme
Otillräckligt diskutrymme kan orsaka problem. Kontrollera diskutrymmet och rensa tillfälliga filer vid behov.
Steg I: Kontrollera diskutrymme
1. Öppna Utforskaren.
2. Klicka på ”Den här datorn” i vänster ruta.
3. Kontrollera diskutrymmet under ”Enheter och drivrutiner”. Om de är röda bör du rensa tillfälliga filer.
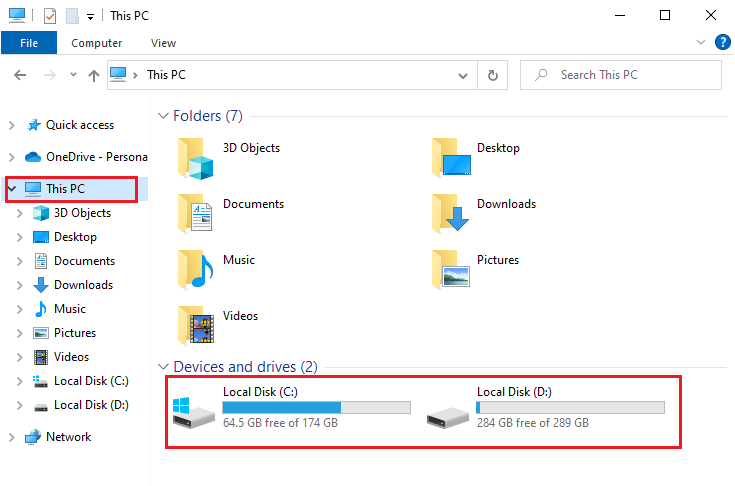
Steg II: Rensa tillfälliga filer
Följ vår guide om ”10 sätt att frigöra hårddiskutrymme i Windows” för att rensa onödiga filer.
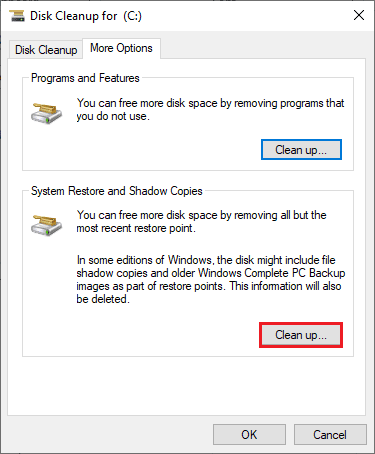
Metod 8: Ändra DNS-adress
Att byta till Googles DNS-adresser kan lösa problem med inloggningssessionen. Följ vår guide för att ändra DNS-adress.
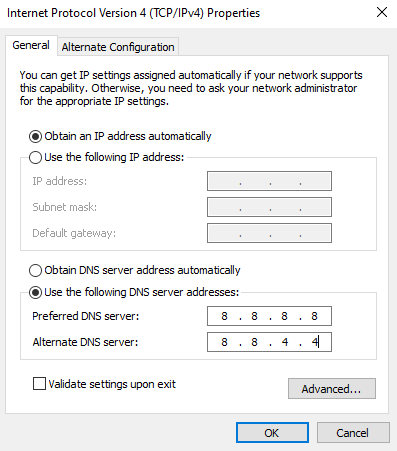
Kontrollera om du kan starta LoL utan felmeddelande efter att du har ändrat DNS-adress.
Metod 9: Använd VPN
Ett virtuellt privat nätverk (VPN) kan kryptera din anslutning och hjälpa till att lösa problemet. Använd en pålitlig VPN-tjänst för bästa resultat. Ta en titt på vår guide ”Vad är ett VPN och hur fungerar det?” för att lära dig mer. Följ sedan vår guide om hur du ställer in ett VPN i Windows 10.
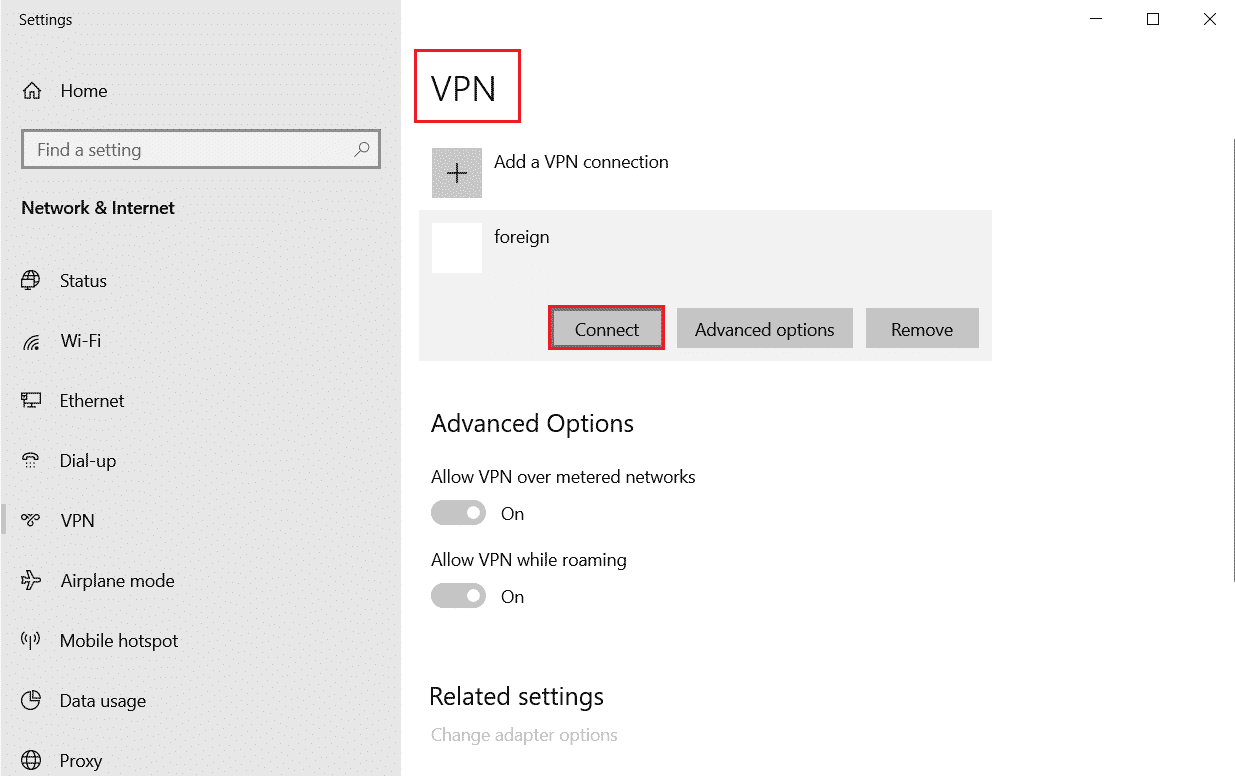
Efter att ha konfigurerat VPN, kontrollera om problemet är löst.
Metod 10: Ta bort DirectX via registret
Ominstallation av DirectX kan hjälpa till att lösa problemet. Följ dessa steg för att ta bort DirectX-filen från registret:
1. Tryck på Windows + R-tangenterna, skriv ”regedit” och tryck på Enter.
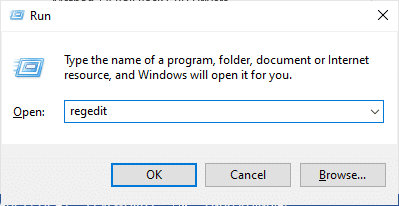
2. Navigera till följande sökväg i Registereditorn:
ComputerHKEY_LOCAL_MACHINESOFTWAREMicrosoftDirectX
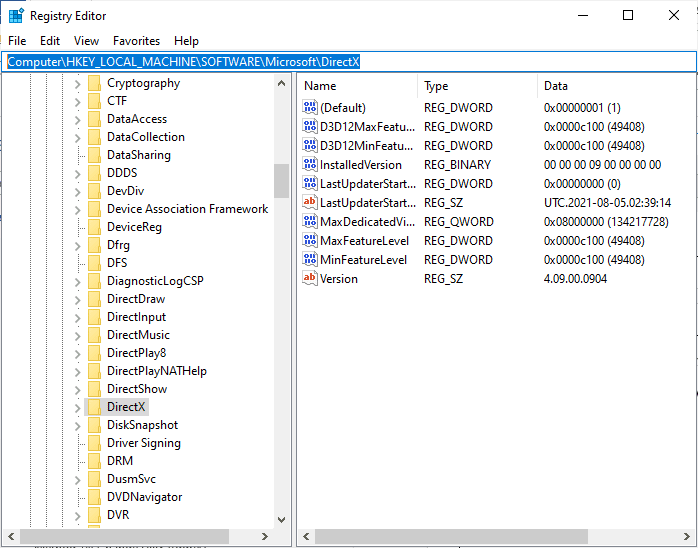
3. Högerklicka på filen ”InstalledVersion” och välj ”Ta bort”.
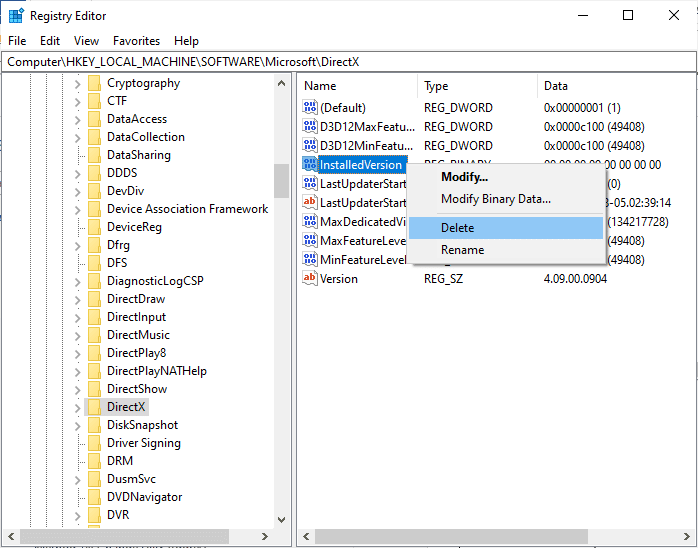
4. Högerklicka sedan på versionsfilen och välj ”Ta bort”.
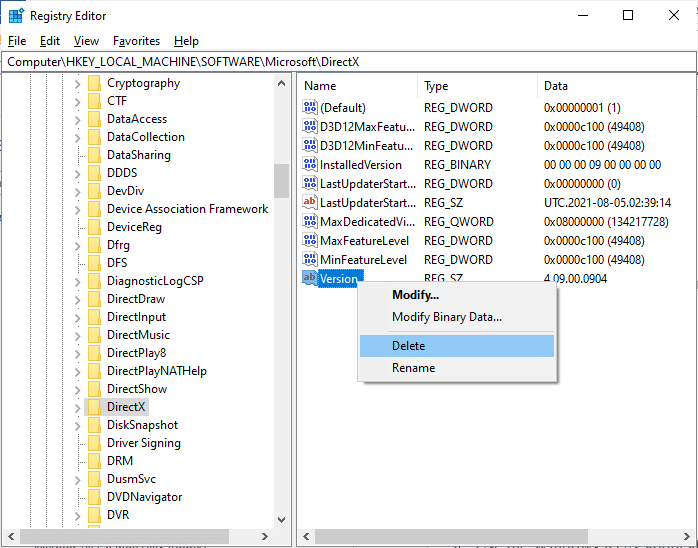
5. Följ vår guide ”Ladda ner och installera DirectX i Windows 10” för att installera om DirectX.
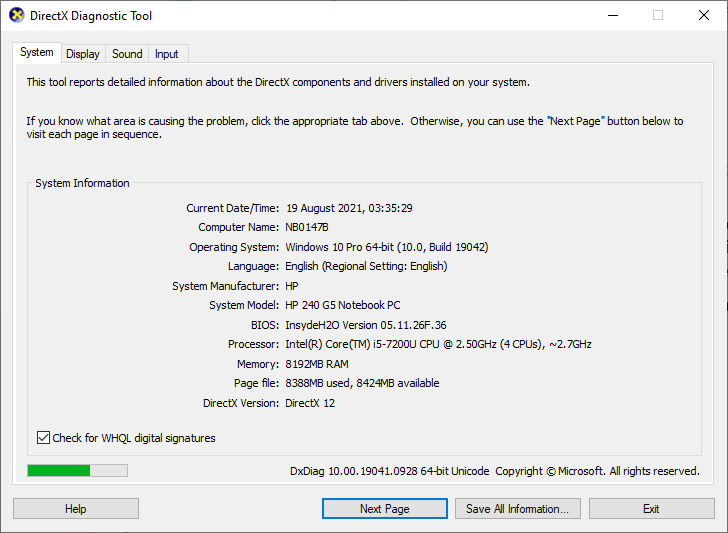
Metod 11: Installera om spelet
Felaktiga filer i spelet kan orsaka problemet. I detta fall kan du behöva installera om spelet. Följ stegen nedan:
1. Tryck på Windows-tangenten och skriv ”appar och funktioner”, och klicka sedan på ”Öppna”.
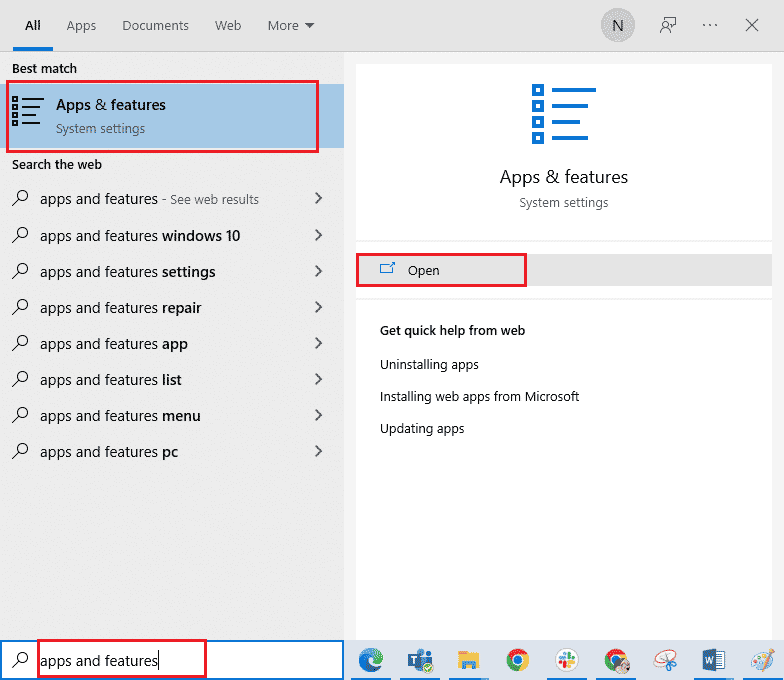
2. Leta efter League of Legends i listan, klicka på den och välj ”Avinstallera”.
<img class=”alignnone wp-image-116244″ width=”700″ height=”548″ src=”https://