Aktivera eller inaktivera Cortana i Windows
Låt oss undersöka hur du kan aktivera, eller inaktivera, Cortana på din Windows-dator efter att installationen är genomförd.
Cortana fungerar som Microsofts motsvarighet till Google Assistant och Apples Siri, med flera funktioner.
Den kan underlätta bokning av möten, skickande av e-post, sökning av platser och kartor, och ge reseförslag.
Men användarnas åsikter om Cortana går isär.
En användare som heter Jack säger: ”När jag installerade Windows verkade Cortana inte vara något jag behövde. Men efter några veckor när jag ville testa den, gick det inte att hitta den.” En annan användare, Denisse, berättar: ”Jag såg fram emot att använda Cortana för att öka min produktivitet, men använde den sällan. Jag försökte avaktivera den men visste inte hur.”
Metoder för att aktivera och inaktivera Cortana
Den här guiden är till för att hjälpa er båda, och för att visa hur man slår på och stänger av Cortana. Trots att det borde vara en enkel inställning, finns den inte bland vanliga Windows-inställningar.
Du kommer att använda gruppolicy eller registereditorn, vilket är relativt enkelt med denna handledning.
Låt oss starta.
Observera att dessa instruktioner fungerar på datorer där du har administratörsrättigheter. Om din dator är ansluten till ett företagsnätverk, bör du rådfråga din IT-administratör om eventuella problem.
Använd Grupprincipredigeraren
Öppna ”Kör” i Windows genom att trycka på tangenterna ⊞+R, skriv ”gpedit.msc” och tryck på Enter.
Navigera sedan till: ”Datorkonfiguration” > ”Administrativa mallar” > ”Windows-komponenter” > ”Sök” > ”Tillåt Cortana”.
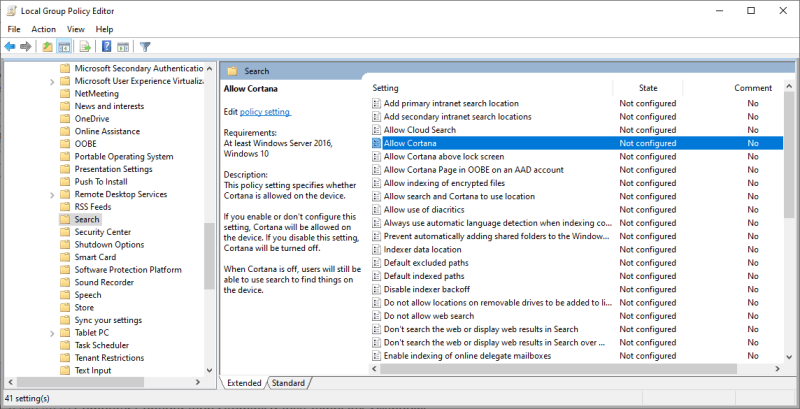
Markera antingen ”Aktiverad” eller ”Inaktiverad”, tryck på ”Verkställ” och klicka sedan på ”OK”.
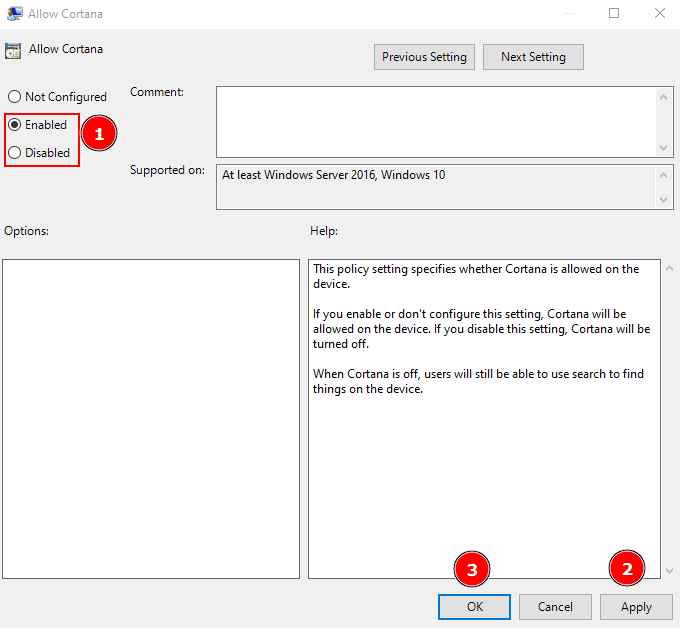
Använd Registereditorn
Att hantera Cortana via registereditorn är också enkelt.
Skriv ”regedit” i ”Kör”-dialogrutan i Windows och tryck på Enter. Gå därefter till: ”Computer\HKEY_LOCAL_MACHINE\SOFTWARE\Policies\Microsoft\Windows\Windows Search”.
Alternativt kan du kopiera sökvägen ovan, klistra in den i registereditorns adressfält och trycka på Enter för att gå direkt dit.
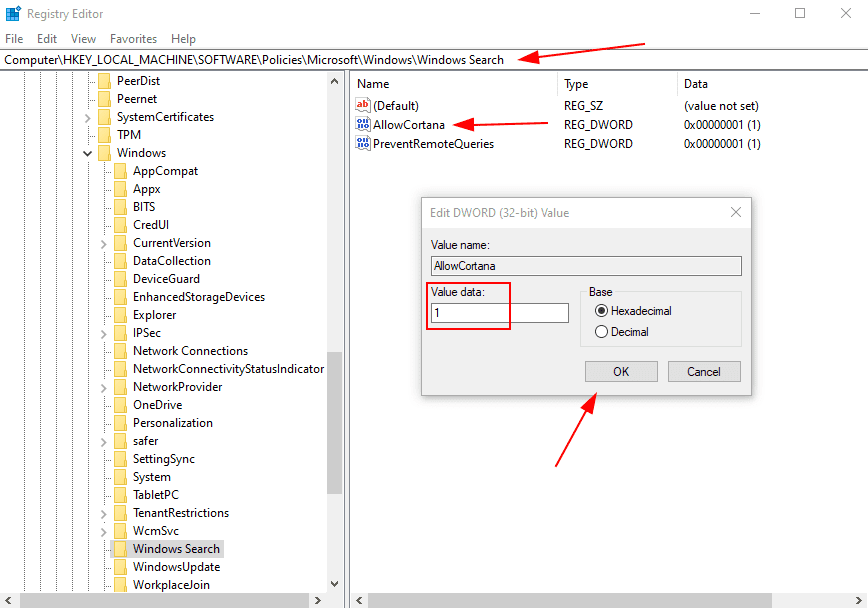
Dubbelklicka sedan på ”AllowCortana”, ändra värdet från ”0” till ”1” för att aktivera Cortana, och klicka ”OK”. Vill du inaktivera Cortana, ändrar du värdet till ”0” och klickar ”OK”.
Sammanfattning
Syftet med den här guiden har varit att visa hur du kan aktivera eller stänga av Cortana efter att du har installerat Windows. Det är möjligt att göra det antingen via gruppolicy eller registereditorn.
Cortana kan underlätta vardagliga sysslor. Men många användare undviker digitala assistenter av olika skäl, som integritetsfrågor.
Det går inte att neka att dessa röstassistenter inte är perfekta, och det blir spännande att se hur de påverkar framtiden för röstsökningar.
Tyckte du artikeln var användbar? Dela den gärna med andra!