Förbättra spelupplevelsen med DirectX: En guide för Windows 10
DirectX är en viktig komponent i Windows som underlättar för mjukvara, speciellt spel, att direkt interagera med ljud- och videohårdvara. Denna samling av API:er (Application Programming Interfaces) utnyttjar maskinvarans inbyggda multimediaaccelerationsfunktioner på ett effektivare sätt. Den här guiden ger dig instruktioner för hur du installerar den senaste versionen och uppdaterar DirectX på Windows 10 till antingen DirectX 11 eller 12.
Uppdatera DirectX i Windows 10
DirectX är förinstallerat på Windows, men regelbundna uppdateringar är nödvändiga för att maximera spelprestandan. Microsoft har släppt de senaste versionerna, som DirectX 12, för att åtgärda problem i tidigare varianter och förbättra spelets effektivitet. Installationsprocessen för DirectX beror på din Windows-dators operativsystemversion. Därför kan olika DirectX-varianter installeras beroende på ditt OS.
Obs: DirectX är endast tillgängligt för Microsoft Windows-baserade operativsystem och fungerar inte på macOS.
Nedan följer en stegvis förklaring av hur du uppdaterar din DirectX-version i Windows 10.
Steg 1: Kontrollera din nuvarande DirectX-version
Det första steget i DirectX-uppdateringsprocessen är att kontrollera vilken version som är installerad på ditt system. Det är möjligt att din dator inte stöder DirectX 12, särskilt om den har ett äldre grafikkort. Följ stegen nedan för att ta reda på din nuvarande version:
Obs: Samma steg kan också användas av användare med Windows 7 eller Windows 8.
- Öppna Windows sökfält (tryck på Windows-tangenten), skriv ”dxdiag” och klicka på ”Öppna”.
- Klicka på ”Ja” i DirectX Diagnostic Tool-fönstret.
- I DirectX Diagnostic Tool-fönstret hittar du information om den aktuella DirectX-versionen.
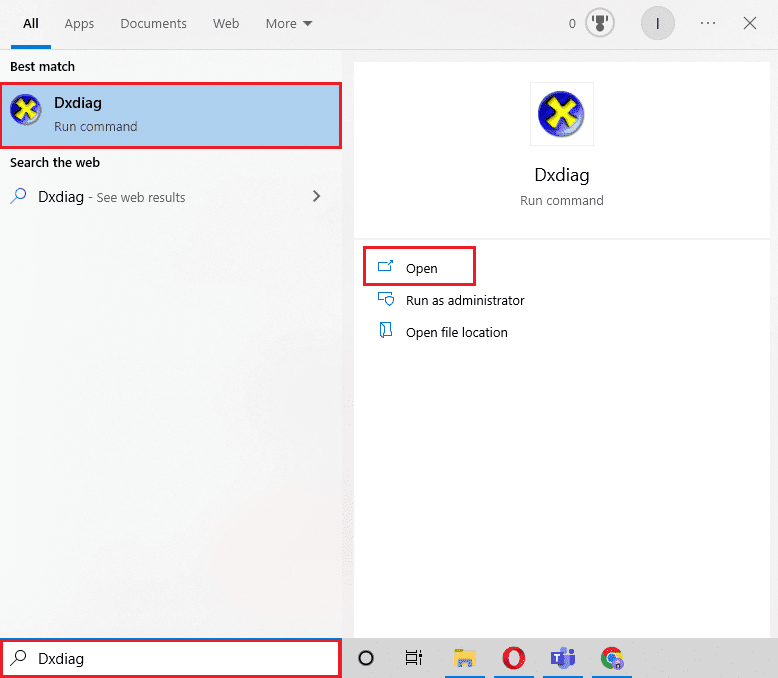
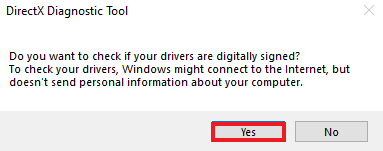
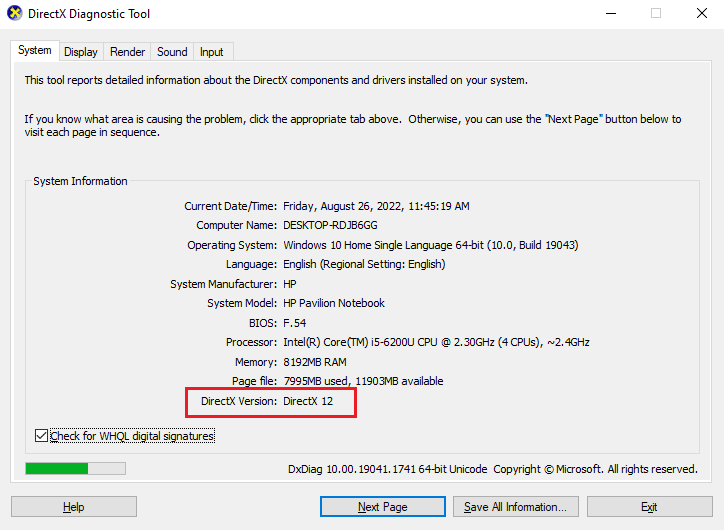
Steg 2: Kontrollera system- och maskinvarukrav
När du vet vilken DirectX-version du har, bör du kontrollera system- och maskinvarukraven. DirectX 12, den senaste versionen, stöds av:
- Alla NVIDIA-grafikkort baserade på Pascal, Maxwell, Kepler, Ampere, Turning.
- Alla grafikkort vars namn börjar med 600, 700, 900 eller 2000.
77xx-serien stöder både DirectX 11 och 12.
Steg 3: Kontrollera operativsystemets kompatibilitet
Nästa steg är att säkerställa att din Windows-version är kompatibel med den DirectX-version du vill installera. DirectX 12 fungerar bra med Windows 7, 8 eller 10. Om du däremot stöter på kompatibilitetsproblem med spel på Windows 7, prova istället DirectX 11.
Följande lista visar vilka DirectX-versioner som är tillgängliga för olika Windows-operativsystem:
- DirectX 11 stöds av Windows 7, Windows 8, Windows 10 och Windows Server 2008 R2.
- DirectX 11.1 är kompatibel med Windows 7 (SP1), Windows 8, Windows 10, Windows RT och Windows Server 2012.
- DirectX 11.2 stöds av Windows 8.1, Windows RT 8.1, Windows 10 och Windows Server 2012 R2.
- DirectX 11.3 och 11.4 kan endast användas med Windows 10.
- DirectX 12 är förinstallerat i Windows 10.
Steg 4: Installera den senaste DirectX-versionen via Windows Update
Det enklaste sättet att uppdatera till den senaste DirectX-versionen är att uppdatera Windows på din dator. Windows Update kan automatiskt installera DirectX 12 eller annan kompatibel version. Följ vår guide för att ladda ner och installera den senaste uppdateringen för Windows 10.
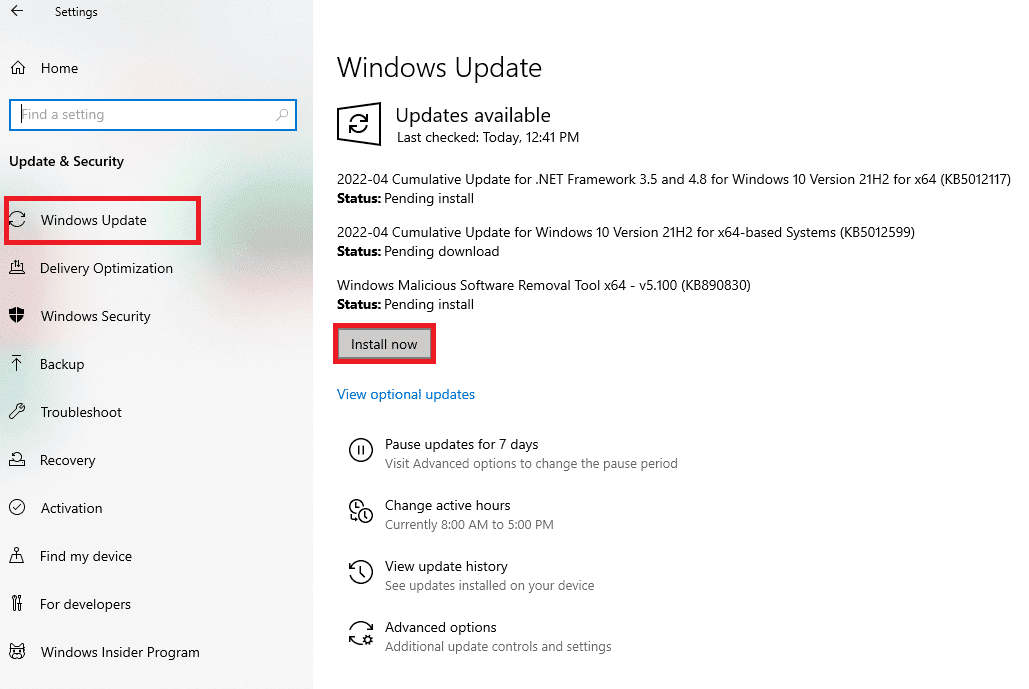
Steg 5: Manuell uppdatering via DirectX webbsida
Utöver Windows Update kan du uppdatera DirectX manuellt. Dessa steg kan användas på alla Windows-versioner för att installera den senaste DirectX-uppdateringen:
- Öppna valfri webbläsare och gå till DirectX nedladdningssida.
- Välj språk och klicka på ”Ladda ner”.
- Klicka på den nedladdade filen.
- Välj ”Jag accepterar avtalet” och klicka på ”Nästa” i installationsfönstret.
- Klicka på ”Nästa” igen.
- DirectX-installationen startar.
- Följ instruktionerna för att slutföra installationen och starta om datorn.
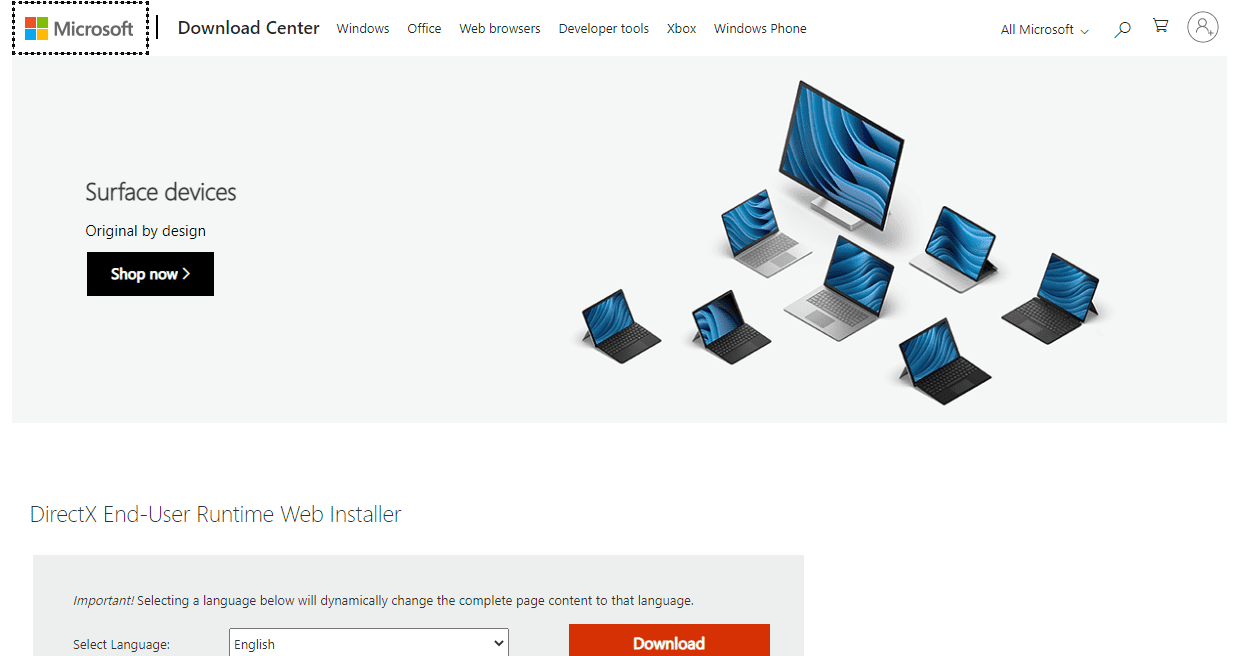
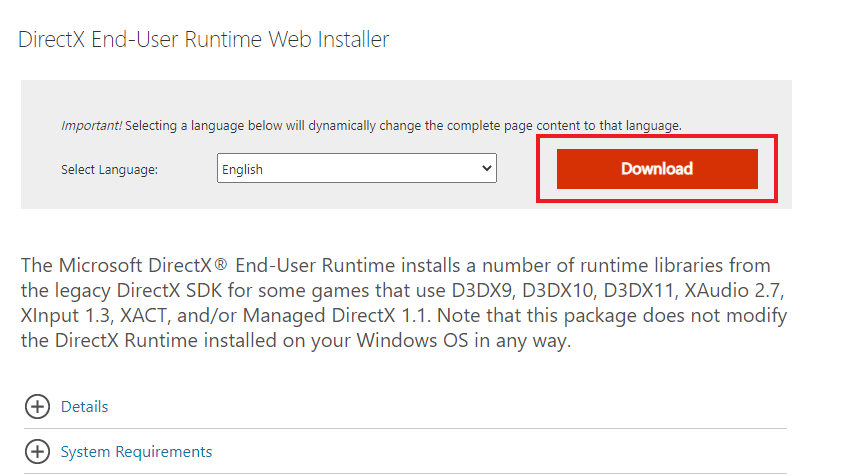
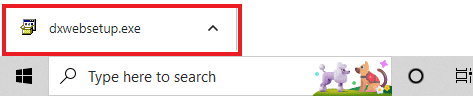
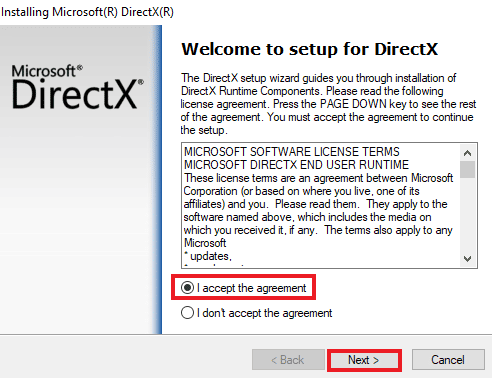
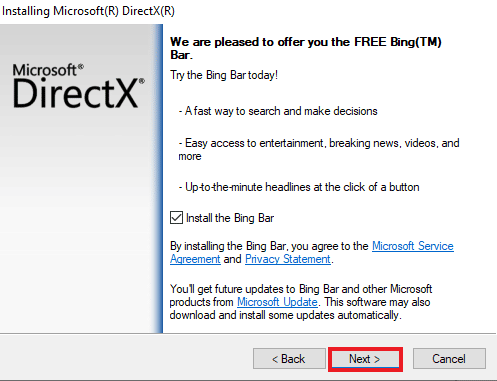

Nu har du den senaste DirectX-versionen installerad! Njut av dina spel!
Proffstips: Återställ DirectX
Ett annat sätt att åtgärda DirectX-problem är att återställa den aktuella versionen. Följ instruktionerna nedan:
Obs: Värdedata som nämns i stegen är främst avsedda för äldre Windows-versioner som Windows XP, Windows Vista och Windows 7.
- Högerklicka på Start-ikonen och välj ”Kör”.
- Skriv ”regedit” och tryck på enter för att öppna Registereditorn.
- Navigera till HKEY_LOCAL_MACHINESOFTWAREMicrosoft.
- Leta upp och klicka på mappen ”DirectX”.
- Klicka på ”Version”, ändra värdedata från 4.09.00.0904 till 4.08.00.0904 och klicka på ”OK”.
- Stäng Registereditorn.
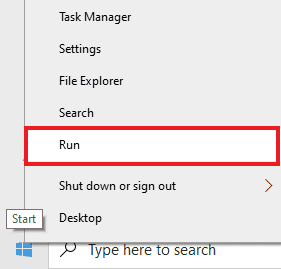
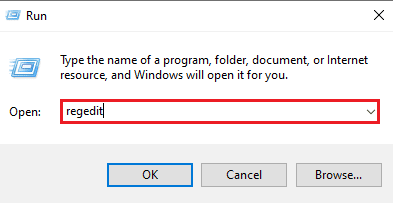
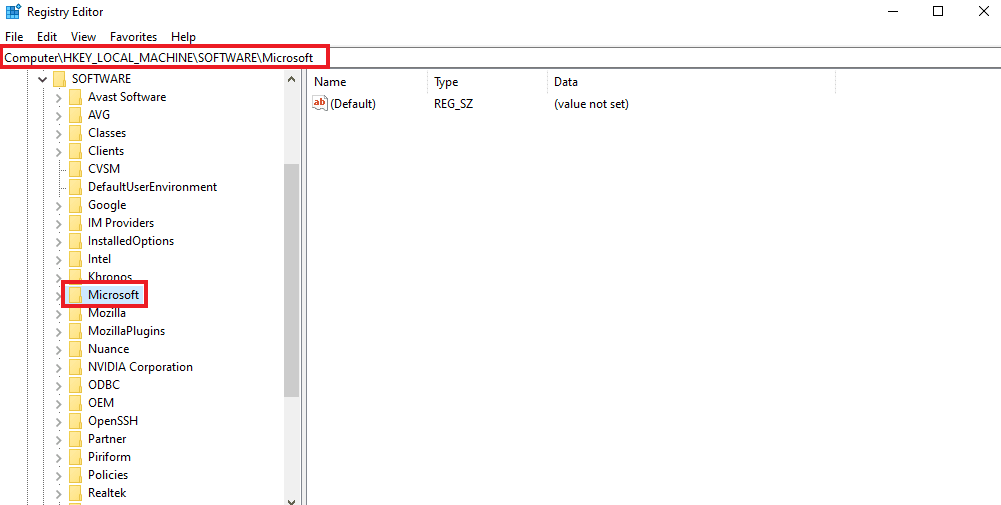
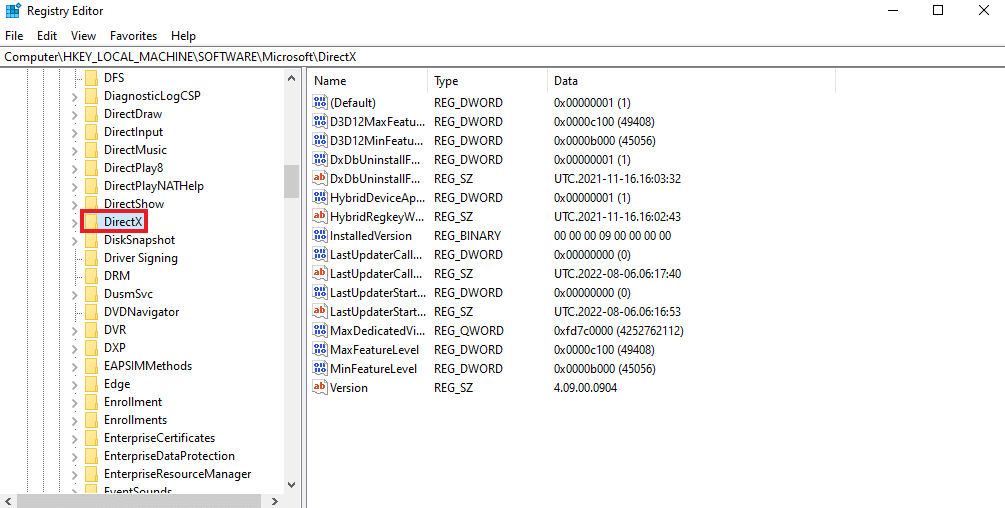
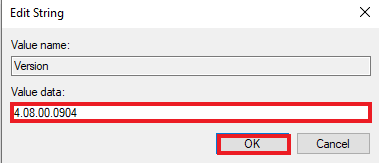
Vanliga Frågor (FAQs)
F1. Hur uppdaterar jag från DirectX 10 till 12?
S. Följ instruktionerna ovan. Se till att uppfylla de krav som krävs för att uppgradera från DirectX 10 till den senaste versionen.
F2. Vilket är bättre, DirectX 11 eller 12?
S. DirectX 12 ger mer kontroll över spelets interaktion med CPU och GPU. DirectX 12 är bättre, ger mer flexibilitet och kraft till användare.
F3. Är DirectX 12 bra för spel?
S. DirectX 12 förbättrar CPU-prestandan och ger andra uppgraderingar som gör det mycket lämpligt för spel.
F4. Kan DirectX 11 installeras på Windows 10?
S. Det finns inget fristående paket för att ladda ner DirectX 11 på Windows 10. Den senaste versionen av DirectX är förinstallerad med Windows 10.
F5. Hur vet jag om min dator stöder den nuvarande DirectX-versionen?
S. Se steg 1, 2 och 3 ovan för att kontrollera din aktuella DirectX-version och systemets kompatibilitet.
Vi hoppas att vår guide om hur du uppdaterar eller laddar ner den senaste versionen av DirectX i Windows 10 var till hjälp. Om du har ytterligare frågor eller förslag, lämna gärna en kommentar nedan.