Hulu är en snabbväxande streamingtjänst med säte i USA som fungerar genom prenumeration. Företaget Disney är moderbolag till Hulu, och plattformen erbjuder sina användare ett stort utbud av underhållningsalternativ. Trots detta kan många användare uppleva problem med felmeddelanden om profilbyte. Detta beror på att Hulu erbjuder möjligheten att använda tjänsten med flera profiler, vilket ibland kan orsaka konflikter. Lyckligtvis finns det flera enkla metoder för att lösa dessa problem.
Åtgärda Hulu-fel vid profilbyte i Windows 10
Det finns ett antal anledningar till att Hulu kan visa felmeddelanden vid byte av profil. Nedan följer några vanliga orsaker:
- Problem med inloggning/utloggning kan orsaka fel.
- Problem med webbläsarens cacheminne och cookies.
- Inloggning från flera enheter samtidigt.
- Aktiva enheter som inte används.
Denna guide ger dig metoder för att lösa dessa problem.
Metod 1: Logga ut och in på Hulu
Ett enkelt sätt att åtgärda fel vid profilbyte är att logga ut och in på ditt Hulu-konto. Följ dessa steg:
Steg I: Logga ut från Hulu
1. Klicka på ditt namn i det övre högra hörnet av Hulu-fönstret.
2. Välj alternativet ”Logga ut”.
Steg II: Logga in på Hulu
1. Öppna Hulus hemsida.
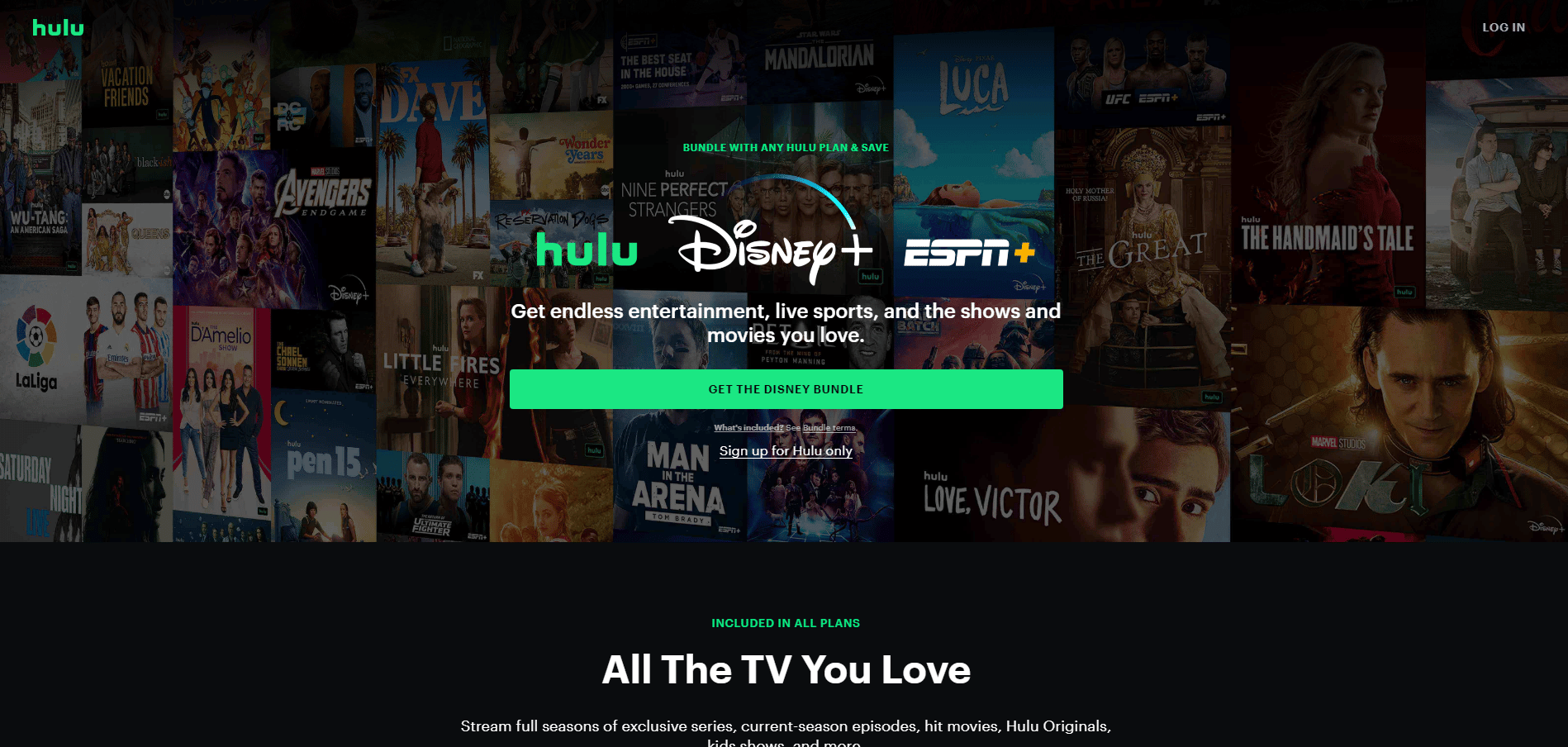
2. Klicka på ”LOGGA IN” i det övre högra hörnet.
3. Ange dina inloggningsuppgifter och klicka på ”LOGGA IN”.
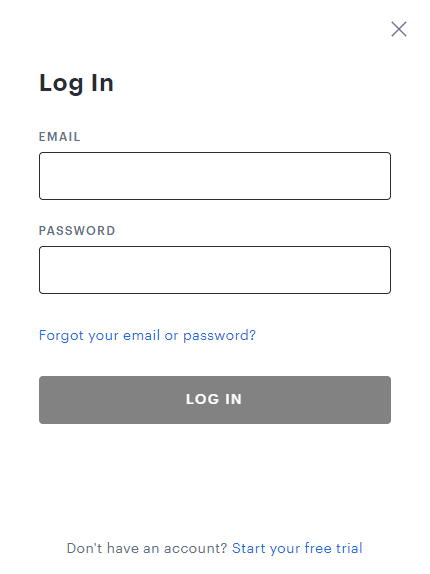
4. Välj din profil och börja titta på Hulu.
Metod 2: Använd inkognitoläge
Många användare har lyckats lösa profilfel genom att logga in på Hulu i inkognitoläge i webbläsaren. Så här gör du:
1. Tryck på Windows-tangenten, skriv ”Google Chrome” och klicka på ”Öppna”.
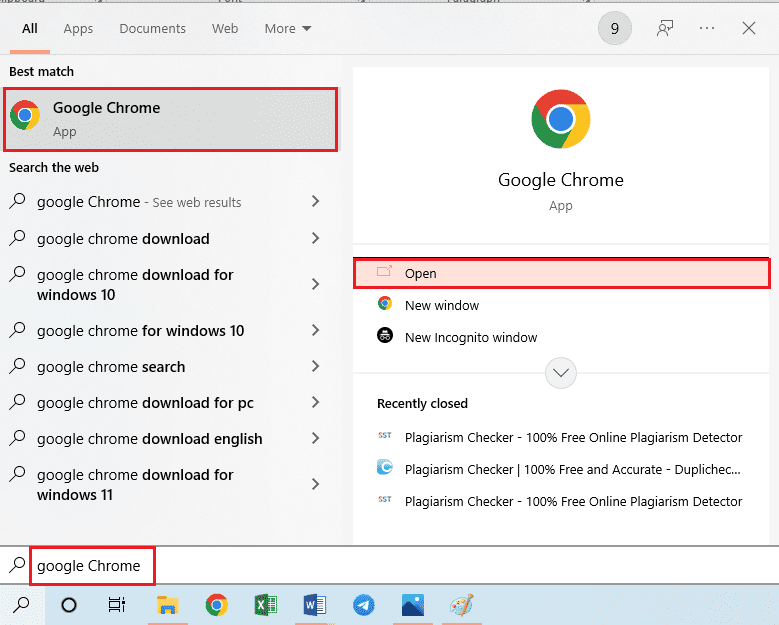
2. Klicka på menyknappen i det övre högra hörnet.
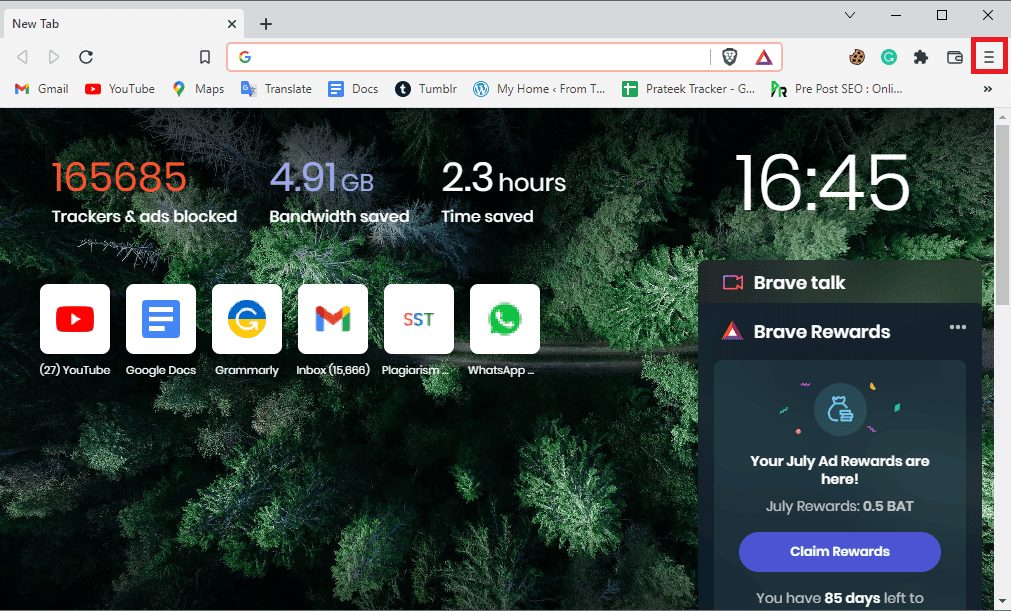
3. Välj ”Nytt inkognitofönster”.
Obs: Du kan också använda tangentkombinationen Ctrl + Shift + N för att öppna inkognitoläget.
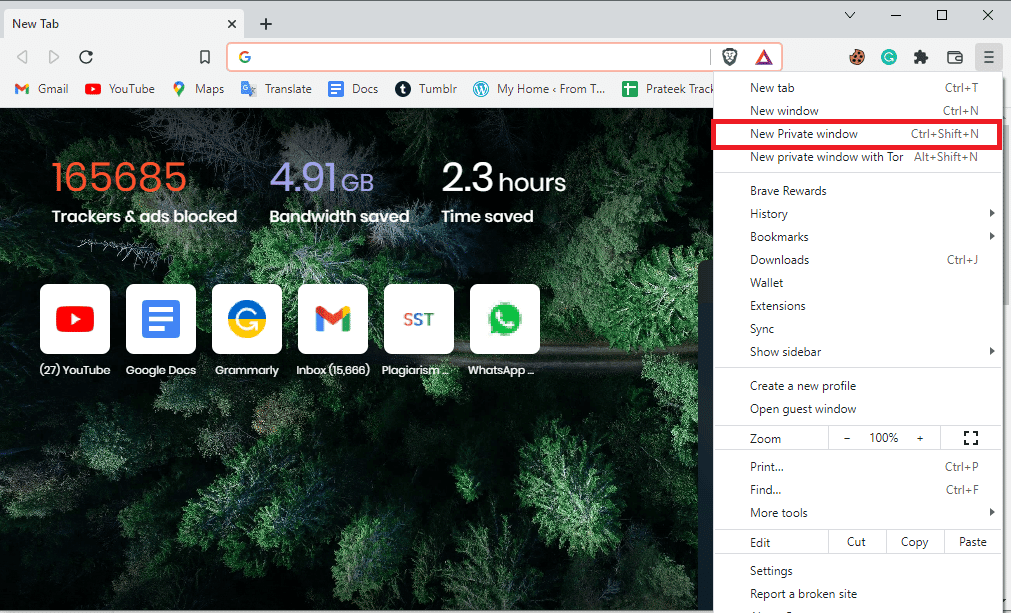
4. Skriv ”Hulu.com” i adressfältet i inkognitofönstret.
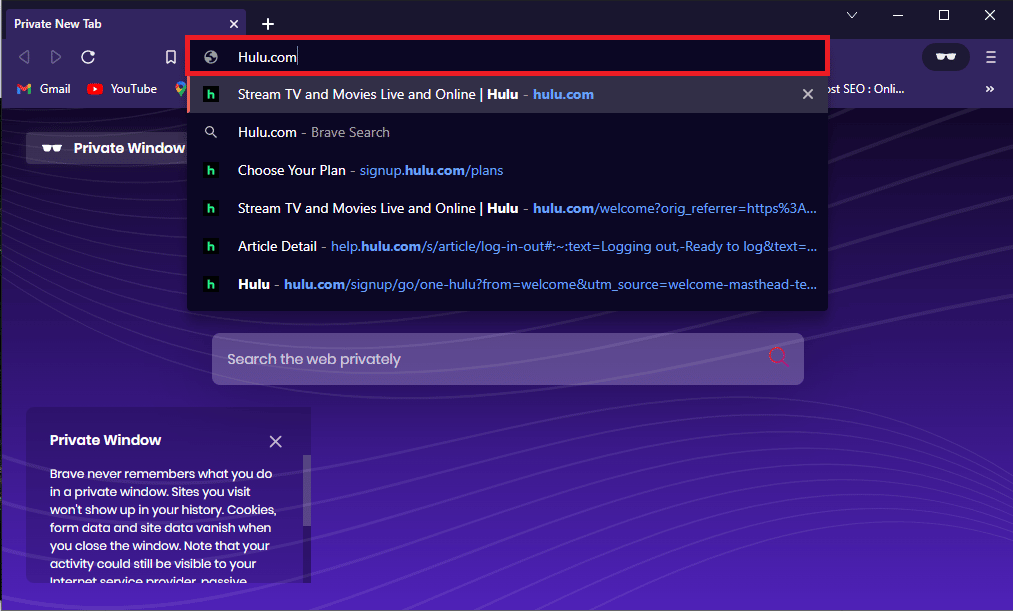
5. Logga in på ditt Hulu-konto. Inkognitoläget bör lösa problemet i de flesta fall.
Metod 3: Rensa webbläsardata
För mycket cacheminne och felaktiga cookies kan orsaka problem med webbsidor. Detta kan också leda till problem med profilbyte på Hulu. Genom att rensa webbläsardata kan du lösa dessa problem. Detta tar bort både cache och cookies. Se denna guide för hur du rensar cacheminnet i Google Chrome.
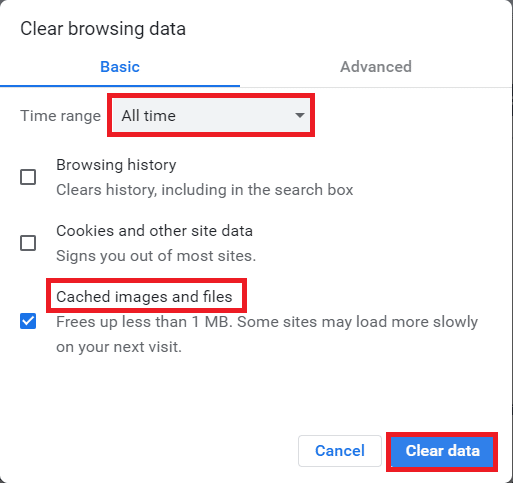
Metod 4: Logga ut från andra enheter
Om du använder Hulu på flera enheter samtidigt, kan detta orsaka problem med profilbyte. För att undvika detta, logga ut från alla andra enheter som du använder Hulu på. Följ dessa steg för att logga ut från alla datorer:
1. Besök Hulus inloggningssida och logga in på ditt konto.
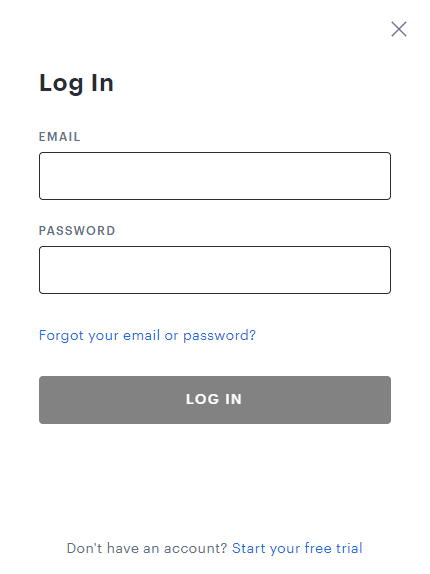
2. Gå till menyn ”Ditt konto”.
3. Välj ”Skydda ditt konto” under ”Integritet och inställningar”.
4. Klicka på ”Logga ut från alla datorer” för att logga ut från alla webbläsare.
Upprepa samma procedur för alla andra enheter.
Metod 5: Koppla bort gamla Facebook-konton
Om du loggar in på Hulu med Facebook, se till att du inte tidigare har loggat in med ett annat Facebook-konto. Detta kan orsaka konflikter. Logga ut från det gamla Facebook-kontot för att förhindra fel.
Metod 6: Ta bort onödiga aktiva enheter
För många aktiva enheter kan orsaka problem med profilbyte på Hulu. Ta bort alla onödiga enheter från ditt Hulu-konto. Gör så här:
1. Öppna ditt Hulu-konto och gå till ”Ditt konto”.
2. Välj ”Titta på Hulu på dina enheter”.
3. Klicka på ”Hantera enheter”.
4. Klicka på ”Ta bort” för alla enheter du vill ta bort.
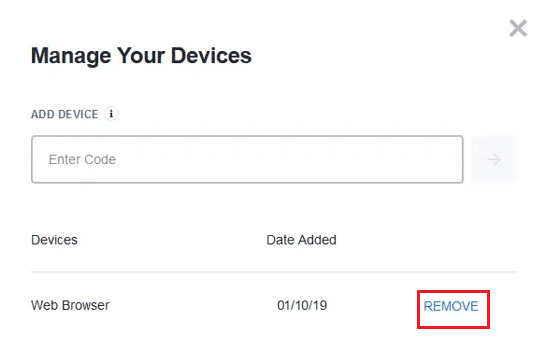
Detta är en effektiv metod, men om problemet kvarstår, gå vidare till nästa metod.
Metod 7: Uppdatera Windows
Windows-uppdateringar kan hjälpa till att åtgärda många fel på din dator. Se alltid till att du har den senaste versionen av Windows. Följ denna guide för att uppdatera Windows.
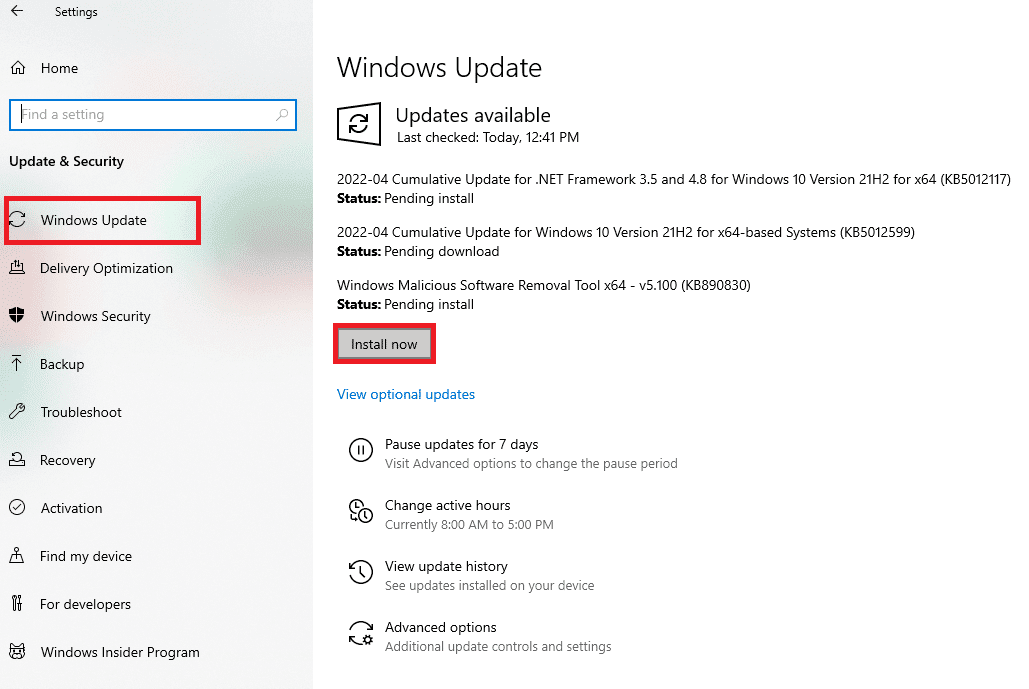
Metod 8: Installera om Hulu
Ibland kan installationsfel orsaka problem med Hulu. Avinstallera och installera om Hulu-appen:
1. Tryck på Windows-tangenten, skriv ”Appar och funktioner” och klicka på ”Öppna”.

2. Sök efter ”Hulu” i sökfältet.
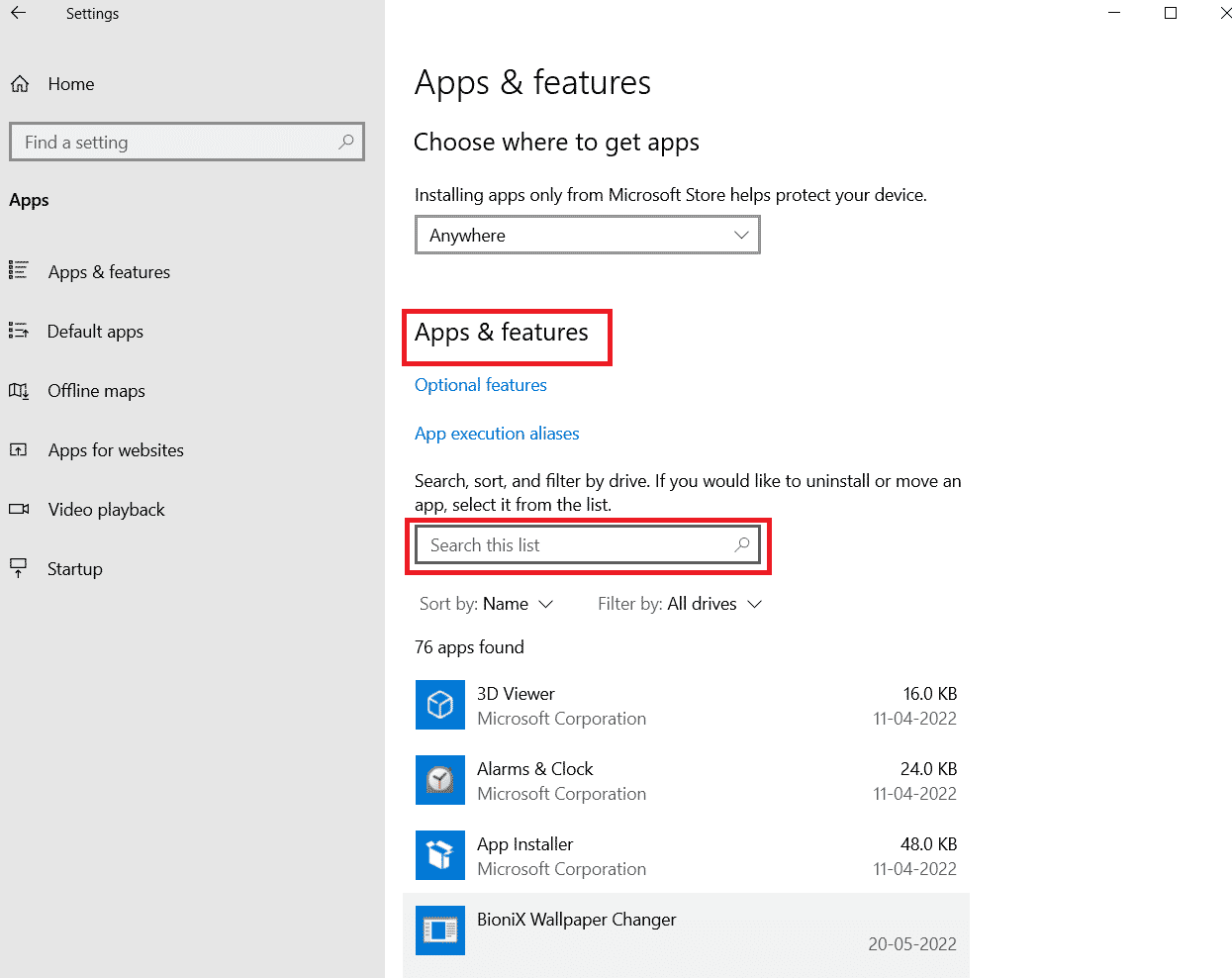
3. Välj ”Hulu” och klicka på ”Avinstallera”.

4. Klicka på ”Avinstallera” igen för att bekräfta.
5. Starta om datorn efter avinstallationen.
6. Besök Hulus Microsoft Store-sida.
7. Klicka på ”Hämta” för att öppna appen i Microsoft Store och klicka på ”Installera”.
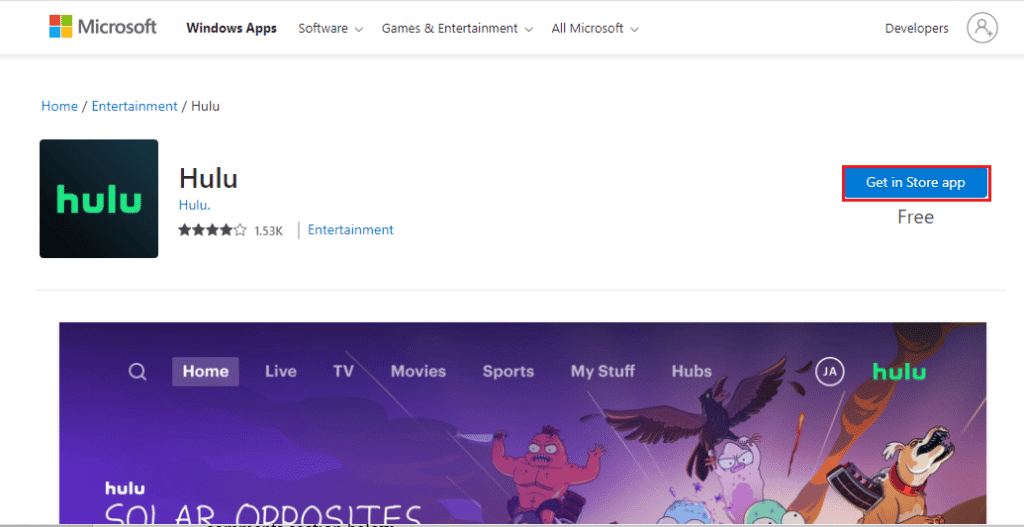
Metod 9: Kontakta Hulu Support
Om ingen av metoderna fungerar, kontakta Hulus supportteam. De kan ge dig ytterligare hjälp.
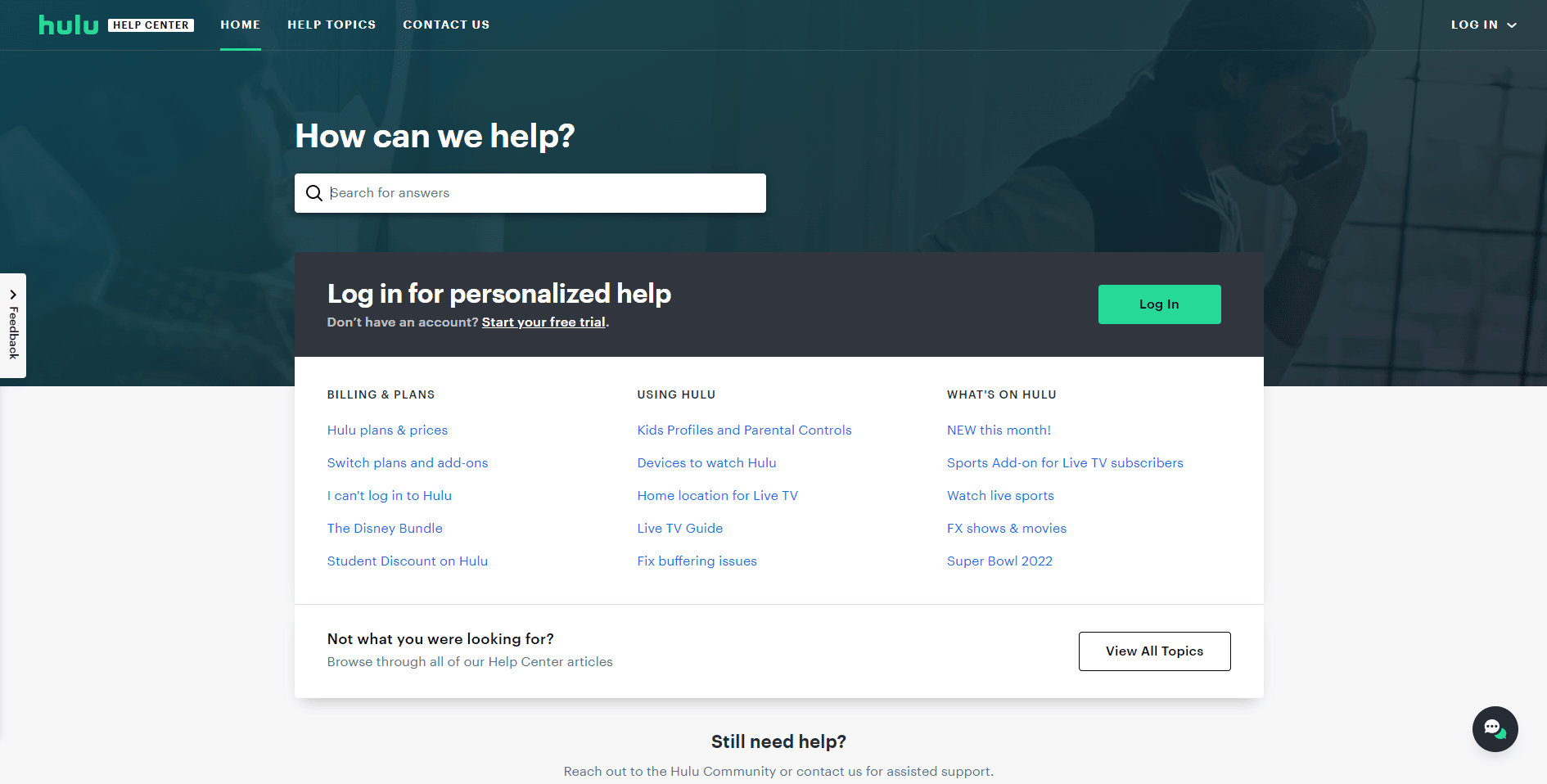
Vanliga frågor (FAQ)
F1. Varför kan jag inte streama Hulu?
S. Det kan finnas flera anledningar, inklusive problem med nätverksanslutningen, för mycket cache och cookies, etc.
F2. Hur streamar jag filmer på Hulu?
S. Du behöver en aktiv Hulu-prenumeration. Välj ett abonnemang och börja titta.
F3. Kan jag använda flera profiler på Hulu?
S. Ja, du kan använda flera profiler på olika enheter.
***
Vi hoppas att den här guiden har hjälpt dig att lösa problemet. Låt oss veta vilken metod som fungerade för dig. Om du har fler kommentarer eller förslag, skriv dem gärna nedan.