Problem med att MultiVersus inte startar på Windows 10? Här är lösningarna!
MultiVersus är ett populärt online-fightingspel som har blivit en snackis i spelvärlden. Trots dess popularitet, upplever en del spelare att MultiVersus inte startar på deras Windows 10 datorer. Om du tillhör dem som har detta problem, så kommer den här artikeln att hjälpa dig att felsöka och lösa problemet.
Varför startar inte MultiVersus?
Det finns flera anledningar till varför MultiVersus kan vägra att starta på din Windows 10-dator. Här är några av de vanligaste orsakerna:
- Datorn uppfyller inte de grundläggande systemkraven för spelet.
- Ett bakgrundsprogram stör spelet.
- Du använder inaktuella eller icke-verifierade drivrutiner.
- Spelets grafikinställningar är felaktiga.
- Datorn är infekterad med virus eller skadlig programvara.
- .NET Framework och operativsystemet är inte uppdaterade till den senaste versionen.
- DirectX är inte uppdaterat.
- Överklockning av hårdvara.
- Skadade eller felkonfigurerade installationsfiler för spelet.
- Inkompatibla versioner av Microsoft C++ Redistributable.
Nedan följer en rad möjliga metoder för att felsöka och åtgärda dessa problem.
Metod 1: Grundläggande felsökning
Innan du går vidare till mer avancerade steg, testa dessa grundläggande felsökningsmetoder först.
1A. Kontrollera systemkraven
Se till att din dator uppfyller MultiVersus minimikrav:
| Processor: | Intel Core i5-2300 eller AMD FX-8350 |
| RAM: | 4 GB |
| Grafikkort: | Nvidia GeForce GTX 550 Ti eller AMD Radeon HD 5850 | Intel UHD 750 |
| Pixel Shader: | 5.0 |
| Vertex Shader: | 5.0 |
| Ledigt diskutrymme: | 6 GB |
| Dedikerat videominne: | 1024 MB |
Rekommenderade systemkrav:
| Processor: | Intel Core i5-3470 eller AMD Ryzen 3 1200 |
| RAM: | 8 GB |
| Grafikkort: | Nvidia GeForce GTX 660 eller AMD Radeon R9 270 |
| Pixel Shader: | 5.0 |
| Vertex Shader: | 5.0 |
| Ledigt diskutrymme: | 6 GB |
| Dedikerat videominne: | 2048 MB |
1B. Kontrollera din internetanslutning
En instabil internetanslutning kan orsaka problem med MultiVersus. Kontrollera att signalen är stark och att det inte finns några hinder mellan routern och datorn. Du kan göra ett hastighetstest för att se om din anslutning fungerar som den ska.
- Se till att signalstyrkan är bra och minimera hinder.
- Undvik att ha för många enheter anslutna till samma nätverk.
- Använd ett modem/router som är godkänt av din internetleverantör.
- Kontrollera att kablarna inte är gamla, trasiga eller skadade.
Om du har problem med nätverket kan du läsa vår guide om felsökning av nätverksproblem i Windows 10.
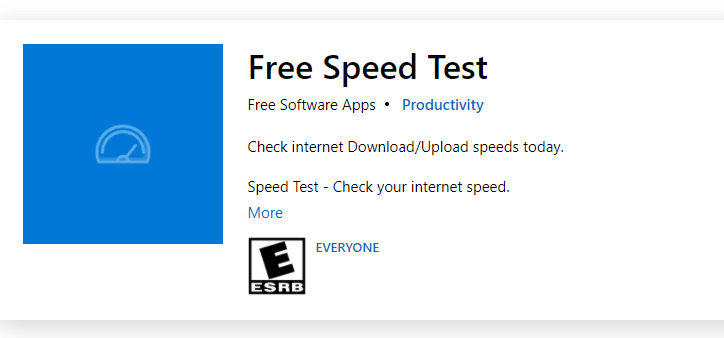
1C. Sluta överklocka
- Överklockning, att öka hastigheten på grafikkortet eller processorn, kan leda till instabilitet.
- Alla spel stöder inte överklockning, inklusive MultiVersus.
- Inaktivera all överklockning och försök starta spelet igen.
1D. Kör en virusskanning
Virus eller skadlig programvara kan orsaka problem med spel. Genomför en fullständig genomsökning av datorn. Använd vår guide om hur du gör en virussökning.
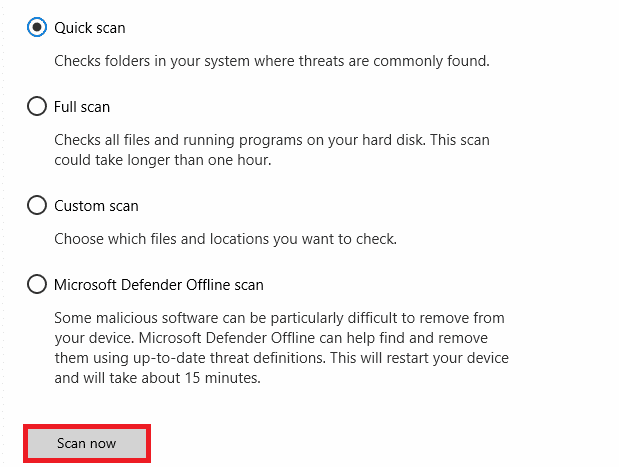
Om du behöver hjälp att ta bort skadlig programvara, se vår guide om att ta bort skadlig programvara i Windows 10.
1E. Uppdatera GPU-drivrutiner
Grafikkortsdrivrutinerna är viktiga för att spel ska fungera korrekt. Uppdatera dem till den senaste versionen. Se vår guide med 4 sätt att uppdatera grafikdrivrutiner i Windows 10.
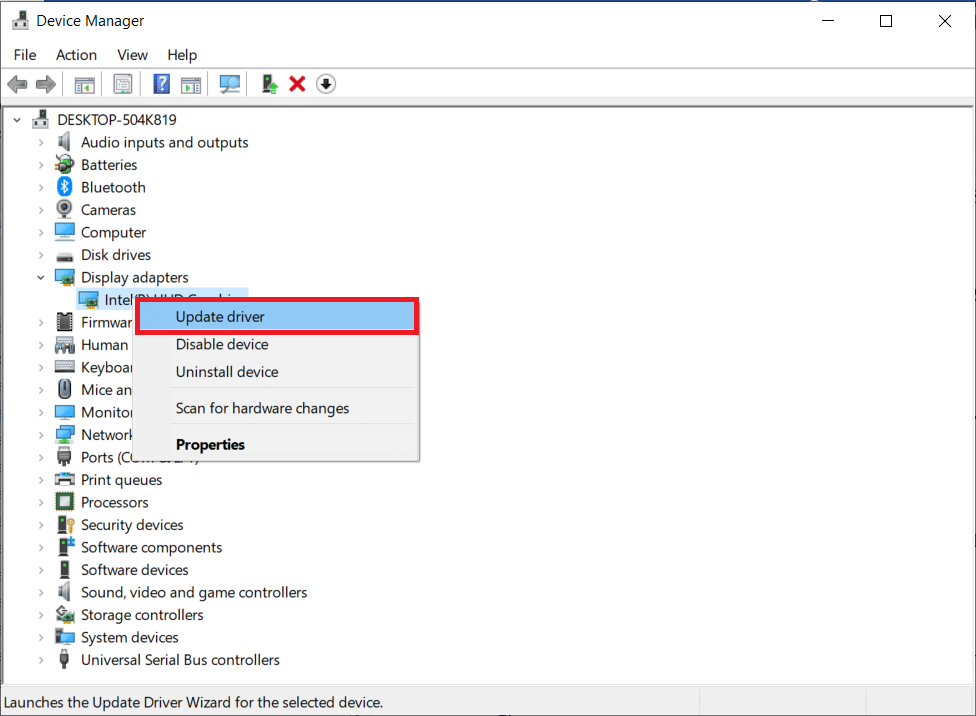
1F. Återställ GPU-drivrutiner
Om uppdateringen inte hjälper, kan du försöka återställa till en tidigare version av drivrutinerna. Läs vår guide om hur man återställer drivrutiner i Windows 10.
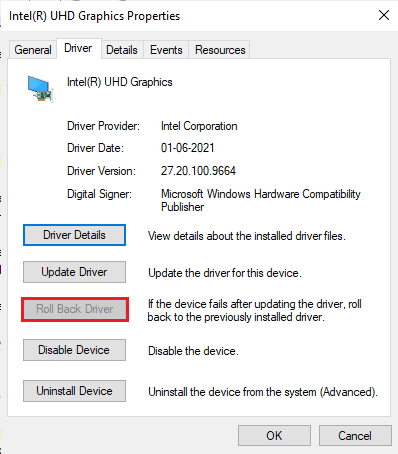
1G. Installera om GPU-drivrutinen
Om problemen kvarstår, prova att avinstallera och sedan installera om drivrutinerna. Följ vår guide om hur du avinstallerar och installerar om drivrutiner på Windows 10.

1H. Avsluta bakgrundsprocesser
Stäng av alla onödiga bakgrundsprocesser som kan störa spelet. Vår guide om hur man avslutar processer i Windows 10 kan hjälpa dig med det.
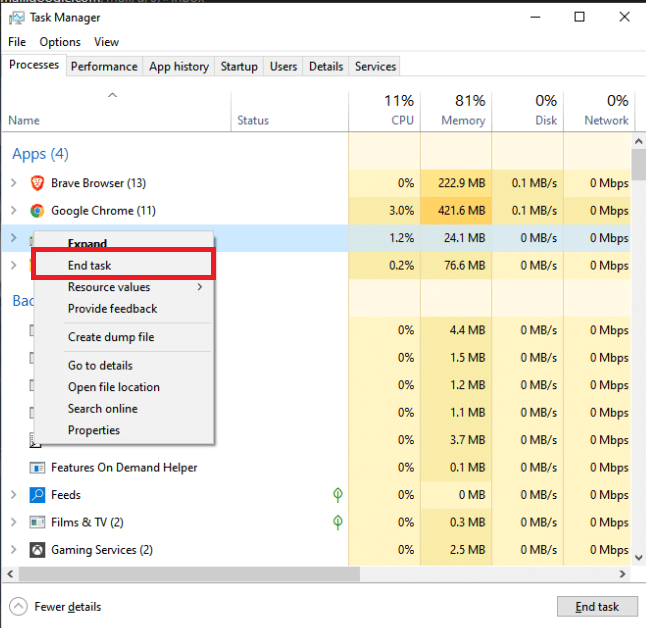
1I. Uppdatera Windows
Se till att du har den senaste versionen av Windows installerad. Vår guide om hur du laddar ner och installerar den senaste Windows 10-uppdateringen visar dig hur.
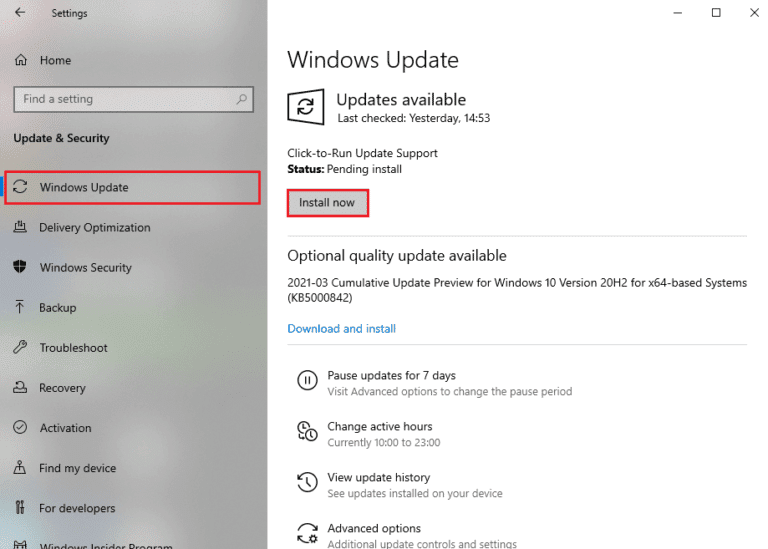
1J. Inaktivera antivirus tillfälligt (om tillämpligt)
Ibland kan antivirusprogram störa spel. Inaktivera det tillfälligt för att se om det löser problemet. Vi har en guide som visar hur du tillfälligt inaktiverar antivirus på Windows 10.
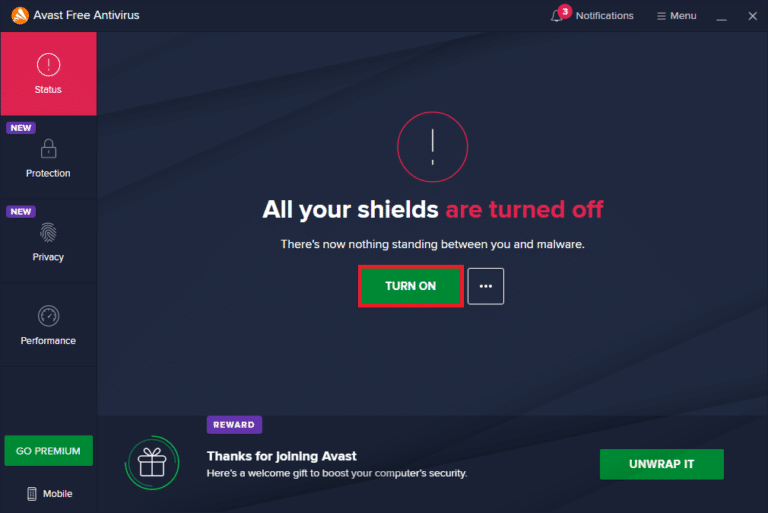
Om problemet löses genom att inaktivera antivirusprogrammet, kan du överväga att avinstallera det helt. Vår guide om att avinstallera program som inte avinstalleras i Windows 10 kan vara till hjälp.
1K. Stäng av Windows Defender-brandväggen (rekommenderas inte)
Brandväggen kan ibland blockera spelet. Du kan antingen lägga till en regel för spelet, sätta det på vitlistan eller som en sista utväg, inaktivera brandväggen tillfälligt. Vår guide om att inaktivera Windows 10-brandväggen kan guida dig.
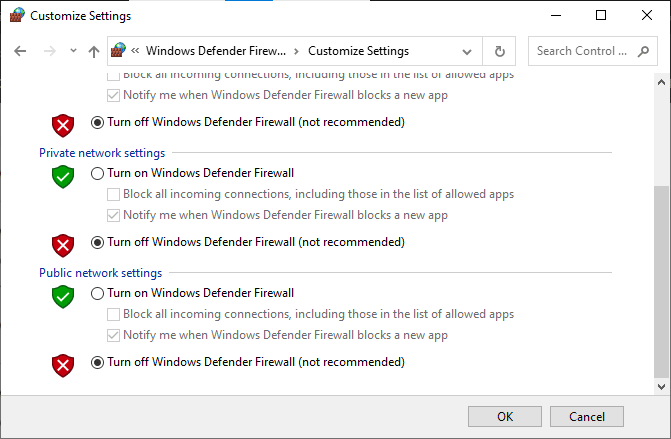
1L. Reparera systemfiler
Skadade systemfiler kan orsaka problem. Använd de inbyggda verktygen System File Checker (SFC) och Deployment Image Servicing and Management (DISM) för att reparera dem. Vår guide om hur du reparerar systemfiler på Windows 10 visar hur.
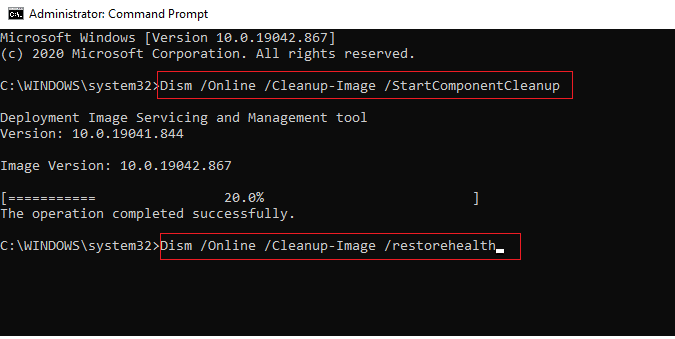
Metod 2: Kör MultiVersus som administratör
Spelet kan behöva administratörsbehörighet för att fungera ordentligt. Följ dessa steg:
- Högerklicka på spelets genväg.
- Välj ”Egenskaper”.
- Gå till fliken ”Kompatibilitet”.
- Markera ”Kör det här programmet som administratör”.
- Klicka på ”Verkställ” och sedan ”OK”.
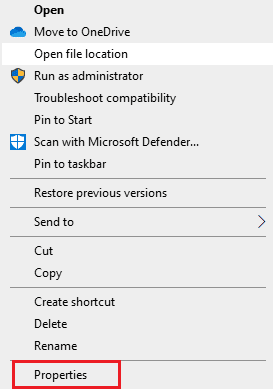

Metod 3: Ändra spelprocessprioritet
Du kan ge spelet högre prioritet i aktivitetsfältet för att ge det mer resurser.
- Öppna Aktivitetshanteraren (Ctrl + Skift + Esc).
- Hitta MultiVersus-processen.
- Högerklicka och välj ”Gå till detaljer”.
- Högerklicka på processen och välj ”Ange prioritet” > ”Hög”.
Var försiktig när du ändrar prioritet, det kan göra datorn instabil.
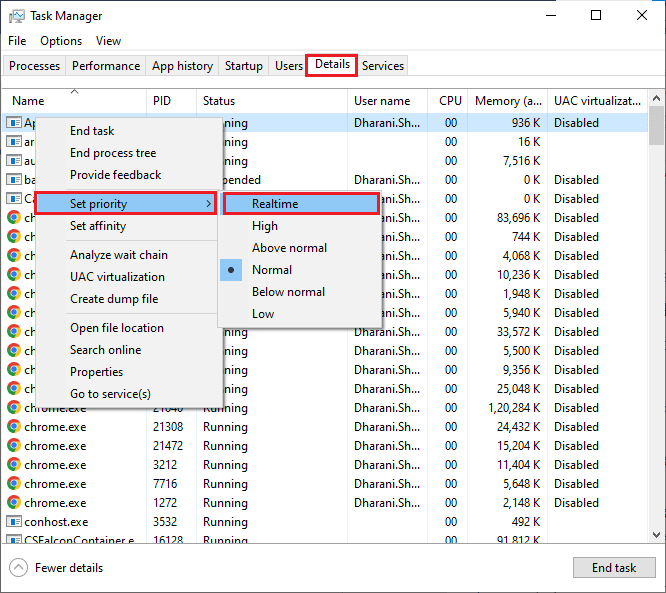
Metod 4: Ställ in hög prestanda
Genom att välja högprestanda-energiplan kan du optimera datorn för spel.
- Öppna Windows-inställningar (Windows + I).
- Klicka på ”System”.
- Välj ”Ström och sömn”.
- Klicka på ”Ytterligare energiinställningar”.
- Välj ”Hög prestanda”.
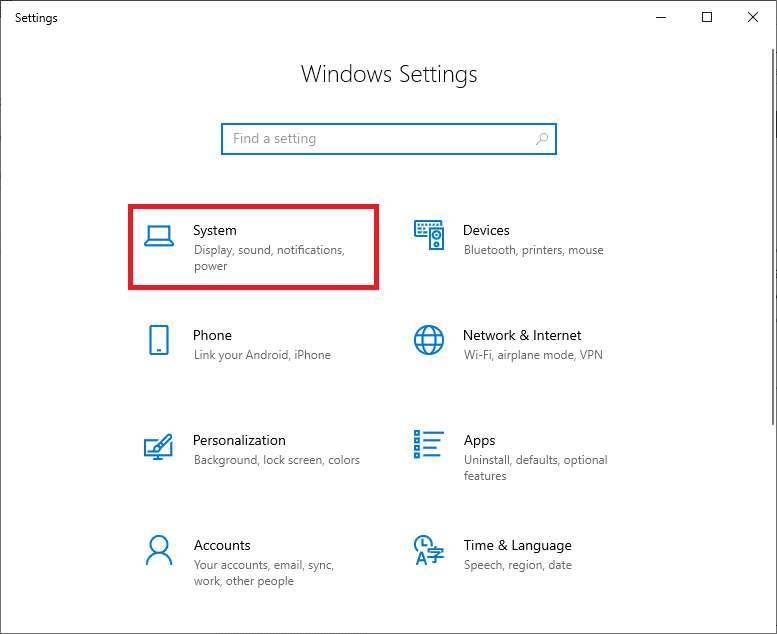
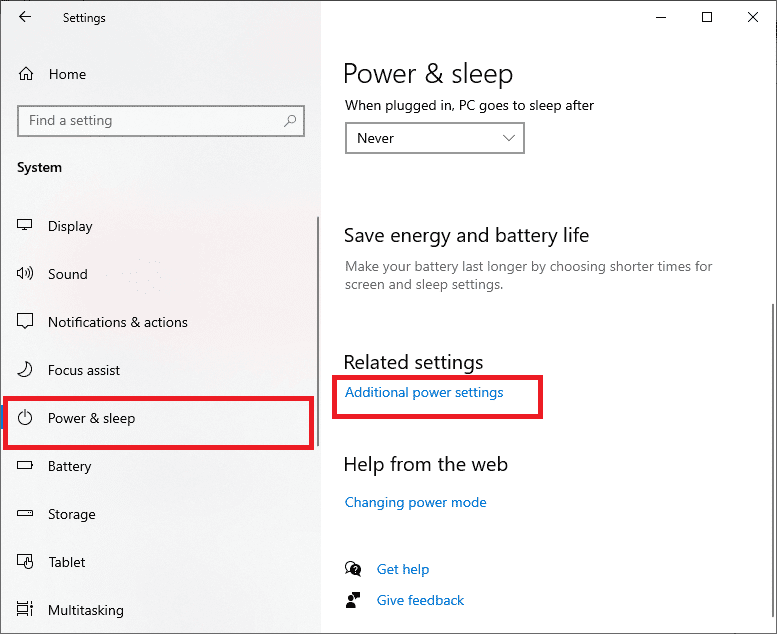
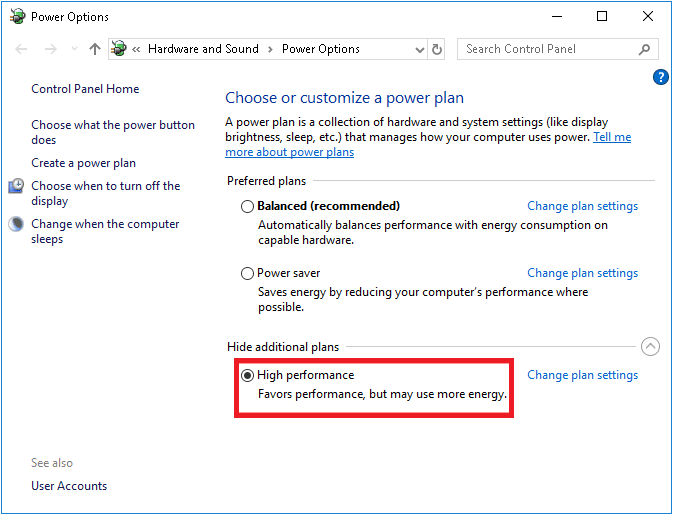
Metod 5: Uppdatera Steam och MultiVersus
Se till att du använder den senaste versionen av Steam och MultiVersus.
- Starta Steam.
- Klicka på ”Steam” i övre vänstra hörnet.
- Välj ”Sök efter Steam-klientuppdateringar”.
- Installera eventuella uppdateringar.
- Starta om Steam.
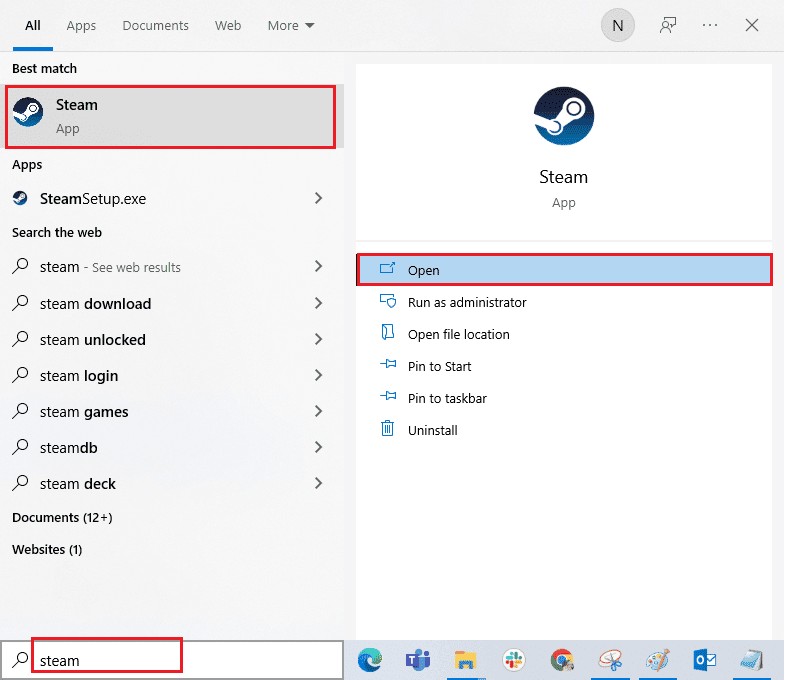
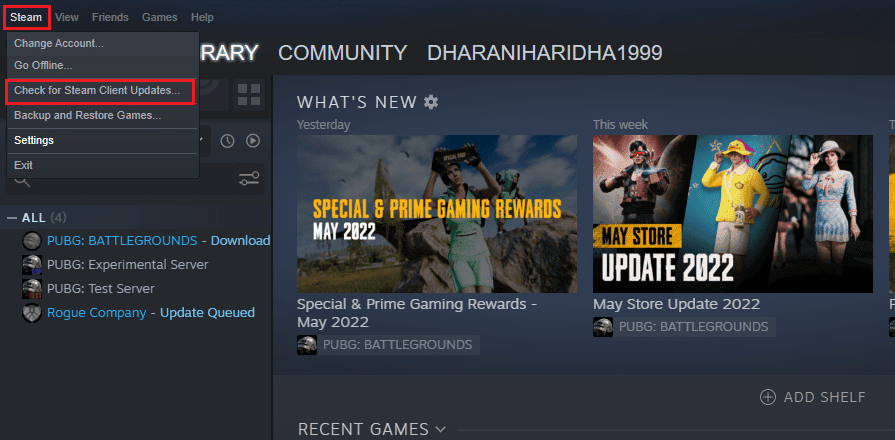
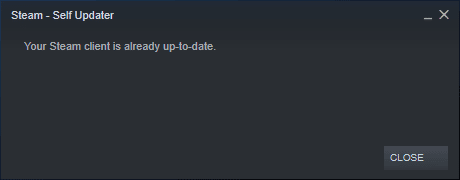
För att uppdatera MultiVersus:
- Gå till ”Bibliotek” i Steam.
- Sök efter MultiVersus.
- Högerklicka på spelet och välj ”Egenskaper”.
- Gå till fliken ”Uppdateringar” och installera eventuella uppdateringar.
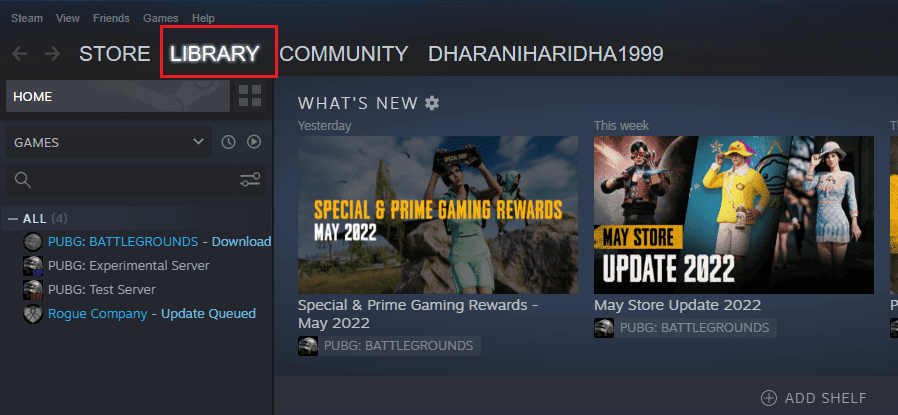
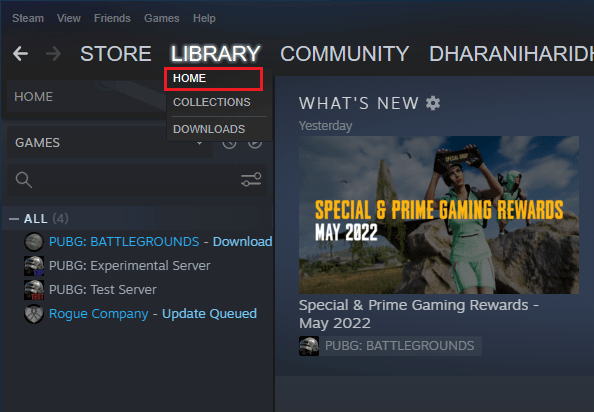
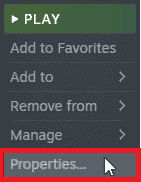
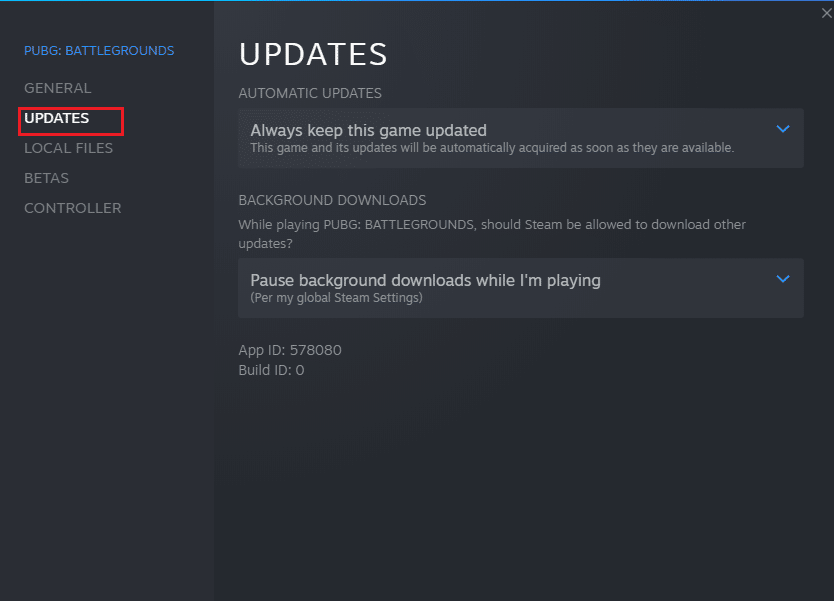
Metod 6: Inaktivera helskärmsoptimeringar
Testa att inaktivera helskärmsoptimeringar:
- Gå till Steam ”Bibliotek”.
- Högerklicka på MultiVersus och välj ”Egenskaper”.
- Klicka på ”Ange startalternativ”.
- Skriv in ”-windowed” för att starta i fönsterläge.
- Klicka på ”OK” och starta spelet.

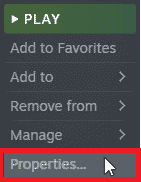
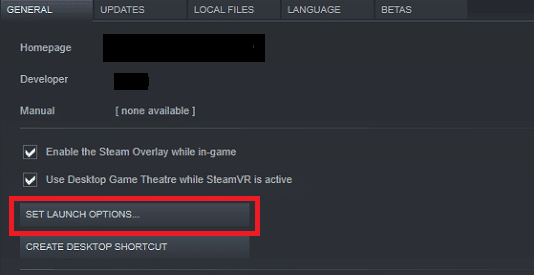
Du kan också prova att lägga till ”-windowed -w 1024” för ett mindre fönster.
Metod 7: Inaktivera spelöverlägg
Steam-överlägget kan ibland orsaka problem. Inaktivera det:
- Öppna Steam och gå till ”Bibliotek”.
- Högerklicka på MultiVersus och välj ”Egenskaper”.
- Gå till fliken ”Allmänt” och avmarkera ”Aktivera Steam-överlägget under spelet”.
- Starta om spelet.

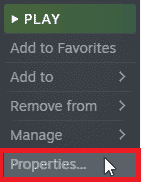
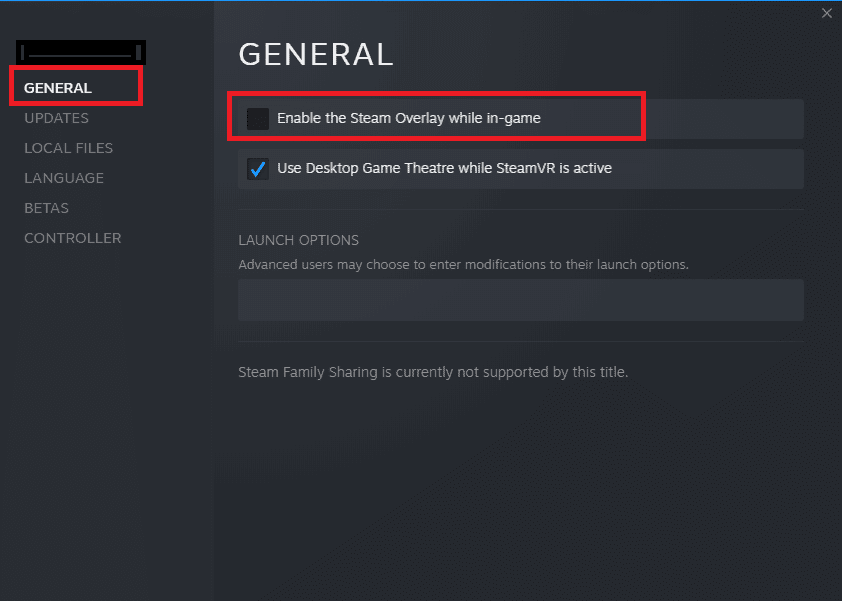
Metod 8: Verifiera spelfilernas integritet
Kontrollera att spelfilerna är kompletta och intakta genom Steam:
- Gå till ”Bibliotek” i Steam.
- Högerklicka på MultiVersus och välj ”Egenskaper”.
- Gå till fliken ”Lokala filer” och klicka på ”Verifiera integritet för spelfiler”.
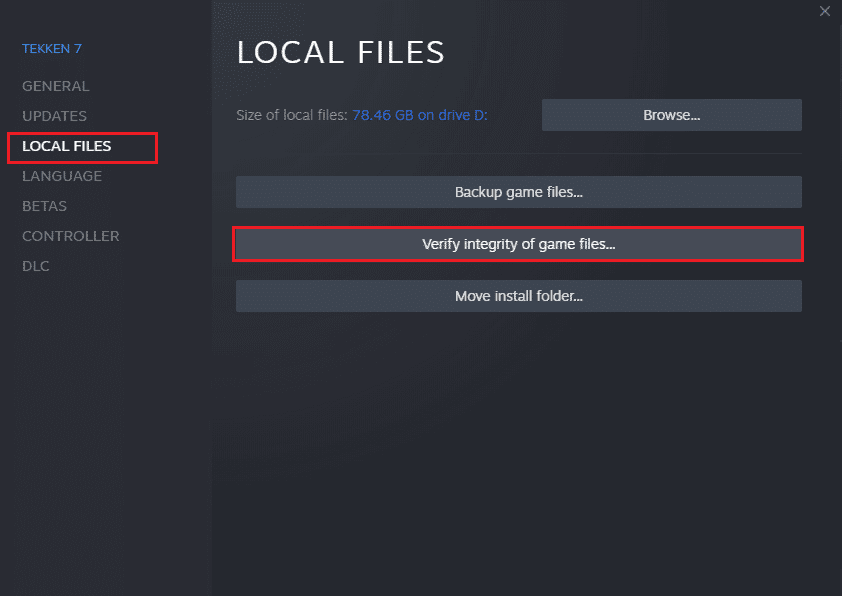
Metod 9: Uppdatera .NET Framework
Se till att du har den senaste versionen av .NET Framework. Besök Microsofts officiella hemsida för att hämta den.
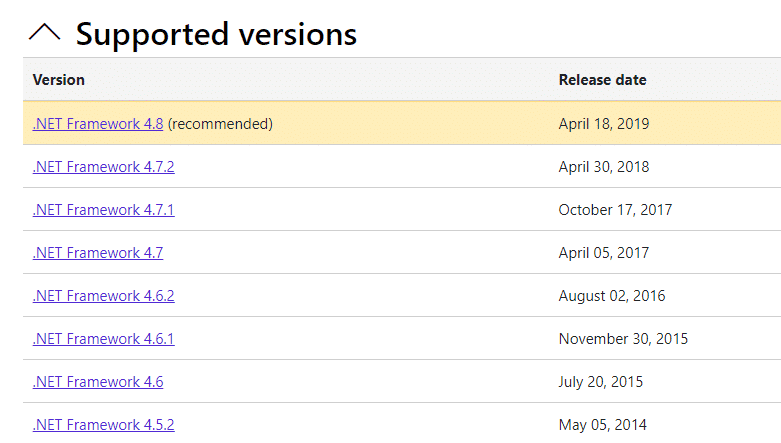
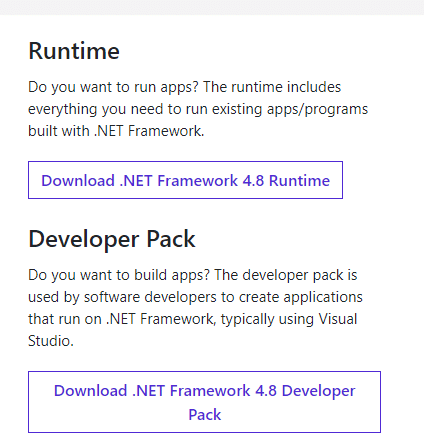
- Ladda ner .NET Framework 4.8 Runtime.
- Kör den nedladdade filen och följ instruktionerna.
Metod 10: Uppdatera DirectX
DirectX är viktigt för spel. Kontrollera att du har den senaste versionen:
- Öppna dialogrutan ”Kör” (Windows + R).
- Skriv ”dxdiag” och tryck på ”Enter”.
- Kontrollera vilken version av DirectX du har.
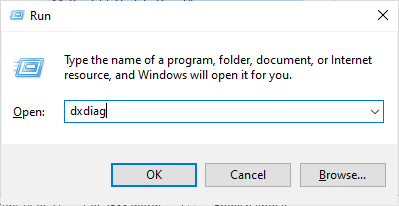

Om du inte har DirectX 12, ladda ner den från Microsofts webbplats.

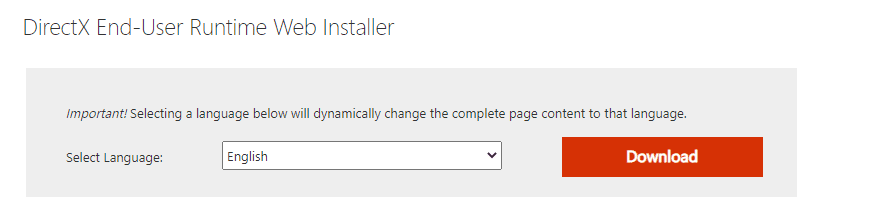
Kontrollera även att ”WHQL”-logotypen är inställd på ”Ja” i DirectX Diagnostic Tool.
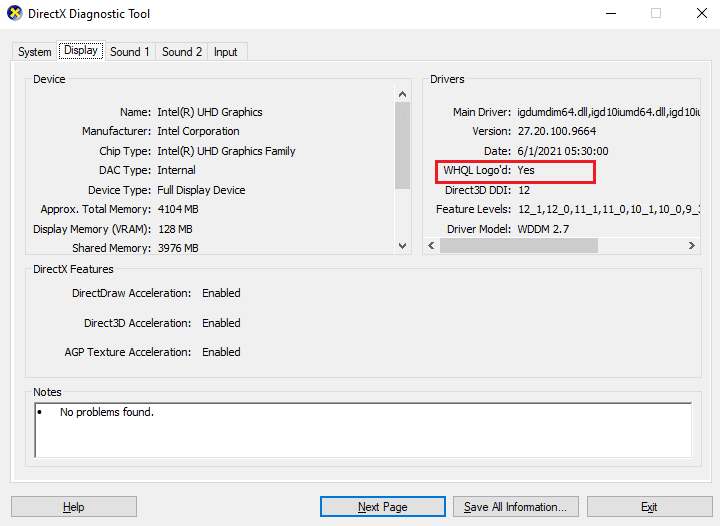
Metod 11: Reparera Microsoft Visual C++ Redistributable
Reparera Visual C++ Redistributable-paketen:
- Öppna ”Appar och funktioner” (sök i Windows).
- Sök efter ”Microsoft Visual C++ Redistributable”.
- Välj ett paket och klicka på ”Ändra”.
- Klicka på ”Ja” i UAC-fönstret.
- Klicka på ”Reparera”.
- Upprepa för alla Visual C++ paket.
- Starta om datorn.


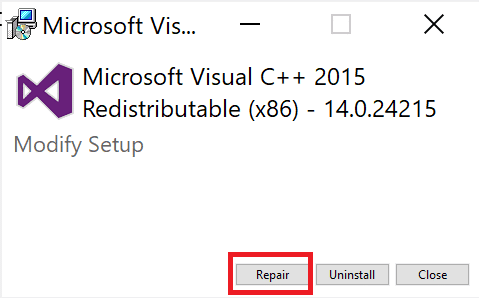
Metod 12: Installera om Microsoft Visual C++ Redistributable
Om reparation inte fungerar, installera om C++ Redistributable:
- Öppna ”Appar och funktioner”.
- Avinstallera alla ”Microsoft Visual C++ Redistributable”-paket.
- Öppna Kommandotolken som administratör.
- Skriv ”Dism.exe /online /Cleanup-Image /StartComponentCleanup” och tryck på ”Enter”.
- Starta om datorn.
- Ladda ner de senaste C++ paketen från Microsofts webbplats.
- Installera paketen.
- Starta om datorn igen.



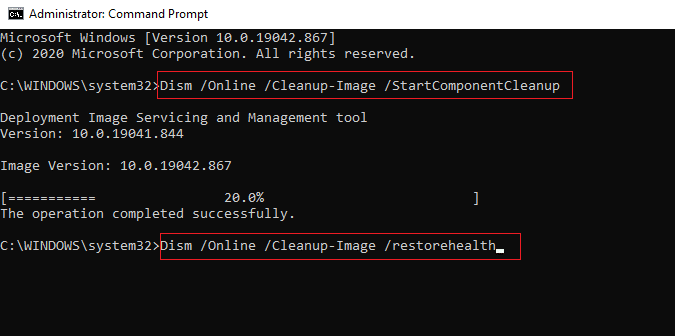

Vi hoppas att denna guide har hjälpt dig att lösa problemet med att MultiVersus inte startar. Berätta gärna vilken metod som fungerade bäst för dig. Kommentera nedan om du har några frågor eller förslag!