Problem med att ladda sidor i Mozilla Firefox: En omfattande felsökningsguide
Efter att Google Chrome, Safari och Edge etablerat sig som ledande webbläsare, behåller Mozilla Firefox, trots allt, en betydande popularitet. Denna webbläsare är känd för sin öppna källkod och höga säkerhetsnivå, vilket gör den till ett föredraget val för användare som värnar om sin integritet. Medan många webbläsare, inklusive Google Chrome, samlar in omfattande användardata för reklamändamål, samlar Firefox in data för att förbättra användarupplevelsen. Denna datainsamling är valfri och kan stängas av. Även om Firefox i allmänhet är pålitlig, kan problem med att ladda sidor uppstå. Om du upplever svårigheter och undrar varför Firefox inte fungerar som det ska, är du på rätt plats. Denna guide hjälper dig att lösa problem med att ladda sidor i Firefox, inklusive vanliga fel som SSL-fel och problem med svaga servernycklar.
Varför kan Firefox ha problem?
Här är några vanliga orsaker till att Firefox kan ha problem med att ladda sidor:
- Webbläsarens cache: Lagrad data kan ibland orsaka konflikter.
- Nätverksanslutning: Problem med din internetuppkoppling kan hindra sidladdning.
- Konfliktande tillägg: Vissa webbläsartillägg kan störa Firefox funktion.
Åtgärda problem med sidladdning i Mozilla Firefox
Nedan följer en rad felsökningsmetoder för att lösa dessa problem.
Metod 1: Starta om datorn
Ett klassiskt och ofta effektivt första steg är att starta om datorn. Detta kan lösa tillfälliga problem som orsakar att Firefox inte laddar sidor. Om problemet kvarstår, gå vidare till nästa metod.
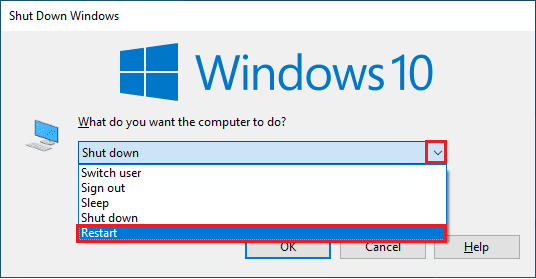
Metod 2: Uppdatera Firefox
Det är viktigt att ha automatisk uppdatering aktiverad. Detta säkerställer att Firefox har de senaste säkerhetsfixarna och buggfixarna. Så här aktiverar du automatisk uppdatering:
- Öppna Firefox och klicka på menyikonen (tre horisontella linjer) i det övre högra hörnet.
- Välj ”Inställningar”.
- Gå till fliken ”Allmänt” och bläddra ner till ”Firefox-uppdateringar”.
- Klicka på ”Starta om för att uppdatera Firefox” och se till att alternativet ”Installera uppdateringar automatiskt” är markerat.
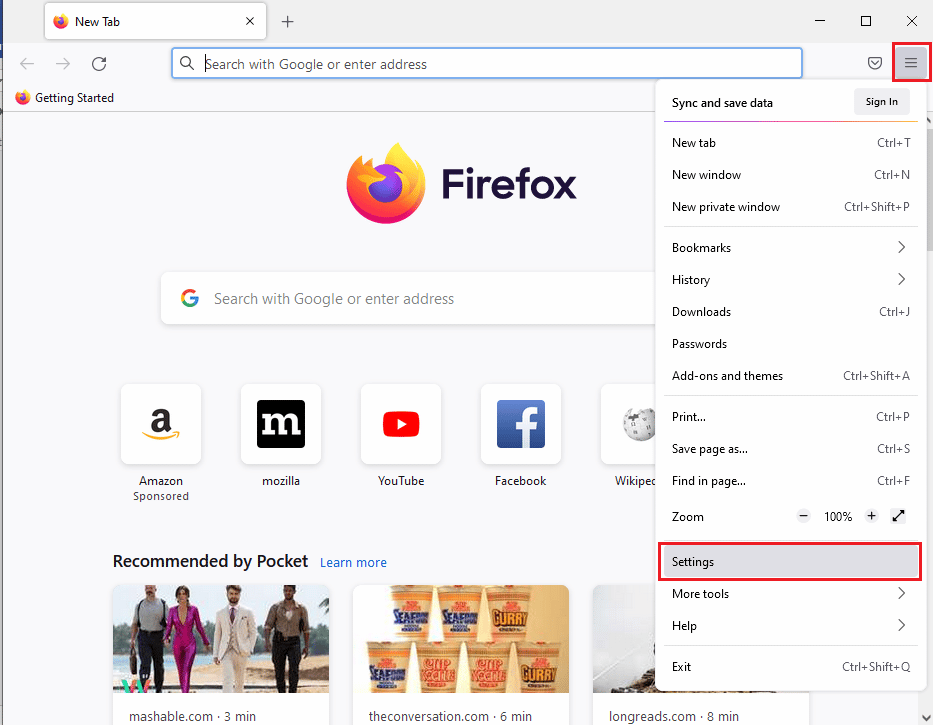
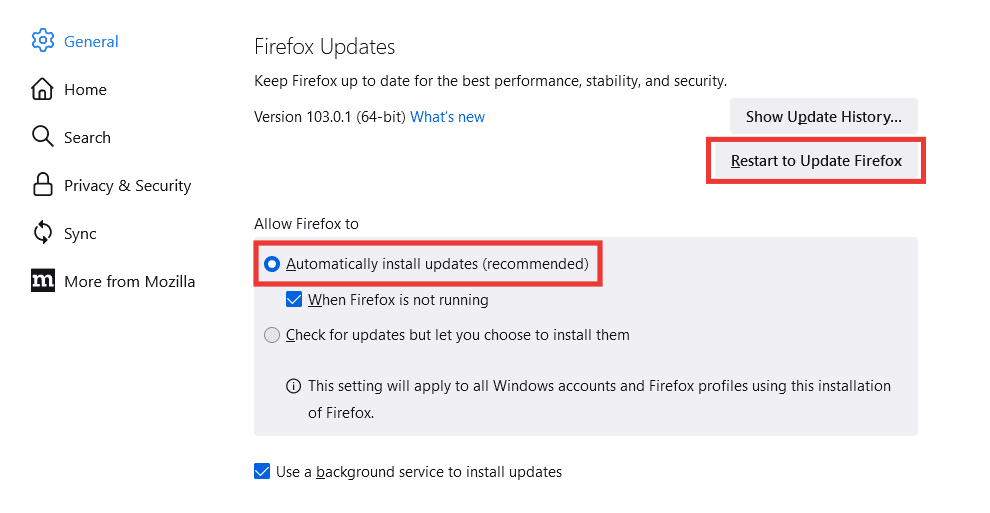
Metod 3: Återställ Firefox
Att återställa Firefox kan hjälpa till att lösa problem genom att återställa webbläsarens inställningar till standardvärden. Detta påverkar inte din webbhistorik, bokmärken, cookies eller sparade lösenord, men teman, tillägg och andra anpassningar kommer att raderas. Firefox sparar dock en kopia av din gamla data i en mapp med namnet ”Old Firefox Data”. Så här återställer du Firefox:
- Öppna Firefox och klicka på menyikonen (tre horisontella linjer) i det övre högra hörnet.
- Klicka på ”Hjälp”.
- Välj ”Felsökningsläge”.
- Klicka på ”Starta om”.
- Klicka på ”Återställ Firefox”.
- Bekräfta genom att klicka på ”Återställ Firefox” i bekräftelsedialogrutan.
- Klicka slutligen på ”Slutför” i fönstret ”Import Complete”.
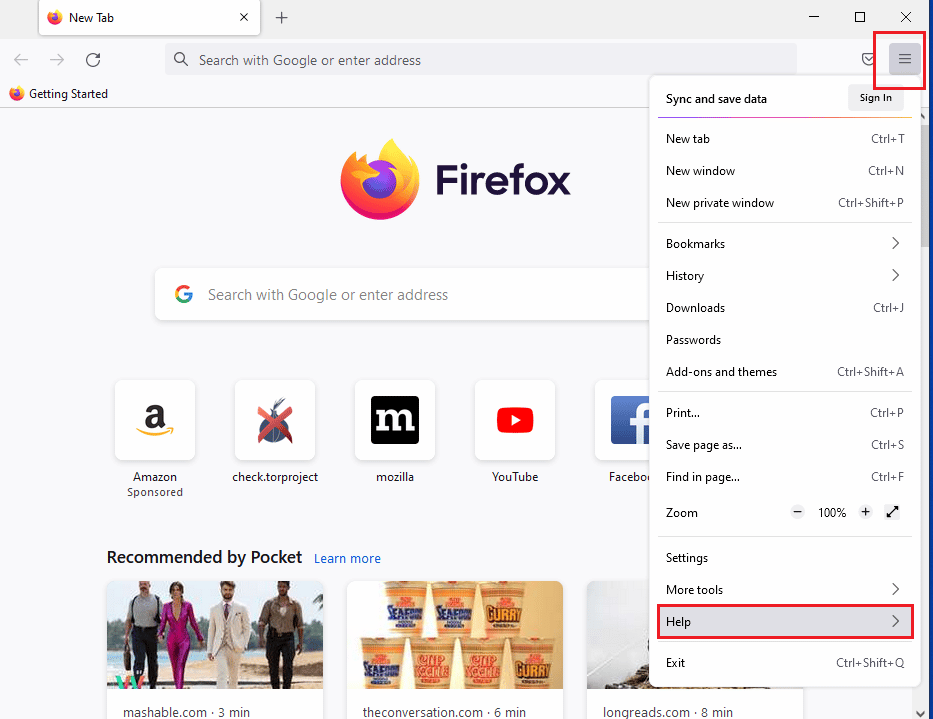
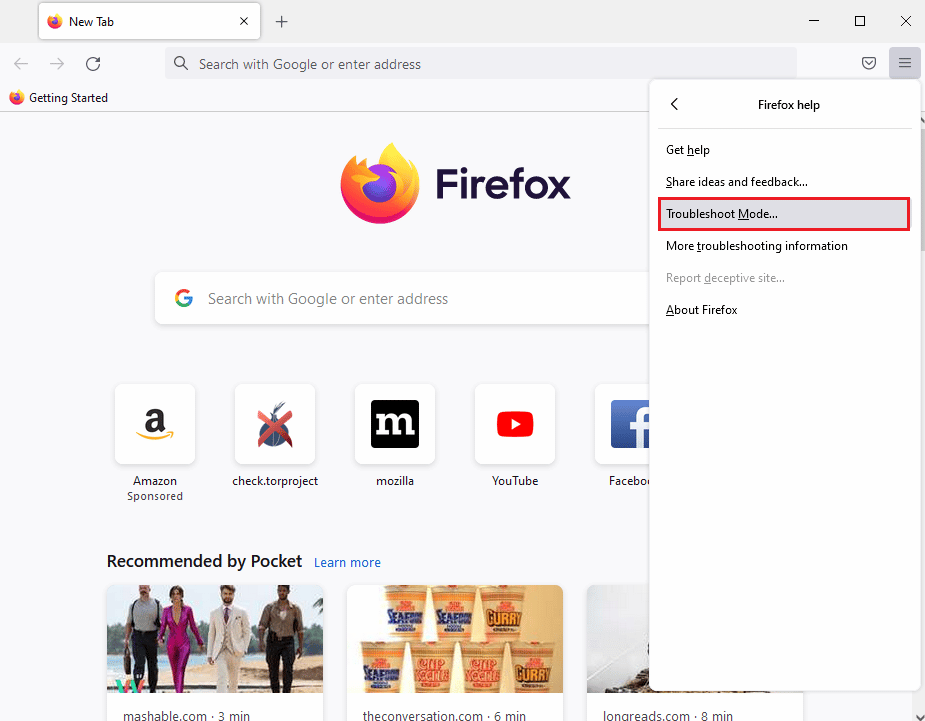
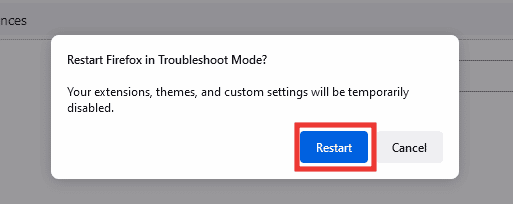
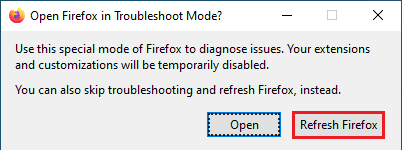
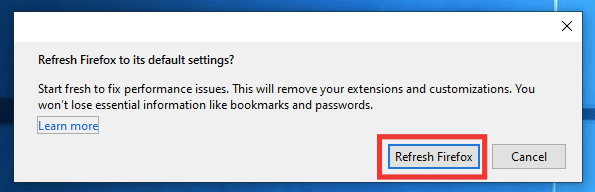
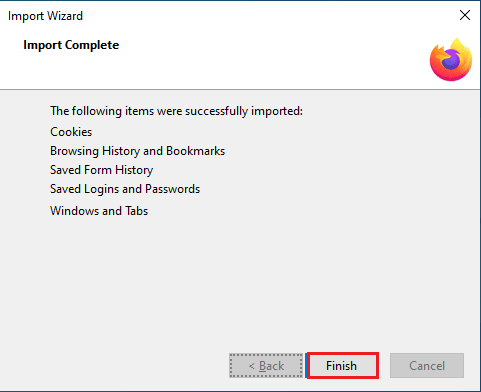
Metod 4: Starta om Firefox i felsökningsläge
Felsökningsläge begränsar funktionaliteten och inaktiverar tillägg, teman, hårdvaruacceleration och andra anpassningar. Om felet ”felkod ssl error svag server ephemeral dh key” inte uppstår i felsökningsläge, indikerar det att problemet ligger i ett av de inaktiverade objekten. Följ dessa steg för att starta Firefox i felsökningsläge:
- Öppna Firefox och klicka på menyikonen (tre horisontella linjer) i det övre högra hörnet.
- Klicka på ”Hjälp”.
- Välj ”Felsökningsläge”.
- Klicka på ”Starta om”.
- Klicka på ”Öppna”.
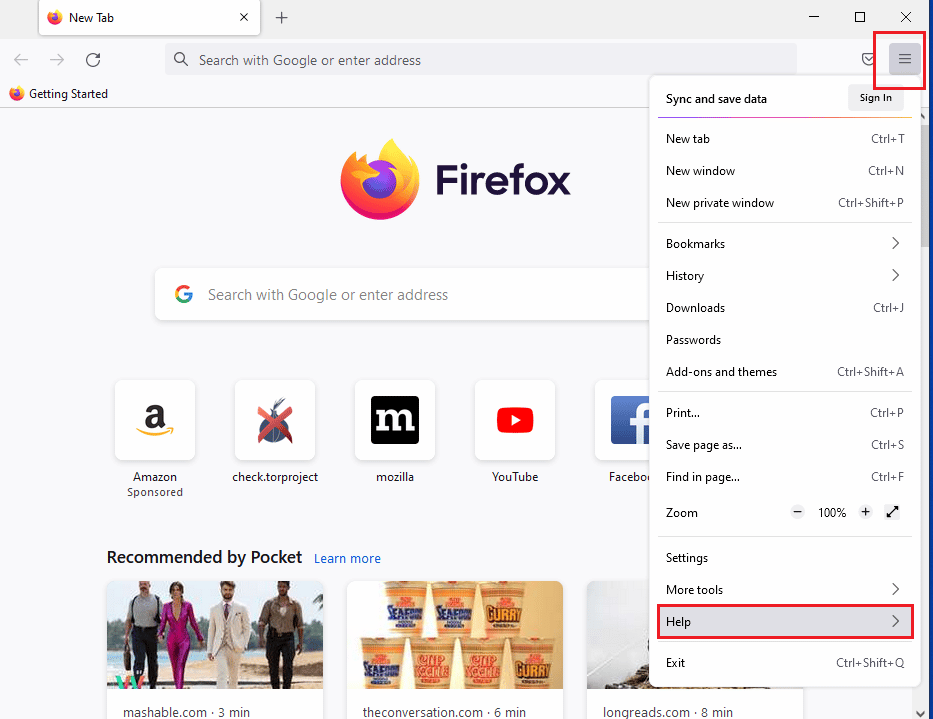
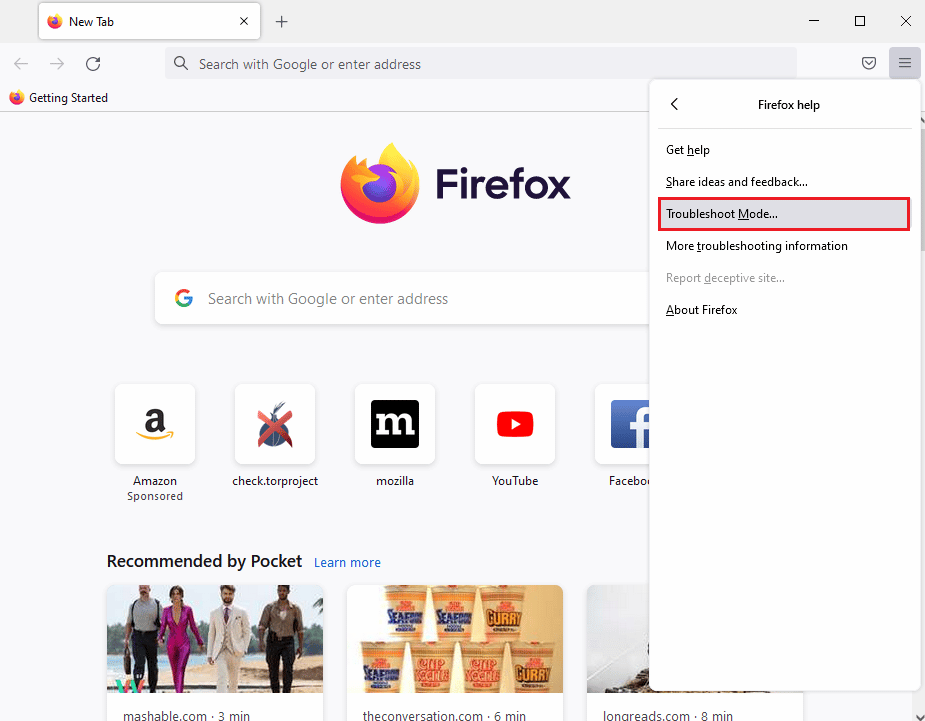
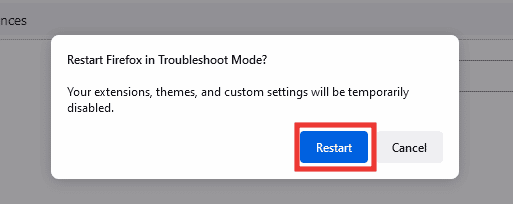
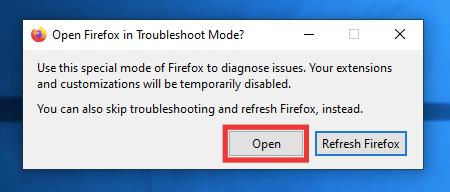
Kontrollera om felet uppstår i felsökningsläge. Om problemet kvarstår, fortsätt till nästa metod. Om felet är löst, följ dessa steg för att inaktivera eventuella felaktiga teman, tillägg eller hårdvaruacceleration:
- Stäng Firefox och öppna det igen.
- Växla till standardtemat genom att trycka på Ctrl + Shift + A, gå till ”Teman”, välj ”Systemtema” och klicka på ”Aktivera”.
- Gå till ”Tillägg” och inaktivera alla tillägg.
- Gå till ”Inställningar”, avmarkera ”Använd rekommenderade prestandainställningar” och avmarkera ”Använd hårdvaruacceleration när det är tillgängligt”.
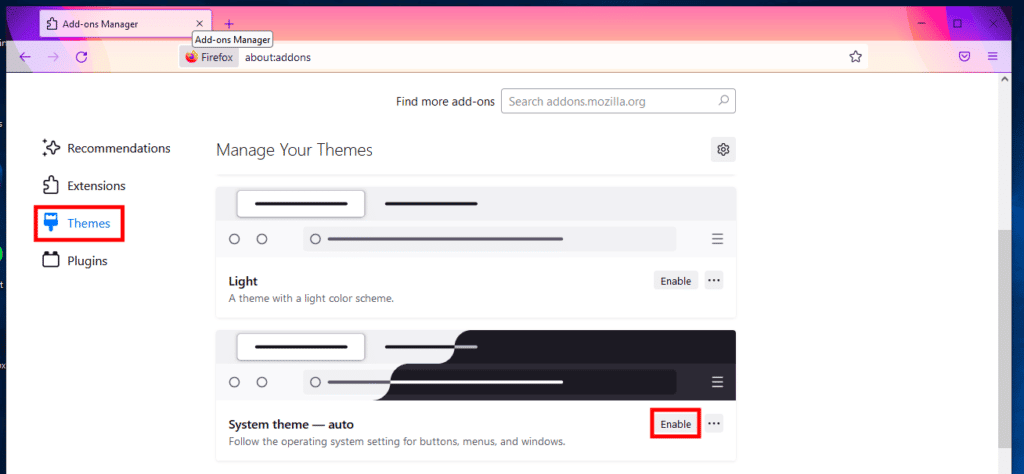
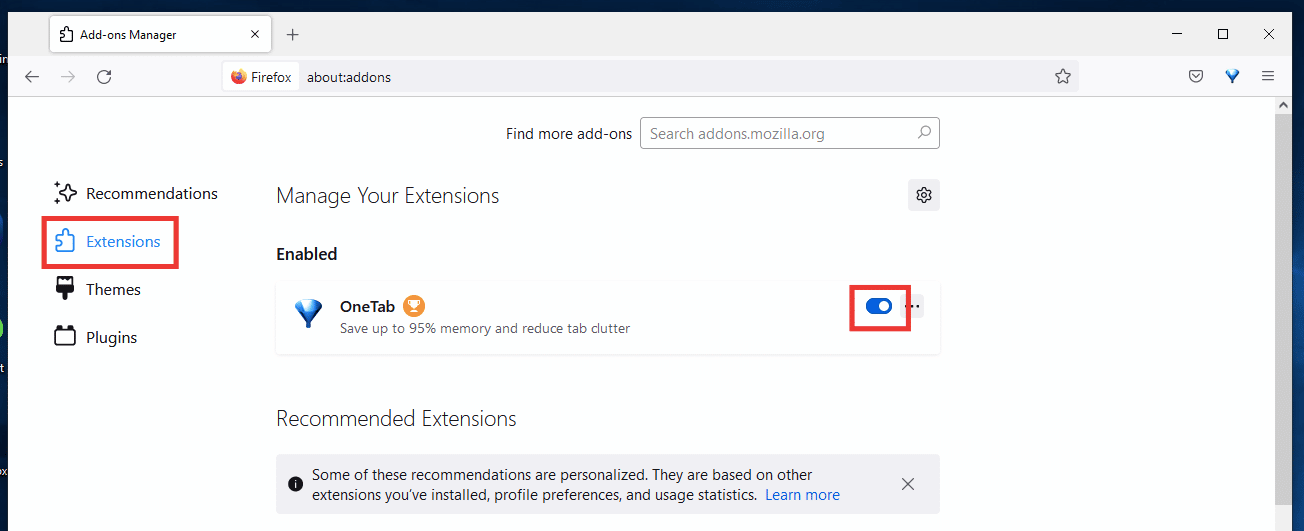
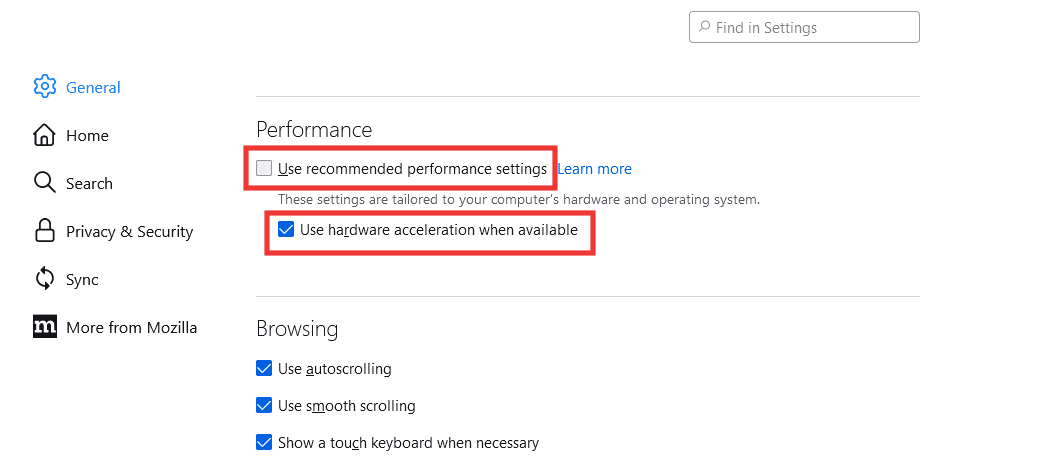
Metod 5: Rensa cookies och cache
Cookies och cache lagrar små datamängder för snabbare laddning av webbplatser, men ibland kan dessa orsaka problem. Rensa cache och cookies genom att följa dessa steg:
- Öppna Firefox och klicka på menyikonen (tre horisontella linjer) i det övre högra hörnet.
- Välj ”Inställningar”.
- Gå till fliken ”Integritet och säkerhet”.
- Bläddra ner till ”Cookies och webbplatsdata” och klicka på ”Rensa data”.
- Markera både ”Cookies och webbplatsdata” samt ”Cachelagrat webbinnehåll” och klicka på ”Rensa”.
- Bekräfta genom att klicka på ”Rensa nu”.
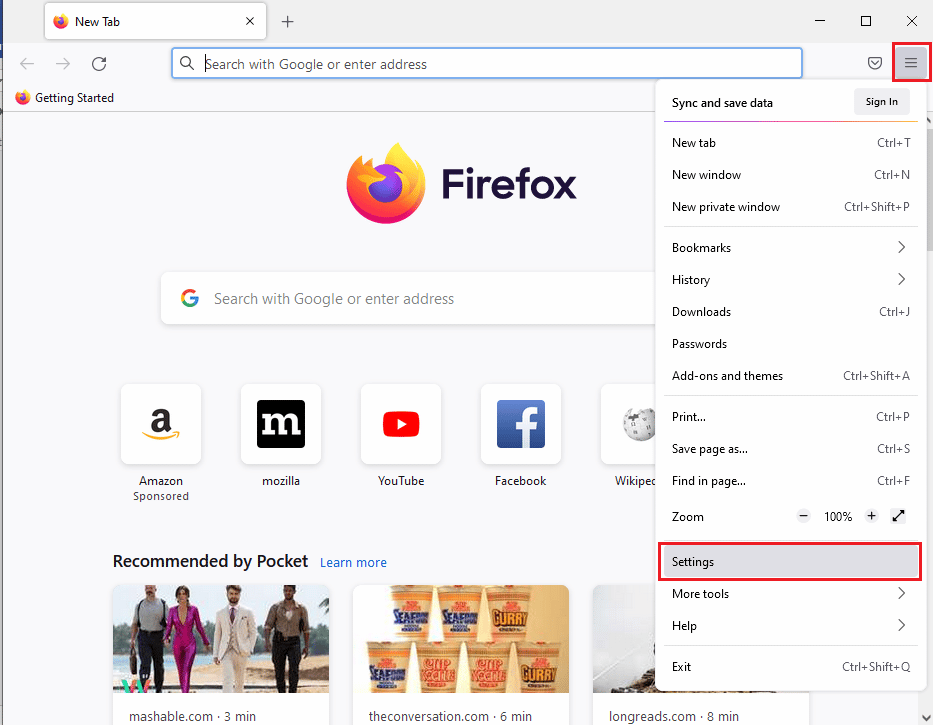
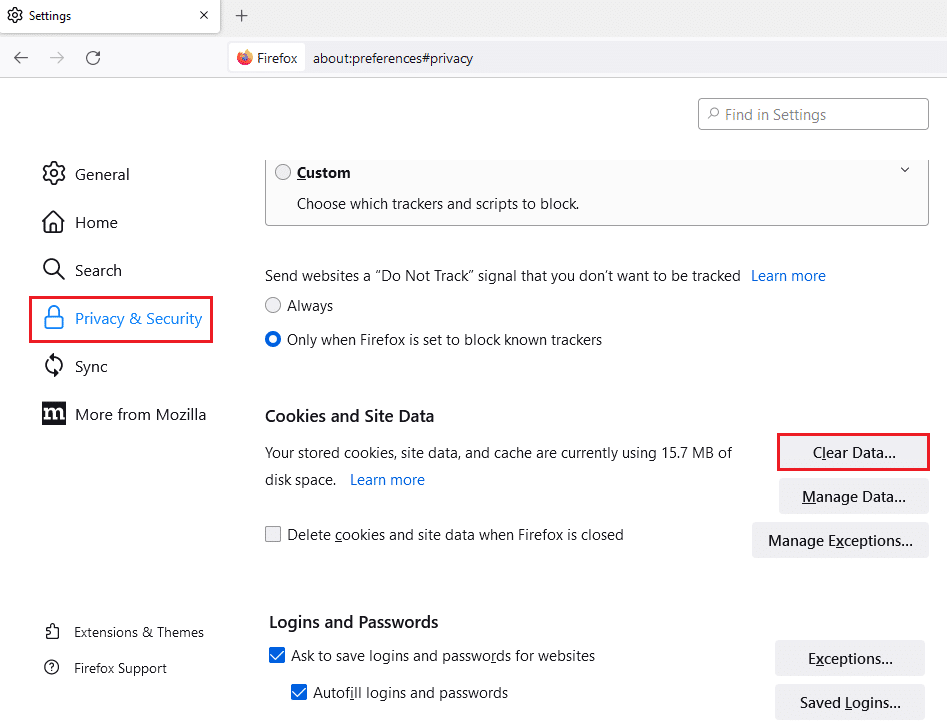
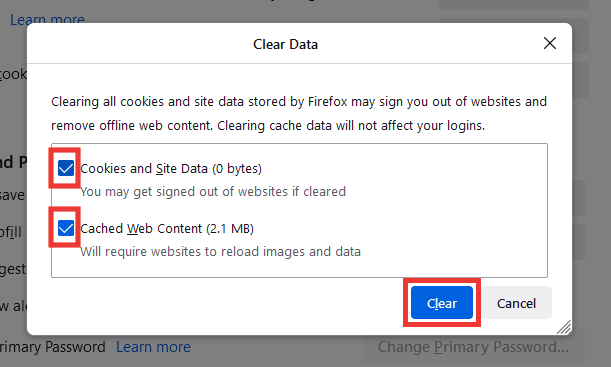
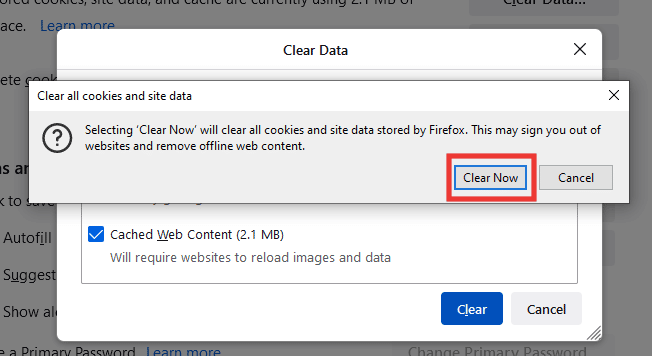
Metod 6: Installera om Firefox
Om problemet kvarstår kan det hjälpa att installera om Firefox med nya inställningar. Följ dessa steg:
- Tryck på Windows-tangenten, skriv ”Kontrollpanelen” och klicka på ”Öppna”.
- Ändra ”Visa efter” till ”Kategori” och klicka sedan på ”Avinstallera ett program”.
- Välj ”Mozilla Firefox” i listan, klicka på ”Avinstallera” och bekräfta i UAC-fönstret.
- Följ instruktionerna i avinstallationsguiden och klicka på ”Nästa”.
- Klicka på ”Avinstallera”.
- Klicka på ”Slutför” för att slutföra avinstallationen.
- Öppna Utforskaren (Windows + E), navigera till ”Den här datorn” > ”Lokal disk (C:)” > ”Programfiler” > ”Mozilla Firefox”.
- Högerklicka på mappen ”Mozilla Firefox” och välj ”Ta bort”.
- Starta om datorn.
- Öppna en annan webbläsare (t.ex. Google Chrome).
- Gå till Mozillas officiella webbplats och klicka på ”Ladda ner Firefox”.
- Kör den nedladdade installationsfilen ”Firefox Installer.exe”.
- Vänta tills installationen är klar.
- Starta Firefox.

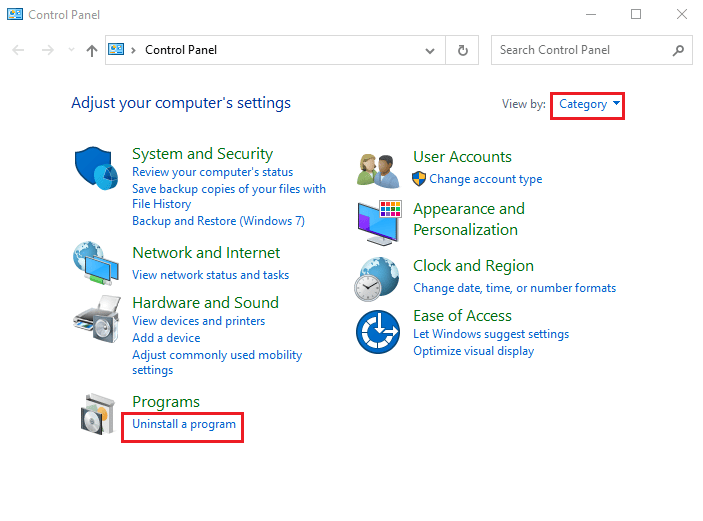
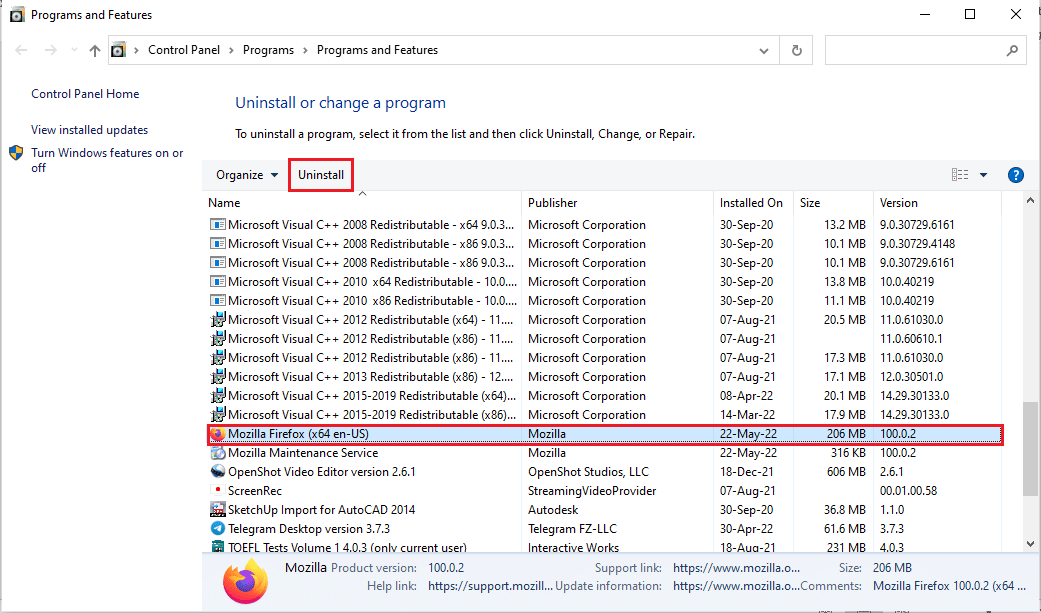
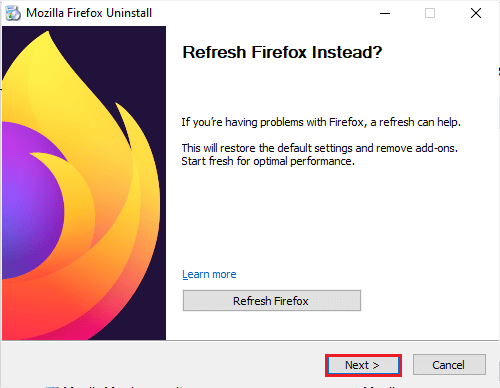
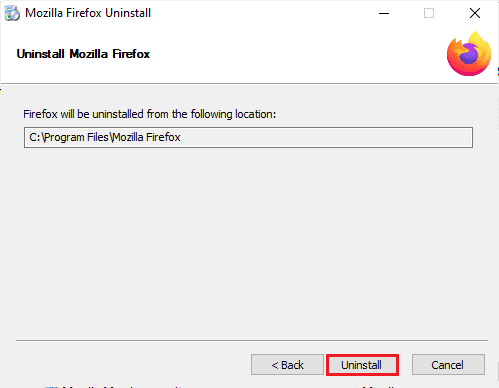
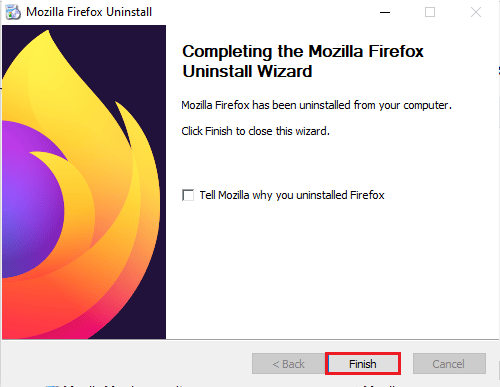
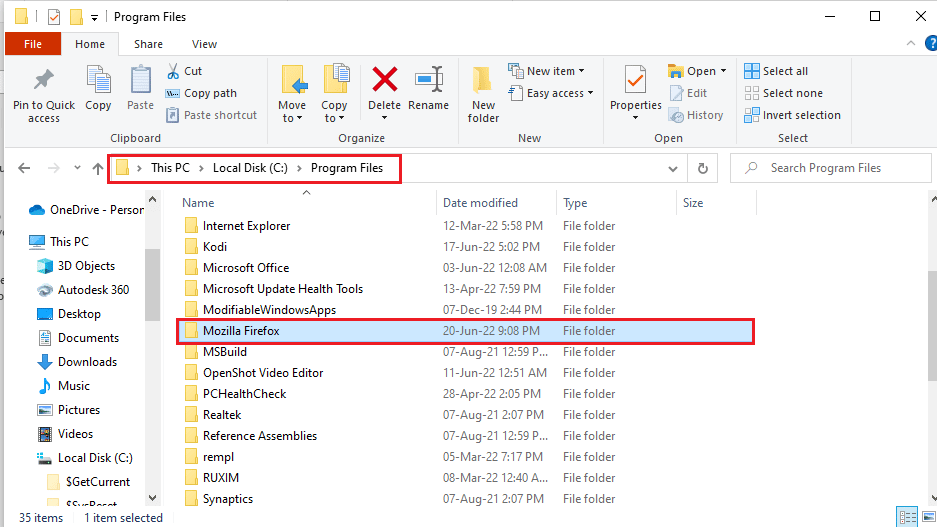
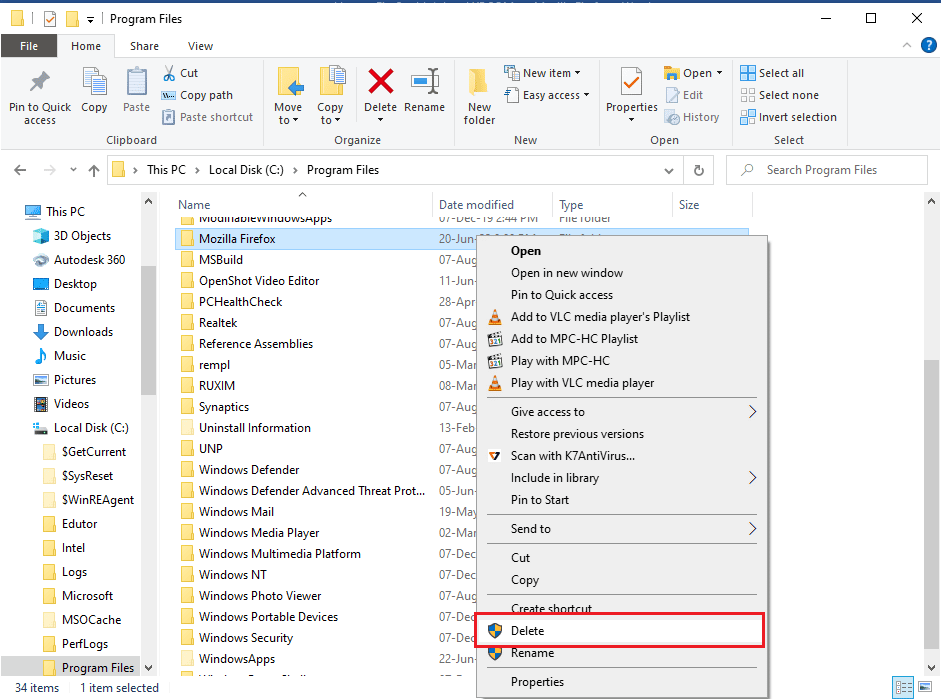

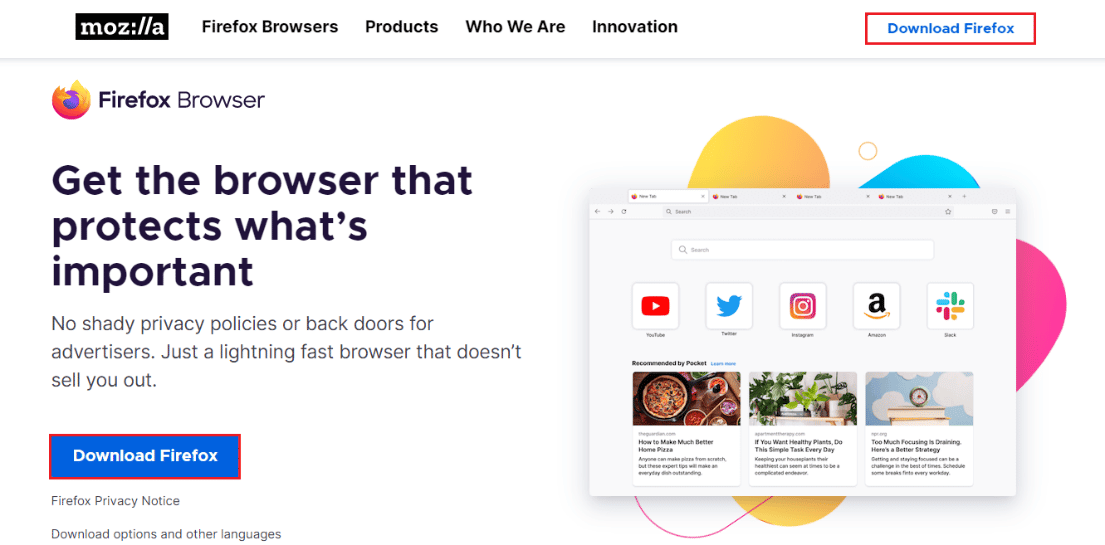
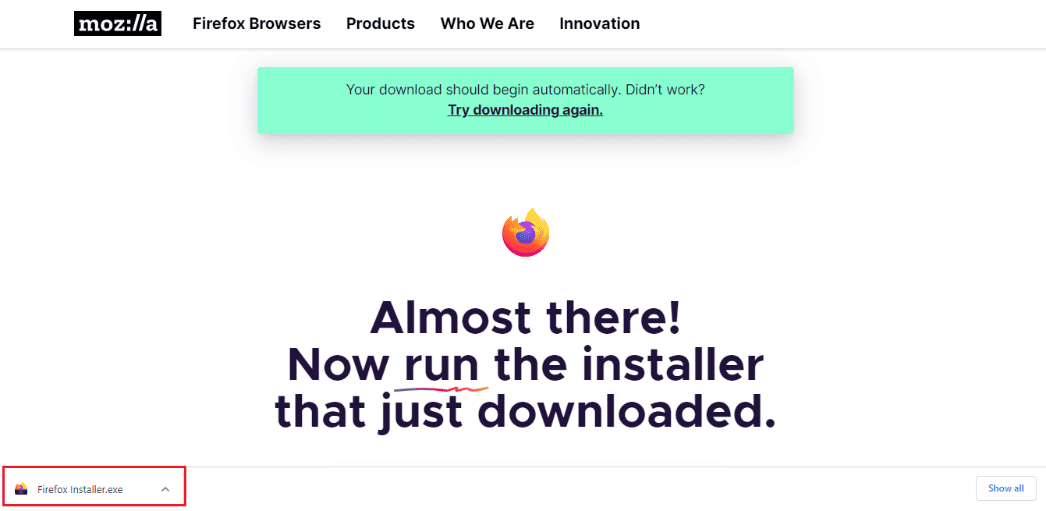
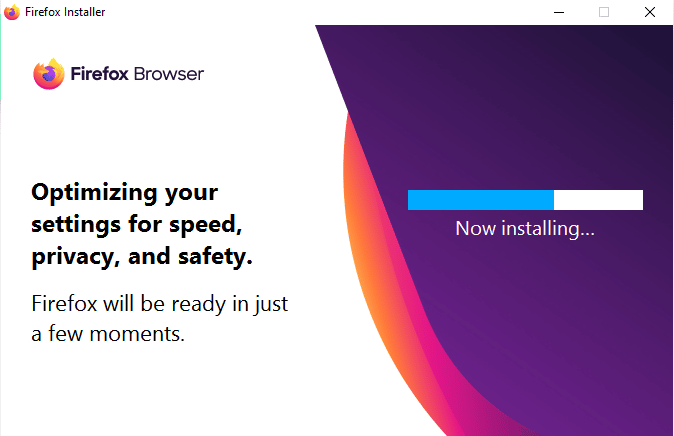

Metod 7: Ställ in Insecure Fallback Host Substitute
Den här metoden involverar att ändra inställningar i Firefox dolda meny. Den ställer in ”security.tls.insecure_fallback_host” till den webbplats som ger felmeddelandet ”felkod ssl error svag server ephemeral dh key”. Observera att metoder 7 och 8 kan påverka säkerheten och rekommenderas inte generellt av Firefox. Återställ inställningarna efter att ha utfört åtgärden.
- Öppna Firefox, skriv ”about:config” i adressfältet och tryck på Enter.
- Klicka på ”Acceptera risken och fortsätt”.
- Kopiera och klistra in ”security.tls.insecure_fallback_host” i sökrutan och klicka på redigeringsikonen (penna).
- Klistra in webbplatslänken som orsakar felet (t.ex. Buzzfeed) i dialogrutan och klicka på bock-ikonen.
- Starta om Firefox.
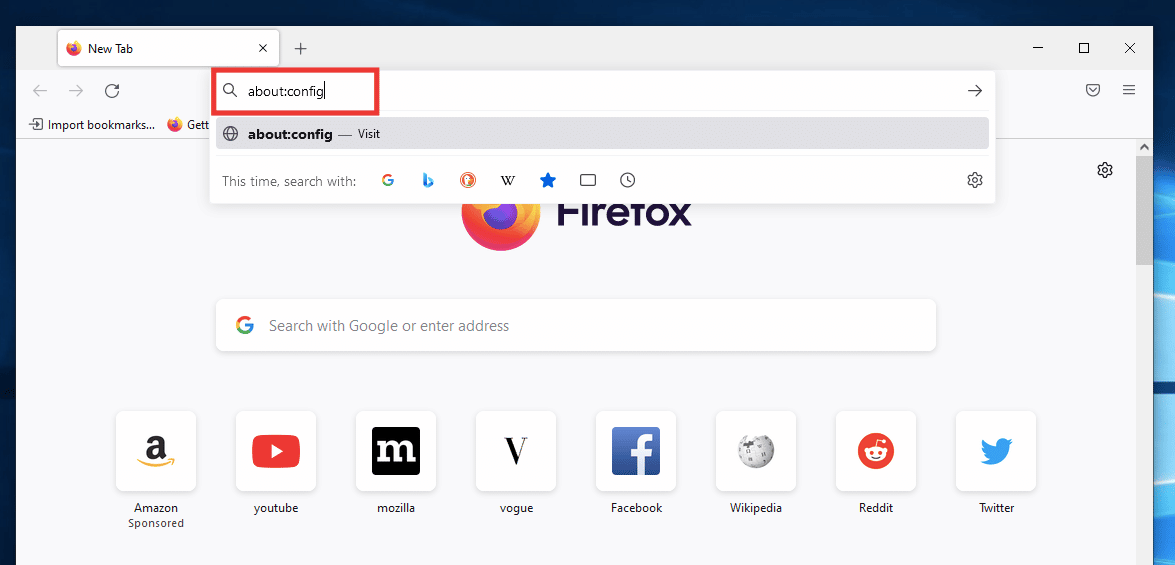
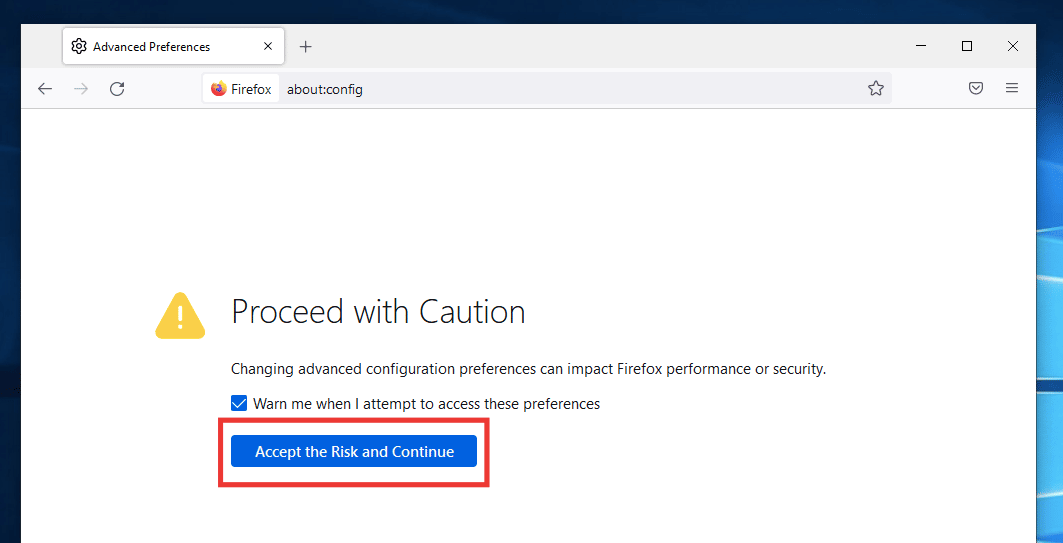
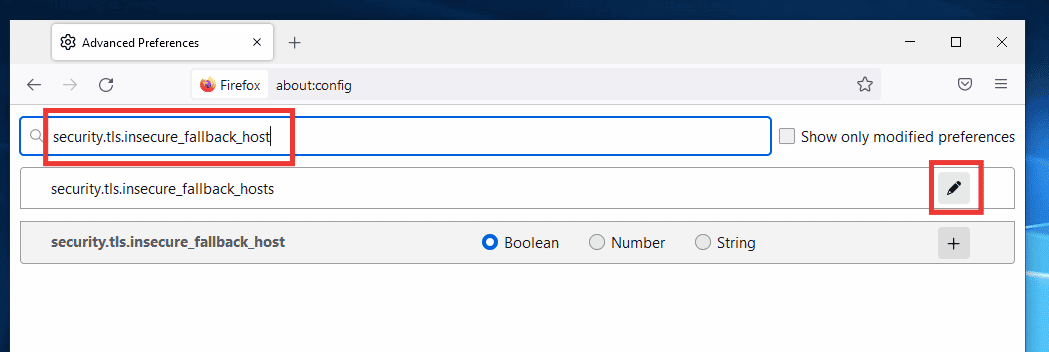
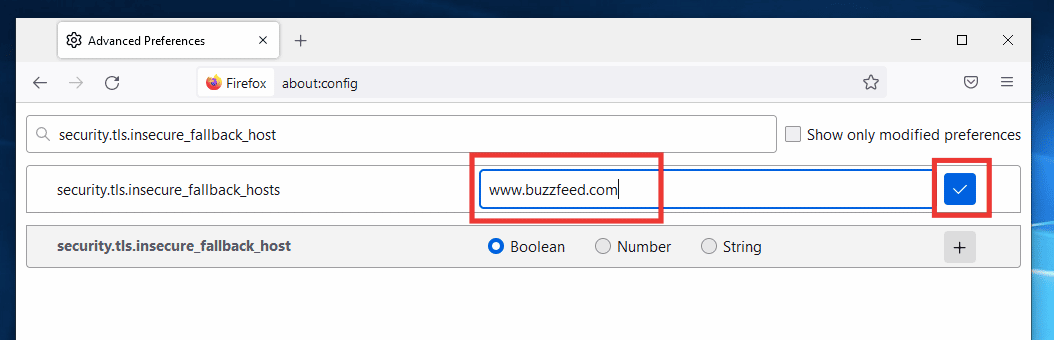
Metod 8: Ändra SSL3-inställningar
Följ dessa steg för att ändra SSL3-inställningar:
- Öppna Firefox, skriv ”about:config” i adressfältet och tryck på Enter.
- Klicka på ”Acceptera risken och fortsätt”.
- Kopiera och klistra in ”security.ssl3.dhe_rsa_aes_128_sha” i sökrutan och klicka på växlingsikonen för att ändra värdet från ”sant” till ”falskt”.
- Kopiera och klistra in ”security.ssl3.dhe_rsa_aes_256_sha” i sökrutan och ändra på samma sätt till ”falskt” om det är ”sant”.
- Starta om Firefox.
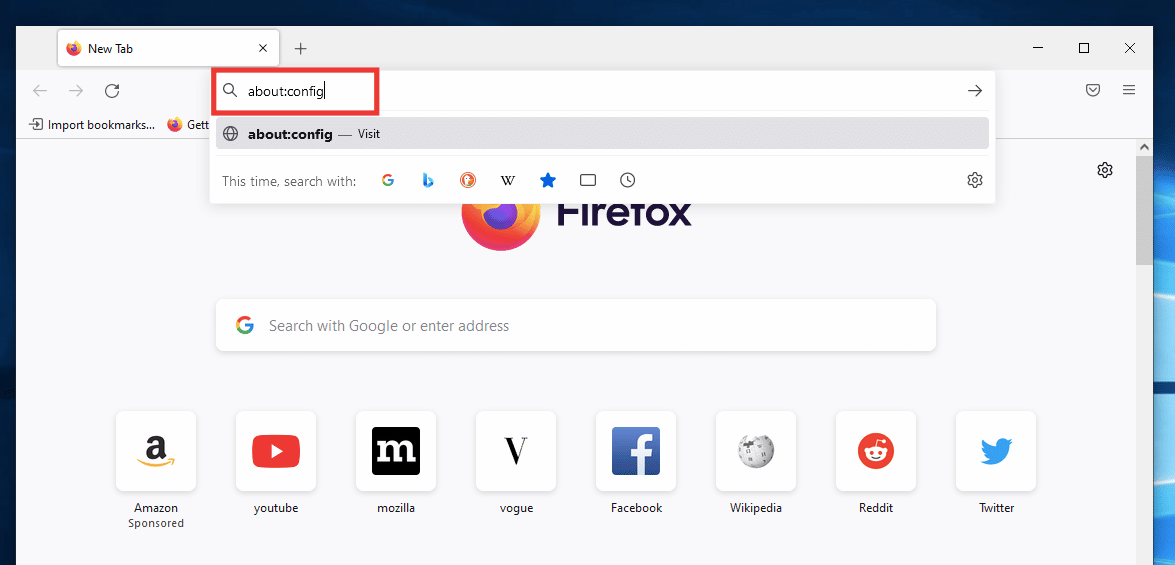
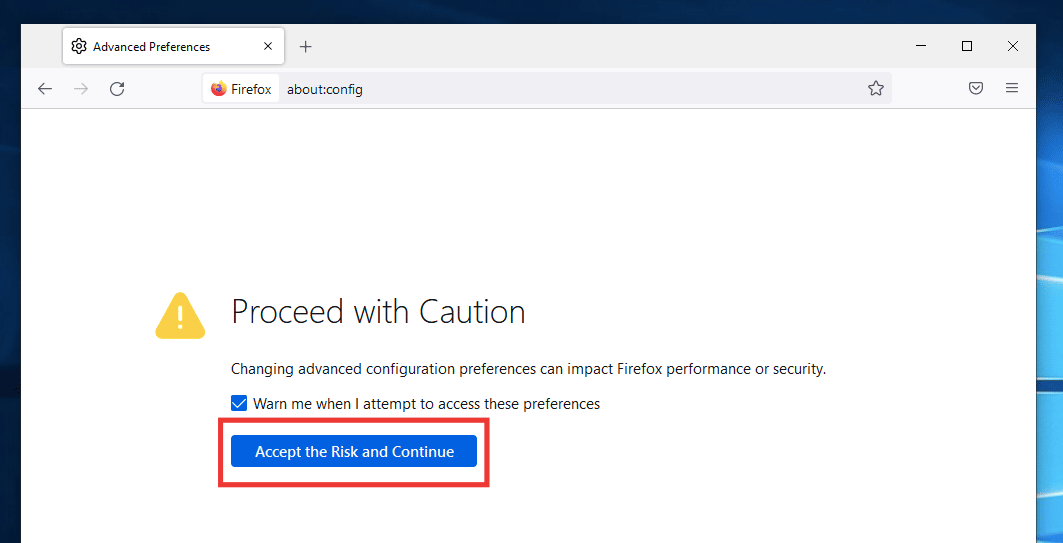
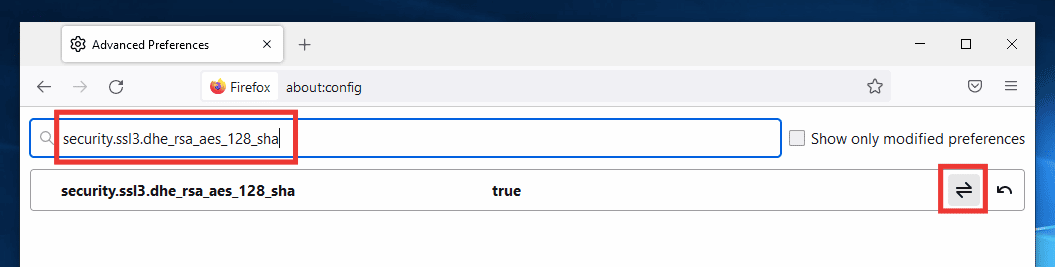
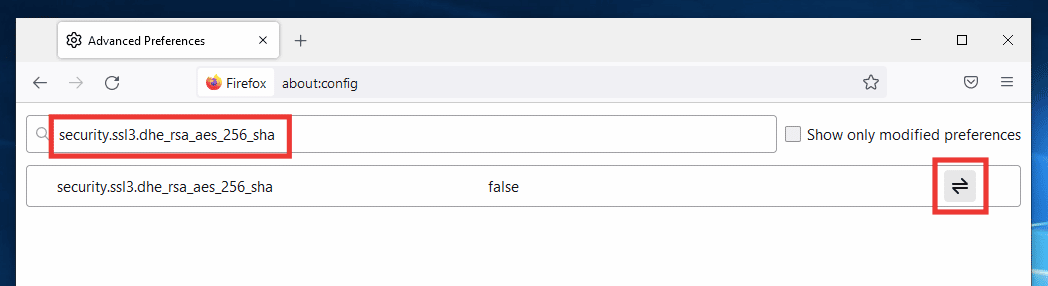
Vi hoppas att den här guiden har hjälpt dig att lösa dina problem med Firefox och att du nu förstår varför Firefox ibland kan strula. Berätta gärna vilken metod som fungerade bäst för dig. Om du har fler frågor eller förslag, lämna gärna en kommentar!