Problem med Xfinity Poddar? Här är Lösningarna!
Xfinity är en framstående leverantör av telekommunikationstjänster. Deras internettjänster använder ofta en kombination av Xfinity Gateway, Xfinity Modem och Xfinity xFi-poddar. Ett vanligt problem är att dessa xFi-poddar ibland inte fungerar som de ska, vilket ofta beror på att de inte aktiveras korrekt via Xfinity-appen. Denna artikel går igenom de vanligaste orsakerna till problemet och ger dig praktiska lösningar för att få dina xFi-poddar att fungera igen.
Vanliga Orsaker till att Xfinity Poddar Inte Fungerar
Här är en lista över de vanligaste anledningarna till anslutningsproblem med dina Xfinity-poddar:
- xFi Podden är inte aktiverad: Podden kan vara antingen inaktiv eller inte korrekt ansluten till din xFi Gateway.
- Xfinity-appen saknas: Appen måste finnas installerad på din Android-enhet för att aktivera poddarna.
- Fysiska hinder: Om podden placeras bakom hinder eller väggar kan detta störa anslutningen.
- Delat eluttag med ljusströmbrytare: Om podden delar eluttag med en ljusströmbrytare riskerar du att stänga av podden av misstag.
- Fel på xFi Podden: Det kan finnas ett internt fel i själva xFi-podden.
Lösningar för att Få Xfinity Poddar att Fungera
Nedan följer en serie metoder du kan prova för att lösa problemen med dina xFi-poddar.
Metod 1: Grundläggande Felsökning
Innan du går vidare till mer avancerade åtgärder, börja med dessa grundläggande steg:
1A. Undvik Eluttag med Ljusströmbrytare:
Flytta poddar som är anslutna till uttag som delas med ljusströmbrytare för att undvika oavsiktliga avstängningar.
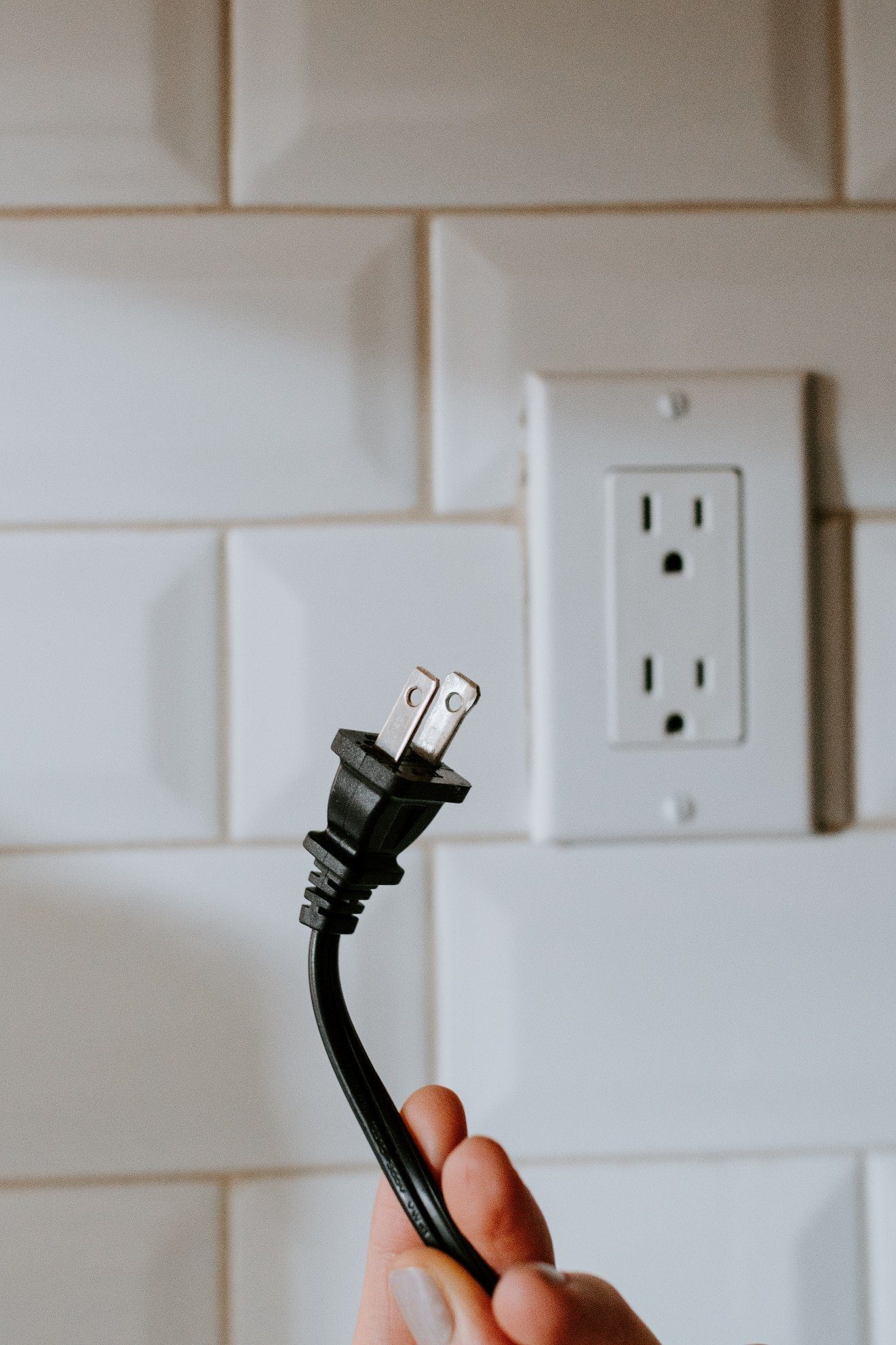
Foto av Kelly Sikkema på Unsplash
1B. Anslut till Annat Uttag:
Prova att ansluta podden till ett annat eluttag, gärna utan närliggande hinder.
1C. Optimera Placeringen:
Se till att podden är placerad på en optimal plats för att maximera täckningen. Det bör vara:
- Halvvägs mellan gatewayen och ett område med dålig täckning.
- På avstånd från andra elektroniska enheter.
- Jämnt utspridda om du använder flera xFi-poddar.
1D. Avståndet till Gateway:
Den första xFi-podden ska placeras cirka 6-9 meter (20-30 fot) från din xFi Gateway, eller minst ett rum bort.
1E. Avstånd vid Aktivering:
Håll din Android-enhet cirka 15-20 centimeter (6-8 tum) från den första xFi-podden under aktiveringsprocessen.
1F. Undanröj Hinder:
Se till att podden inte blockeras av möbler eller andra stora föremål.
1G. Kontrollera Internetanslutningen:
Kontrollera att din internetanslutning är stabil och snabb.
- Öppna Google Chrome eller liknande webbläsare.
- Gå till Speedtest och gör ett hastighetstest.
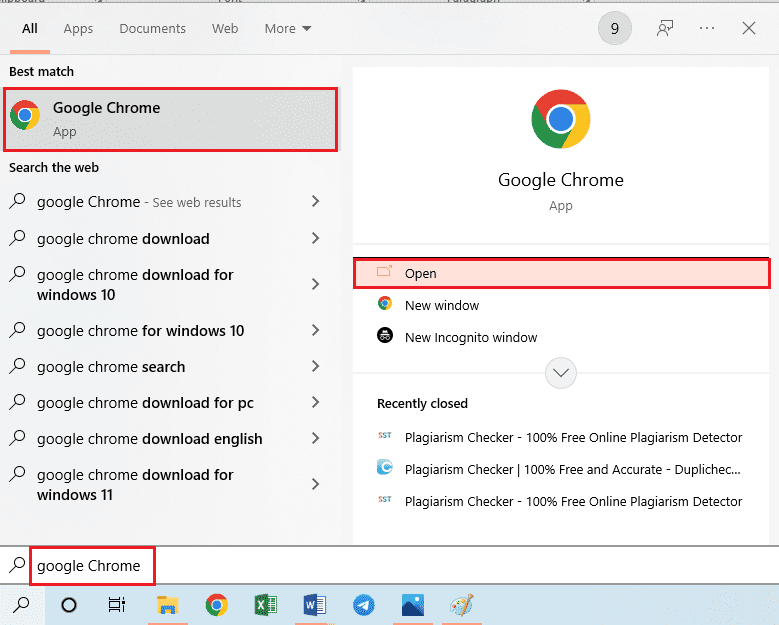

Om hastigheten är 25 Mbps eller högre är nätverket troligen inte orsaken till problemet.
1H. Anslutning till Gateway:
Försök antingen att ansluta xFi-podden direkt till xFi-gatewayen via Ethernet-porten eller trådlöst, och aktivera podden sedan.
1I. Manuell Aktivering:
Om Bluetooth stör, kan du manuellt aktivera podden via appen:
Steg I: Stäng av Bluetooth
- Gå till Inställningar på din Android-enhet.
- Tryck på ”Anslutningar”.
- Stäng av Bluetooth.
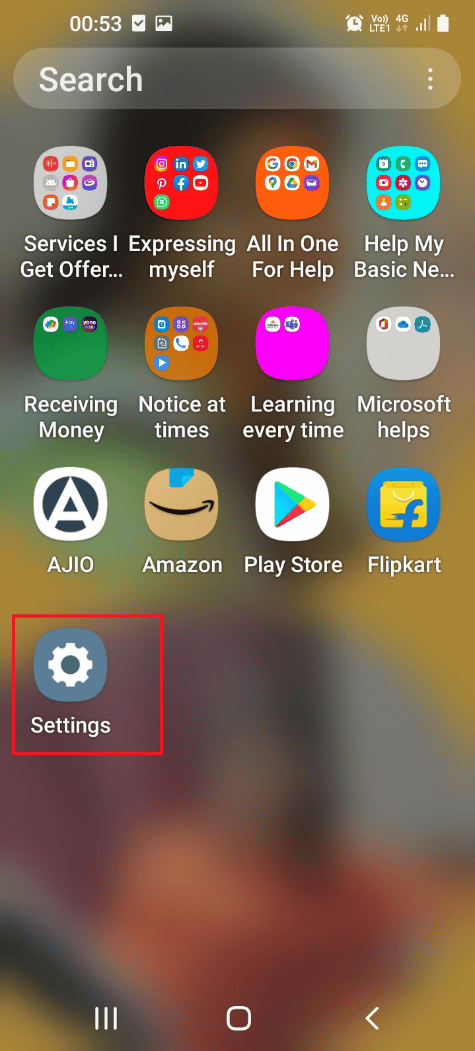
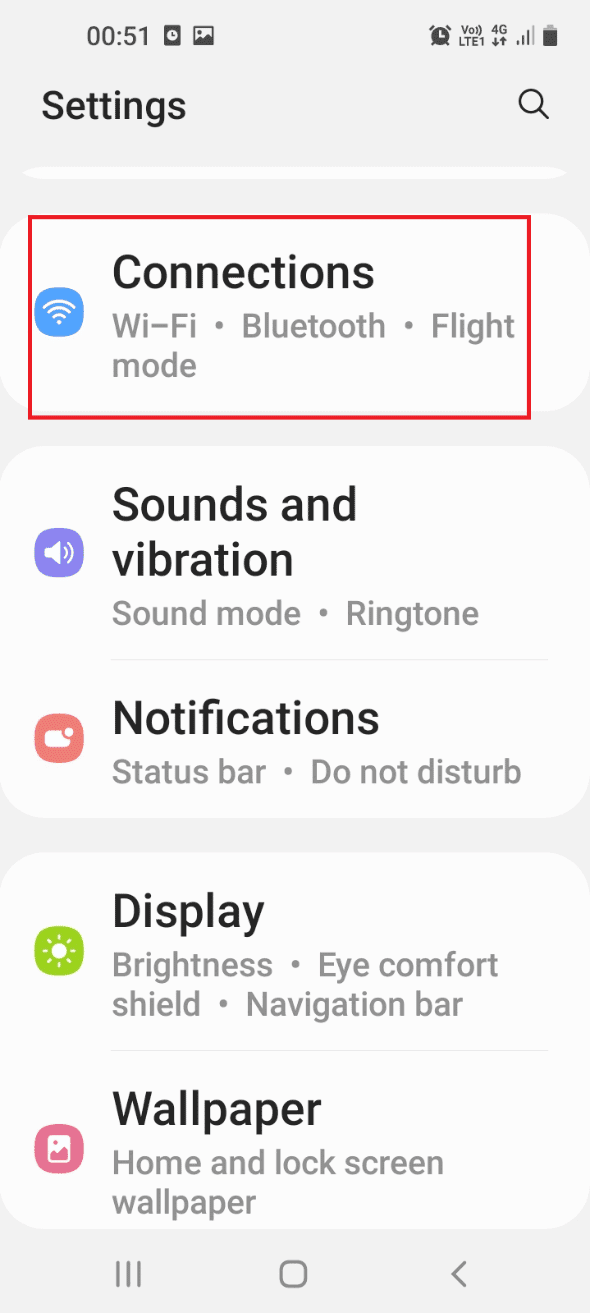
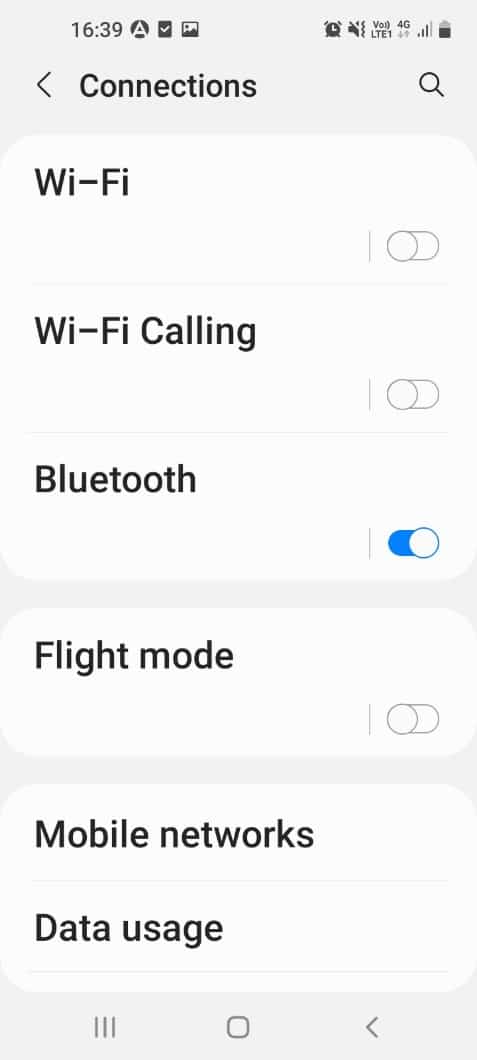
Steg II: Aktivera manuellt
- Öppna Xfinity xFi-appen.
- Tryck på kontosymbolen.
- Välj ”Aktivera xFi Pods”.
- Ange serienumret på podden.
1J. Aktivera Annan Pod:
Testa att aktivera en annan pod från paketet för att utesluta att just den aktuella podden är trasig.
1K. Starta Om Poddarna:
Gör en strömcykel för både poddar och gateway:
- Koppla ur alla poddar och vänta 60 sekunder.
- Koppla ur xFi Gateway.
- Anslut xFi Gateway igen, vänta tills lampan blir vit.
- Anslut poddarna igen.
1L. Starta Om xFi Gateway:
Starta om din xFi Gateway via datorn. Detta kan lösa hängande processer och rensa minnet:
- Öppna Google Chrome eller annan webbläsare.
- Gå till Xfinitys hemsida och logga in.
- Gå till felsökning och välj att starta om.
- Om gatewayen inte är påslagen, välj ”Starta felsökning”.
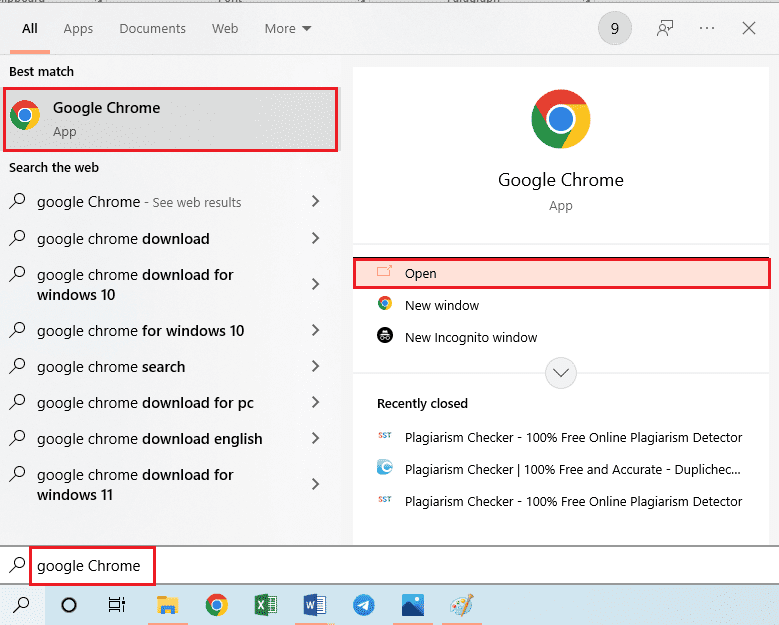
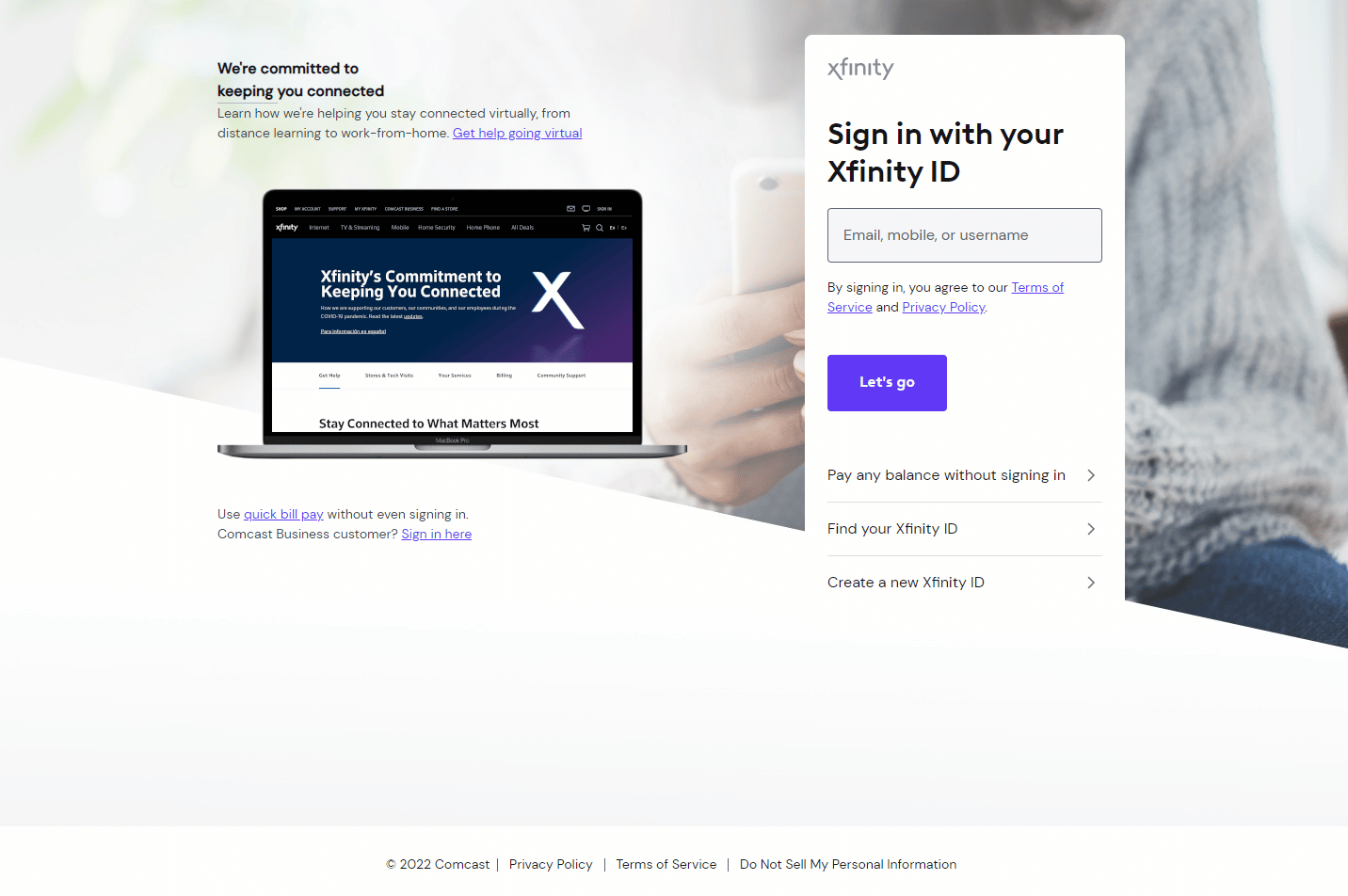
1M. Starta Om Xfinity Modem:
Om tillämpligt, starta om ditt modem:
- Öppna en webbläsare.
- Gå till Xfinitys officiella hemsida och logga in.
- Välj ”Hantera Internet” och ”Starta om modem”.
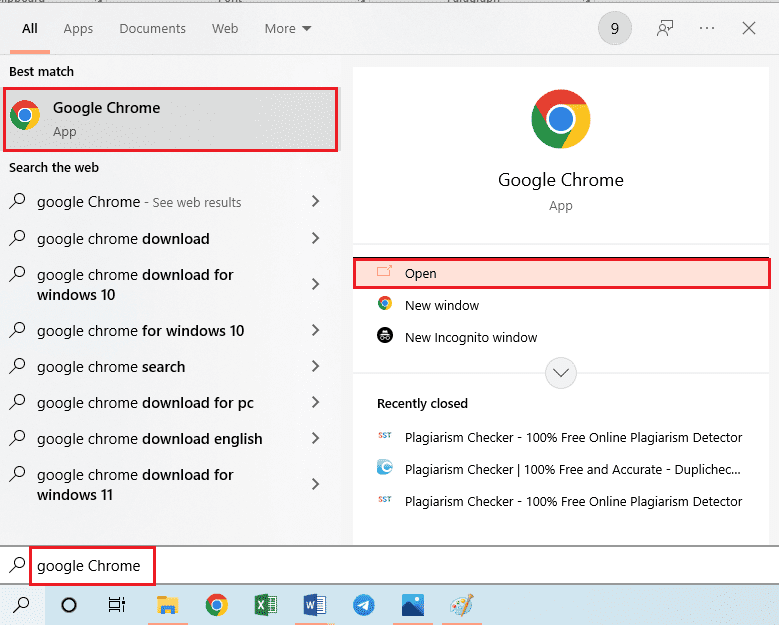
Metod 2: Aktivera Alla Poddar
Om du får ett felmeddelande om att poddarna inte är online, försök att aktivera alla poddar i ditt multipoddspaket:
Obs: Denna metod är bara aktuell om du använder alla poddar från ett multipoddspaket.
- Öppna Xfinity xFi-appen.
- Tryck på kontosymbolen.
- Välj ”Aktivera XFi Pods”.
- Tryck på ”Använder inte alla poddar” och följ instruktionerna på skärmen.
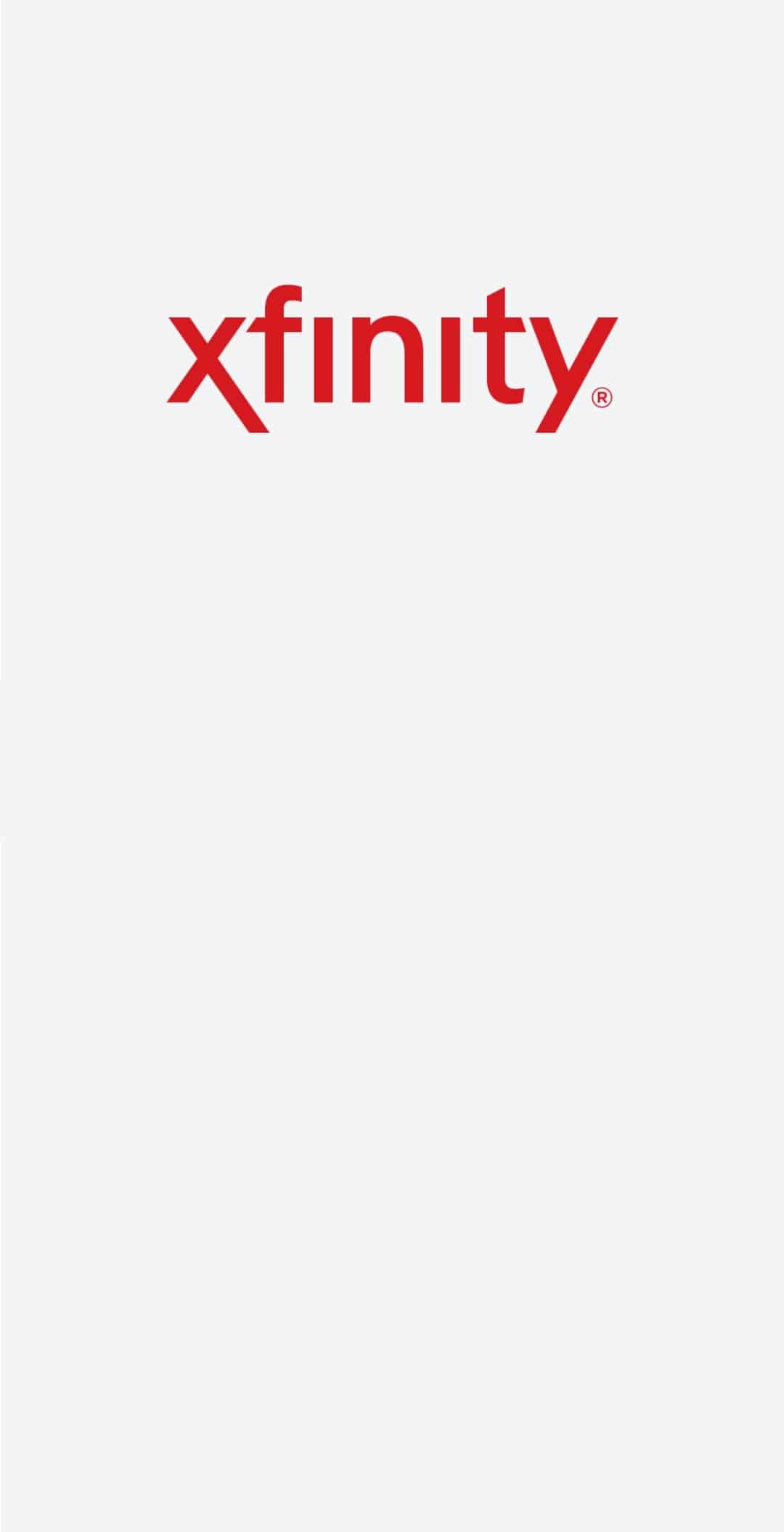
Metod 3: Fabriksåterställning
Om inget annat fungerar, kan en fabriksåterställning av xFi-podden vara lösningen:
Steg I: Ta Bort xFi Pod
- Öppna Xfinity xFi-appen.
- Välj ”Nätverk”.
- Tryck på den podd du vill ta bort.
- Välj ”Ta bort podd”.
- Koppla ur podden och vänta 60 sekunder.
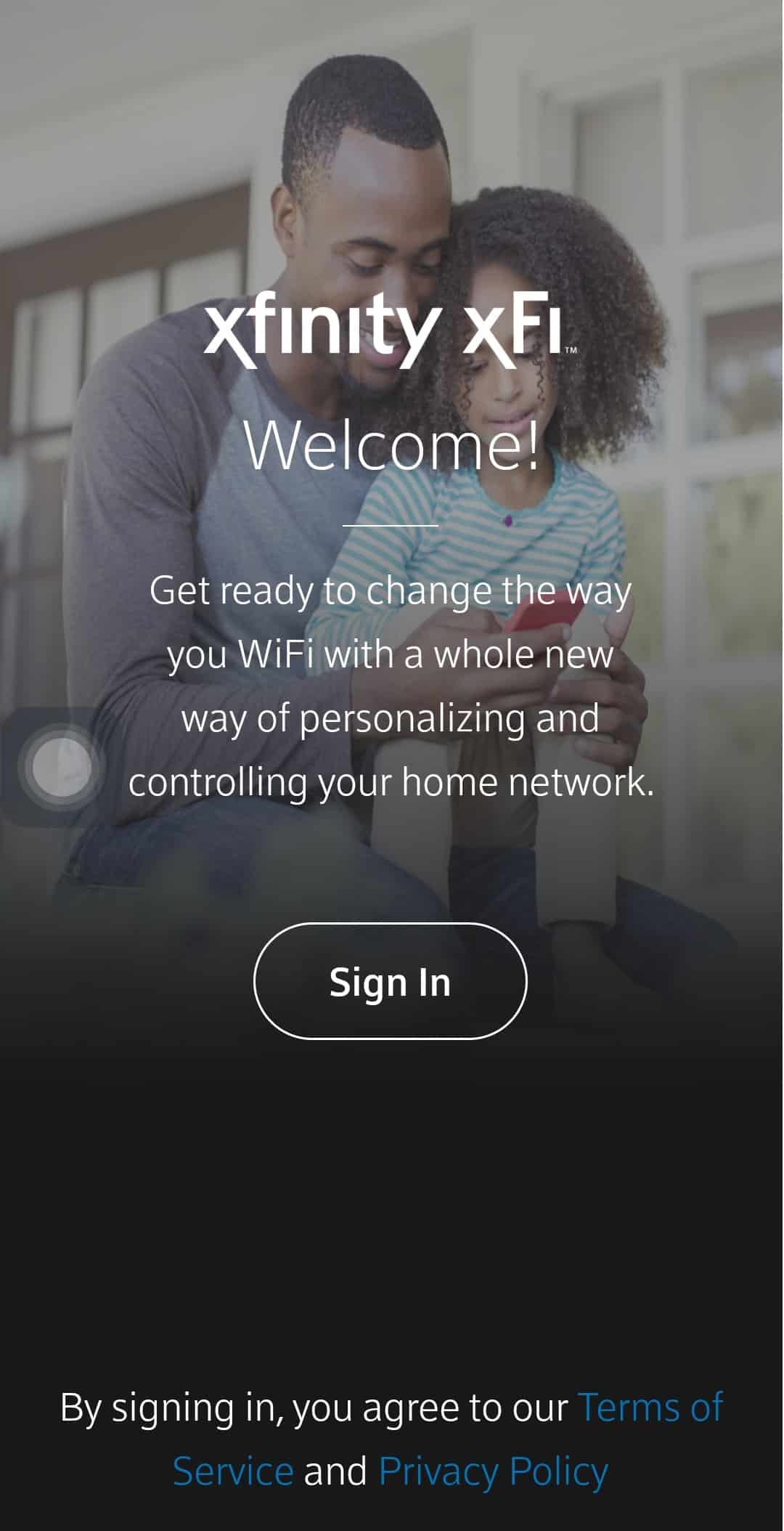
Steg II: Återställ xFi Pod
- Anslut xFi-podden till eluttaget.
- Öppna Xfinity xFi-appen.
- Tryck på ”Mer” (tre prickar).
- Välj ”Lägg till en enhet”.
- Välj ”xFi Pods”.
- Följ anvisningarna på skärmen för att ställa in podden på nytt.
- Håll telefonen nära podden för automatisk inställning.
- Välj ”Namnge dina poddar”, ge den ett namn och bekräfta.
- Välj ”Slutför installation”.
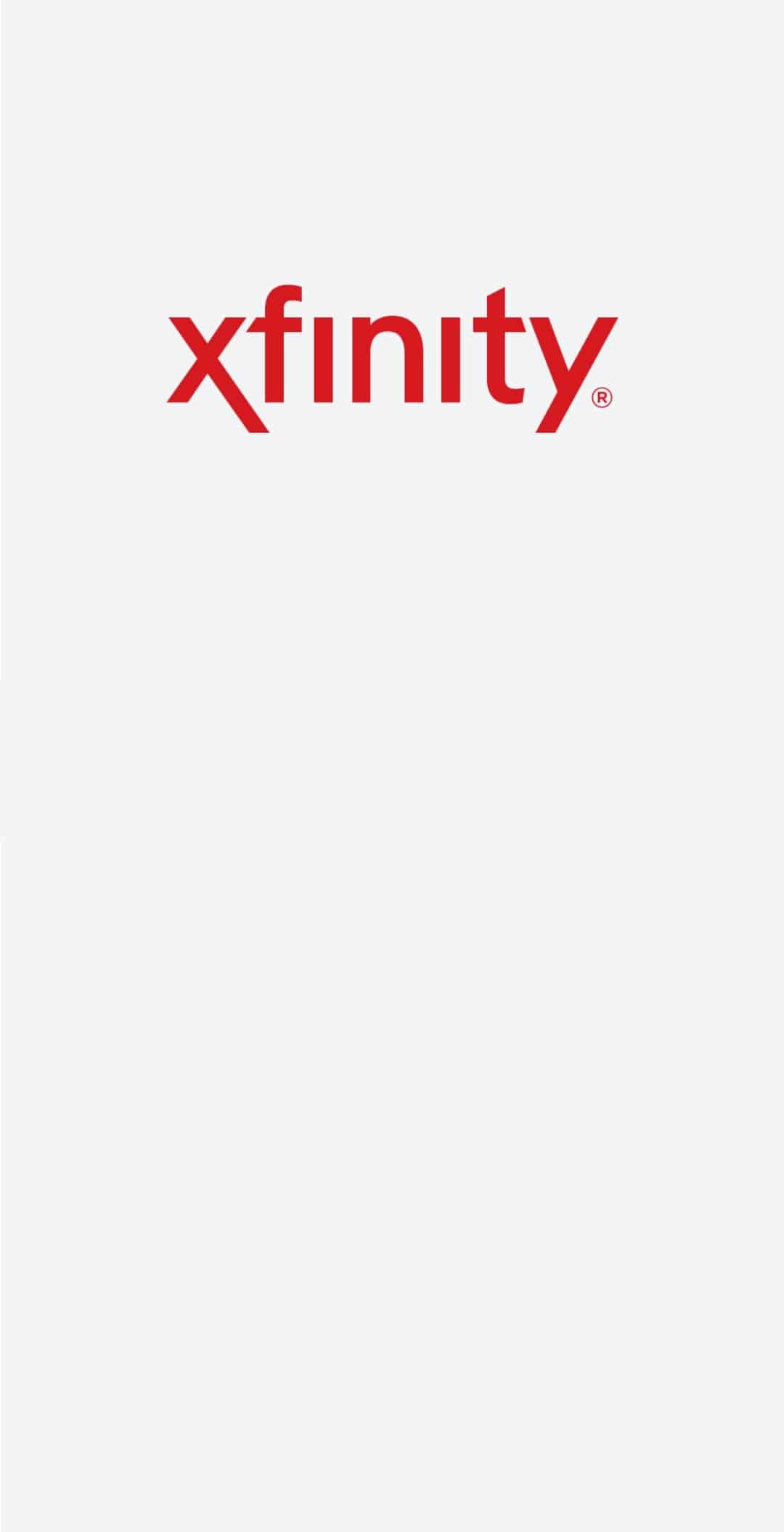
Metod 4: Kontakta Xfinity Support
Om problemen kvarstår kan du kontakta Xfinitys supportteam för ytterligare hjälp.
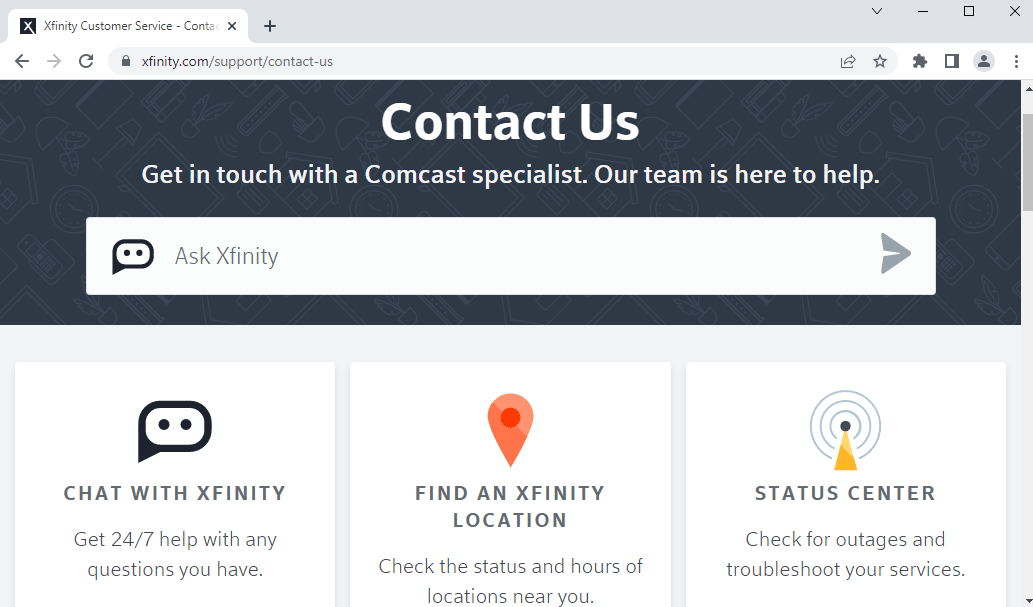
Metod 5: Alternativa Lösningar
Om inget fungerar, kan du överväga att använda alternativa lösningar, till exempel eero-routrar, istället för xFi-poddar.
Dessa är några av de metoder du kan använda för att försöka lösa dina anslutningsproblem med Xfinity xFi-poddar. Om du har andra tips eller frågor, lämna gärna en kommentar nedan.