Problem med att byta namn på filer i Windows 10? Här är lösningarna!
Windows 10 erbjuder flera sätt att utföra samma uppgift, och filnamnsändring är inget undantag. Även om det finns olika metoder för att byta namn på en fil, kan det ibland uppstå problem. Ett vanligt fel är att filnamnsändringen inte fungerar i Utforskaren. Det kan finnas flera orsaker till detta. Dessutom kan försök att byta namn på filer i en viss mapp leda till felmeddelanden. Om du undrar hur du åtgärdar detta problem, har du kommit till rätt ställe. Denna artikel beskriver olika metoder för att lösa dessa problem. Låt oss börja!
Vanliga orsaker till problem med att byta namn på filer:
Innan vi går in på lösningarna, låt oss först titta på de vanligaste orsakerna till att filnamnsändring misslyckas:
- Konflikter med Windows Defender
- Problem med filägarskap
- Systemglitchar
- Problem med bakgrundsbildsspel
- Problem med autorun.inf-filer
- Skadad register
- Brist på administratörsrättigheter
- Filen eller mappen används
Metod 1: Se till att filen eller mappen inte används
Den vanligaste och ofta förbisedda orsaken är att filen eller mappen är öppen i Utforskaren eller någon annan applikation. Du kan lösa detta på två sätt:
Antingen stänger du Utforskaren och försöker byta namn på filen eller mappen, eller så stänger du den applikation som använder filen.
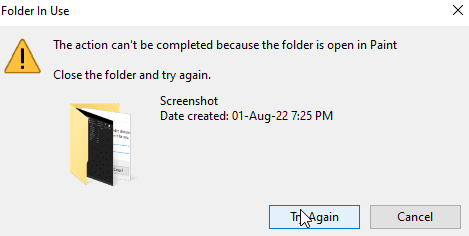
Om du har svårt att identifiera vilken applikation som använder filen, kan en omstart av datorn vara en enkel lösning. Efter omstarten kan du oftast byta namn på filen eller mappen utan problem.
1. Tryck på Alt + F4 samtidigt och välj ”Starta om” i rullgardinsmenyn.
2. Klicka på ”OK” för att starta om datorn.
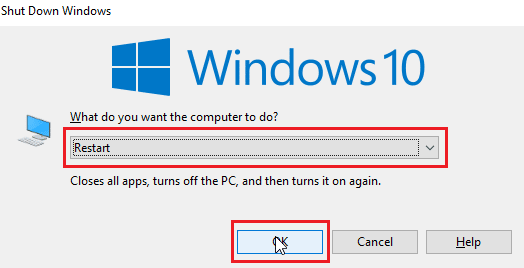
Metod 2: Använd ett administratörskonto
Ett annat sätt är att logga in på Windows med ett administratörskonto.
1. Tryck på Windows-tangenten + I samtidigt för att öppna Inställningar.
2. Klicka på ”Konton”.
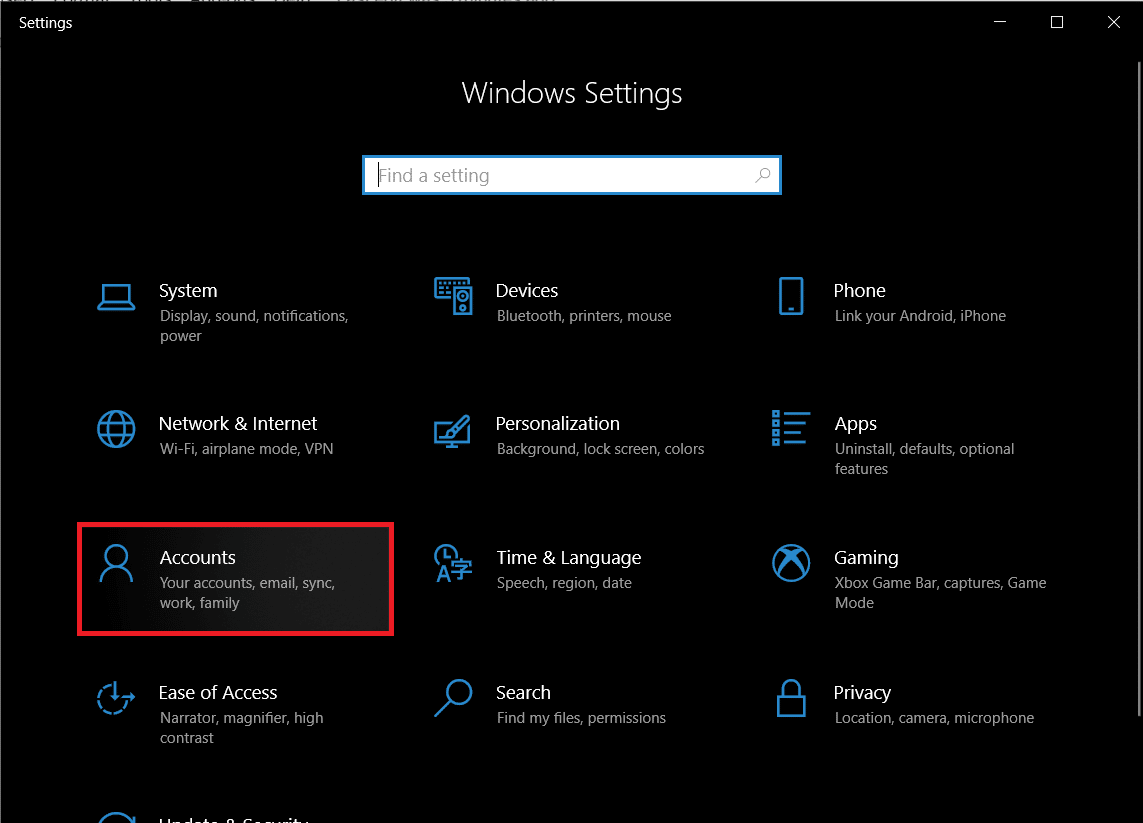
3. Klicka på ”Din information” i den vänstra rutan.
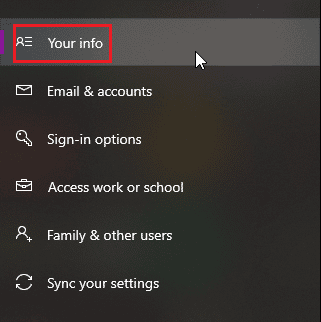
4. Kontrollera i den högra rutan om ditt konto har administratörsrättigheter.
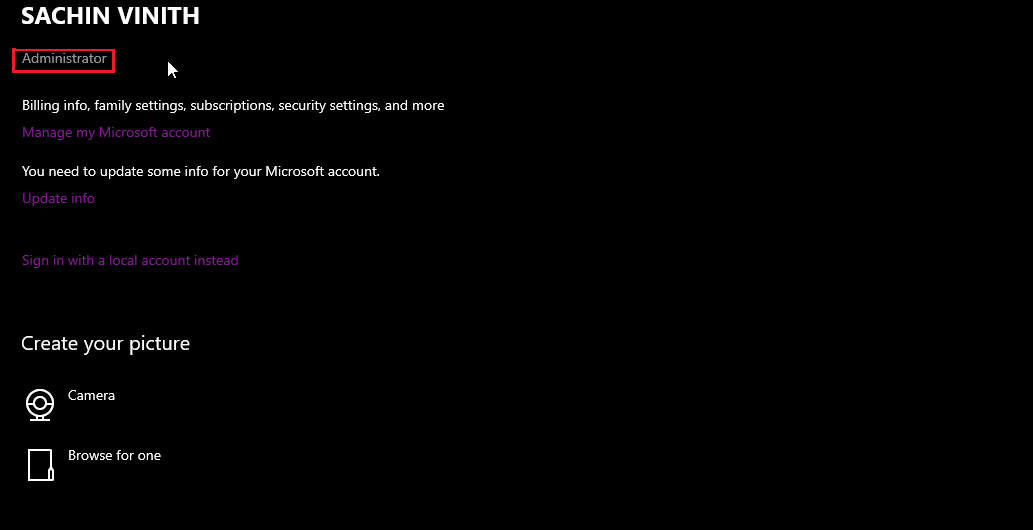
Metod 3: Uppdatera Windows
Windows 10 uppdateras regelbundet. Se till att du regelbundet kontrollerar och installerar nödvändiga uppdateringar för att undvika problem. Läs vår guide om hur du laddar ner och installerar de senaste Windows 10-uppdateringarna.
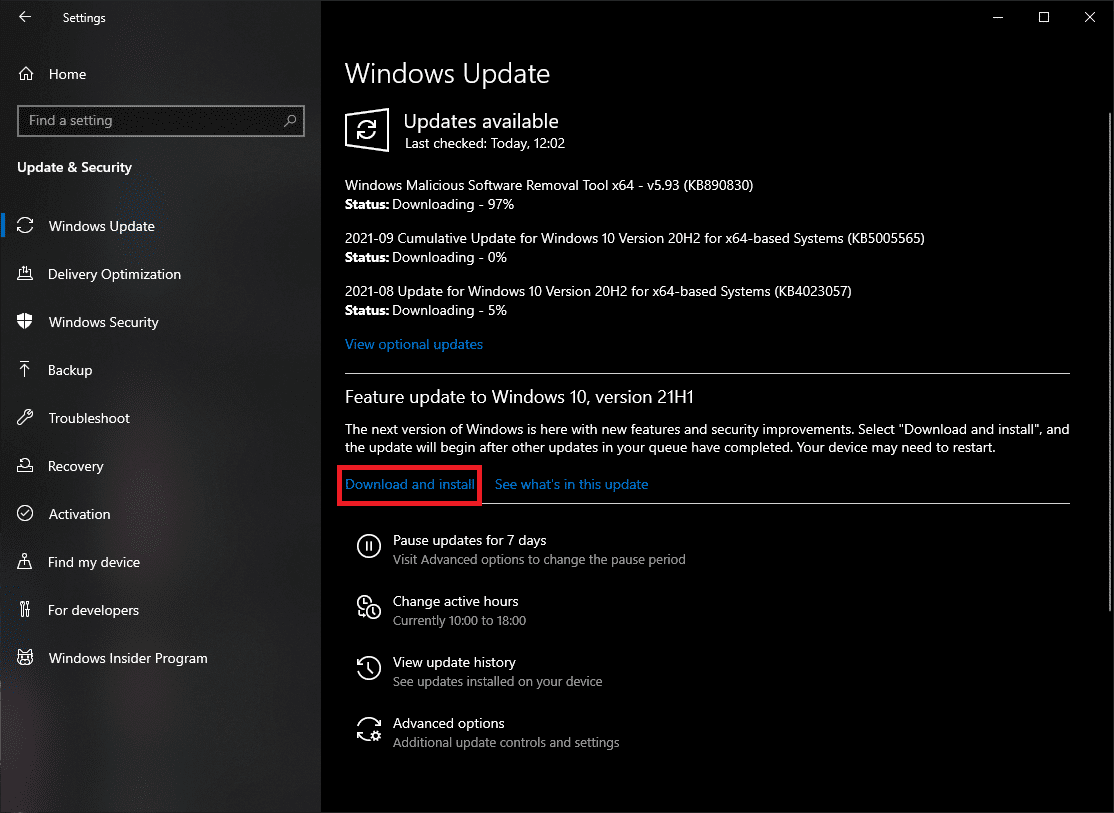
3. Windows söker nu efter uppdateringar, laddar ner och installerar dem automatiskt. En omstart kan krävas.
Metod 4: Kör en genomsökning efter skadlig programvara
Ibland kan skadlig programvara orsaka problem. En genomsökning med Windows Defender kan hjälpa till att skydda din dator och lösa problemet. Se vår guide om hur man kör en virussökning.
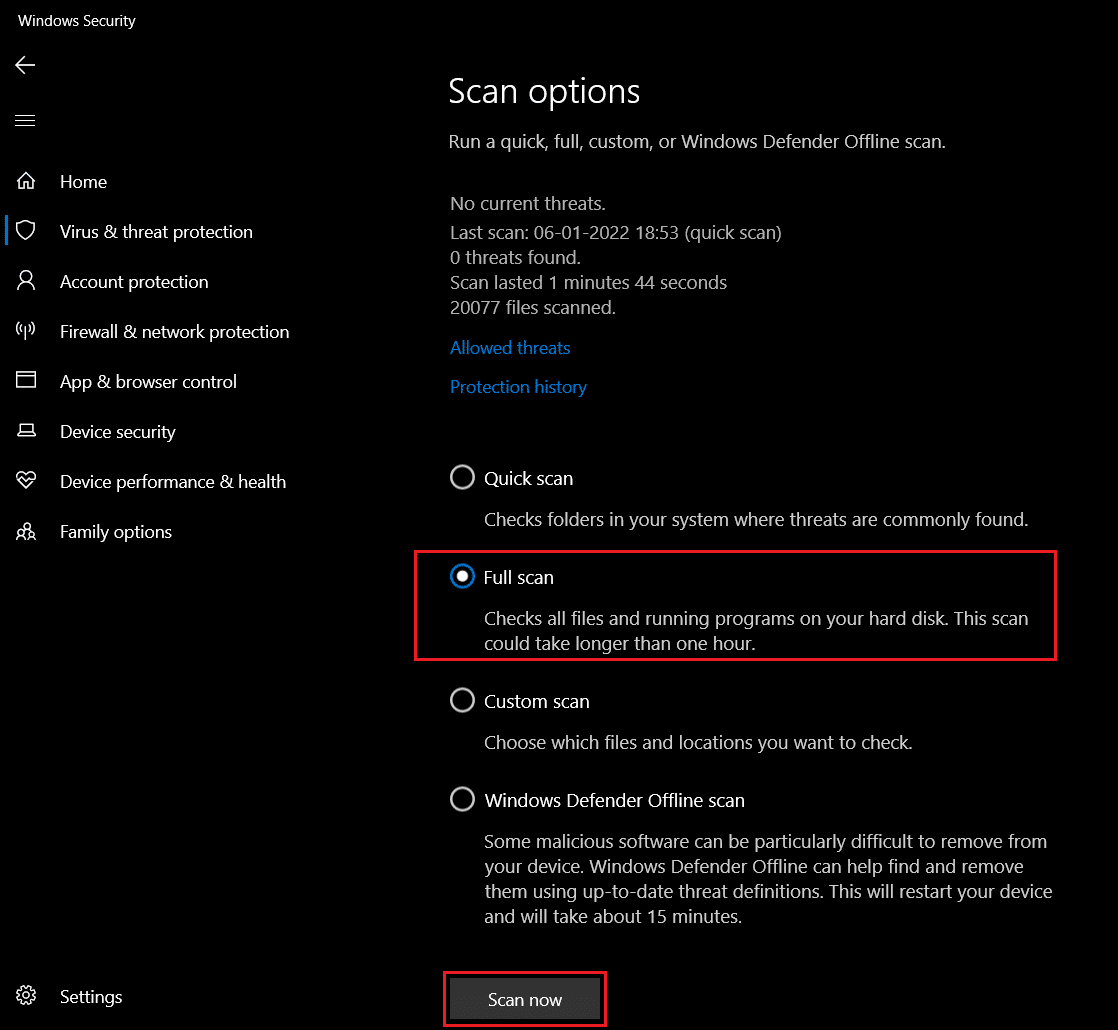
Metod 5: Ändra bakgrundsbildsinställningar
Windows tillåter att bakgrundsbilder visas som ett bildspel. Ibland kan det leda till problem med att byta namn på filer. Prova att ställa in en statisk bild istället.
1. Högerklicka på skrivbordet och välj ”Anpassa”.
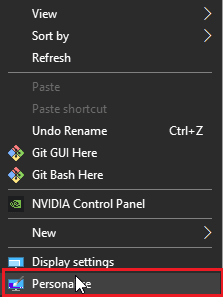
2. Ändra ”Bakgrund” från ”Bildspel” till ”Bild”.
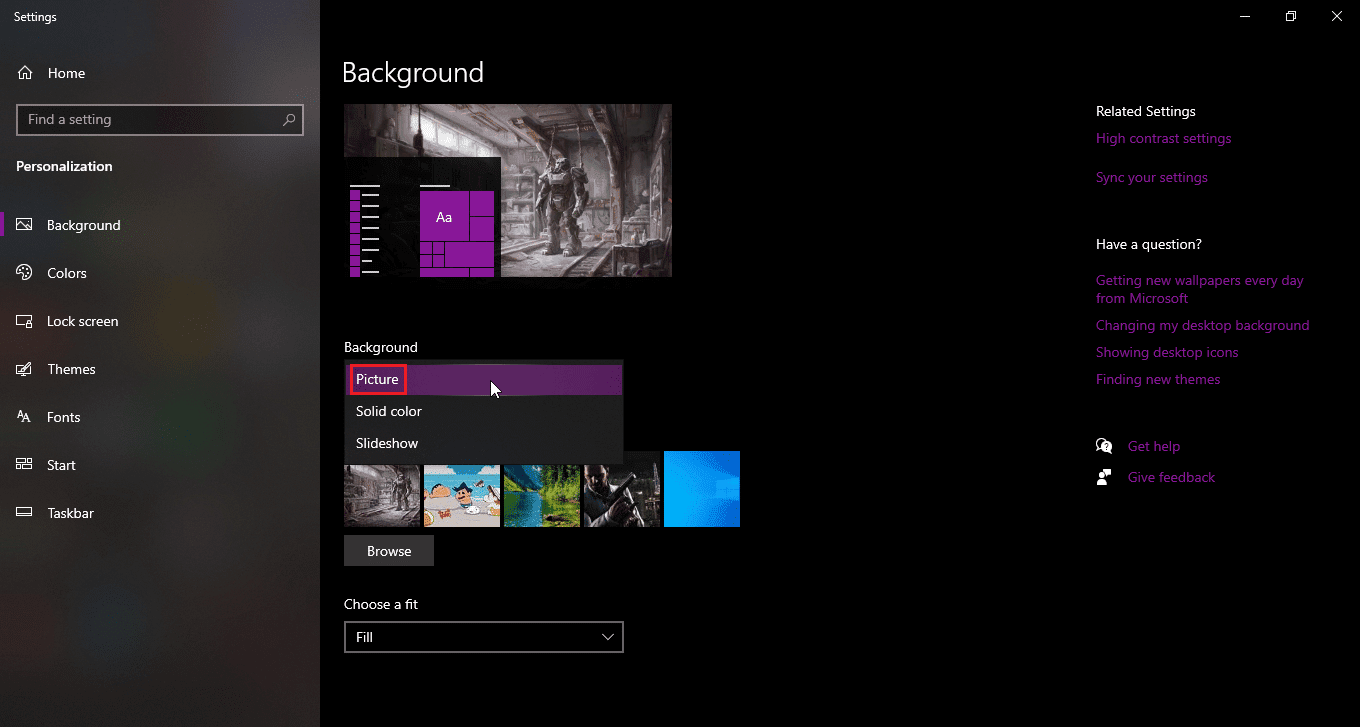
3. Välj en bakgrundsbild eller sök efter en ny.
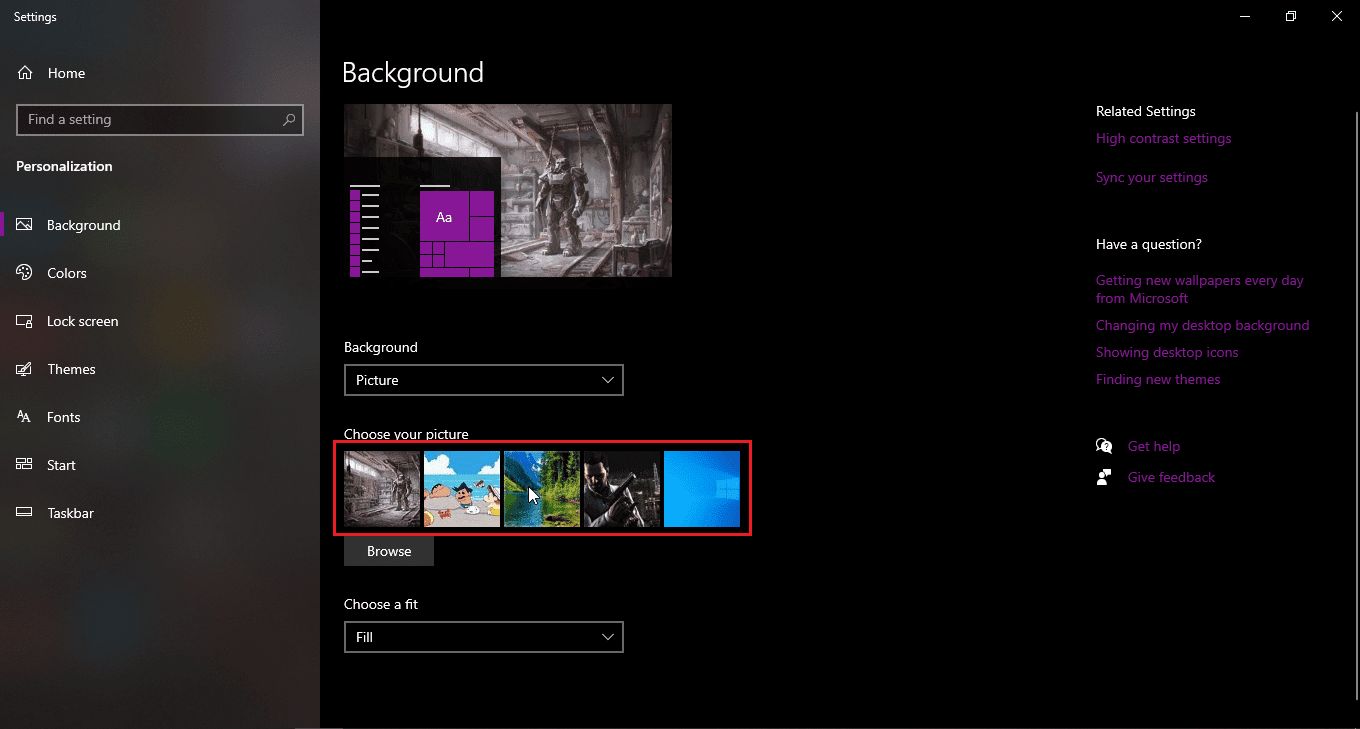
4. Bläddra efter en ny bakgrund genom att klicka på ”Bläddra”.
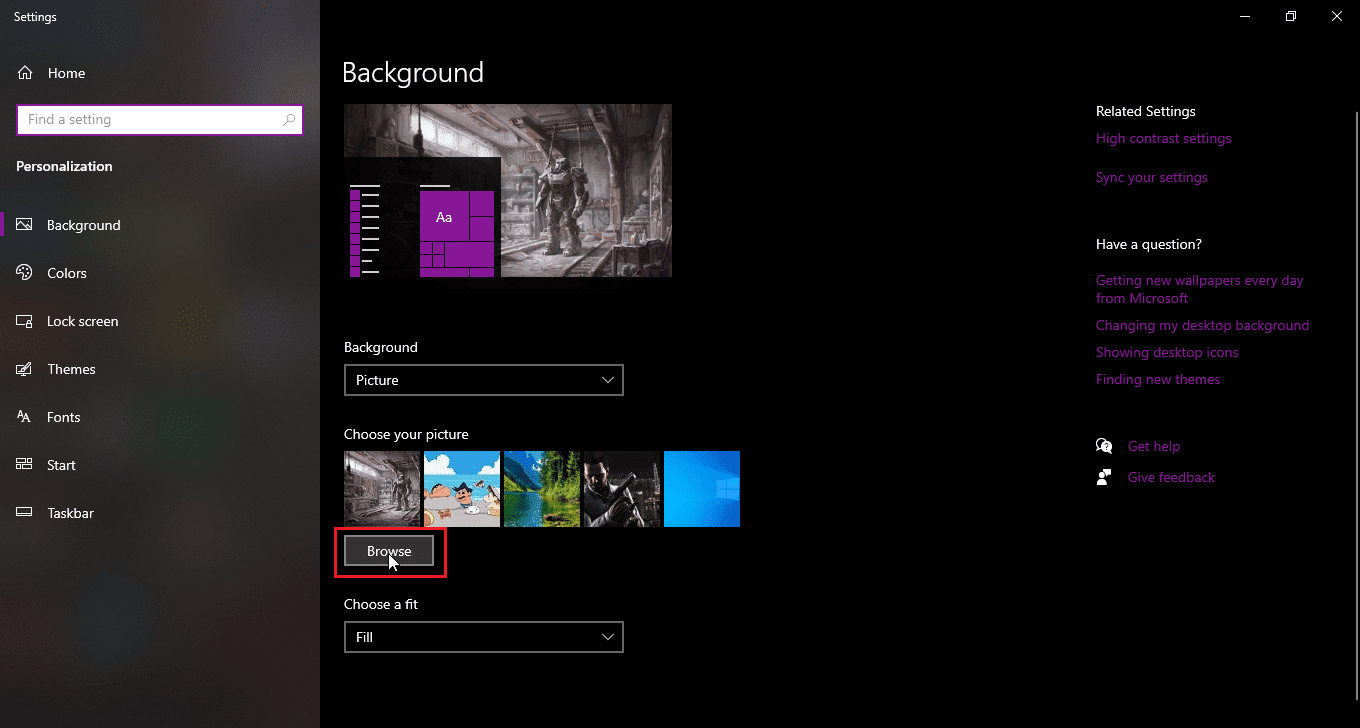
Metod 6: Ändra visningsalternativ
En glitch i Windows 10 kan uppstå när filer eller mappar visas som små ikoner. Om din vy är inställd på ”Små ikoner”, kan det orsaka problem med att byta namn på filer. Följ stegen nedan för att ändra visningen.
1. Öppna mappen där du vill byta namn på filen.
2. Om du vill byta namn på en fil på skrivbordet, öppna Utforskaren och välj ”Skrivbordet” i den vänstra rutan.
3. När mappen är öppen, klicka på fliken ”Visa”.
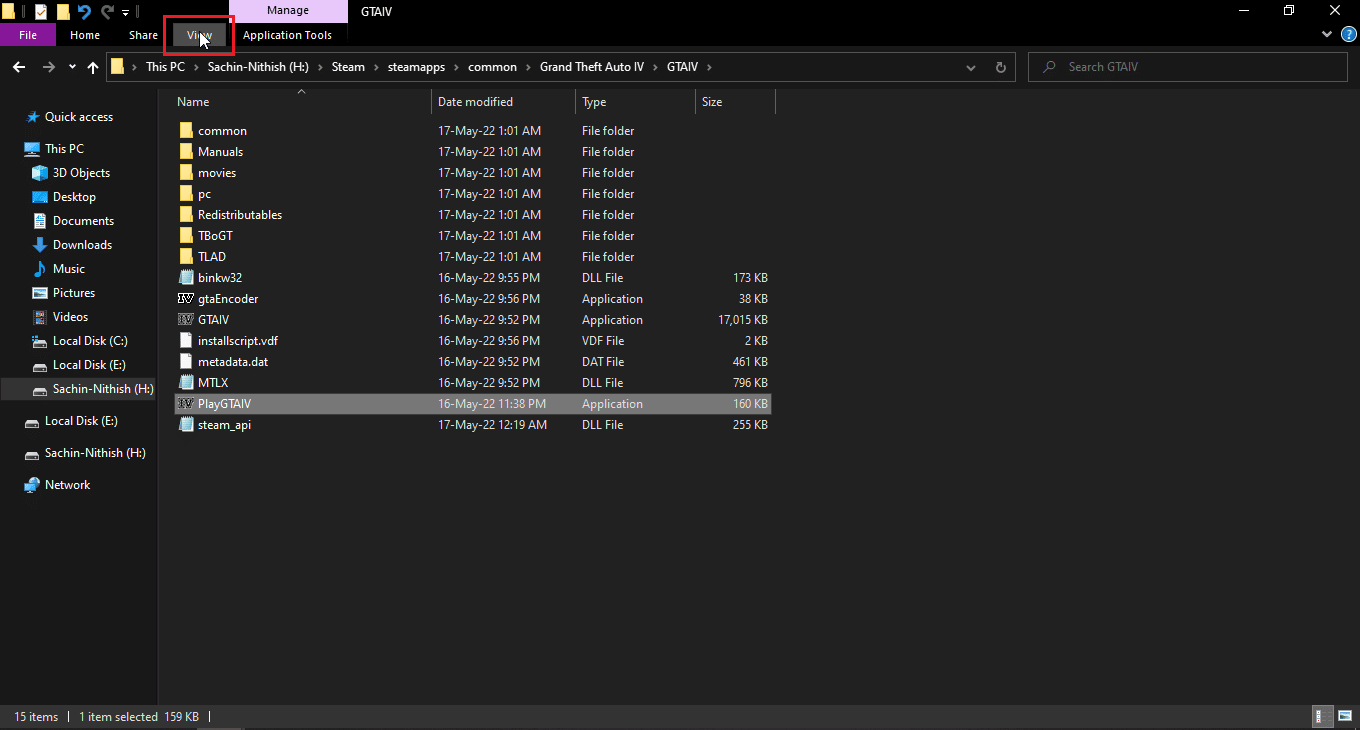
4. Välj en annan vy än ”Små ikoner”.
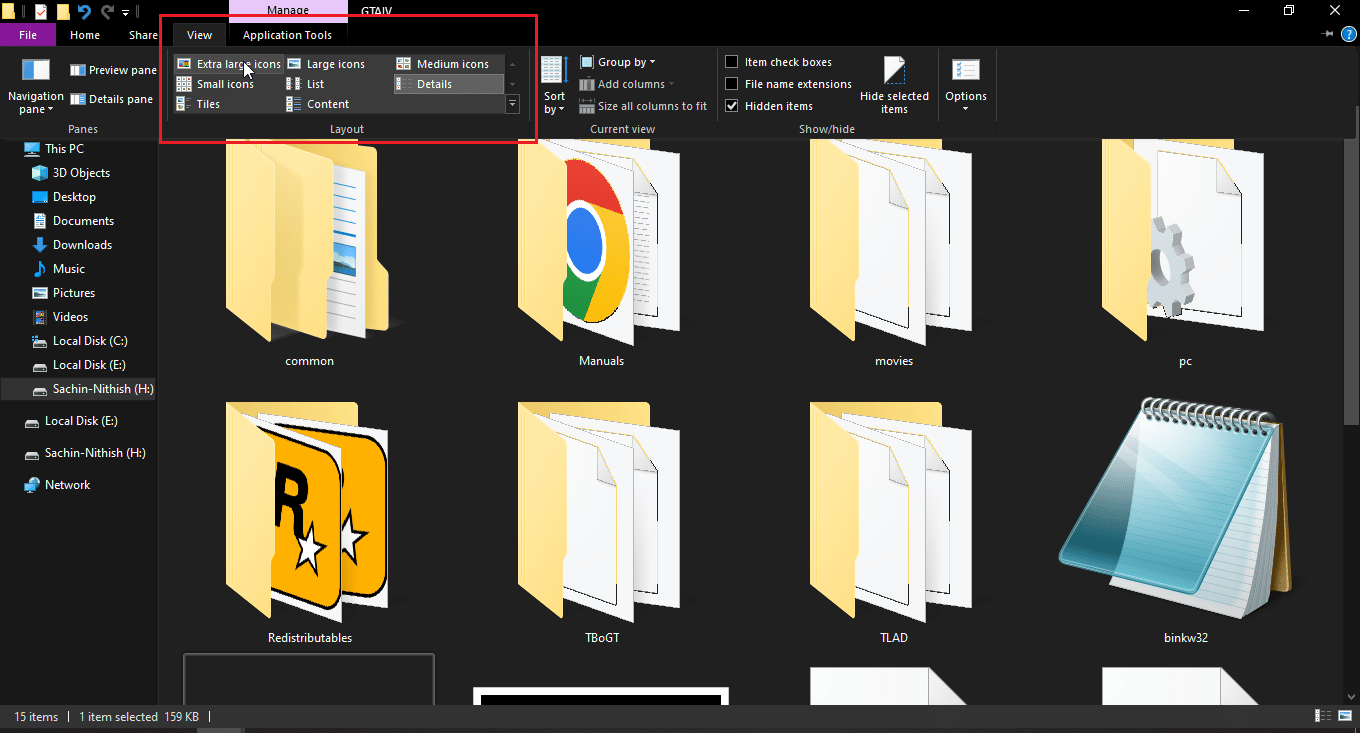
Metod 7: Stäng av periodisk genomsökning
Windows Defender har en funktion som styr mappåtkomst. Denna funktion kan orsaka konflikter och göra det omöjligt att byta namn på filer. Prova att inaktivera ”Kontrollerad mappåtkomst” för att se om problemet löser sig.
1. Tryck på Windows-tangenten + I samtidigt för att öppna Inställningar.
2. Gå till ”Uppdatering och säkerhet”.
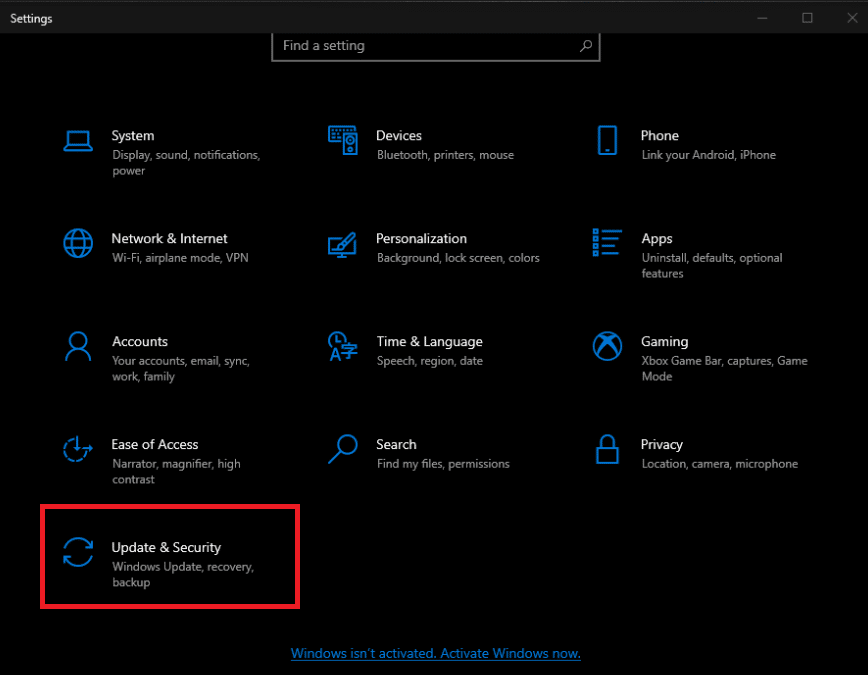
3. Klicka på ”Windows Security” i den vänstra rutan.
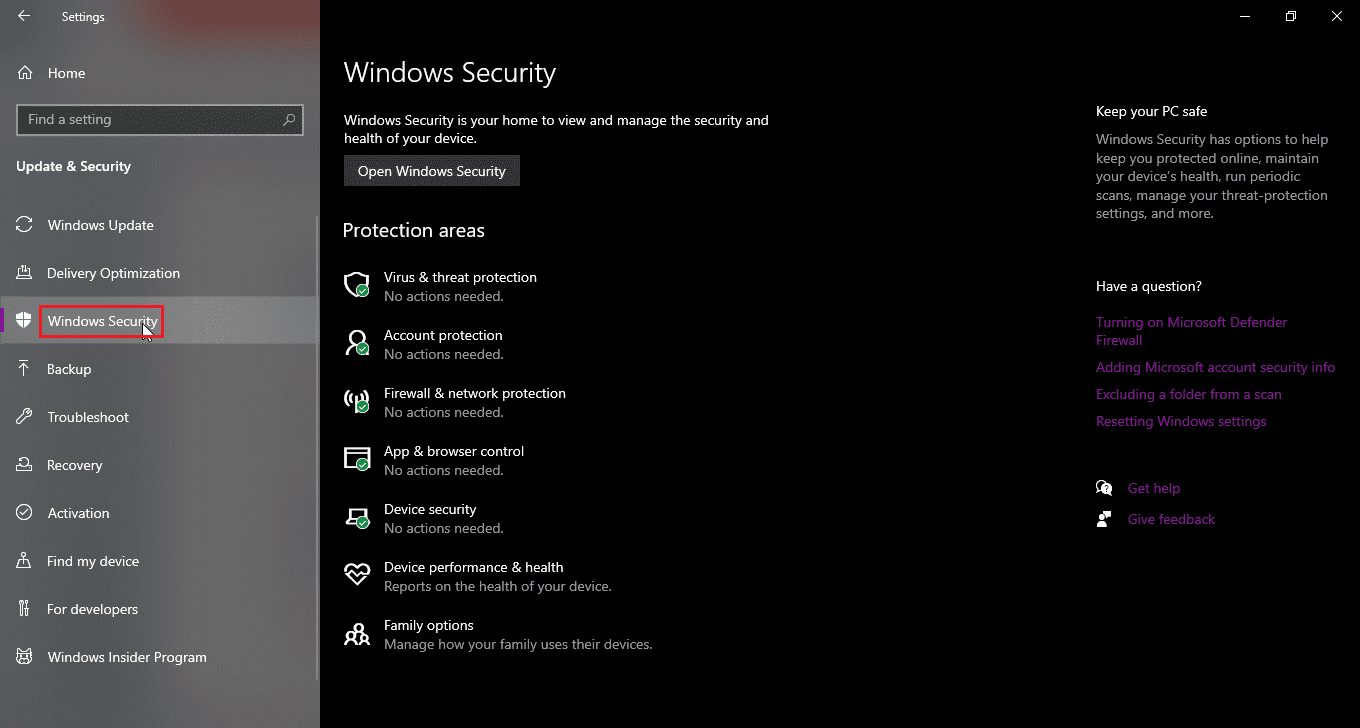
4. Klicka på ”Öppna Windows Security”.
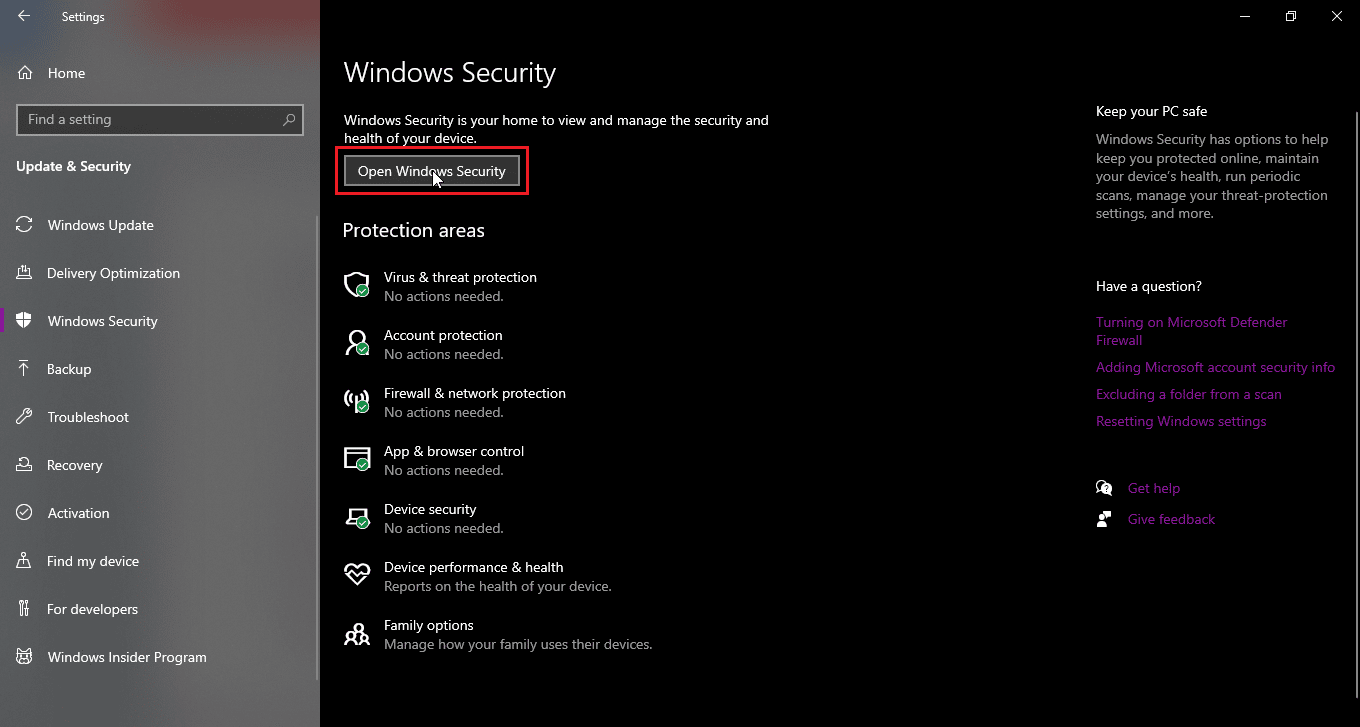
5. Klicka på ”Virus- och hotskydd”.
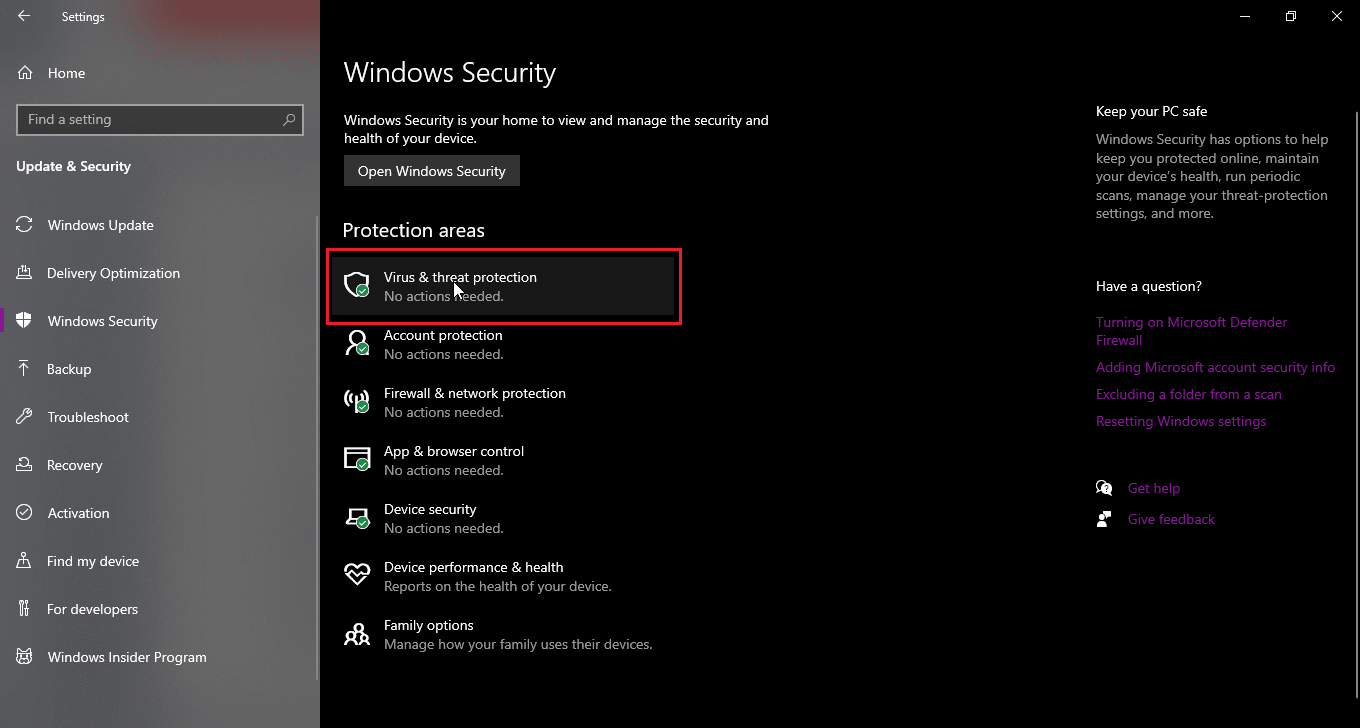
6. Scrolla ner och klicka på ”Inställningar för virus- och hotskydd”.
7. Stäng av ”Periodisk genomsökning”.
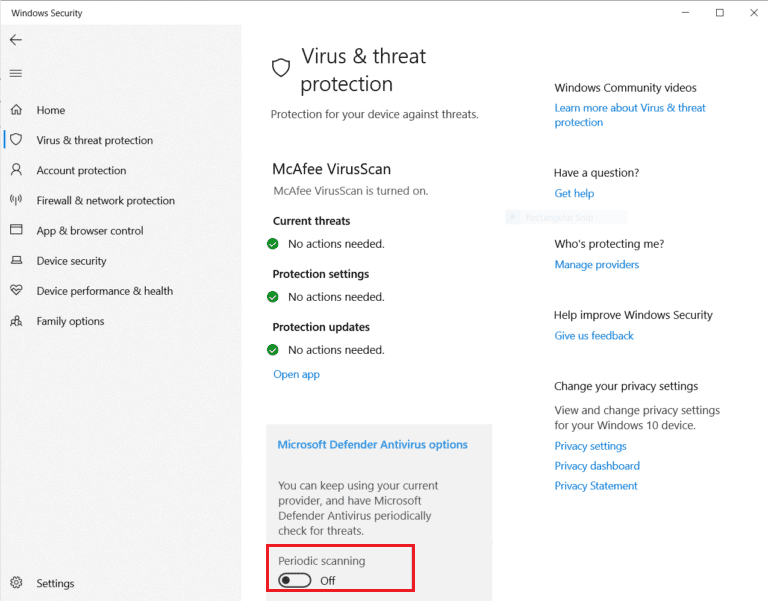
Metod 8: Starta om Utforskaren
Utforskaren gör det möjligt att navigera genom filer och mappar. Ett fel i Utforskaren kan vara en orsak till problem med filnamnsändring. Starta om Utforskaren för att lösa problemet.
1. Tryck på Ctrl + Shift + Esc för att öppna Aktivitetshanteraren.
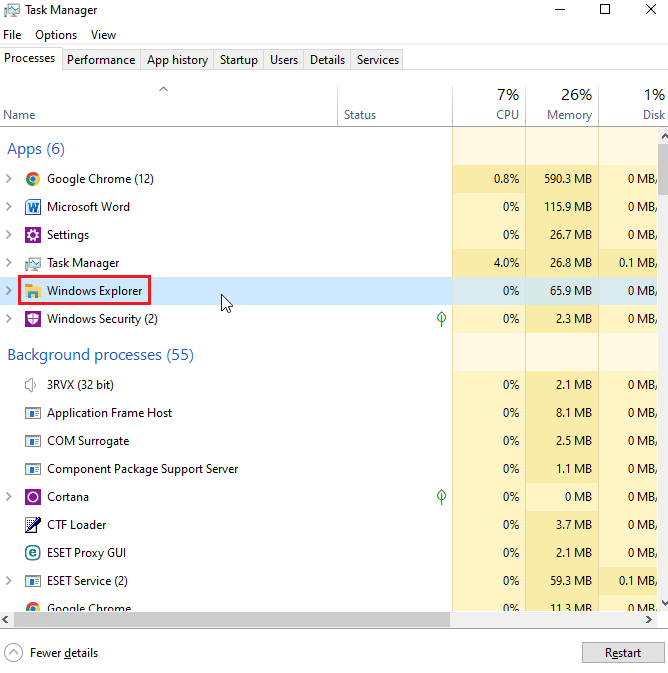
2. Sök efter ”Utforskaren” (Windows Explorer) i processlistan.
3. Högerklicka på den och välj ”Starta om”.
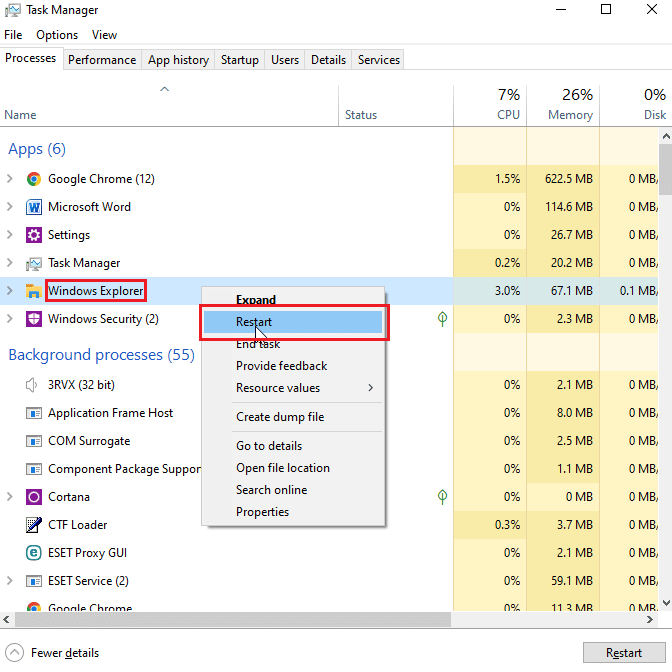
Metod 9: Ta bort autorun.inf
Autorun.inf är en konfigurationsfil som körs när en disk sätts in. Den kan ibland orsaka konflikter och leda till problem med filnamnsändring. Prova att ta bort den.
1. Gå till mappen där du tror att autorun.inf-filen finns.
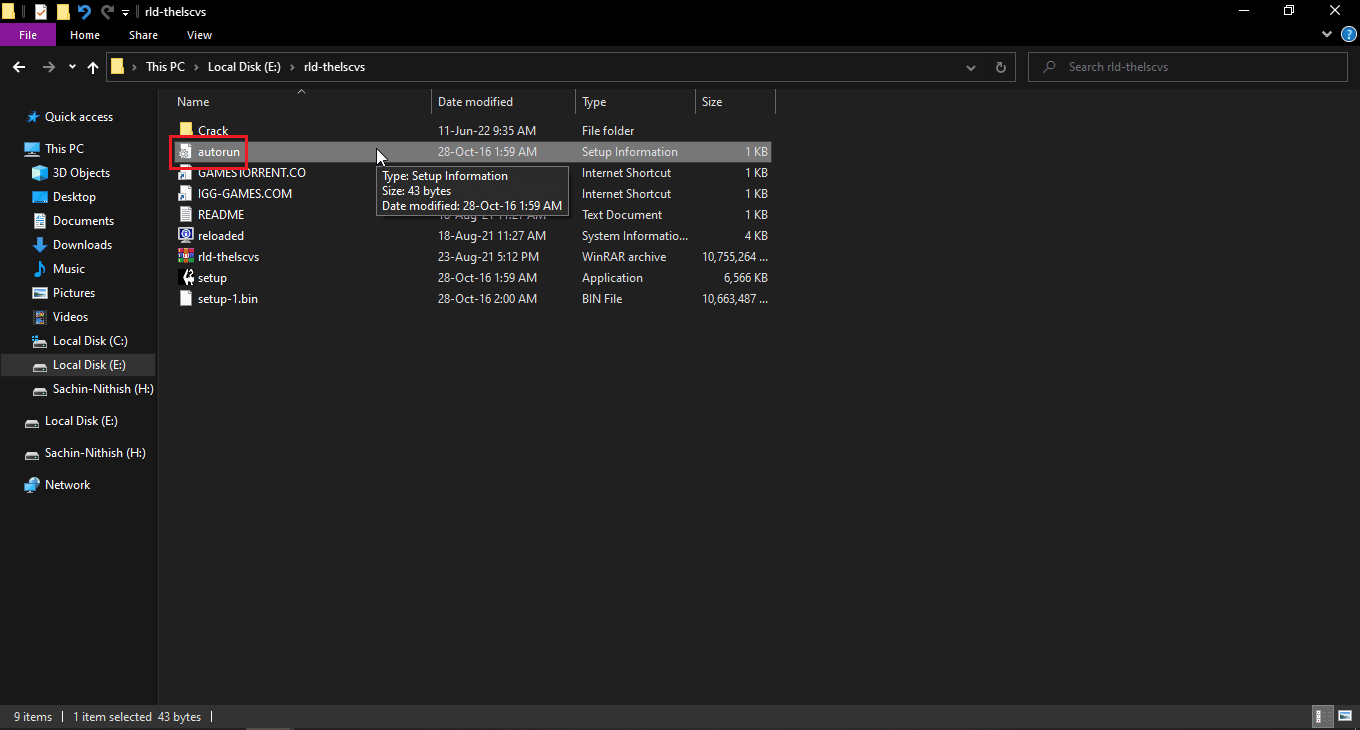
2. Högerklicka på filen och välj ”Ta bort”.
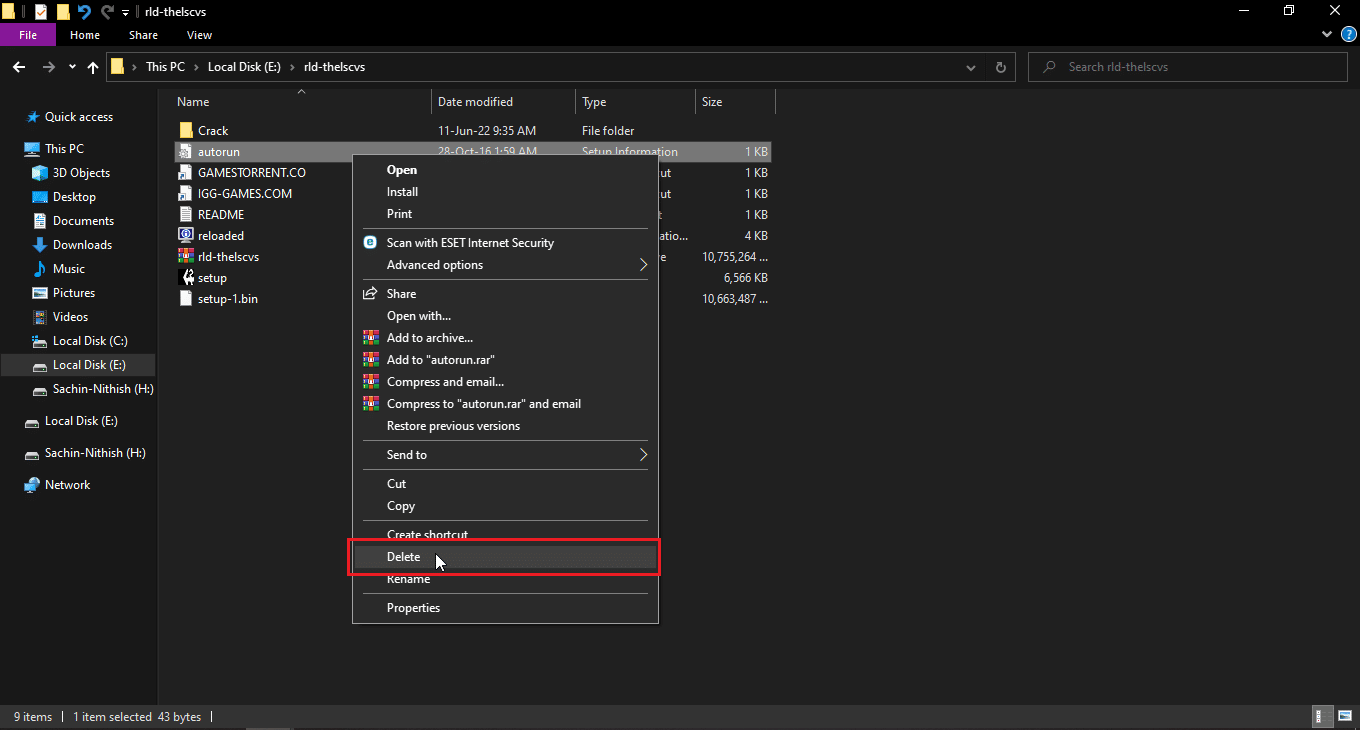
3. Om du inte ser någon autorun-fil, klicka på fliken ”Visa” i Utforskaren.
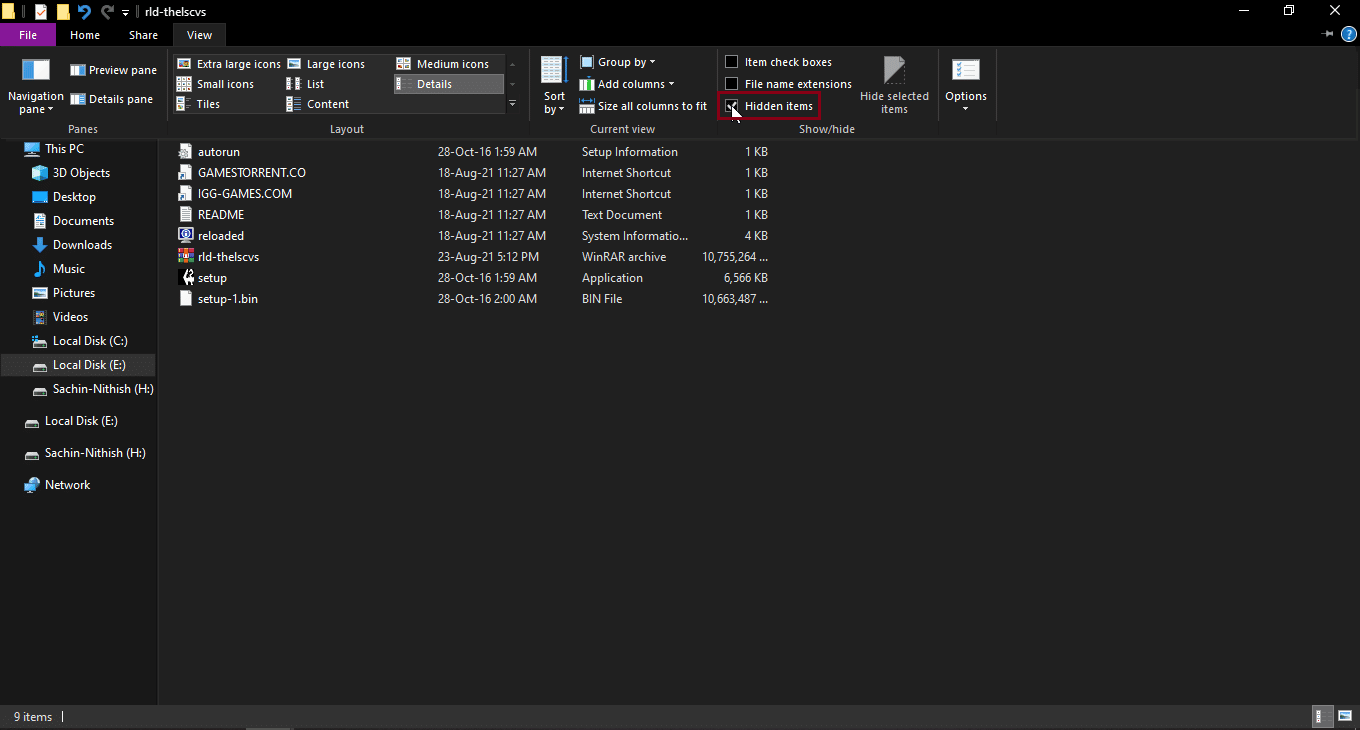
4. Markera kryssrutan ”Dolda objekt” för att visa dolda filer, inklusive autorun.inf.
Metod 10: Använd Windows PowerShell
Om du fortfarande inte kan byta namn på filer, kan du prova den här metoden med PowerShell.
1. Tryck på Windows-tangenten, skriv ”Windows PowerShell” och klicka på ”Kör som administratör”.
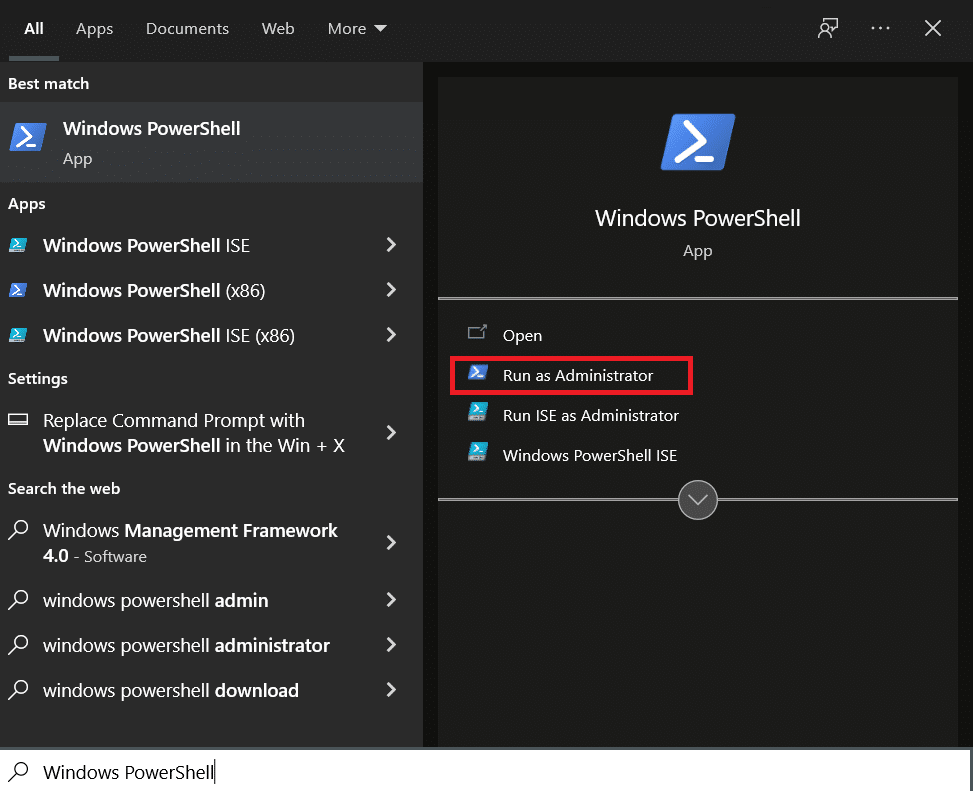
2. Skriv följande kommando och tryck på Enter:
$manifest = (Get-AppxPackage Microsoft.WindowsStore).InstallLocation + 'AppxManifest.xml' ; Add-AppxPackage -DisableDevelopmentMode -Register $manifest
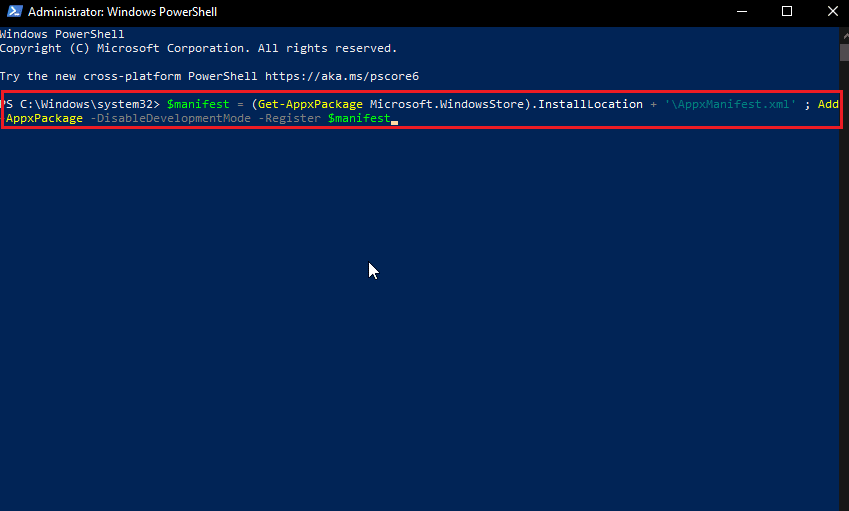
4. Stäng PowerShell och starta om datorn.
Metod 11: Ändra filägarskap
Om du har problem med flera användarkonton, eller om ett enda konto inte har rätt behörigheter, kan du ändra ägarskapet för filen eller mappen.
1. Högerklicka på den fil eller mapp du vill byta namn på.
Obs: Om du vill byta namn på en fil på skrivbordet, flytta den till en annan mapp.
2. Klicka på ”Egenskaper”.
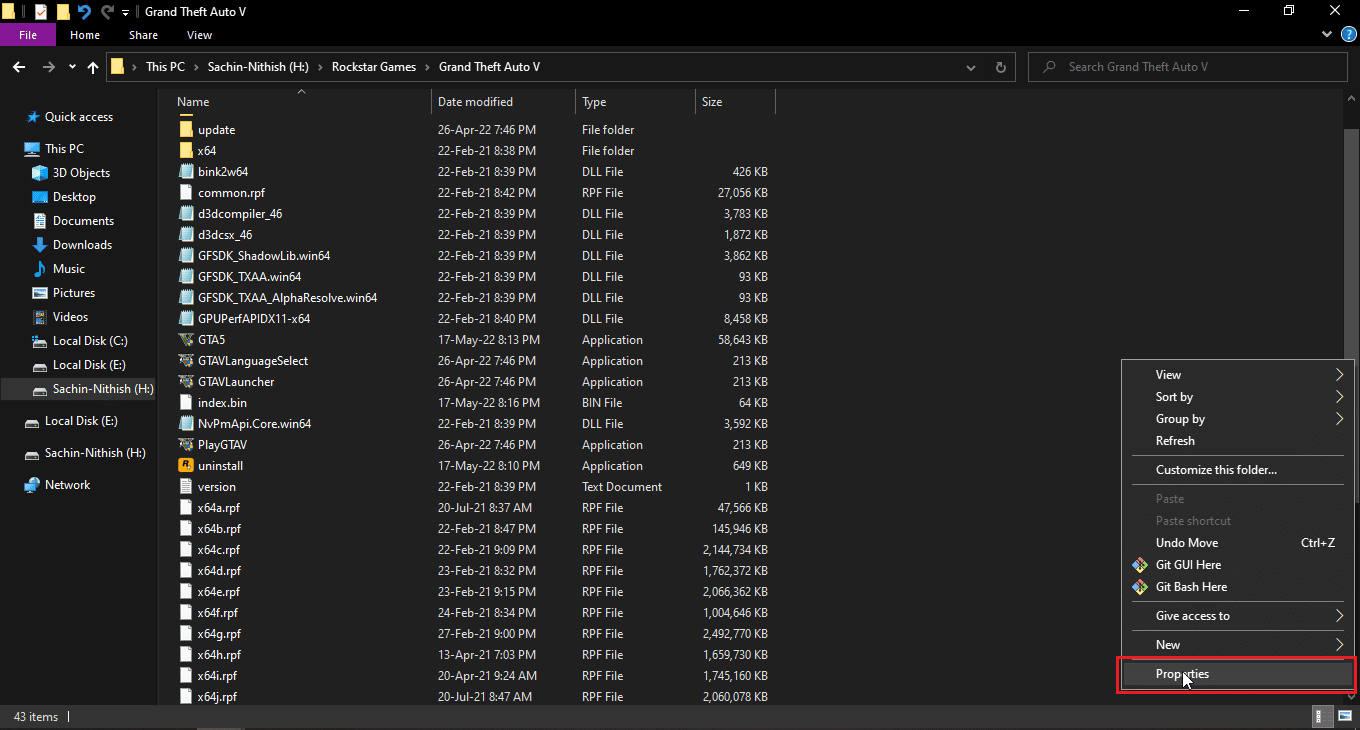
3. Gå till fliken ”Säkerhet”.
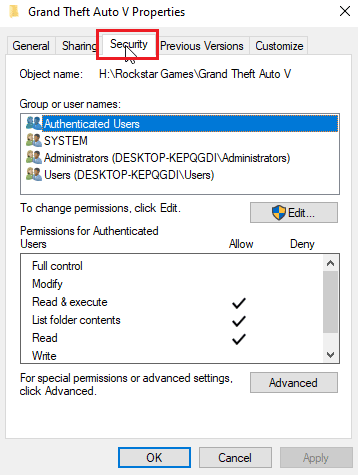
4. Klicka på ”Avancerat”.
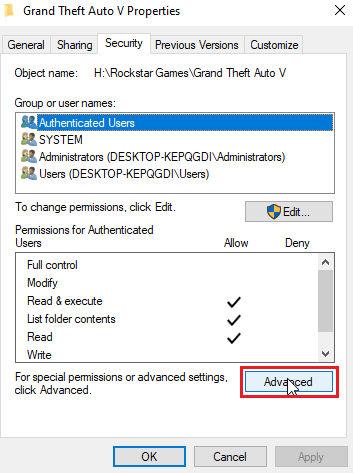
5. Under ”Ägare” högst upp, klicka på länken ”Ändra”.
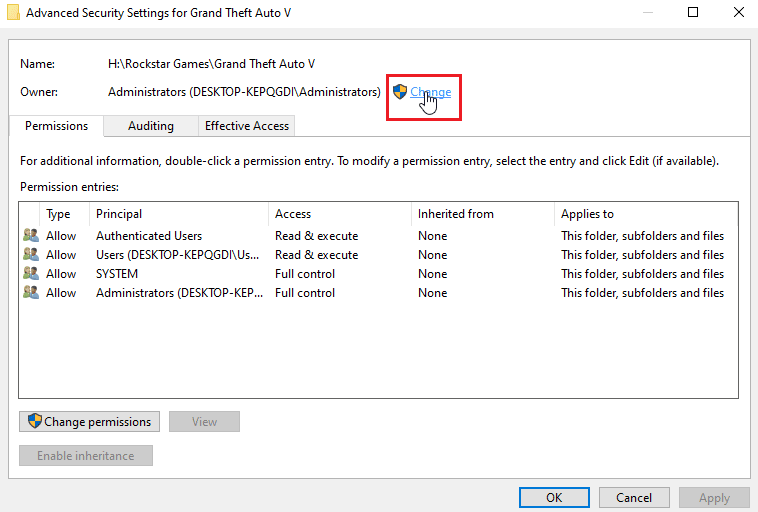
6. Ange ett användarnamn och klicka på ”Kontrollera namn”.
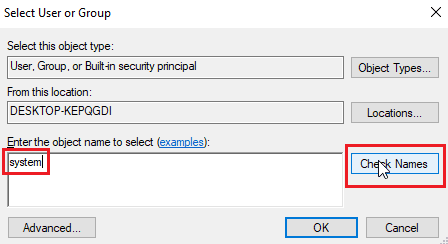
7. Det angivna användarnamnet kommer att visas och Windows känner igen det.
8. Klicka på ”OK”.
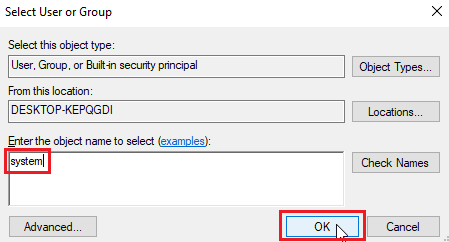
9. Markera kryssrutan ”Ersätt ägare på underbehållare och objekt”.
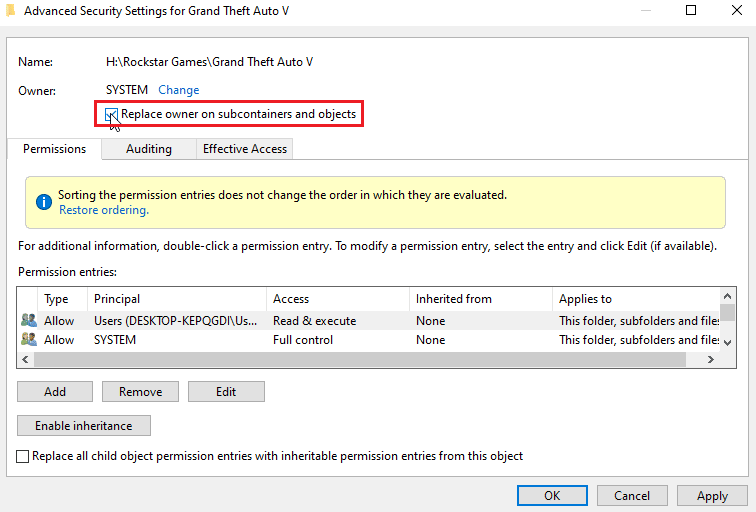
10. Klicka på ”Verkställ” och sedan ”OK” för att spara ändringarna.
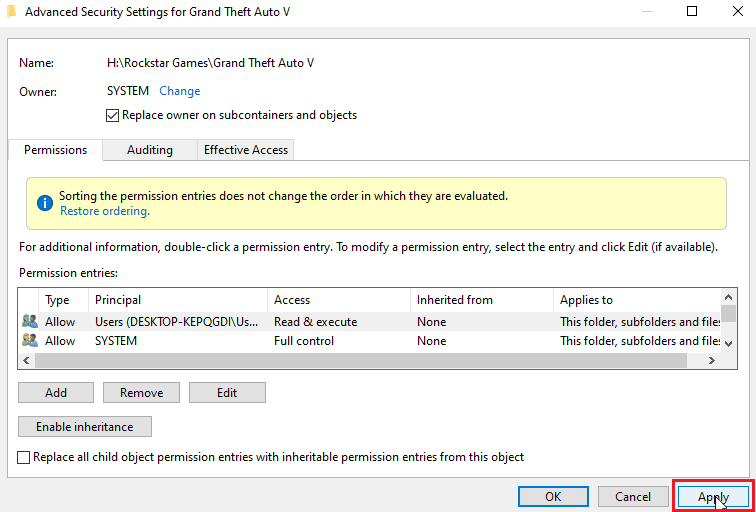
Nu har du fullständig kontroll över filen.
Metod 12: Redigera registernycklar
Obs: Det är viktigt att skapa en systemåterställningspunkt innan du gör detta. Om något går fel i registret kan du använda systemåterställningen för att återställa systemet till ett tidigare tillstånd. Läs denna guide om hur systemåterställning fungerar.
1. Tryck på Windows-tangenten + R för att öppna dialogrutan Kör.
2. Skriv ”regedit” och klicka på ”OK” för att starta Registereditorn.
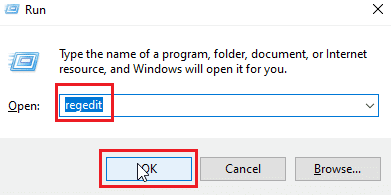
3. Gå försiktigt till följande nyckelmapp:
HKEY_LOCAL_MACHINESOFTWAREMicrosoftWindowsCurrentVersionExplorerFolderDescriptions
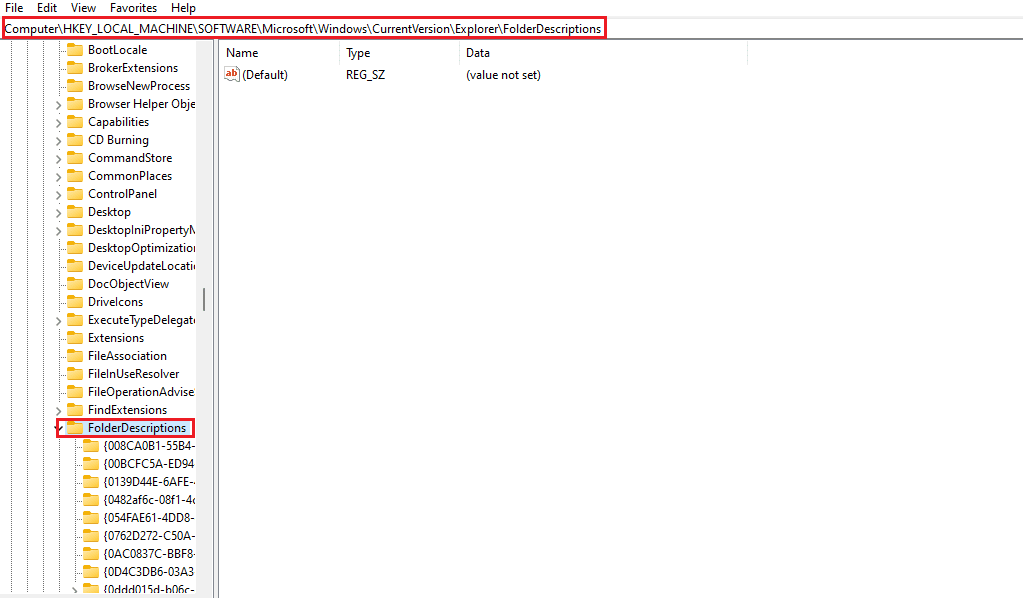
4. Ta bort följande nyckelmappar:
- {2112AB0A-C86A-4ffe-A368-0DE96E47012E}
- {491E922F-5643-4af4-A7EB-4E7A138D8174}
- {7b0db17d-9cd2-4a93-9733-46cc89022e7c}
- {A302545D-DEFF-464b-ABE8-61C8648D939B}
- {A990AE9F-A03B-4e80-94BC-9912D7504104}
Obs: Dubbelkolla nycklarna innan du tar bort dem.
5. Starta om datorn.
Vanliga frågor (FAQs)
Q1. Varför kan jag inte byta namn på en fil eller mapp i Windows 10?
A: Oftast beror det på att filen eller mappen används av en annan process eller att du inte har rätt behörighet. Följ guiden ovan för att lösa problemet.
Q2. Vad är snabbkommandot för att byta namn?
A: F2-tangenten är snabbkommandot. Om du har en bärbar dator där F2 har en funktion, tryck på Fn + F2 samtidigt.
Q3. Jag vet inte vilken applikation som orsakar problemet, vad gör jag?
A: En enkel omstart av datorn löser problemet.
Q4. Behöver jag administratörsrättigheter för att redigera en mapp?
A: Ja, du behöver antingen administratörsrättigheter eller vara inloggad med ett administratörskonto för att kunna redigera mappar.
***
Jag hoppas att denna artikel har varit till hjälp för dig att lösa problemet med att byta namn på filer. Berätta gärna vilken metod som fungerade för dig. Om du har några förslag eller frågor, lämna gärna en kommentar nedan.