Sedan lanseringen har World of Warcraft varit ett ständigt samtalsämne och står sig fortfarande starkt bland populära spel inom streaming. Trots sin framgång är inte heller World of Warcraft helt utan problem. Ett av de vanligaste felen som rapporterats är WOW-fel 51900101. Detta fel leder till slumpmässiga frånkopplingar från spelet, vilket kan tvinga spelare att starta om från början. Problemet är också nära kopplat till krascher i spelet. Om du har svårt att lösa detta problem på din Windows 10-dator, kommer den här guiden att ge dig värdefull hjälp. De metoder som beskrivs här hjälper dig att uppnå en stabil spelanslutning utan oväntade avbrott. Läs vidare för att ta del av lösningarna!
Lösning på World of Warcraft-fel 51900101 i Windows 10
Det finns flera potentiella orsaker till att World of Warcraft-fel 51900101 kan uppstå på din Windows 10-dator. Några av de mest förekommande orsakerna listas nedan:
- Battle.net saknar administratörsbehörighet.
- Skadad data i spelets installationsmapp.
- Otillräckliga redigeringsrättigheter.
- Antivirusprogram blockerar spelets funktioner eller själva spelet.
- Windows Defender-brandväggen hindrar programmet från att fungera.
- Föråldrade drivrutiner för operativsystem och dator.
- Felaktig speldata.
Låt oss nu gå vidare till felsökningsmetoderna för att hantera WOW-fel 51900101. Följ de metoder som diskuteras nedan på din Windows 10-dator för att åtgärda WOW-fel 51900101 och förhindra att det uppstår igen.
Grundläggande felsökningsmetoder
1. Starta om datorn
Ett enkelt knep för att lösa de flesta tillfälliga problem med World of Warcraft är att starta om datorn. Du kan starta om datorn genom att följa stegen:
1. Öppna menyn för Windows Power User genom att trycka på Windows-tangenten och X-tangenten samtidigt.
2. Välj ”Stäng av eller logga ut”.
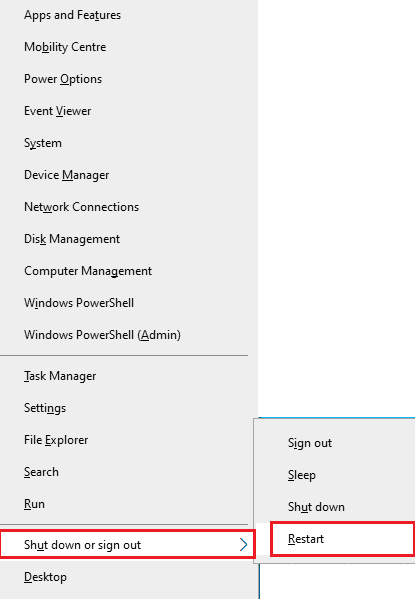
3. Klicka sedan på ”Starta om”.
Efter omstarten, kontrollera om du kan öppna spelet utan problem.
2. Kontrollera systemkrav
Om du upplever WOW-fel 51900101 vid start av spelet, bör du kontrollera att din dator uppfyller spelets minimikrav:
- Operativsystem: Windows 7 64-bitars.
- Processor: Intel Core i5-760, AMD FX-8100.
- Grafikkort: NVIDIA GeForce GTX 560 2GB, AMD Radeon HD 7850 2GB eller Intel HD Graphics 530 (45W TDP med 8 GB systemminne).
- RAM: 4 GB RAM (8 GB för integrerad grafik som Intel HD Graphics-serien).
- Lagring: 70 GB ledigt utrymme på en 7200 RPM HDD.
3. Säkerställ en stabil nätverksanslutning
En instabil internetanslutning kan orsaka WOW-fel 51900101. Även hinder mellan din router och dator kan störa den trådlösa signalen och ge upphov till anslutningsproblem. Du kan utföra ett hastighetstest för att se om din nätverkshastighet är tillräcklig.

Kontrollera följande:
- Signalen för ditt nätverk och ta bort eventuella hinder som blockerar den.
- Begränsa antalet enheter som är anslutna till samma nätverk.
- Använd ett modem/router som är godkänt av din internetleverantör (ISP).
- Undvik att använda gamla eller skadade kablar. Byt ut kablarna om det behövs.
- Kontrollera att kablarna mellan modem och router samt modem och vägg är ordentligt anslutna.
Om du upplever problem med internetanslutningen, kan du ta en titt på vår guide om hur man felsöker nätverksproblem på Windows 10.
4. Uppdatera Windows
Genom att uppdatera ditt operativsystem kan du bli av med buggar i din dator och i spelet. Se till att ditt Windows är uppdaterat och läs vår guide om hur man laddar ner och installerar den senaste Windows 10-uppdateringen om det finns några väntande uppdateringar.
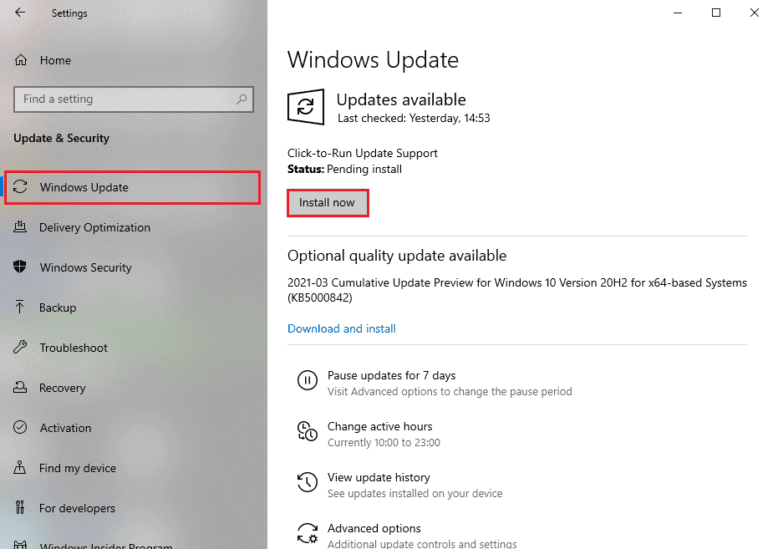
Efter uppdateringen, försök att ansluta till World of Warcrafts server igen.
5. Uppdatera grafikdrivrutiner
Eftersom World of Warcraft är ett grafiskt intensivt spel, är dina grafikdrivrutiner centrala för spelupplevelsen. Om drivrutinerna är föråldrade eller felaktiga, bör du uppdatera dem. Du kan söka efter de senaste drivrutinerna på tillverkarens webbplats, eller uppdatera dem manuellt. Kolla in vår guide 4 sätt att uppdatera grafikdrivrutiner i Windows 10 för att uppdatera drivrutinerna och se om detta löser WOW-fel 51900101.
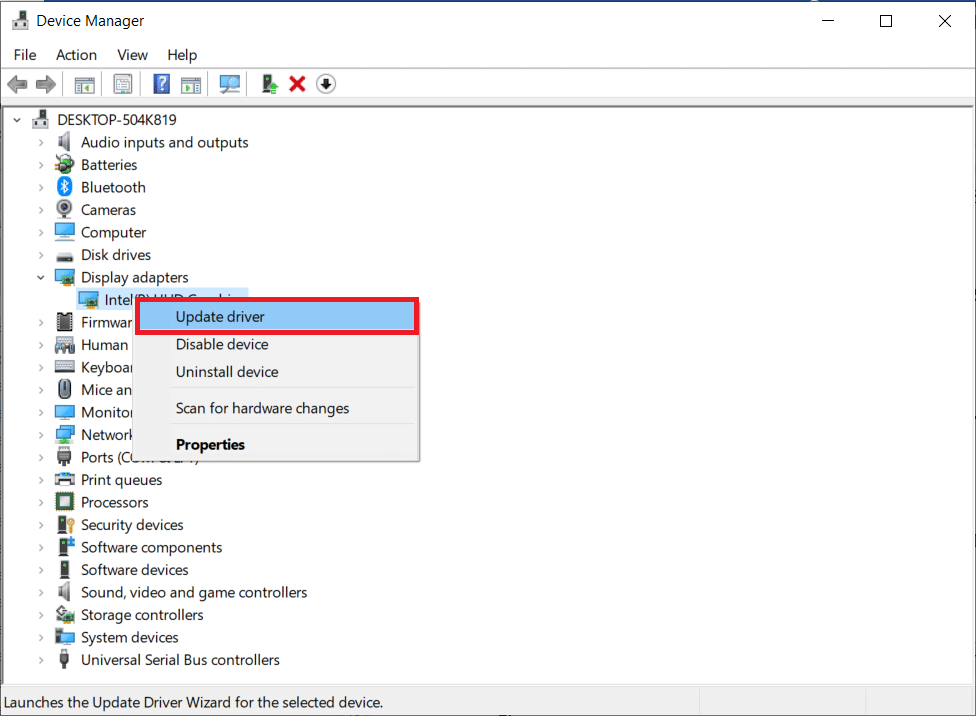
6. Återställ grafikdrivrutinsuppdateringar
Ibland kan den senaste versionen av dina grafikdrivrutiner orsaka WOW-fel 51900101. I så fall behöver du återgå till en tidigare version. Denna process kallas ”återställning av drivrutiner”. Du kan återställa dina drivrutiner till en tidigare version genom att följa vår guide hur man återställer drivrutiner i Windows 10.
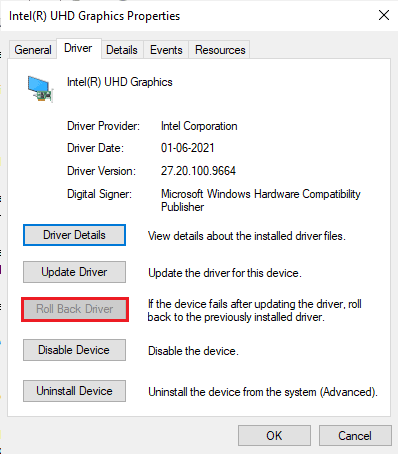
7. Installera om grafikdrivrutiner
Om problemet kvarstår efter en uppdatering, kan en ominstallation av drivrutinerna lösa eventuella inkompatibilitetsproblem. Du kan installera om dem på flera sätt. Följ anvisningarna i vår guide hur man avinstallerar och installerar om drivrutiner i Windows 10.
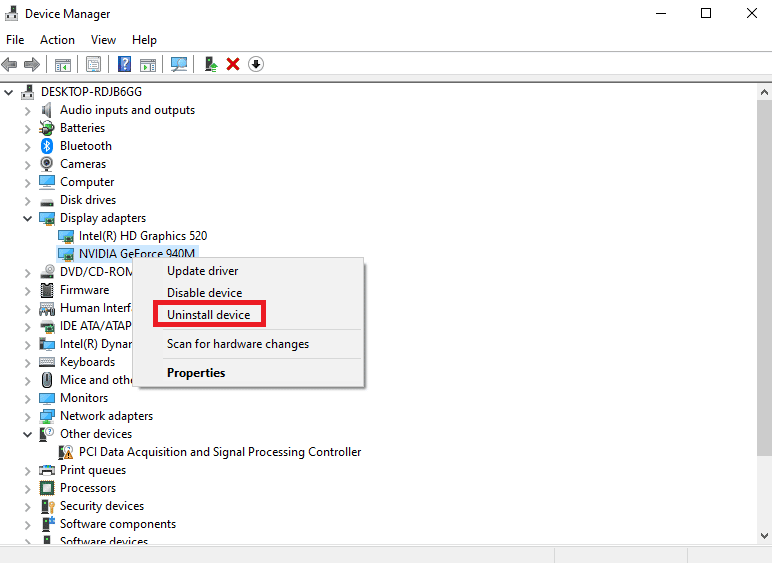
När du har installerat om drivrutinerna, testa World of Warcraft igen.
8. Inaktivera antivirusprogram (om tillämpligt)
Vissa antivirusprogram kan vara inkompatibla och orsaka WOW-fel 51900101. För att undvika konflikter bör du kontrollera dina säkerhetsinställningar i Windows 10. För att se om antivirusprogrammet är orsaken till felet, stäng av det och försök att ansluta till nätverket. Läs vår guide om hur du tillfälligt inaktiverar antivirus på Windows 10 och följ anvisningarna.
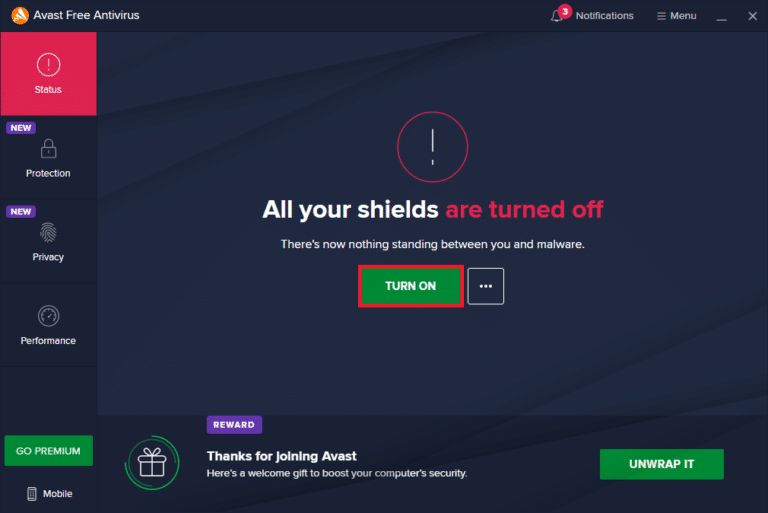
Om du har löst problemet genom att stänga av antivirusprogrammet, rekommenderar vi att du avinstallerar programmet helt från din dator. Använd vår guide tvinga avinstallationsprogram som inte avinstalleras i Windows 10 för att avinstallera ditt antivirusprogram.
Metod 1: Kör WoW som administratör
Detta är en vanlig orsak till WOW-fel 51900101 i Windows 10. Vissa behörigheter kräver administratörsrättigheter för World of Warcraft. Du kan lösa problemet genom att följa dessa instruktioner:
1. Högerklicka på World of Warcraft-genvägen på skrivbordet eller i installationsmappen.
2. Välj ”Egenskaper”.
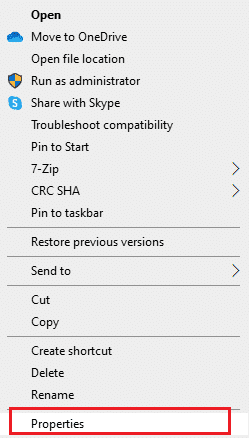
3. Öppna fliken ”Kompatibilitet” och markera rutan ”Kör det här programmet som administratör”.
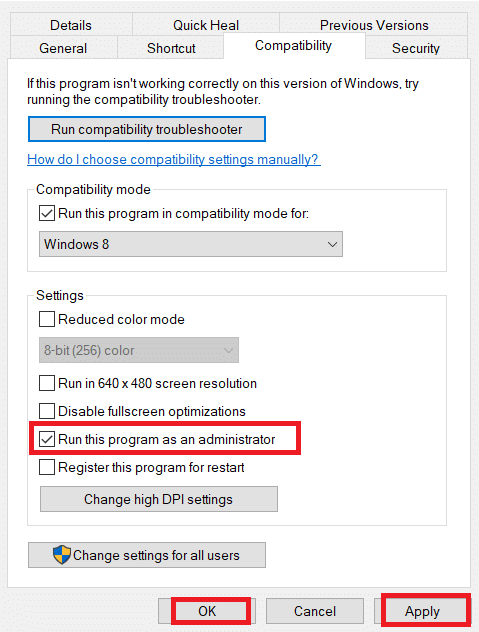
4. Klicka på ”Verkställ” > ”OK” för att spara ändringarna.
Metod 2: Stäng bakgrundsuppgifter
Många användare har rapporterat att WOW-fel 51900101 kan lösas genom att stänga ner alla bakgrundsprocesser. Följ vår guide om hur du avslutar uppgifter i Windows 10.
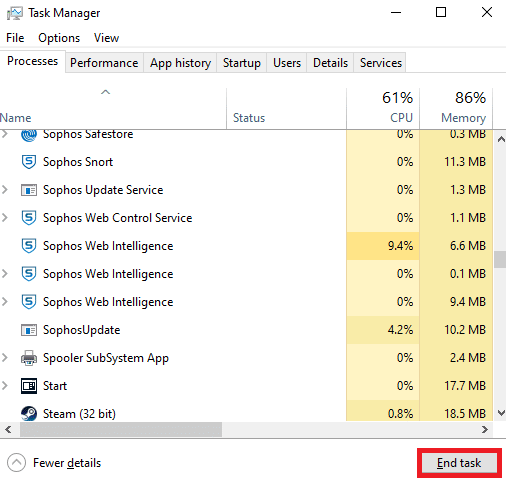
När du har stängt alla bakgrundsprocesser, kolla om du har lyckats lösa WOW-felkod 5190010.
Metod 3: Byt namn på cache-, gränssnitts- och WTF-mappar
Spelfiler i mappar som Cache, Interface och WTF lagrar viktig information om spelet, framsteg och inställningar. Om dessa är skadade kan WOW-fel 5190010 uppstå. Du kan byta namn på dessa mappar för att se om det löser problemet:
1. Stäng alla bakgrundsprocesser och tryck på Windows + E för att öppna Utforskaren.
2. Navigera till följande sökväg:
C:Program Files (x86)World of Warcraft
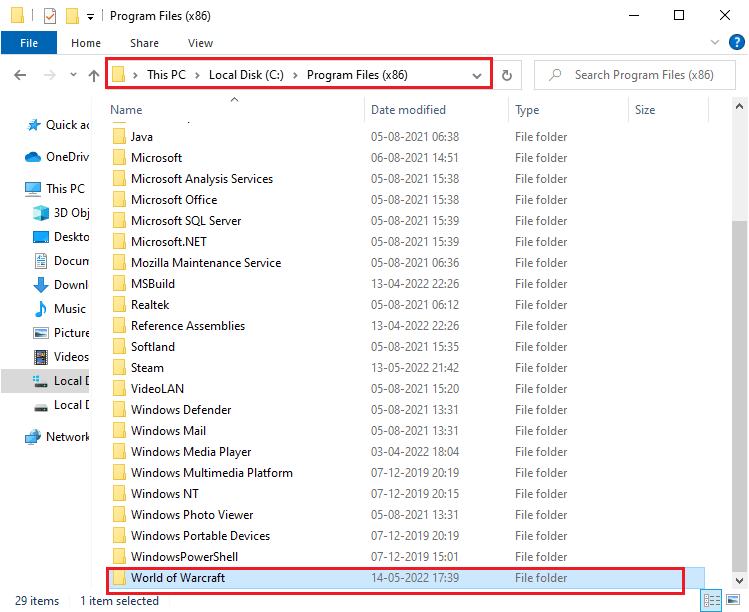
3. Leta upp följande mappar, högerklicka på dem och välj ”Byt namn”:
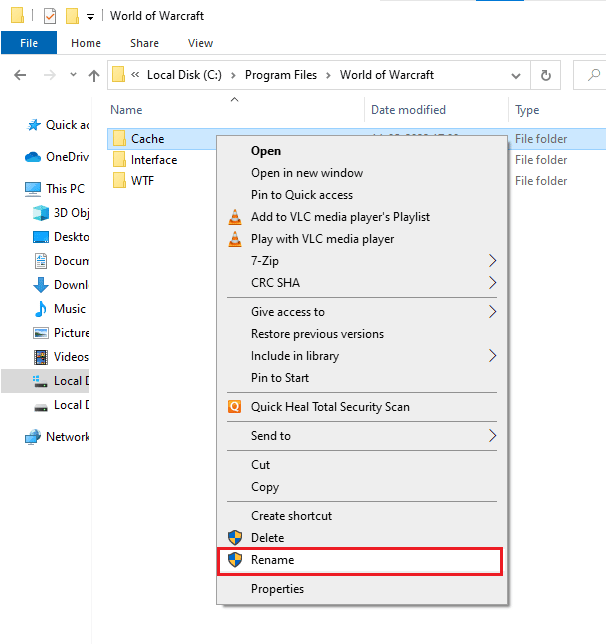
4. Byt namn på mapparna till Cacheold, Interfaceold och WTFold.
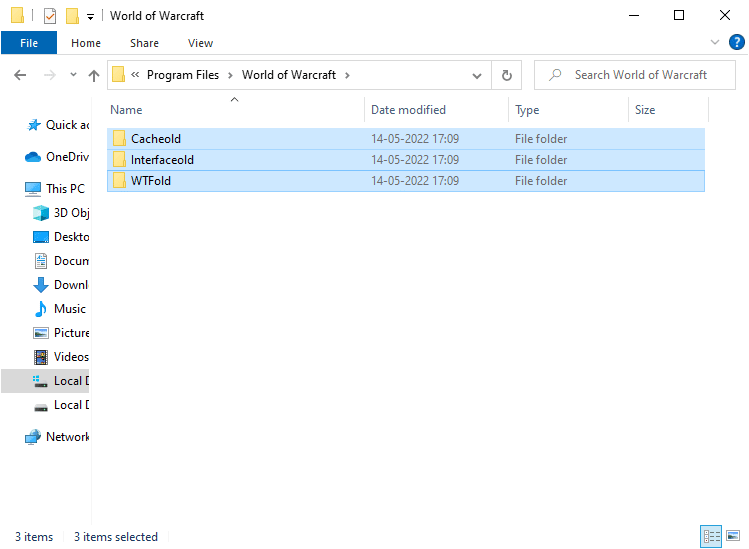
5. Starta om spelet och se om det löser felet 5190010.
Metod 4: Ta bort WOW Cache-mapp
WOW-fel 51900101 kan uppstå vid start och kan lösas genom att radera Cache-mappen. Detta raderar temporära filer och kan hjälpa spelet att starta utan problem. Om namnbytet av mappar inte fungerade, följ stegen nedan:
1. Navigera till World of Warcraft-mappen som i metod 3.
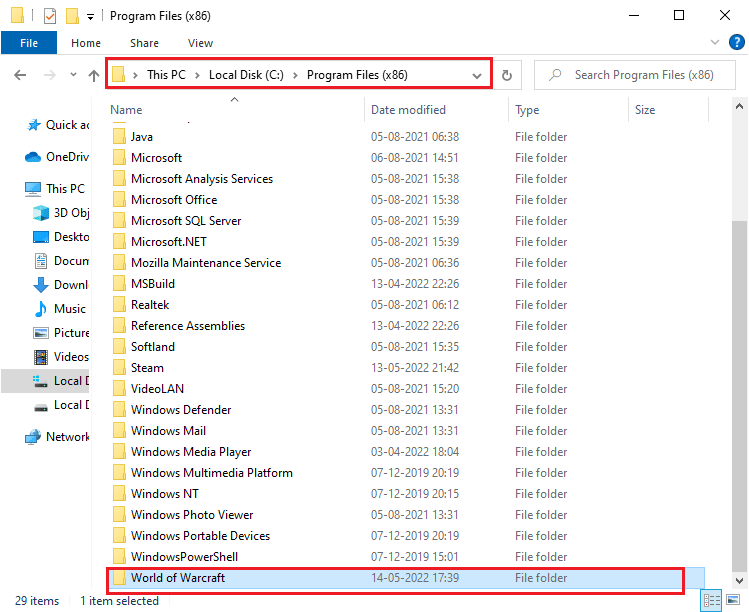
2. Högerklicka på Cache-mappen och välj ”Ta bort”.
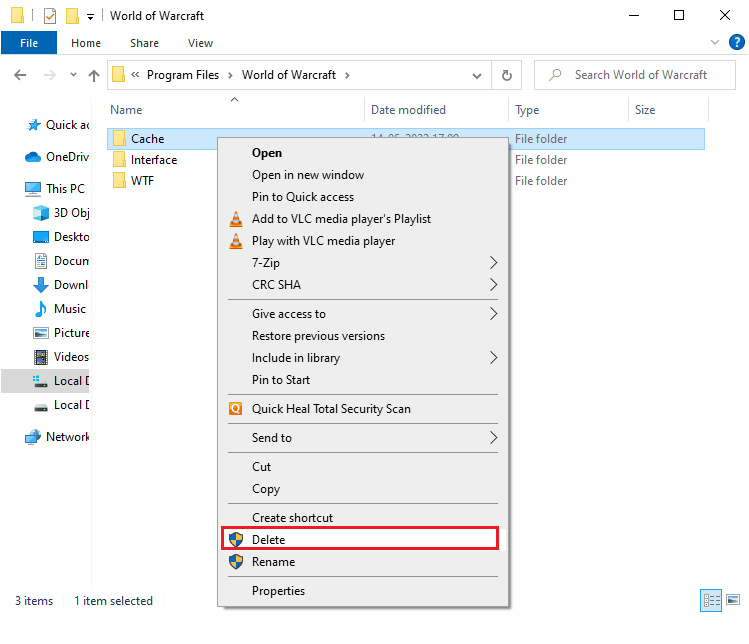
Kontrollera om WOW-fel 51900101 är löst.
Metod 5: Ändra skrivskyddade attribut
World of Warcraft bör fungera korrekt om du har korrekta anpassade inställningar i UAC (User Account Control). Om spelet och dess komponenter är skrivskyddade, kan du inte ändra eller uppdatera det, vilket resulterar i WOW-fel 51900101. Följ stegen nedan för att ändra detta:
1. Öppna Utforskaren och gå till World of Warcraft-mappen.
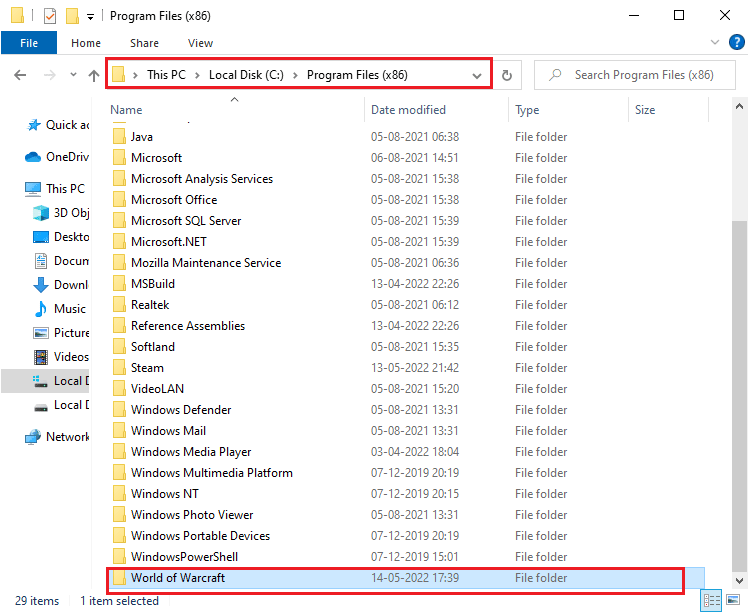
2. Högerklicka på installationsfilen Wow.exe och välj ”Egenskaper”.
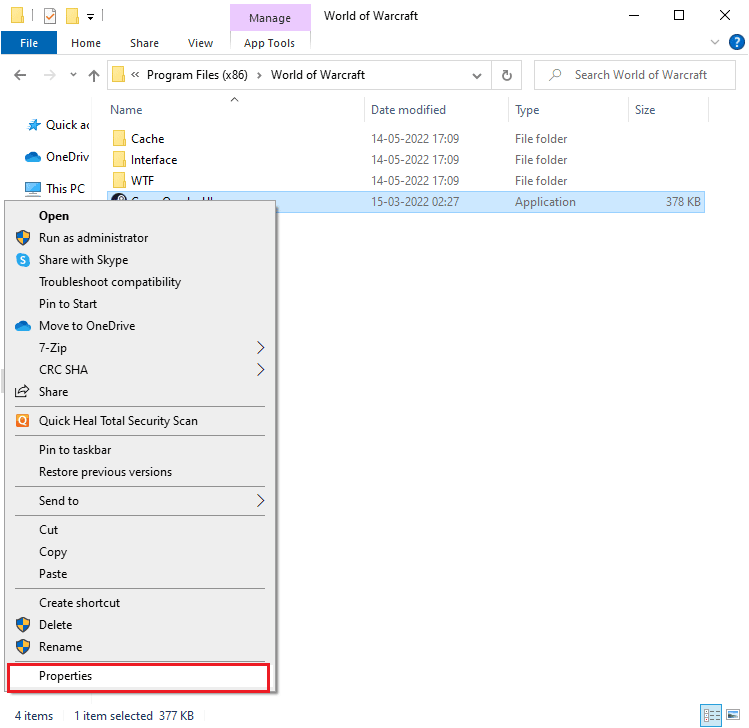
3. Öppna fliken ”Allmänt” och avmarkera rutan ”Skrivskyddad” under avsnittet ”Attribut”.
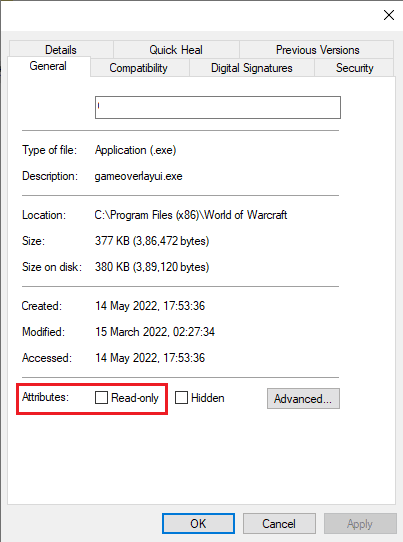
4. Klicka sedan på ”Verkställ” > ”OK” för att spara ändringarna.
Metod 6: Reparera systemfiler
WOW-fel 51900101 kan uppstå om det finns skadade systemfiler i Windows 10. Du kan reparera filerna med hjälp av System File Checker och Deployment Image Servicing and Management. Läs vår guide hur man reparerar systemfiler i Windows 10.
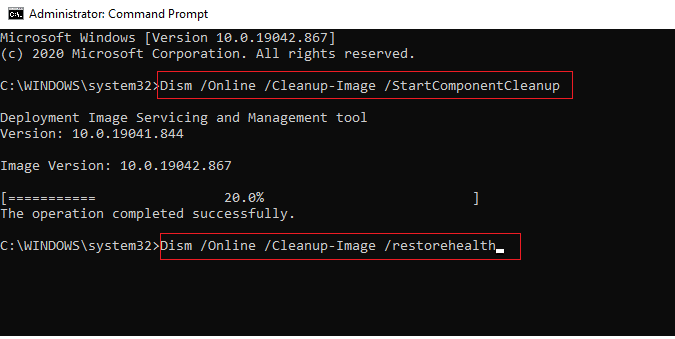
Efter skanningen kommer något av följande meddelanden att visas:
- Windows Resource Protection hittade inga integritetsintrång.
- Windows Resource Protection kunde inte utföra den begärda åtgärden.
- Windows Resource Protection hittade korrupta filer och reparerade dem.
- Windows Resource Protection hittade korrupta filer men kunde inte fixa alla.
Vänta tills verifieringen är klar och kontrollera sedan om felet är löst.
Metod 7: Kör fullständig diskrensning
Vissa användare har haft framgång med att lösa WOW-fel 5190010 genom att rensa diskutrymme. Detta kan göra det möjligt för datorn att installera nödvändiga filer. Om du har ont om utrymme, använd vår guide diskrensning i Windows 10.
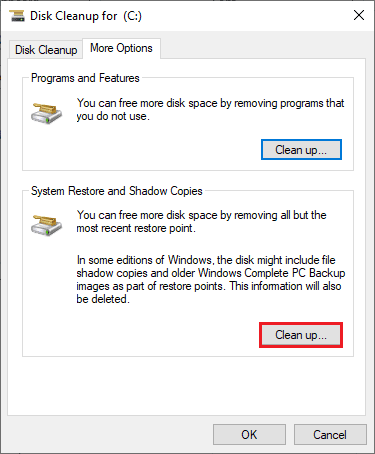
Metod 8: Kör Blizzard Repair Tool
Om felet kvarstår, kan det bero på skadade spelfiler. Dessa kan orsakas av antivirusprogram eller uppdateringsfel. Du kan reparera filerna med ett inbyggt verktyg från Blizzard:
1. Navigera till Wow.exe-installationsfilen och välj ”Kör som administratör”.
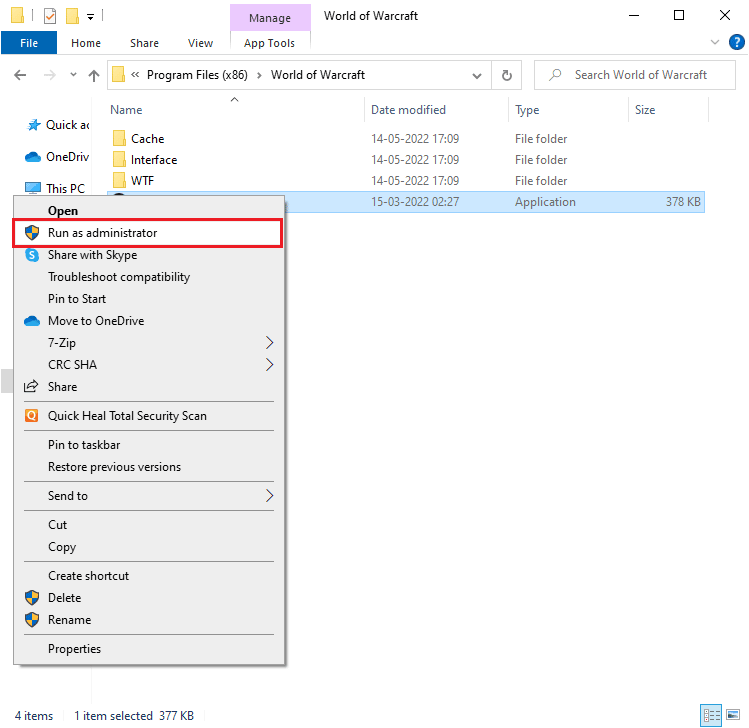
2. Om fönstret Användarkontokontroll visas, klicka på ”Ja”.
3. Öppna fliken ”Spel” och välj ”World of Warcraft”.
4. Klicka på ”Alternativ” och sedan ”Skanna och reparera”.
5. Klicka på ”Start Scan” och vänta tills processen är klar.
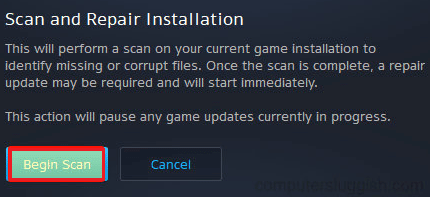
6. Starta om spelet och kontrollera om WOW-fel 51900101 är löst.
Metod 9: Ändra inställningar i Windows Defender-brandväggen
WOW-fel 51900101 kan uppstå på grund av att Windows 10-brandväggen blockerar anslutningen. Du kan vitlista spelet i brandväggens inställningar, eller tillfälligt inaktivera brandväggen.
Alternativ I: Vitlista World of Warcraft
För att tillåta World of Warcraft i din brandvägg, se vår guide om tillåt eller blockera appar via Windows-brandväggen.

Alternativ II: Inaktivera brandväggen (rekommenderas inte)
Läs vår guide om hur du inaktiverar Windows 10-brandväggen.
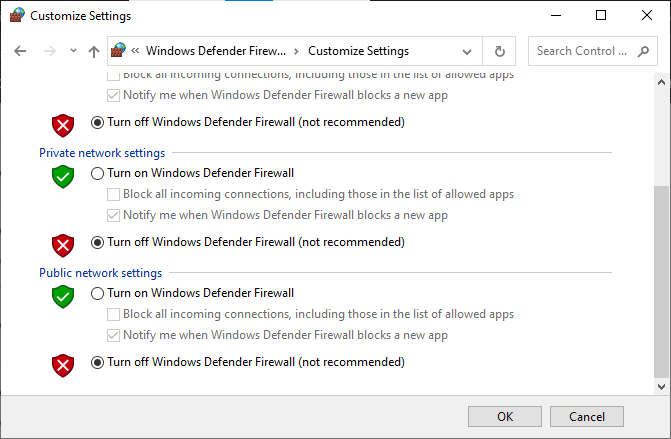
Alternativ III: Skapa en ny regel i brandväggen
1. Tryck på Windows-tangenten och skriv ”Windows Defender-brandvägg med avancerad säkerhet”. Klicka sedan på ”Öppna”.
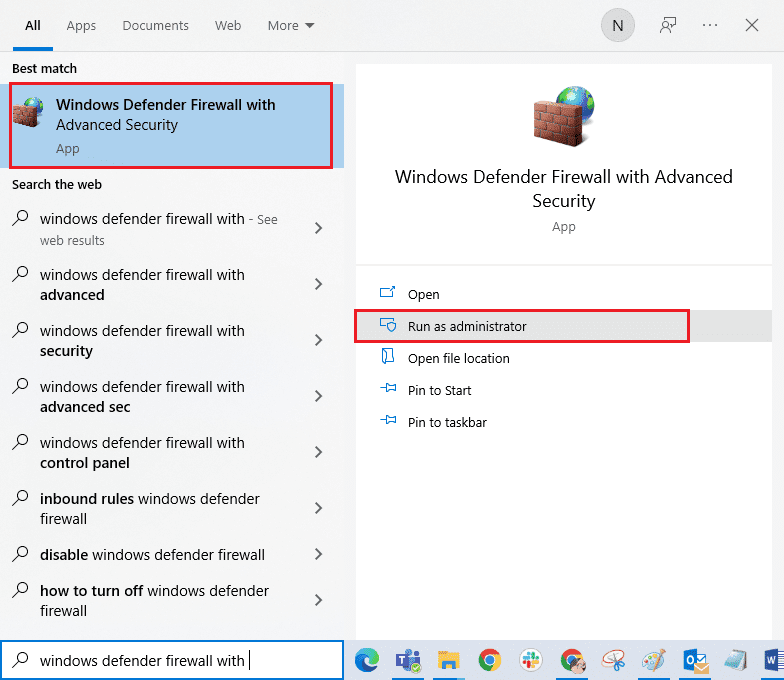
2. Klicka på ”Inkommande regler” i den vänstra rutan.
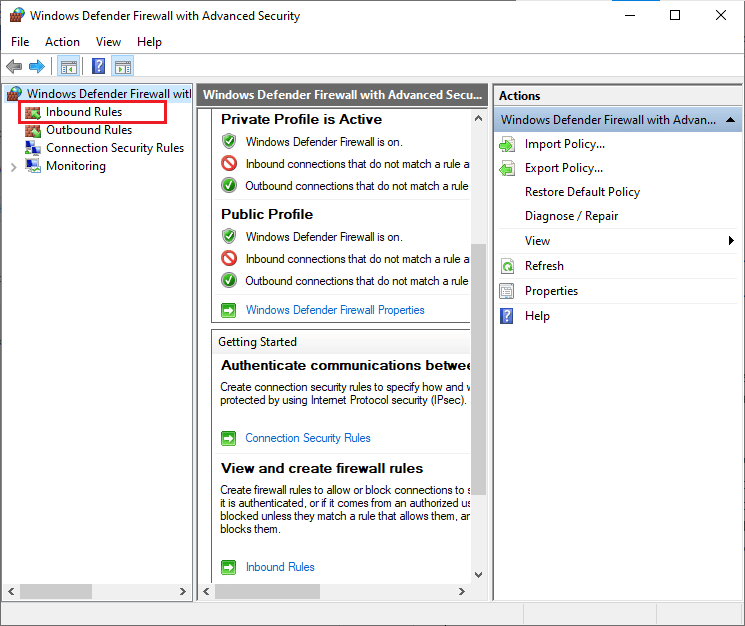
3. Klicka sedan på ”Ny regel…” i den högra rutan.
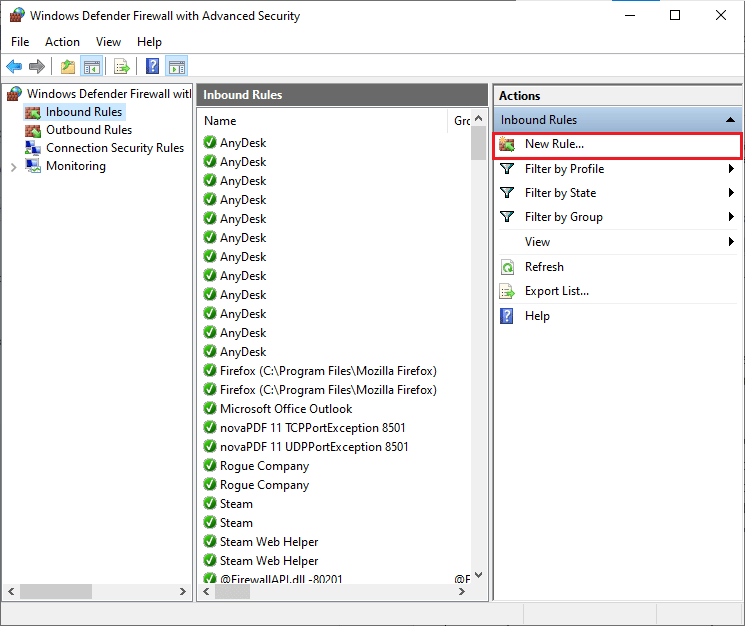
4. Välj ”Program” under ”Vilken typ av regel vill du skapa?” och klicka på ”Nästa”.
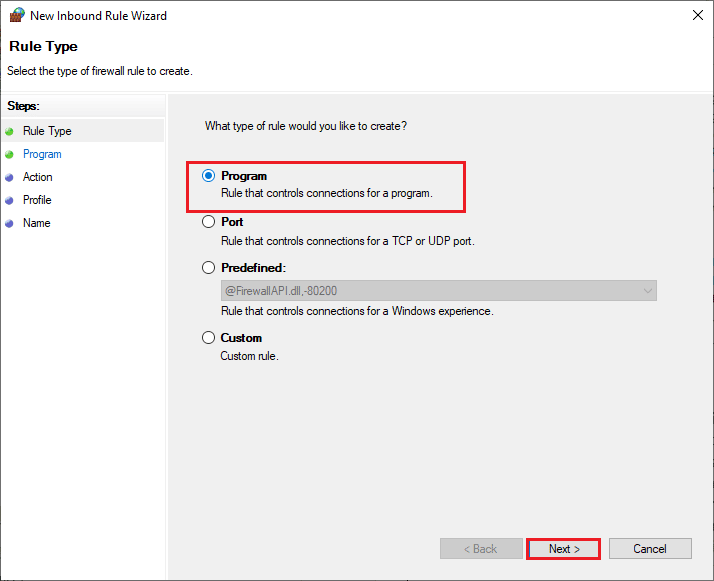
5. Klicka på ”Bläddra…” bredvid ”Denna programsökväg:”.
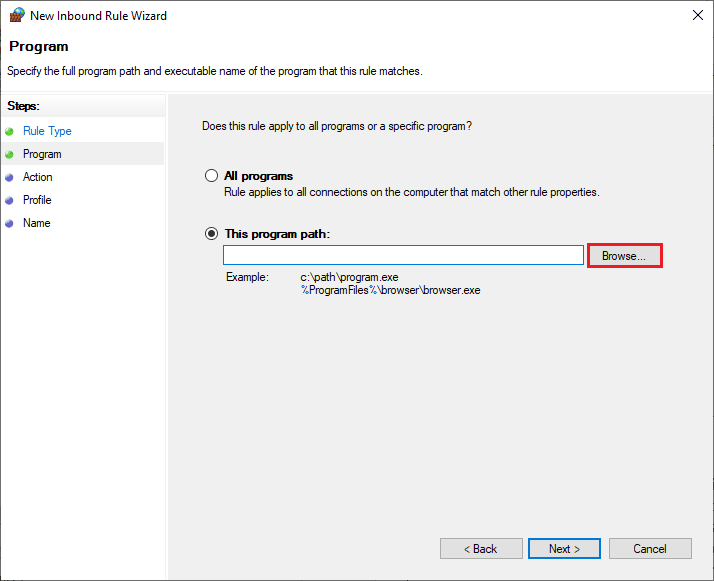
6. Navigera till sökvägen C:Program Files (x86)World of Warcraft och dubbelklicka på installationsfilen. Klicka sedan på ”Öppna”.
7. Klicka på ”Nästa” i fönstret ”New Inbound Rule Wizard”.
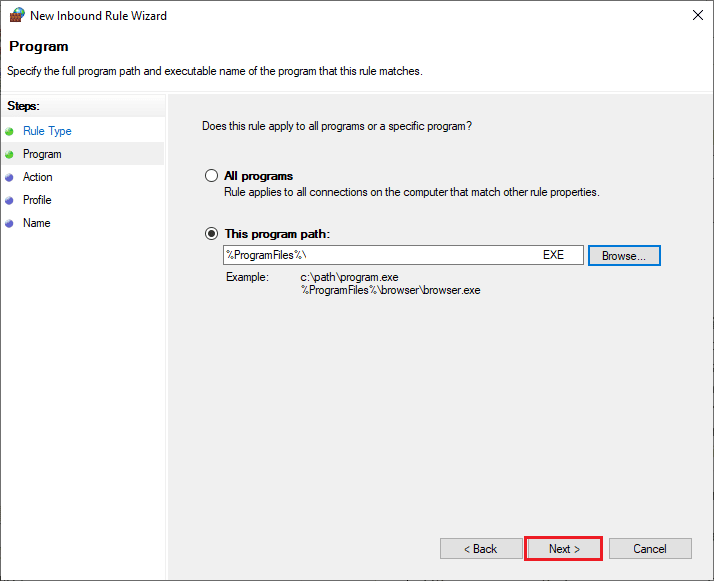
8. Välj alternativet ”Tillåt anslutning” och klicka på ”Nästa”.
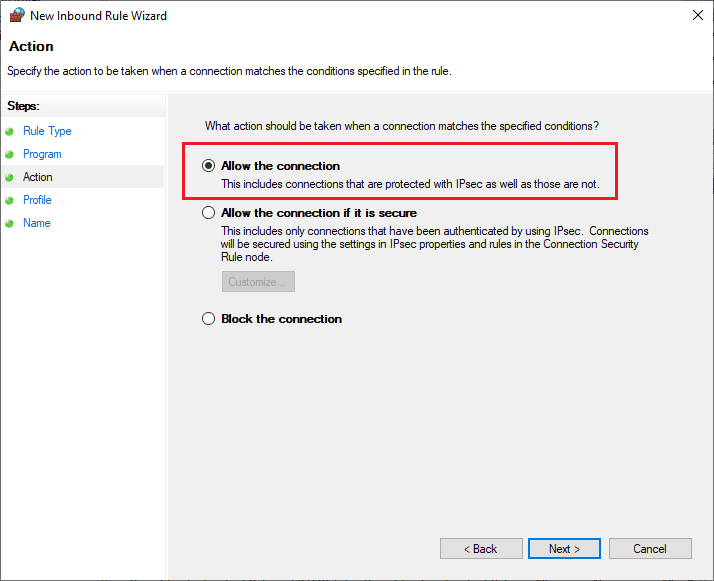
9. Se till att ”Domän”, ”Privat” och ”Offentlig” är markerade, och klicka på ”Nästa”.
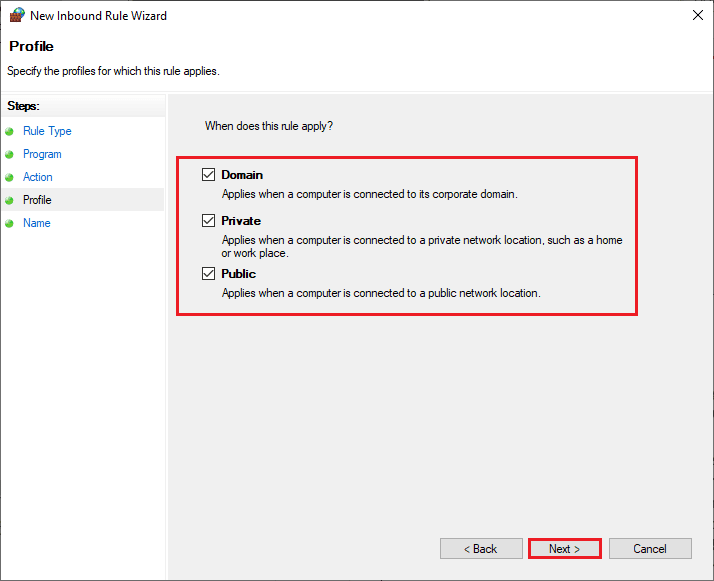
10. Ge din nya regel ett namn och klicka på ”Slutför”.
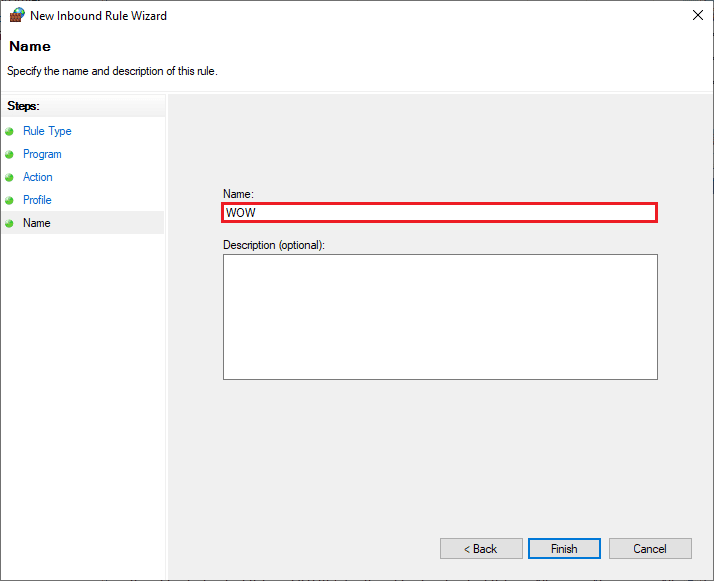
Kontrollera nu om WOW-felet 5190010 är löst.
Metod 10: Installera om World of Warcraft
Om alla metoder inte fungerar, kan ominstallation vara nödvändig. Följ dessa steg:
1. Tryck på Windows-tangenten och skriv ”Appar och funktioner”. Klicka sedan på ”Öppna”.
<img class=”alignnone wp-image-119144