Lösningar på Grafikdrivrutinsproblem i Valorant på Windows 10
Valorant, det populära skjutspelet som lanserades i juni 2020, har lockat en stor spelarbas. Trots sin popularitet är spelet inte utan problem. Ett av de mest frustrerande problemen som spelare stött på är krascher relaterade till grafikdrivrutinen på Windows 10. Detta problem härstammar ofta från drivrutinsrelaterade konflikter. Vi har sammanställt en lista med felsökningsmetoder som kan hjälpa dig att lösa dessa kraschproblem. Läs vidare för att upptäcka lösningarna!
Orsaker till kraschande grafikdrivrutiner i Valorant
Om du upplever problem med kraschande grafikdrivrutiner i Valorant på din Windows 10-dator, är det viktigt att undersöka de potentiella orsakerna. Här är några vanliga anledningar:
- Datorns specifikationer uppfyller inte de grundläggande kraven för spelet.
- Andra program i bakgrunden kan störa spelets funktion.
- Du använder en inaktuell eller icke-verifierad version av grafikdrivrutinerna.
- Spelets grafikinställningar kan vara felkonfigurerade.
- Datorn kan vara infekterad med skadlig kod eller virus.
- .NET Framework och operativsystemet är inte uppdaterade till den senaste versionen.
- DirectX-versionen är inte uppdaterad.
- Överklockning kan orsaka instabilitet.
- Felkonfigurerade eller skadade installationsfiler för spelet kan orsaka problem.
- Skadad DNS-cache kan påverka spelupplevelsen.
Här följer en ordnad lista med felsökningsmetoder. Följ dem i given ordning för bästa resultat:
Metod 1: Grundläggande felsökning
Innan du går vidare till mer avancerade felsökningssteg, prova dessa grundläggande metoder:
1A. Kontrollera Systemkrav
Se till att din dator uppfyller systemkraven för Valorant. Du kan läsa vår guide om ”Vad är Valorant Laptop Krav?” för att få en fullständig bild. Nedan listas de lägsta och rekommenderade systemkraven:
Lägsta systemkrav för Valorant (30 FPS):
Detta är de lägsta kraven för att kunna köra spelet. Observera att detta inte kommer att ge den bästa spelupplevelsen. Riot Games erbjuder inte teknisk support för spel som installeras med dessa minimispecifikationer.
| Processor och OS | 64-bitars processor och operativsystem |
| Operativsystem | Windows 7/8/10 |
| Processor | Intel Core 2 Duo E8400 (Intel), Athlon 200GE (AMD) |
| RAM-minne | 4 GB |
| Grafikkort | Intel HD 4000, Radeon R5 200 |
| VRAM | 1 GB |
| Lagringsutrymme | Minst 10 GB |
Rekommenderade systemkrav för Valorant (60 FPS):
Dessa är de rekommenderade specifikationerna från Riot Games för att köra Valorant med 60 FPS.
| Processor och OS | 64-bitars processor och operativsystem |
| Operativsystem | Windows 7/8/10 |
| Processor | Intel i3-4150 (Intel), Ryzen 3 1200 (AMD) |
| RAM-minne | 4 GB |
| Grafikkort | Geforce GT 730, Radeon R7 240 |
| VRAM | 1 GB |
| Lagringsutrymme | Minst 10 GB |
1B. Kör Kompatibilitetsfelsökare
Problemet med att grafikdrivrutinen kraschar i Valorant kan stoppa Riot-klienten under laddningen. Om spelet inte startar inom angiven tid kan detta problem uppstå. Följ dessa steg för att köra kompatibilitetsfelsökaren:
- Tryck på Windows + E för att öppna Utforskaren.
- Navigera till Riot Games-installationsmapp. Till exempel:
E:ValorantRiot GamesRiot Client(Obs: Kontrollera den faktiska sökvägen på din dator.) - Leta upp filen RiotClientServices.exe.
- Högerklicka på RiotClientServices.exe och välj ”Felsök kompatibilitet”.
- När felsökaren har slutfört analysen, välj ”Felsök program”.
- Välj det problem du upplever och klicka på ”Nästa”.
- Följ anvisningarna på skärmen.
- Starta om datorn när du är klar.





1C. Stäng av Överklockning
Överklockning, som innebär att köra grafikkortet eller processorn snabbare än standardhastigheten, kan leda till överhettning och instabilitet. Vissa spel, inklusive Valorant, kanske inte stöder överklockning. Inaktivera all överklockning och försök starta spelet igen.
1D. Inaktivera Helskärmsoptimering
Vissa spelare har rapporterat att inaktivering av helskärmsoptimering kan förbättra FPS i Valorant. Det är värt att försöka:
- Öppna Utforskaren (Windows + E).
- Navigera till
C:Riot GamesVALORANTlive(eller den sökväg där VALORANT.exe finns). - Högerklicka på VALORANT.exe och välj ”Egenskaper”.
- Gå till fliken ”Kompatibilitet”.
- Markera rutan ”Inaktivera helskärmsoptimering”.
- Klicka på ”Verkställ” och sedan ”OK”.
- Starta Valorant och tryck på F11 för att köra i fönsterläge.



1E. Stäng Alla Bakgrundsappar
Att ha flera appar som körs i bakgrunden kan belasta datorns resurser och orsaka problem i Valorant. Stäng alla onödiga appar. För instruktioner, se vår guide om ”Hur man avslutar uppgifter i Windows 10”.

1F. Inaktivera Proxyserver
Felaktiga nätverksinställningar kan leda till krascher. Om du använder VPN eller proxyservrar, inaktivera dem. Se vår guide om ”Hur man inaktiverar VPN och proxy i Windows 10”.

1G. Slå på Spelläge
Spelläget prioriterar spelprestanda och minskar avbrott. Så här aktiverar du det:
- Öppna Inställningar (Windows + I).
- Klicka på ”Spel”.
- Välj ”Spelläge” och aktivera funktionen.
- Starta om Valorant.


1H. Justera Grafikinställningar i Spelet
Felaktiga grafikinställningar kan orsaka problem. Följ dessa steg för att optimera Valorants grafikinställningar:
- Starta Valorant.
- Gå till Inställningar.
- Välj fliken ”Video”.
- Ändra ”Grafikkvalitet” enligt tabellen nedan:
- Multithreaded Rendering: PÅ
- Anisotrop filtrering: 1x
- Kantutjämning: Ingen
- VSync: Av
- Material: Låg eller Medel
- Detalj: Låg eller Medel
- UI-kvalitet: Låg eller Medel
- Textur: Låg eller Medel
- Klarhet: Av
- Skuggor: Av
- Bloom: Av
- Förvrängningar: Av
- Stäng och starta om spelet.



1I. Sänk Spelupplösningen
Sänk upplösningen i spelet genom att följa dessa steg:
- Starta Valorant och öppna Inställningar (som i föregående metod).
- Välj fliken ”Video”.
- Välj sedan alternativet ”Allmänt” under ”Video”.
- Minska upplösningen från rullgardinsmenyn. (Obs: Undvik att använda mycket låga upplösningar.)



1J. Uppdatera Windows
Windows-uppdateringar åtgärdar buggar som kan orsaka problem med spelet. Kontrollera om det finns några väntande uppdateringar i Windows Update. Se vår guide om ”Hur man laddar ner och installerar den senaste Windows 10-uppdateringen”.

1K. Kör Skanning av Skadlig Programvara
Virus och skadlig programvara kan orsaka spelproblem. Kör en fullständig skanning av systemet. Använd vår guide ”Hur man kör en virussökning på min dator?”. Se även vår guide ”Hur man tar bort skadlig programvara från din dator i Windows 10”. När du har tagit bort alla hot, anslut till spelet och kontrollera om problemet är löst.

Metod 2: Justera Windows Utseende och Prestanda
Du kan förbättra datorns prestanda genom att justera inställningarna för utseende och prestanda. Följ dessa steg:
- Sök efter ”Justera Windows utseende och prestanda” i Windows och öppna det.
- Aktivera alternativet ”Justera för bästa prestanda”.
- Klicka på ”Verkställ” och sedan ”OK”.
- Testa spelet.


Metod 3: Rensa DNS-cache
DNS översätter domännamn till IP-adresser. En full DNS-cache kan orsaka problem. Rensa DNS-cache. Se vår guide om ”Hur man spolar och återställer DNS-cache i Windows 10”.

Metod 4: Använd Google DNS
Att använda Googles DNS-adresser kan lösa anslutningsproblem. Använd vår guide om ”Hur man ändrar DNS-inställningar i Windows 10”.

Metod 5: Uppdatera GPU-drivrutiner
Uppdaterade grafikdrivrutiner är avgörande. Se till att dina drivrutiner är aktuella. Läs vår guide om ”4 sätt att uppdatera grafikdrivrutiner i Windows 10”.

Metod 6: Återställ Grafikdrivrutiner
Om en nyligen uppdaterad drivrutin orsakar problem kan du återställa den till en tidigare version. Följ vår guide om ”Hur man återställer drivrutiner i Windows 10”.

Metod 7: Installera Om GPU-drivrutinen
Om uppdatering eller återställning inte fungerar kan du avinstallera och installera om drivrutinen. Se vår guide om ”Hur man avinstallerar och installerar om drivrutiner i Windows 10”.

Metod 8: Uppdatera .NET Framework
.NET Framework är nödvändigt för många spel och appar. Kontrollera om det finns några tillgängliga uppdateringar. Du kan ladda ner den senaste versionen från den officiella Microsoft-webbplatsen.


Metod 9: Uppdatera DirectX
DirectX är viktigt för spelgrafik. Se till att det är uppdaterat. Du kan använda verktyget DirectX Diagnostic Tool (dxdiag) för att kolla versionen. Ladda ner och installera den senaste versionen från den officiella Microsoft-webbplatsen om det behövs.




Metod 10: Återställ Grafikkortet
Grafikkortets inställningar kan krocka med spelets. Återställ inställningarna i NVIDIA Kontrollpanel eller AMD Catalyst Center.
För NVIDIA-användare:
- Öppna Kontrollpanelen (skriv
kontrolli Kör). - Välj ”Visa efter” > ”Stora ikoner”. Klicka sedan på ”NVIDIA Kontrollpanel”.
- Välj ”Hantera 3D-inställningar”.
- Klicka på ”Återställ standardinställningar”.


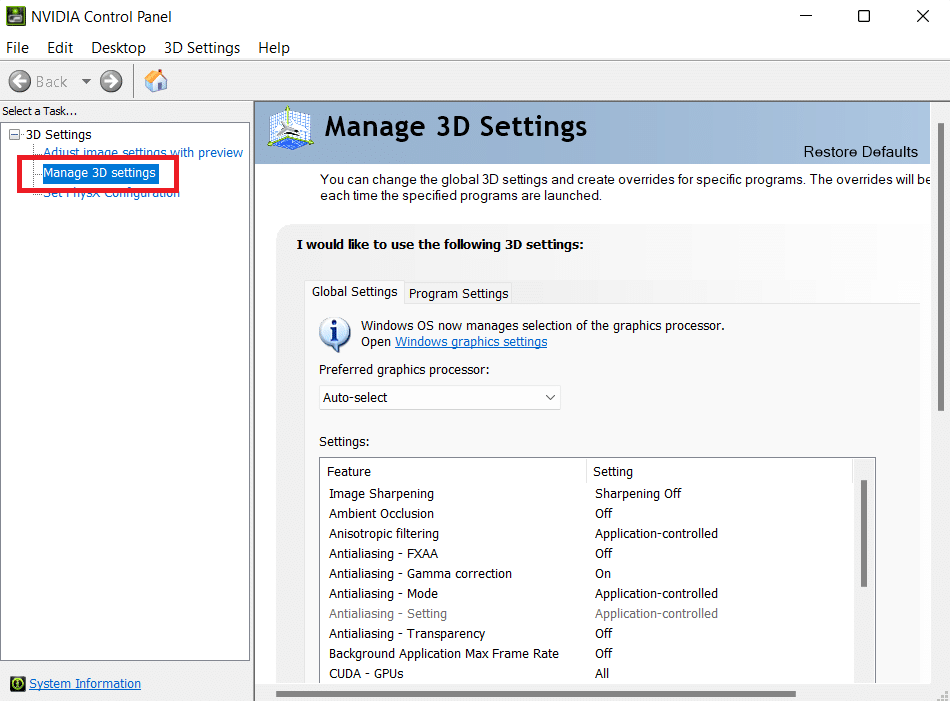
Metod 11: Installera Om Riot Vanguard
Om inget annat hjälper kan du installera om Riot Vanguard, spelets anticheat-program:
- Öppna Inställningar (Windows + I).
- Klicka på ”Appar”.
- Leta upp ”Riot Vanguard” och klicka på ”Avinstallera”.
- Följ anvisningarna.
- Sök på samma sätt efter Valorant och avinstallera det.
- Skriv
%localappdata%i Windows sökfält och öppna mappen ”Lokal”. - Högerklicka på mappen ”Riot Games” och välj ”Ta bort”.
- Radera även mappen ”VALORANT”.
- Skriv
%appdata%i Windows sökfält och öppna den. - Klicka på ”Riot-spel” och ”Valorant”-mappar och ta bort dem.
- Starta om datorn.
- Installera sedan spelet igen. Du kan läsa vår guide om ”hur du laddar ner Valorant på PC”.
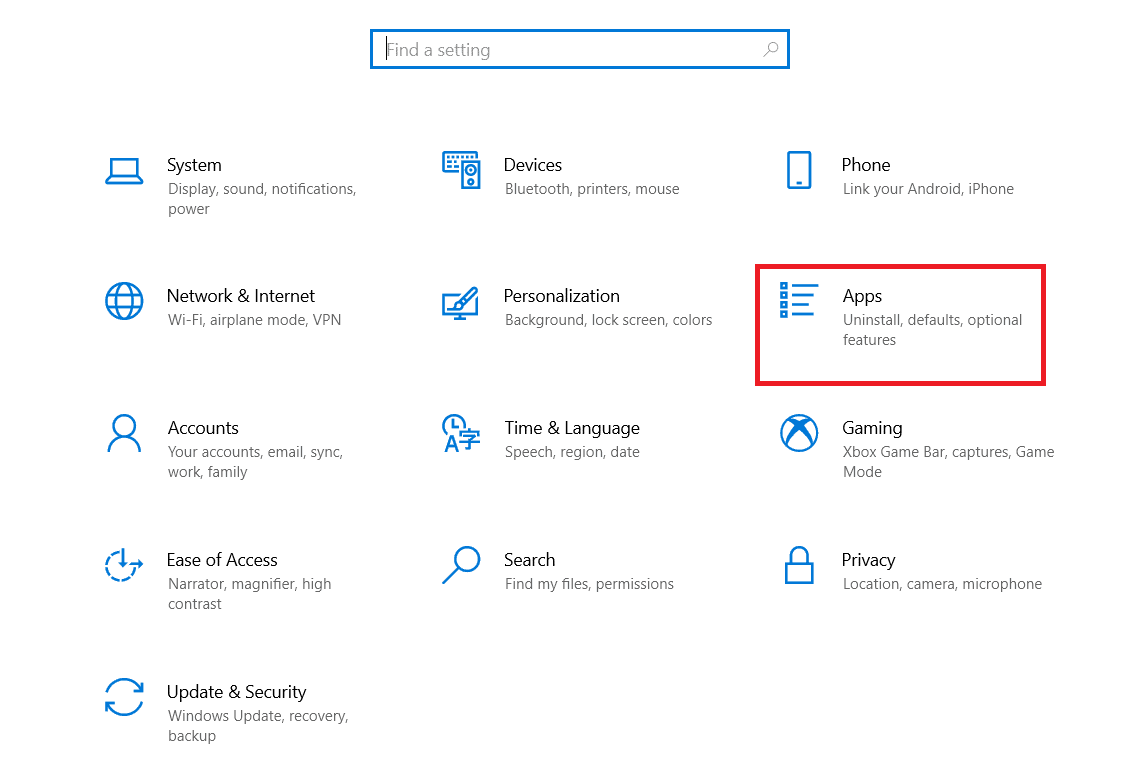
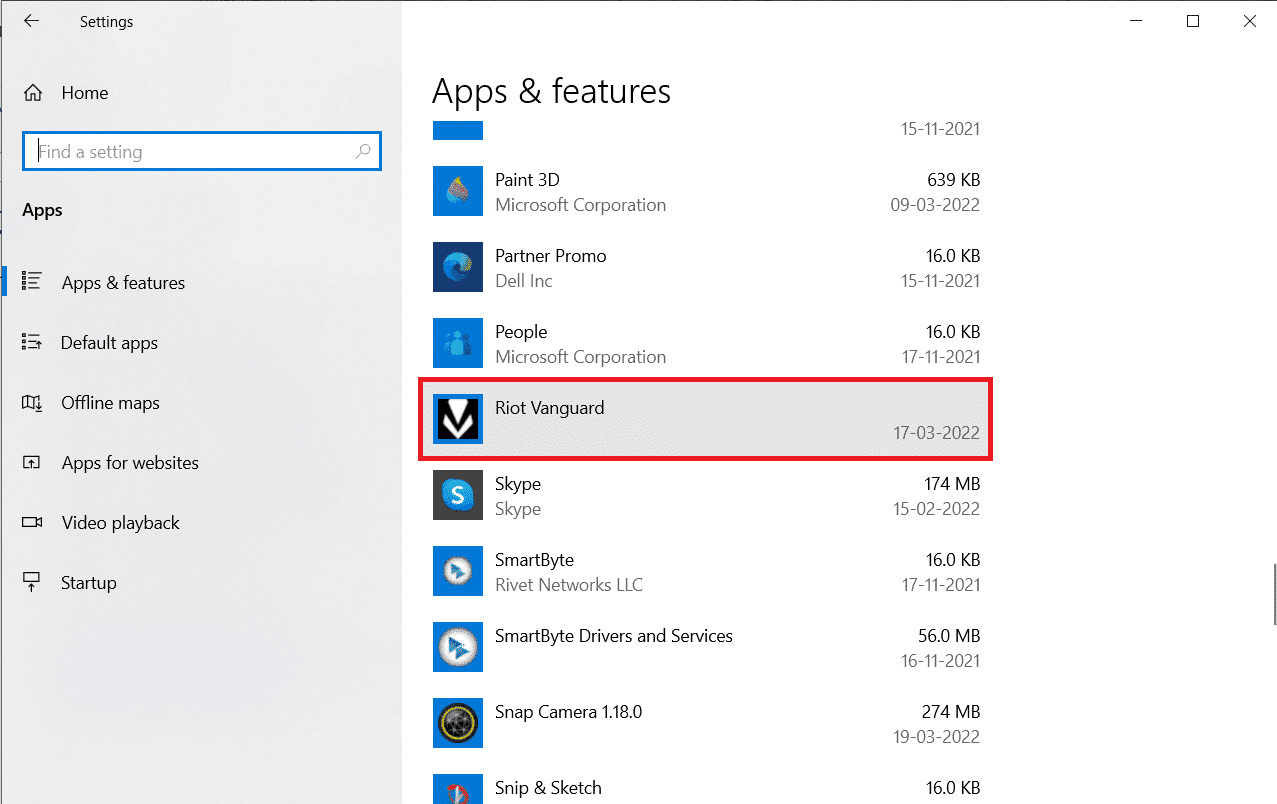
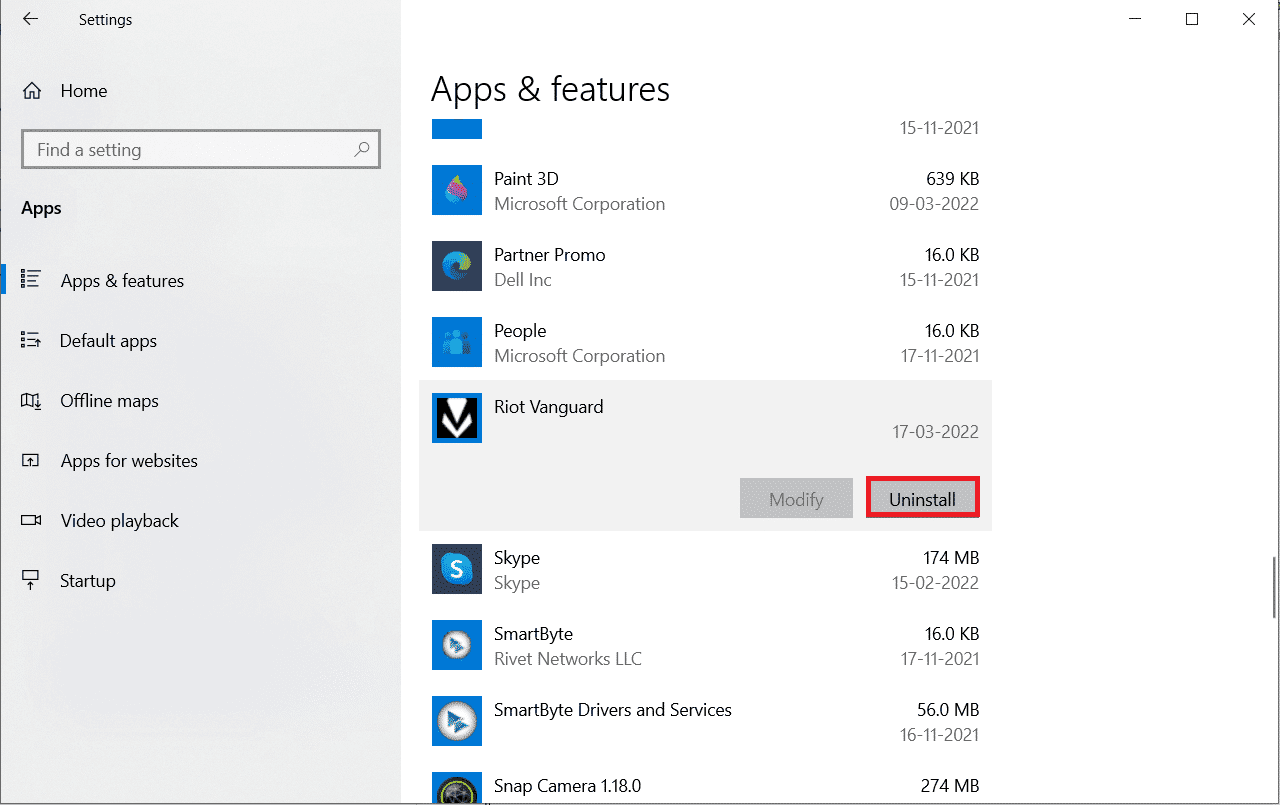
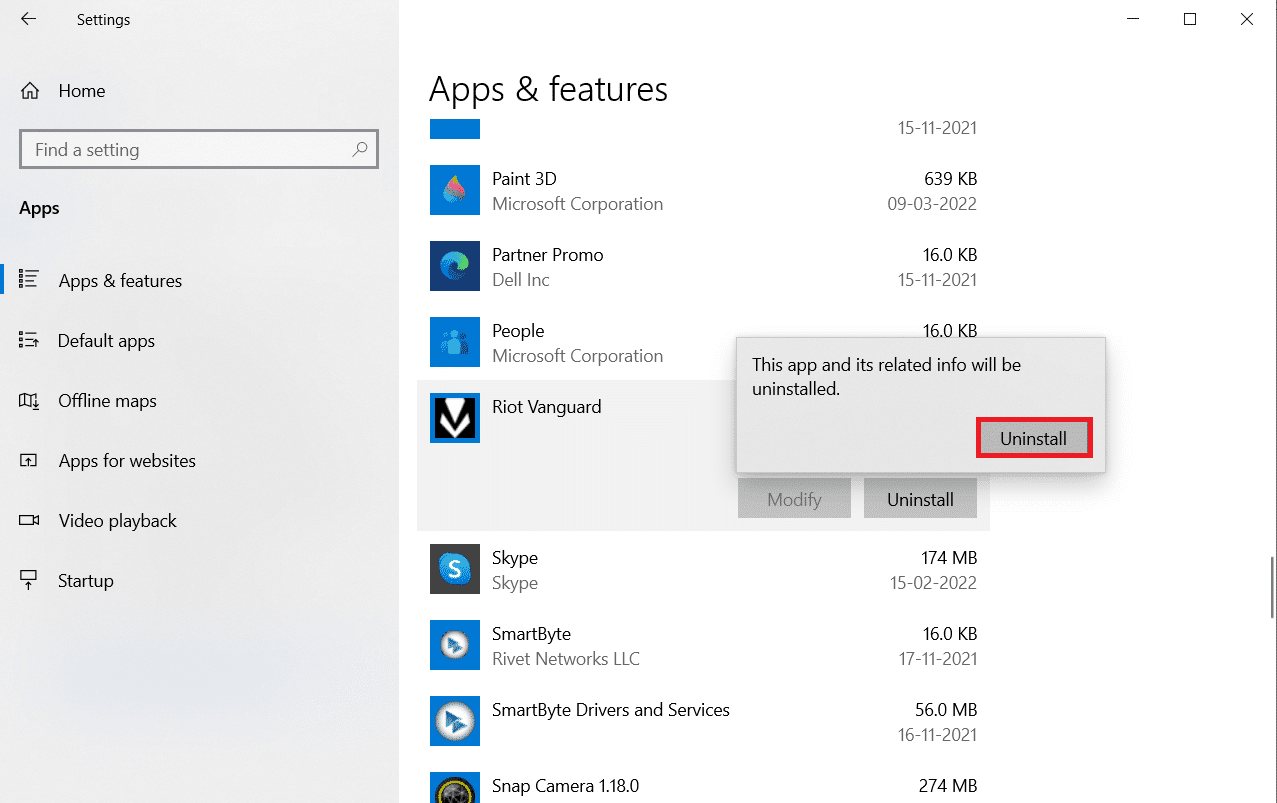
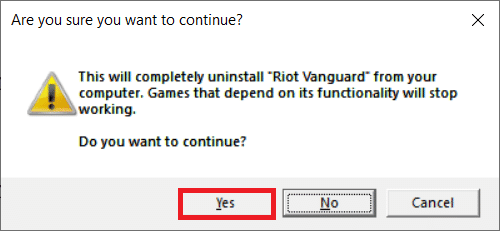
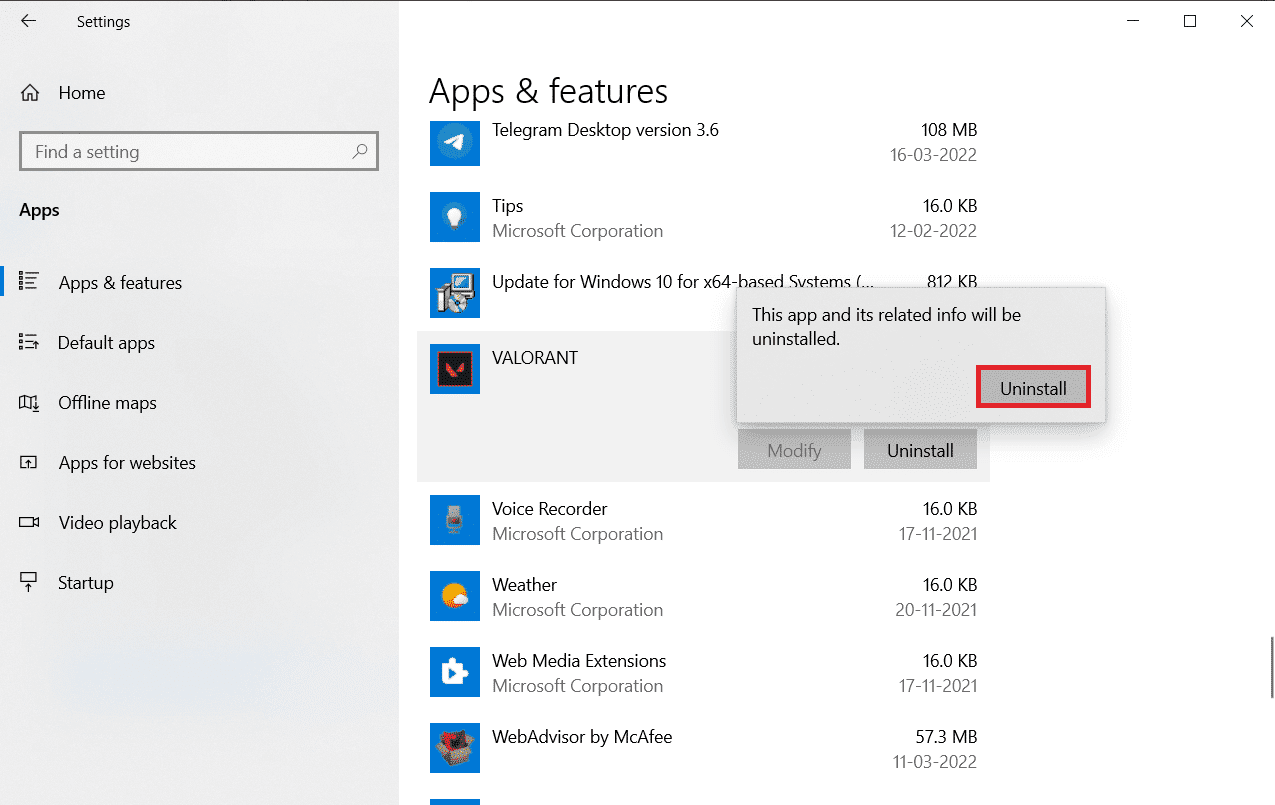
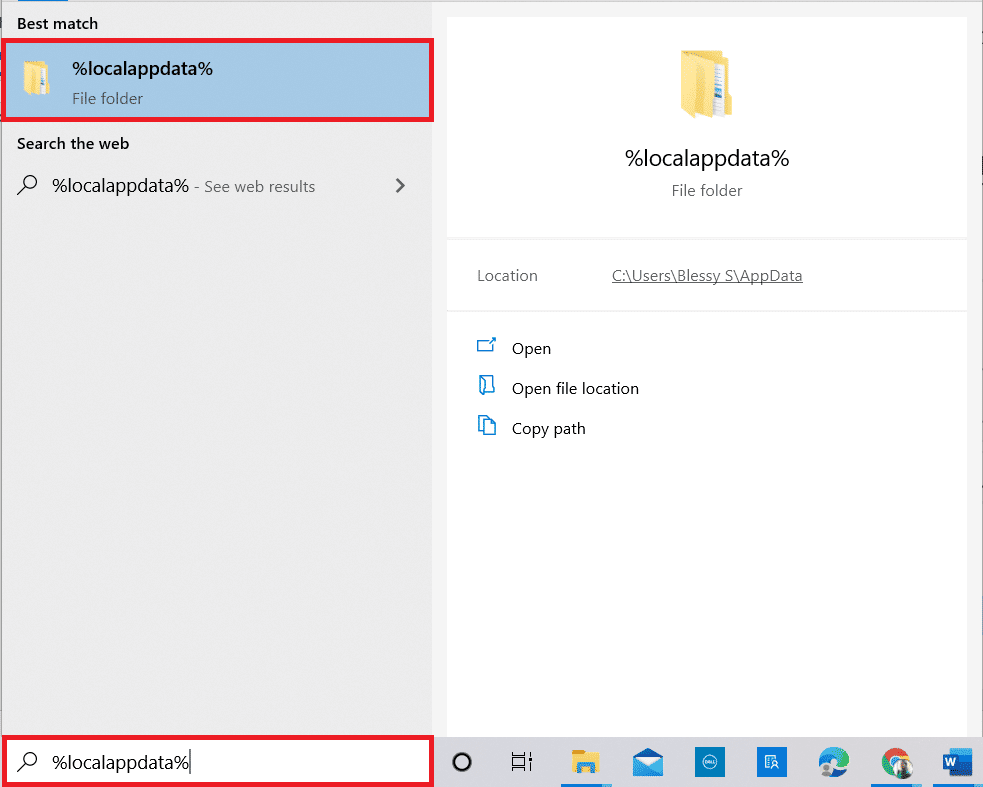
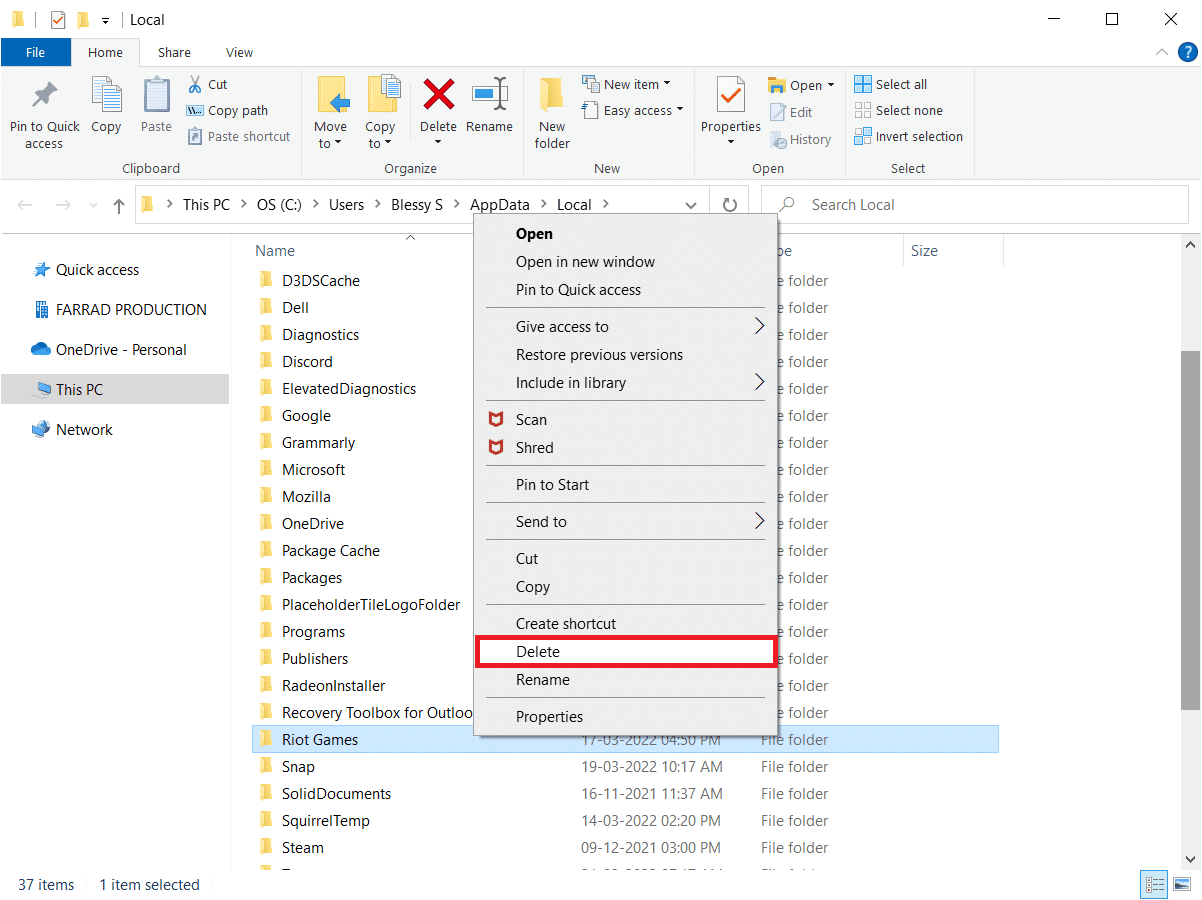
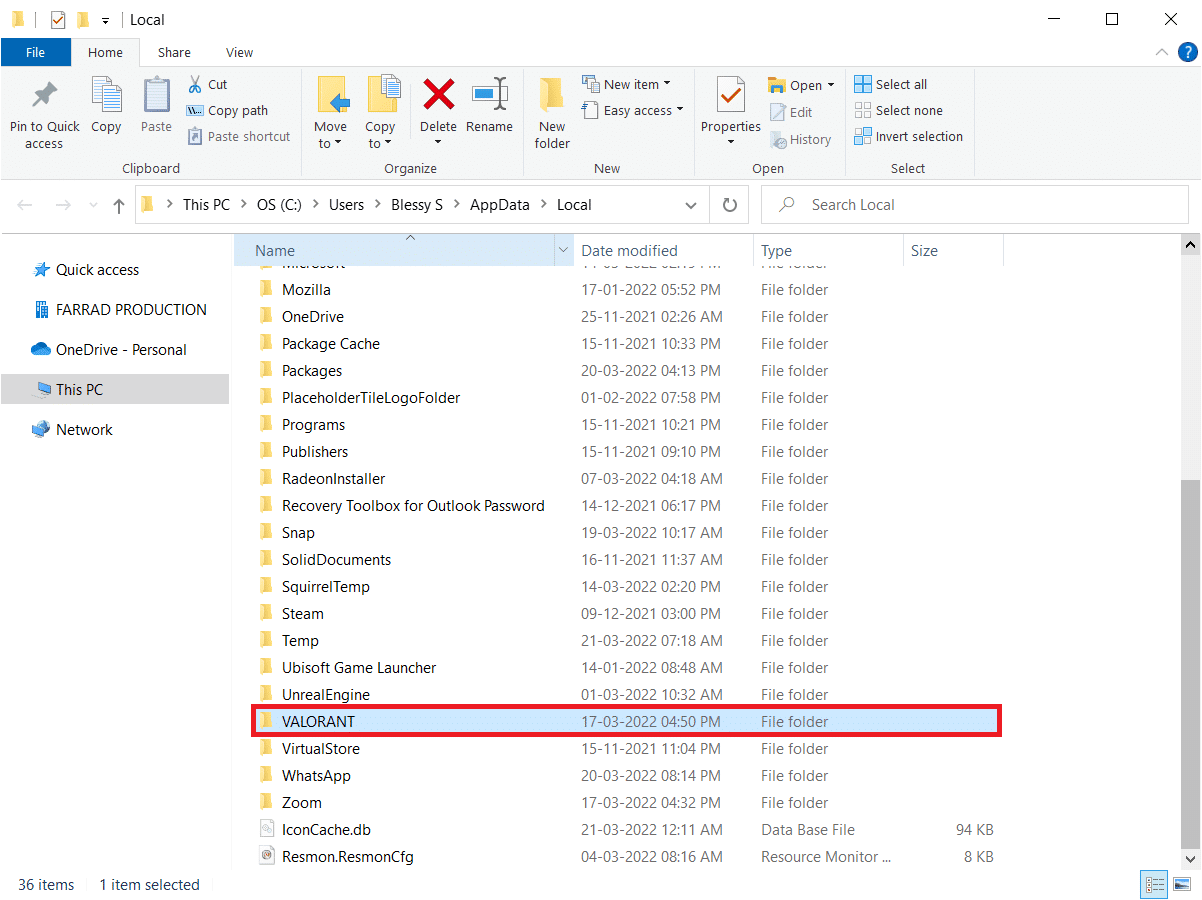
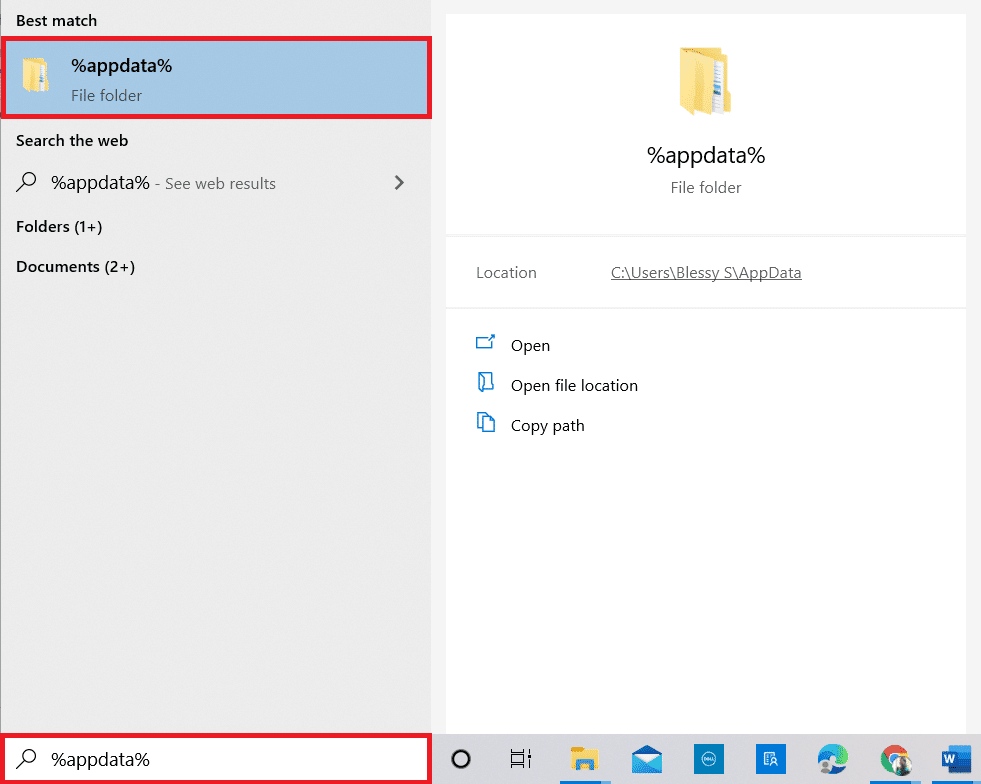
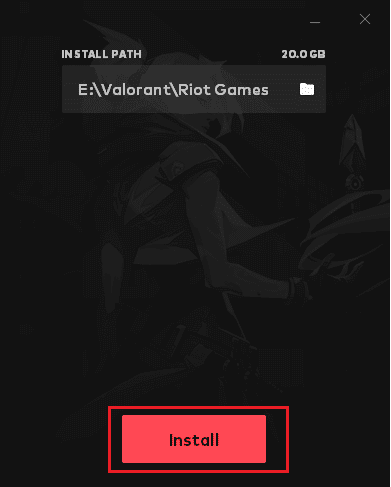
Metod 12: Kontakta Valorant Support
Kontakta din Internetleverantör (ISP) för att utesluta problem med din anslutning. Om problemet kvarstår, kontakta Riot Support Center för ytterligare hjälp.
- Gå till Valorant Support-sidan i din webbläsare.
- Välj en förfrågningstyp i rullgardinsmenyn.
- Fyll i formuläret med nödvändiga detaljer.
- Klicka på ”Skicka”.
- Vänta på svar från supportteamet.
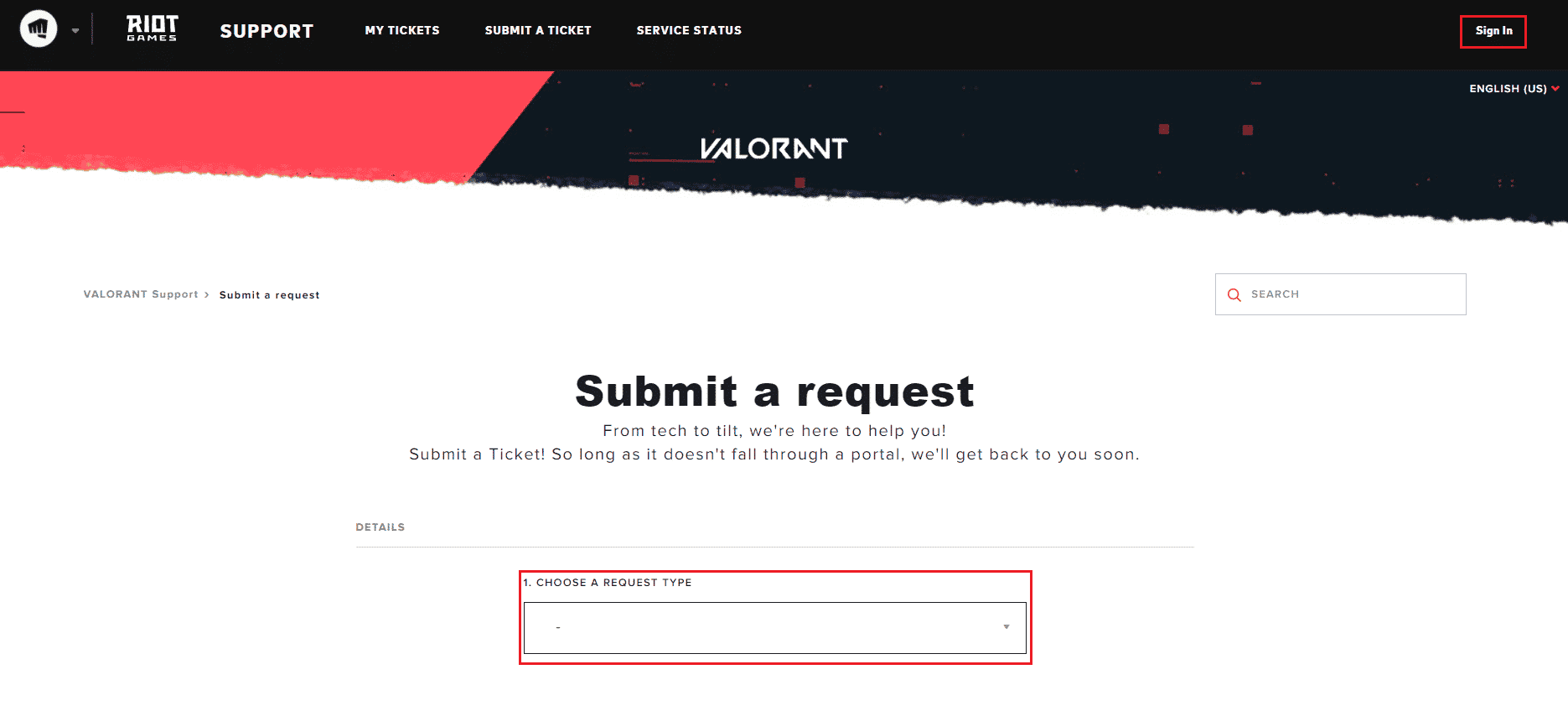
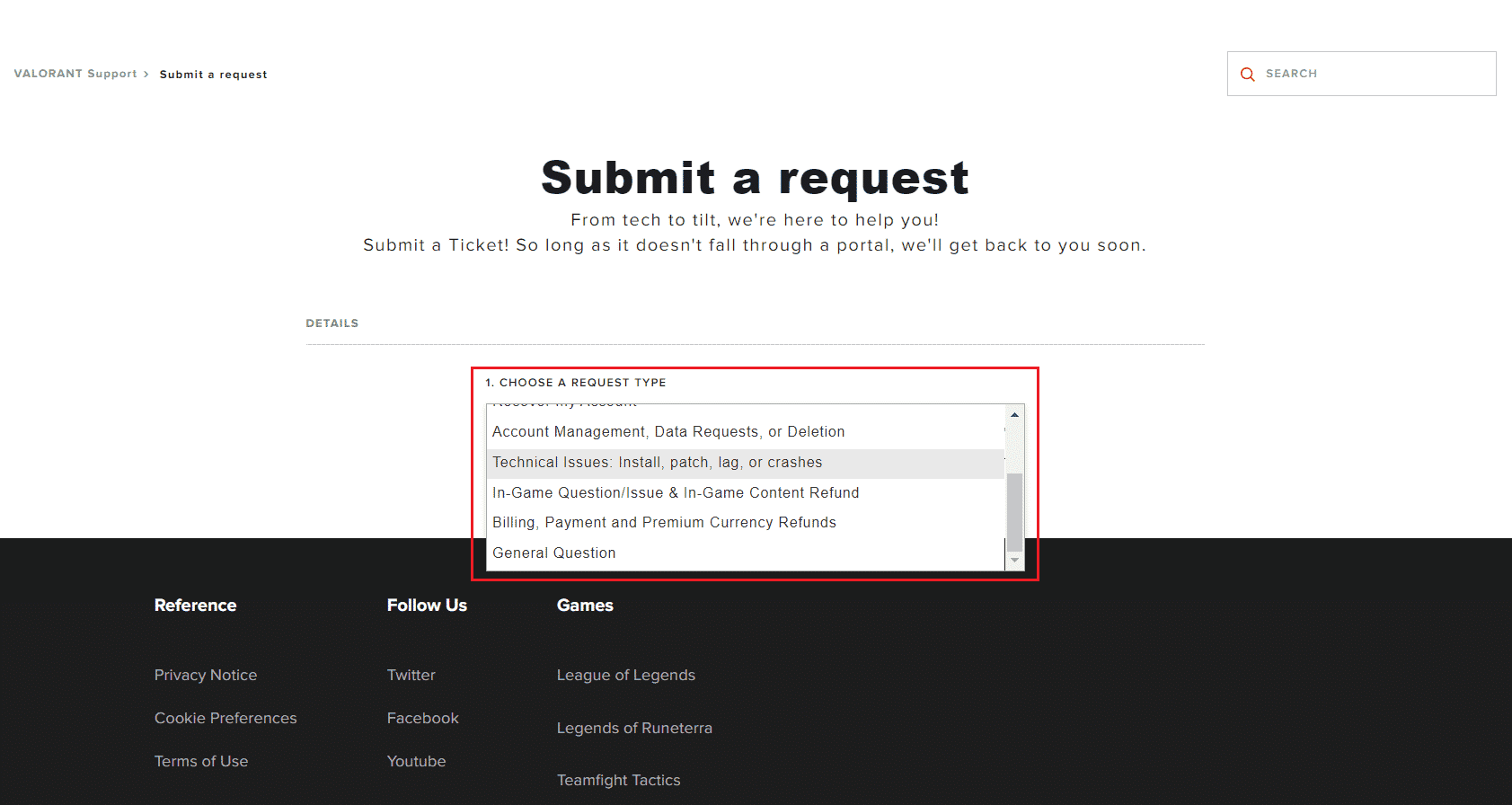
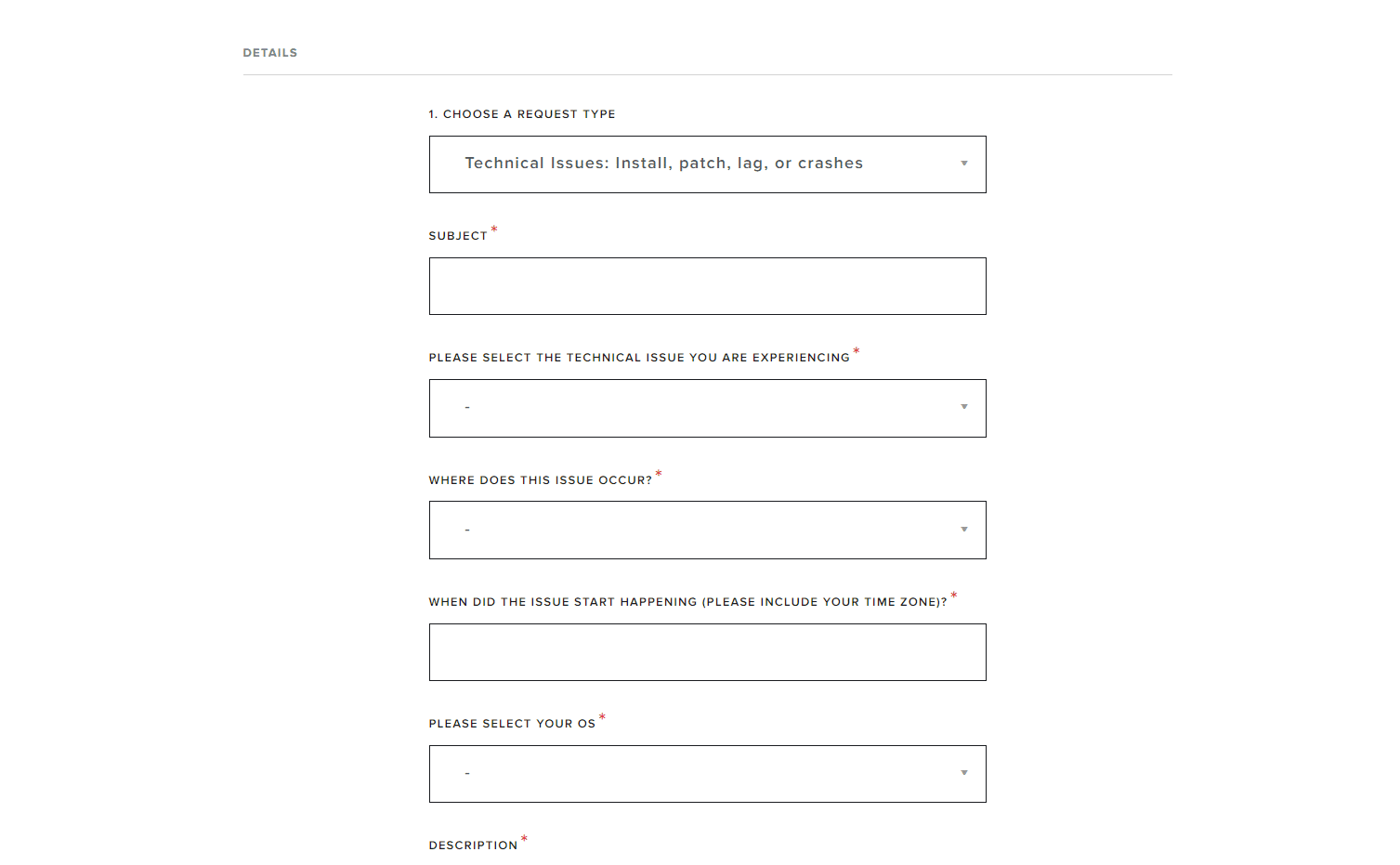
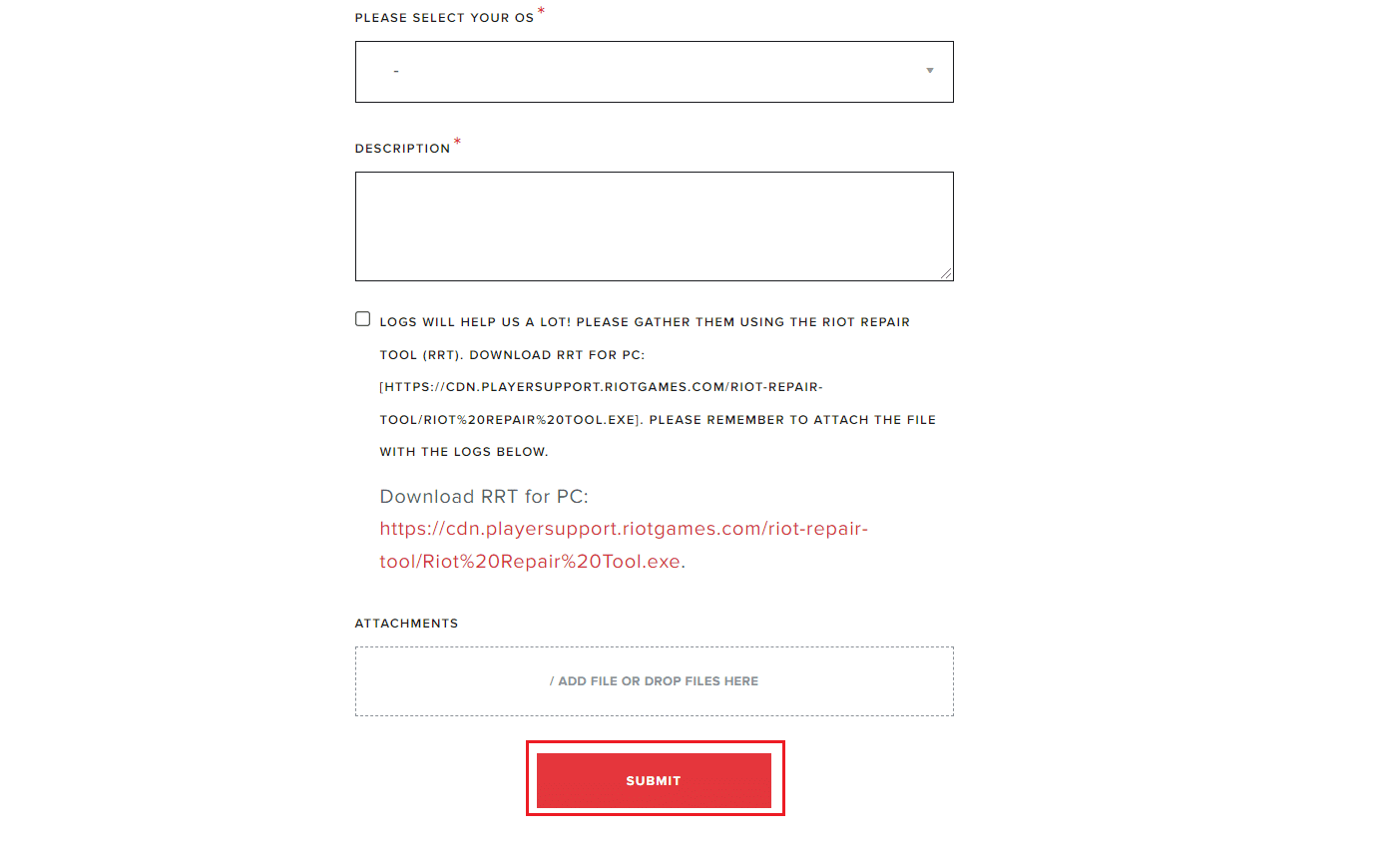
Vi hoppas att den här guiden hjälpte dig att lösa problemet med kraschande grafikdrivrutiner i Valorant. Låt oss gärna veta vilken metod som fungerade bäst för dig i kommentarsfältet nedan. Vi välkomnar alla frågor och förslag.