Problem med att starta Visual Studio? Lösning på åtkomstproblem
Flera användare har stött på svårigheter att starta Visual Studio, med felmeddelandet ”Åtkomst nekas”. Detta problem kan uppstå under felsökning av applikationer. Det har rapporterats att program i C++ inte kan köras i Visual Studio C++ 2017 och 2015. Om du befinner dig i den här situationen och söker en lösning, har du kommit rätt. Den här artikeln guidar dig genom felsökningen för att åtgärda startproblem i Visual Studio C++.
Steg för att lösa ”Åtkomst nekas” i Visual Studio
Visual Studio är en viktig utvecklingsmiljö, först lanserad av Microsoft 1993, och var en av de första sammanställarna för olika programmeringsspråk. Idag stöder den C, C++ och C++/CX. Med en uppsättning verktyg hjälper Visual Studio programmerare att utveckla och felsöka sin C++-kod. Det underlättar felsökning för Windows API, DirectX och .NET.
Denna miljö erbjuder utvecklare en rad avancerade verktyg med ett användarvänligt gränssnitt. Här är några av de viktigaste funktionerna:
- Squiggles: Markerar potentiella problem i koden och gör det enklare att omedelbart korrigera fel.
- Kodstädning: Ger möjligheten att städa upp hela koden med ett enkelt klick.
- Refaktorisering: Hjälper till med olika operationer som att intelligent byta namn på variabler och flytta kod till nya rader.
- IntelliSense: Visar all relevant information om koden direkt i redigeraren.
- Visual Studio Sök: Ett praktiskt verktyg som samlar alla nödvändiga funktioner på ett ställe.
- Live Share: Möjliggör delning av kod med andra användare i realtid, samtidigt som man kan välja programmeringsspråk.
- Anropshierarki: Visar hur en vald metod anropas när en utvecklare gör ändringar i koden.
- CodeLens: Visar information som kodreferenser, ändringar, arbetsobjekt och tester direkt i redigeraren.
- Gå till definition: Låter utvecklaren snabbt komma åt en funktions plats.
- Peek Definition: Ger en snabbvy av en metod eller typdefinition utan att öppna en separat fil.
Orsaker till att ”Åtkomst nekas”-felet uppstår i Visual Studio
Flera faktorer kan leda till ”Åtkomst nekas”-felet i Visual Studio. Här är några möjliga orsaker:
- Antivirusprogram från tredje part kan blockera Visual Studios installationsfiler.
- Brist på administrativa rättigheter för den användare som försöker installera.
- Problem med Windows-registret för Visual Studio.
- Installation från en annan enhet än där Windows är installerat.
- Korrupta systemfiler.
- Windows-brandväggen kan störa starten av projekt.
Följande guide ger dig lösningar för att hantera ”Åtkomst nekas”-felet när du startar Visual Studio.
Användare har rapporterat att felmeddelandet ”Åtkomst nekas” visas när de försöker felsöka kod, vilket hindrar felsökningen. Problemet uppstår ofta när Visual Studio inte ger den begärda åtkomsten till nödvändiga installationsfiler.
Lösningsmetod 1: Flytta installationsfilerna till C:-enheten
Om installationsprogrammet körs från en annan enhet än C:, kan det orsaka problem. Flytta i så fall installationsfilerna till C:-enheten.
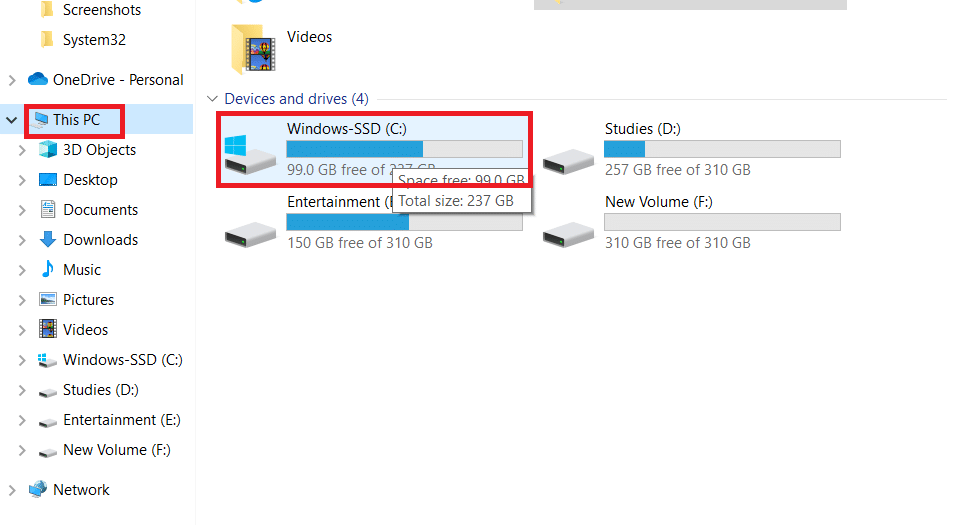
Lösningsmetod 2: Ange startprojekt
Felaktigt startprojekt kan också orsaka ”Åtkomst nekas”-problemet. Följ dessa steg för att lösa det:
- Högerklicka på det projekt du vill felsöka.
- Välj ”Ange som startprojekt”.
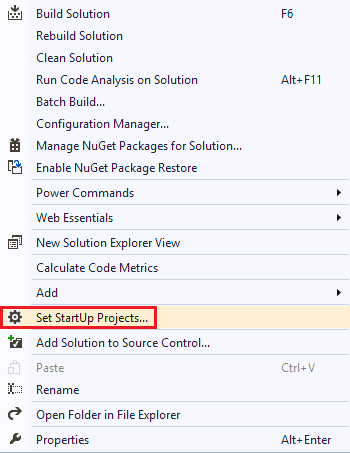
Lösningsmetod 3: Logga in som administratör
Brist på administratörsrättigheter kan orsaka installationsproblem. Så här loggar du in som administratör:
- Tryck på Windows-tangenten, skriv ”Kommandotolken” och välj ”Kör som administratör”.

- Skriv följande kommando och tryck Enter för att aktivera administratörsrättigheter:
net user administrator /active: yes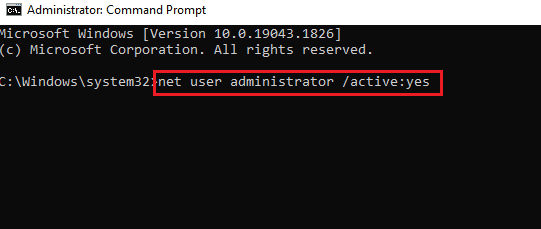
- Stäng kommandotolken och starta Visual Studio-projektet igen.
Obs: För att inaktivera administratörsrättigheter, använd kommandot: net user administrator /active: no
Lösningsmetod 4: Reparera systemfiler
Problem med systemfiler kan orsaka fel. Använd Windows inbyggda verktyg för att reparera korrupta filer. En guide om hur du gör detta finns tillgänglig. Följ instruktionerna för att reparera dina systemfiler.
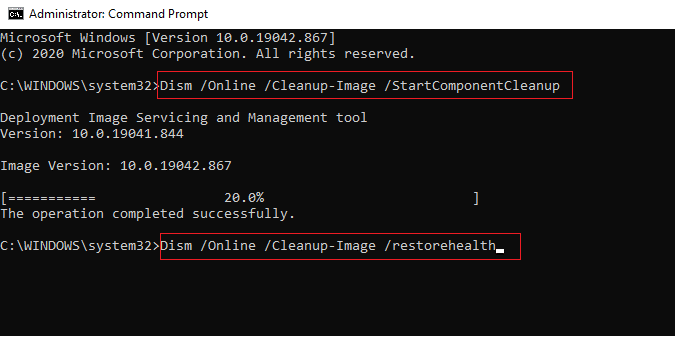
Vänta tills kommandona körs och kontrollera om problemet kvarstår.
Lösningsmetod 5: Återställ registervärden
Återställning av registervärden kan vara lösningen. En detaljerad guide om hur man säkerhetskopierar och återställer registervärden i Windows finns tillgänglig för att lära dig mer.
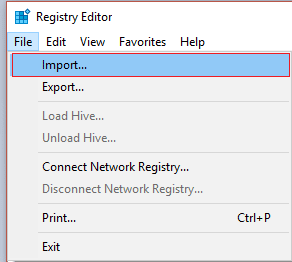
Lösningsmetod 6: Lägg till ett undantag i Windows-brandväggen
För att lösa ”Åtkomst nekas”-problemet, lägg till ett undantag i Windows-brandväggen. Så här gör du:
- Sök efter ”Virus- och hotskydd” i startmenyn och klicka på ”Öppna”.
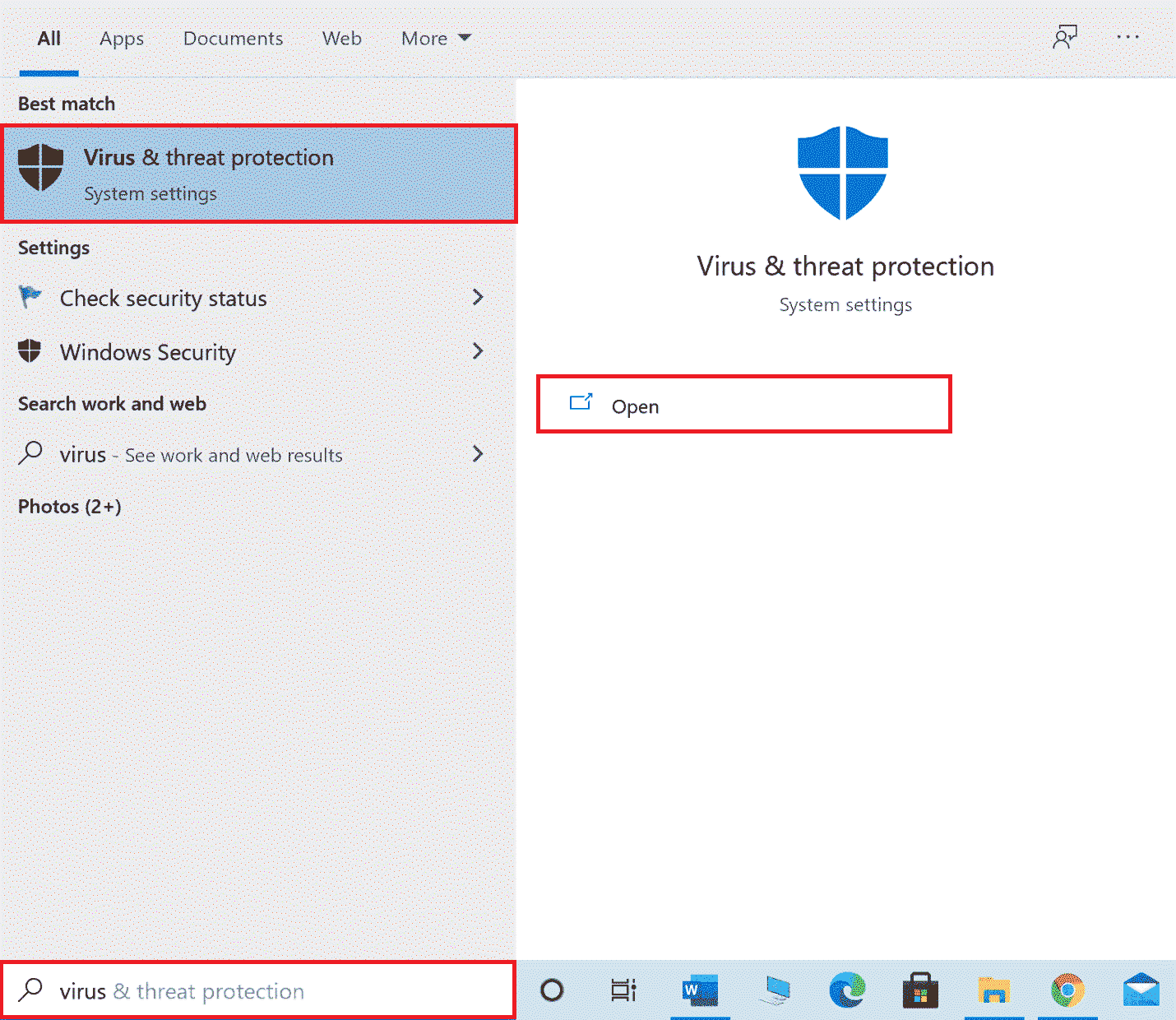
- Klicka på ”Hantera inställningar”.
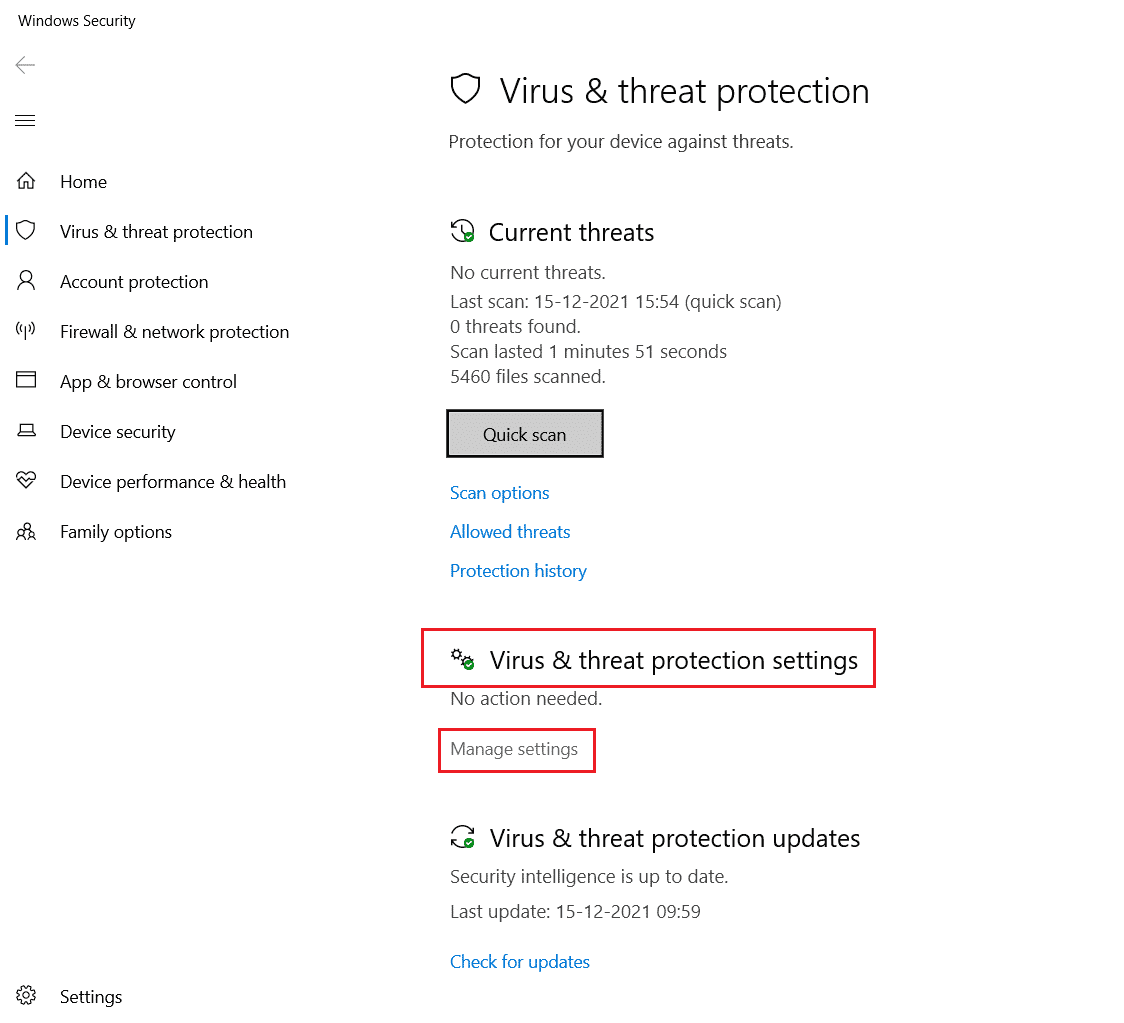
- Välj ”Lägg till eller ta bort undantag”.
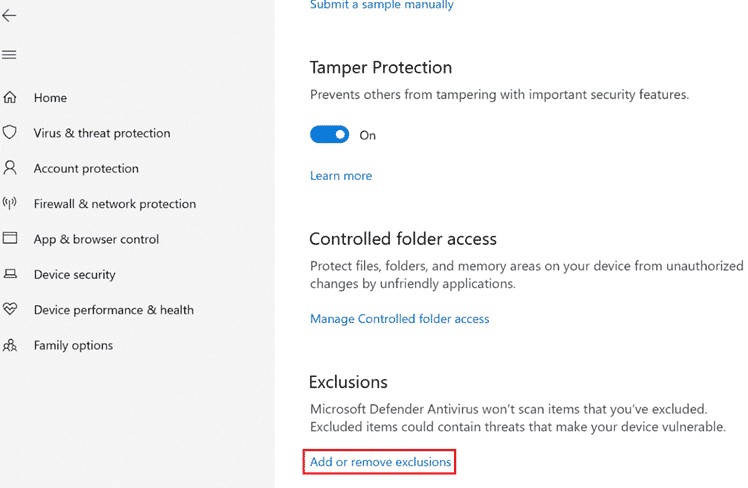
- Klicka på ”Lägg till ett undantag” och välj ”Arkiv”.
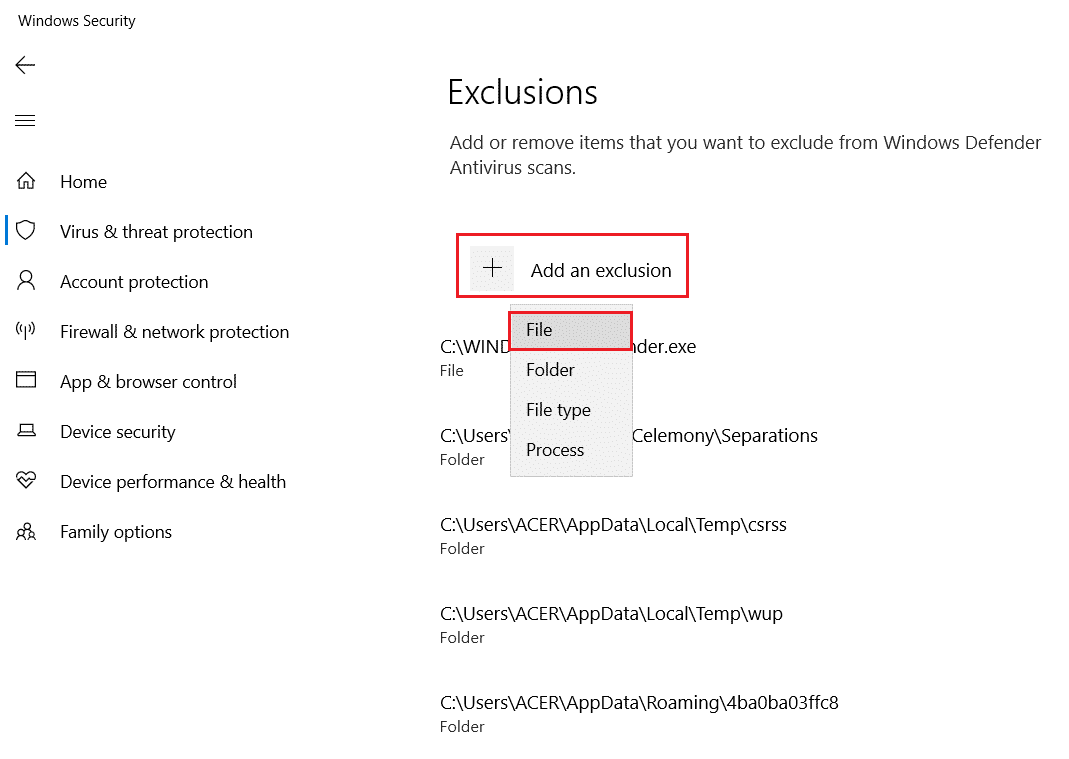
- Navigera till katalogen där Visual Studio finns och välj den ursprungliga filen.
Kontrollera nu om problemet är löst.
Lösningsmetod 7: Lägg till undantag i antivirusprogram
Antivirusprogram kan orsaka Visual Studio-fel. Lägg till ett undantag i ditt antivirusprogram för att åtgärda det.
Obs: Vi använder Avast Free Antivirus som ett exempel.
- Öppna Avast Antivirus.
- Klicka på menyalternativet i det övre högra hörnet.

- Välj ”Inställningar” i rullgardinsmenyn.
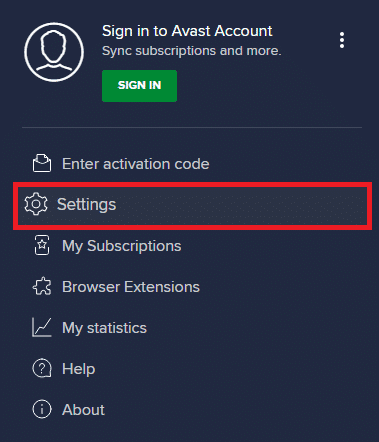
- Gå till ”Blockerade och tillåtna appar” på fliken ”Allmänt”.
- I avsnittet ”Lista över tillåtna appar”, klicka på ”TILLÅT APP”.
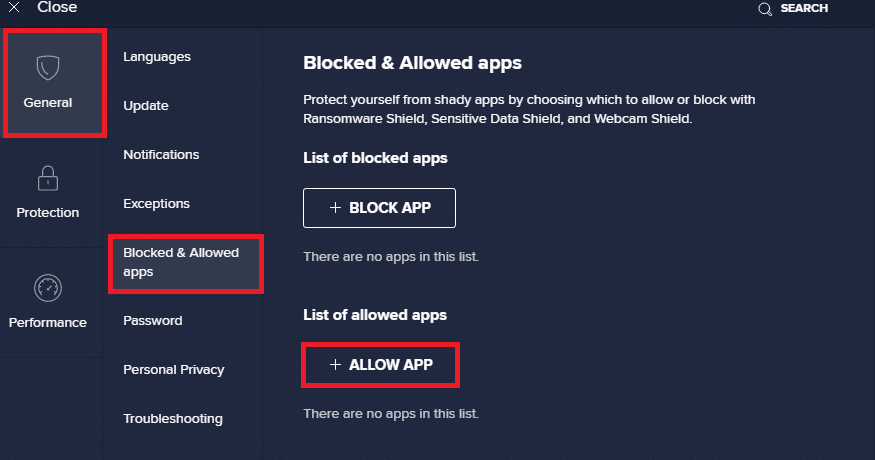
- Klicka nu på ”LÄGG TILL” och ange sökvägen till Visual Studio-filerna.
Obs: Vi har visat ”App Installer” som ett undantag.
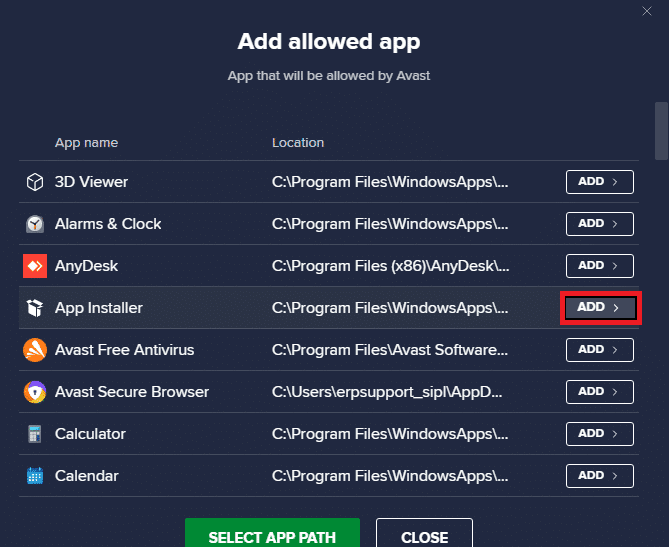
Lösningsmetod 8: Inaktivera Windows Defender-brandväggen (rekommenderas inte)
Ett annat alternativ är att inaktivera Windows Defender-brandväggen. En guide om hur du inaktiverar den på ett säkert sätt finns tillgänglig.
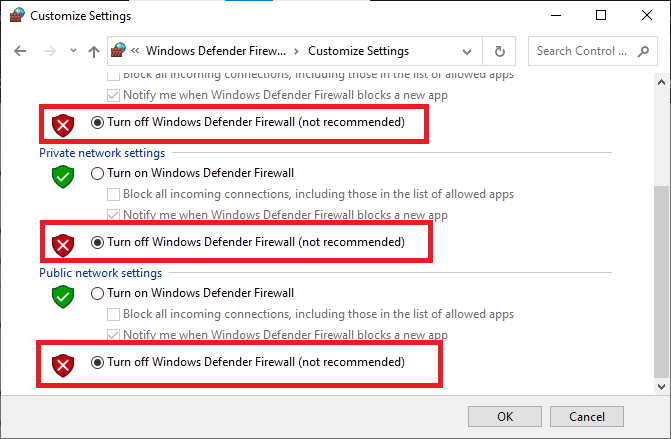
Återaktivera brandväggen när problemet är löst, eftersom enheter utan säkerhet är mer utsatta för attacker.
Lösningsmetod 9: Inaktivera antivirusprogram (om tillämpligt)
Antivirusprogram kan orsaka Visual Studio-fel. En guide om hur man tillfälligt inaktiverar antivirusprogram finns tillgänglig.
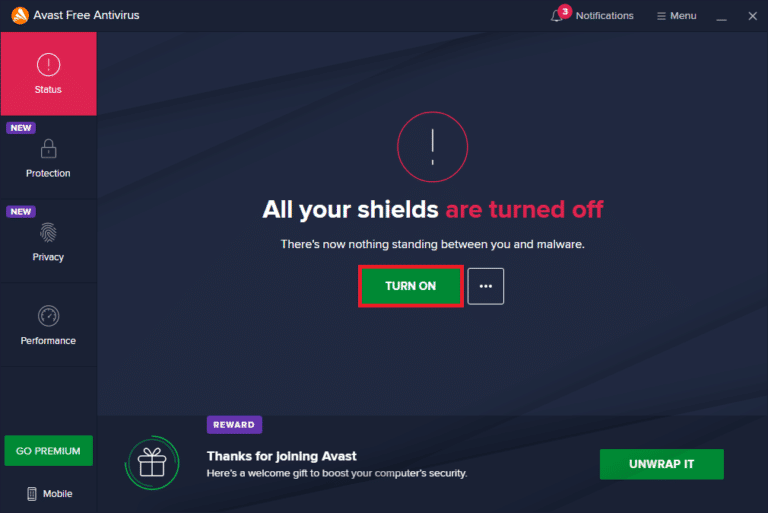
Lösningsmetod 10: Justera inställningar för kontroll av användarkonto (UAC)
Du kan inaktivera UAC-meddelanden. Detta gör att installation av filer går utan att administratörsrättigheter krävs. Följ stegen nedan:
- Tryck på Windows-tangenten, skriv ”Kontrollpanelen” och klicka på ”Öppna”.
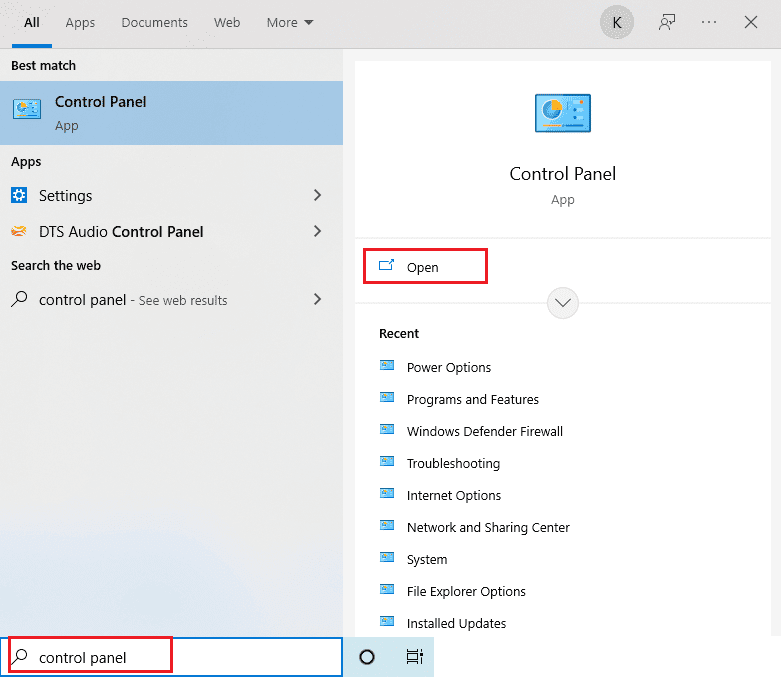
- Välj ”System och säkerhet”.
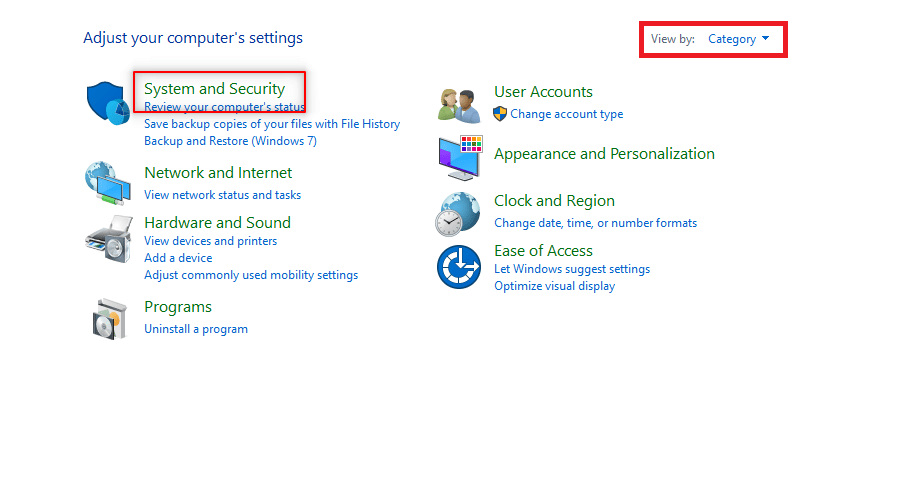
- Klicka på ”Säkerhet och underhåll”.
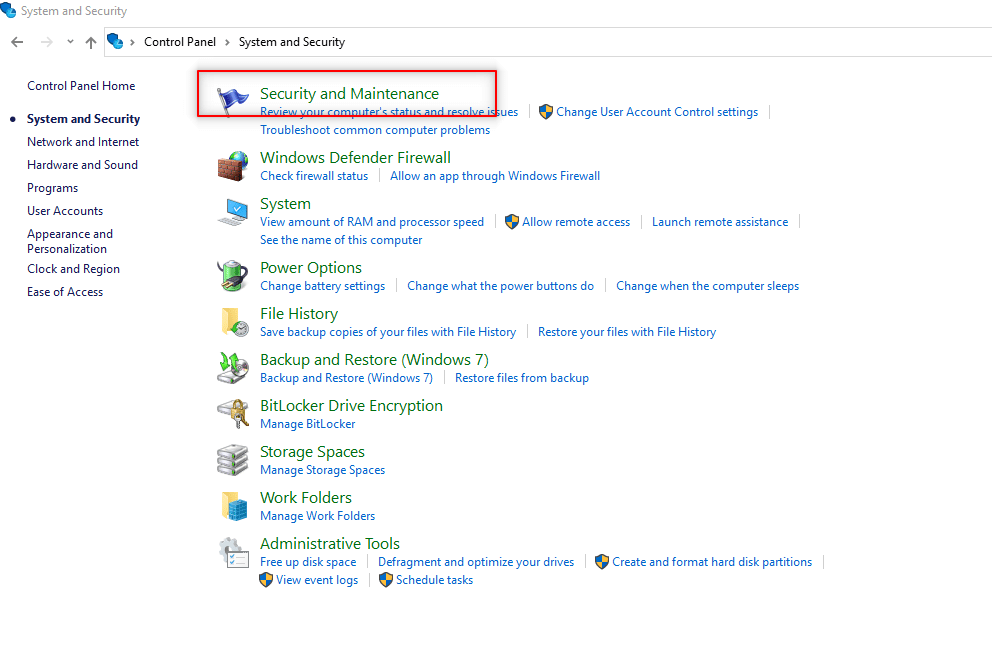
- Klicka på ”Ändra inställningar för kontroll av användarkonto”.
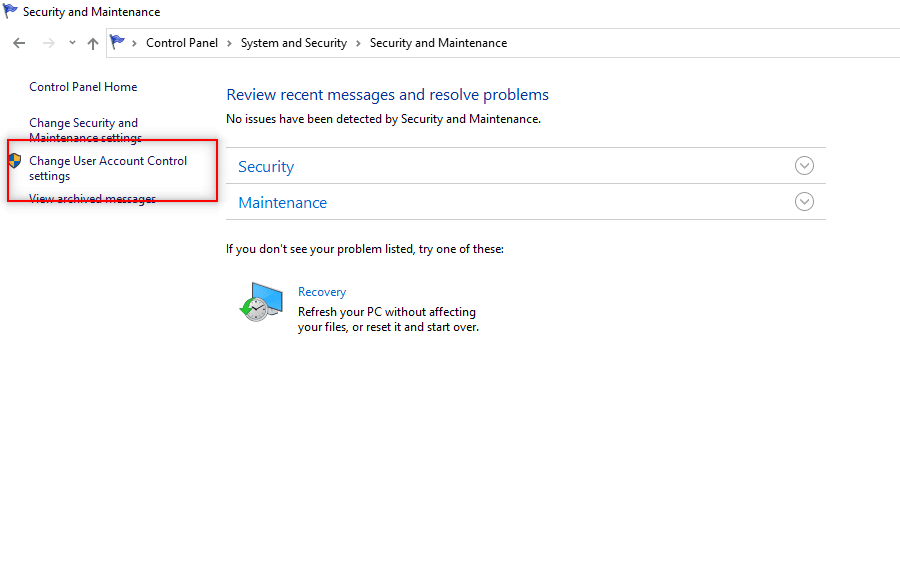
- Dra reglaget till ”Meddela aldrig” och klicka ”OK”.
Obs: Du kan behöva ange systemlösenordet. Detta inaktiverar UAC-meddelanden tills du ändrar inställningen igen.
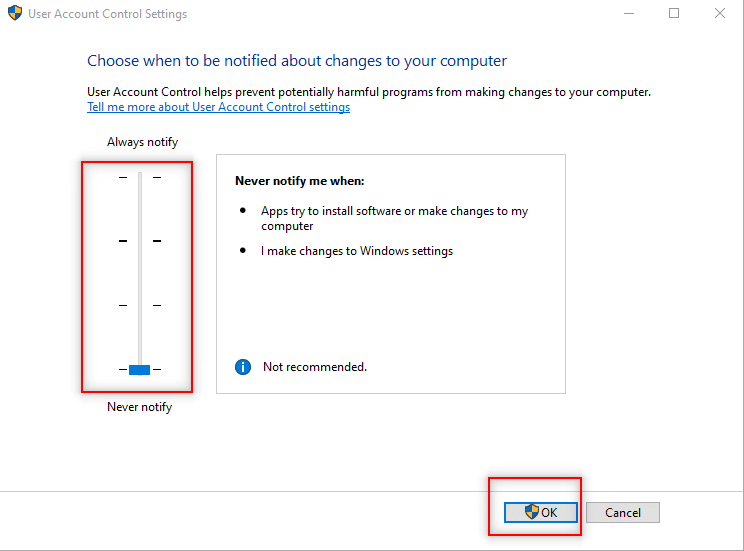
Lösningsmetod 11: Byt användarkonto till administratör
Du kan byta användarkonto till en administratörsprofil. Följ dessa steg:
- Tryck på Windows + R för att öppna ”Kör”.
- Skriv ”netplwiz” och klicka ”OK” för att öppna fönstret ”Användarkonton”.
Obs: Kommandot ”netplwiz” tar bort lösenordet som ställts in för datorn.
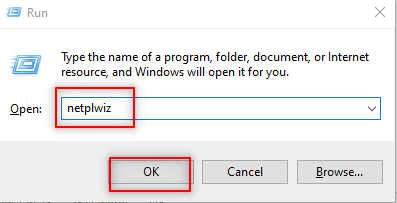
- Välj ditt konto under ”Användare”.
- Klicka på ”Egenskaper”.
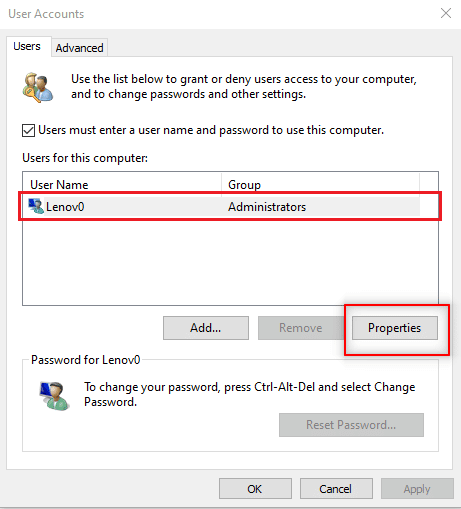
- Gå till fliken ”Gruppmedlemskap” och välj ”Administratör”.
- Klicka på ”Verkställ” > ”OK”.
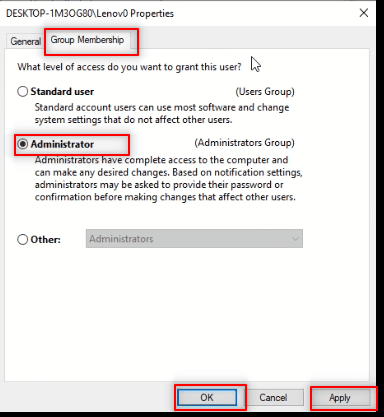
Lösningsmetod 12: Återställ Visual Studio-inställningar
Om inget fungerar, återställ Visual Studios inställningar till standardvärden. Följ stegen:
- Öppna Visual Studio.
- Klicka på ”Verktyg” i menyraden.
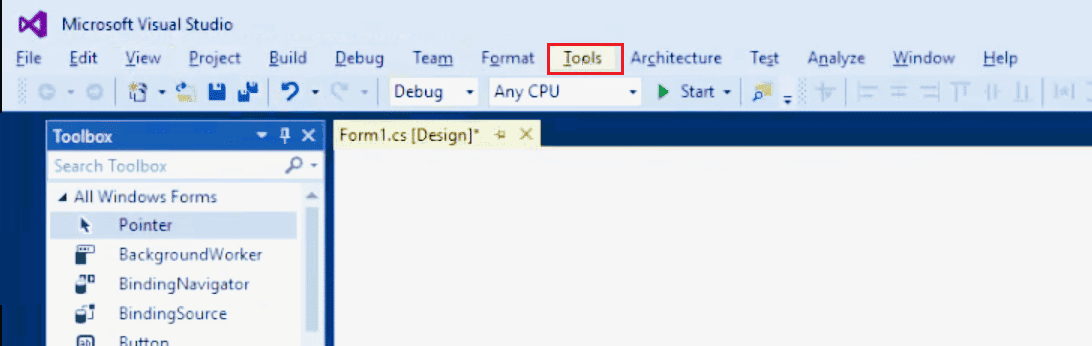
- Välj ”Importera och exportera inställningar…”.
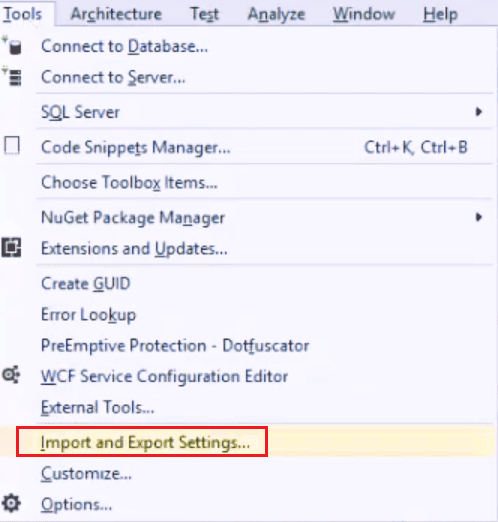
- Välj ”Återställ alla inställningar” och klicka ”Nästa >”.
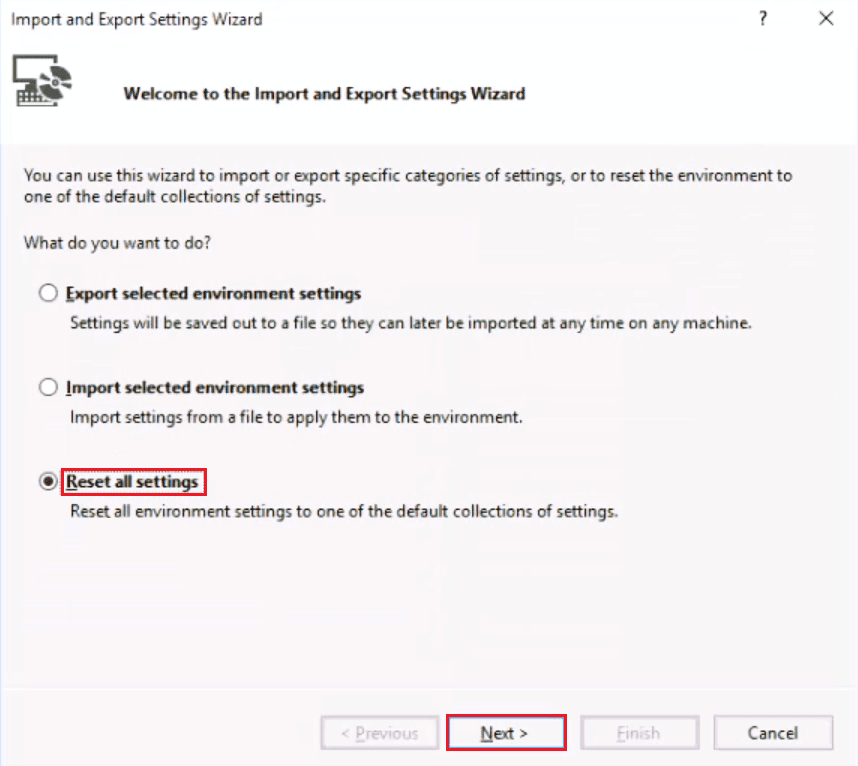
- Välj ”Ja, spara mina nuvarande inställningar” (eller ”Nej, bara återställ inställningarna”) och klicka ”Nästa >”.
- Klicka sedan på ”Slutför”.
- När inställningarna är återställda, klicka på ”Stäng”.
Vi hoppas att den här guiden har hjälpt dig att lösa problemen med ”Åtkomst nekas” i Visual Studio. Lämna gärna en kommentar och berätta vilken metod som fungerade för dig. Dela gärna med oss om du har några frågor, funderingar eller förslag. Låt oss även veta vad du skulle vilja lära dig härnäst.