I en kontorsmiljö eller utbildningsinstitution är skrivare en oumbärlig del av vardagen. De möjliggör skapandet av fysiska kopior av dokument och filer när behovet uppstår. Denna process, som kan verka enkel, kräver dock en fungerande utskrifts- och spoolertjänst på din Windows 10-dator. Utskriftsspoolertjänsten hanterar köandet av dokument som ska skrivas ut, medan den anslutna skrivaren sedan fullföljer utskriftsprocessen. Data överförs till skrivaren via USB, Ethernet eller Wi-Fi. Om din skrivare inte kan skriva ut kan det uppstå ett felmeddelande. Den här guiden ger dig en översikt över hur du kan åtgärda detta utskriftsfel på din Windows 10-dator. Fortsätt läsa för att lära dig mer!
Åtgärda utskriftsfel i Windows 10
Ett felmeddelande vid utskrift beror ofta på en bristfällig anslutning eller föråldrade drivrutiner. När felmeddelandet visas kan det åtföljas av en felkod, eller sakna kod helt. Det är viktigt att skilja detta problem från problem som orsakats av saknade eller skadade bläckpatroner. Nedan följer en rad steg du kan ta för att åtgärda fel vid utskrift på din Windows 10-dator.
Vanliga orsaker till felmeddelanden vid utskrift
Vi har sammanställt en lista över möjliga orsaker till felmeddelandet som kan dyka upp på din dator:
- Nätverksskrivarfel i Windows 10
- Windows kan inte ansluta till skrivaren
- Statusfel vid utskrift
- Skrivaren i feltillstånd
- Fel vid utskrift av trådlös skrivare
- Skrivarfel 0x00000709 i Windows 10
- Fel vid utskrift för HP/Brother/Canon/Epson
- Fel vid utskrift i Windows 10/11/7
- Utskriftsproblem efter Windows 10-uppdatering
- Fel vid utskrift av PDF i Windows 10
- Fel vid utskrift efter omstart av Windows 10
Vad orsakar skrivarstatusfel vid utskrift i Windows 10?
Här är några av de viktigaste orsakerna till att felmeddelanden dyker upp på din Windows 10-dator. Gå igenom dem noggrant för att se vilken som kan vara aktuell för ditt problem:
- Skrivaren är inte påslagen
- Skrivaren är inte ansluten till din dator
- Wi-Fi- eller USB-anslutningen är inte korrekt inställd
- Lösa anslutningar eller föråldrade USB-drivrutiner orsakar problem
- Viktiga tjänster körs inte på din dator
Här följer några tips för att åtgärda felmeddelanden. Innan du börjar, starta om din Windows 10-dator för att eventuellt åtgärda tillfälliga fel. Om omstarten inte löser problemet kan du följa nedanstående metoder:
Metod 1: Felsök maskinvaruproblem
Papper och bläck är viktiga element i utskriftsprocessen. Papperet placeras i facket och matas in i skrivaren, och efter utskrift matas det ut igen. Om någon av dessa steg inte fungerar korrekt kan det uppstå ett felmeddelande.
- Om pappersfacket är skadat kan enheten inte mata in papperet, vilket resulterar i felmeddelandet. Kontrollera om facket är tomt eller skadat. Byt ut facket om det är trasigt.
- Om facket har lossnat kan du enkelt återställa det till rätt position. Om facket är trasigt kan du behöva söka professionell hjälp för att reparera det.

Metod 2: Felsök skrivaranslutning
När skrivarstatusfel uppstår betyder det vanligtvis att det finns problem med kommunikationen mellan skrivaren och datorn via USB eller nätverksanslutning. För att lösa dessa problem, kontrollera följande punkter:
1. Starta om skrivaren genom att stänga av och sedan sätta på den igen.
2. Kontrollera anslutningen till skrivaren igen.
3. Om du använder en USB-kabel, se till att den fungerar korrekt och att den är ordentligt ansluten till portarna. Du kan även testa en annan USB-port.
4. Om du använder en trådbunden nätverksanslutning, kontrollera att kabeln är ordentligt ansluten och att signalen till skrivaren blinkar.
5. Om du använder en trådlös nätverksanslutning, se till att skrivaren är ansluten till nätverket och att ikonen för trådlös anslutning lyser.
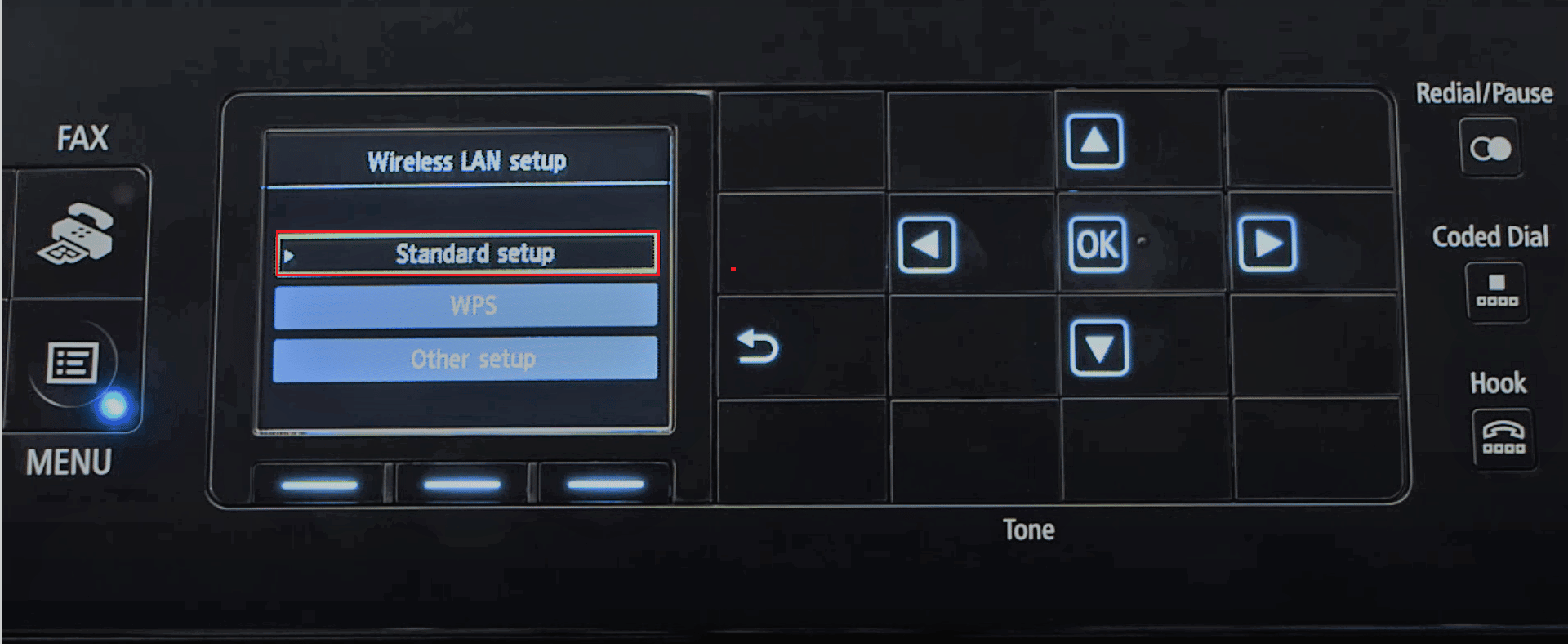
Metod 3: Kör felsökaren för skrivare
Det enklaste sättet att lösa problem med en enhet eller funktion är att använda felsökaren som hör till. Windows 10 har ett felsökningsverktyg för olika typer av problem, inklusive skrivarproblem. Felsökaren startar om utskriftsspoolertjänsten, rensar korrupta filer, och kontrollerar om drivrutinerna är aktuella. Följ dessa steg för att köra skrivarfelsökaren.
Obs! Välj ”Skrivare” under ”Komma igång” och följ instruktionerna för att köra felsökaren.

Kontrollera om problemet med utskriftsfel i Windows 10 är åtgärdat.
Metod 4: Verifiera skrivarportinställningar
En del användare har rapporterat att skrivarstatusfel kan lösas genom att justera inställningarna för skrivarporten enligt följande instruktioner:
1. Tryck på Windows-tangenten och skriv ”Kontrollpanelen”. Klicka sedan på ”Öppna”.
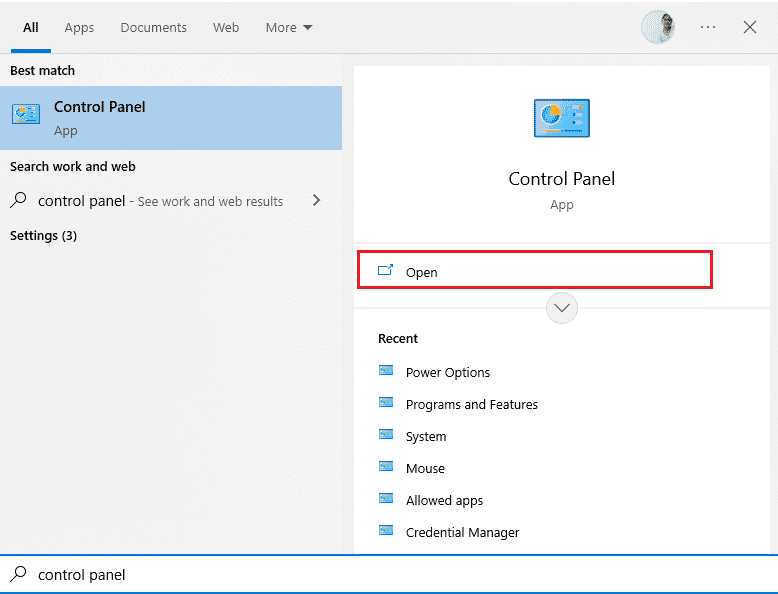
2. Ställ in ”Visa efter” > ”Kategori” och klicka sedan på ”Visa enheter och skrivare”.
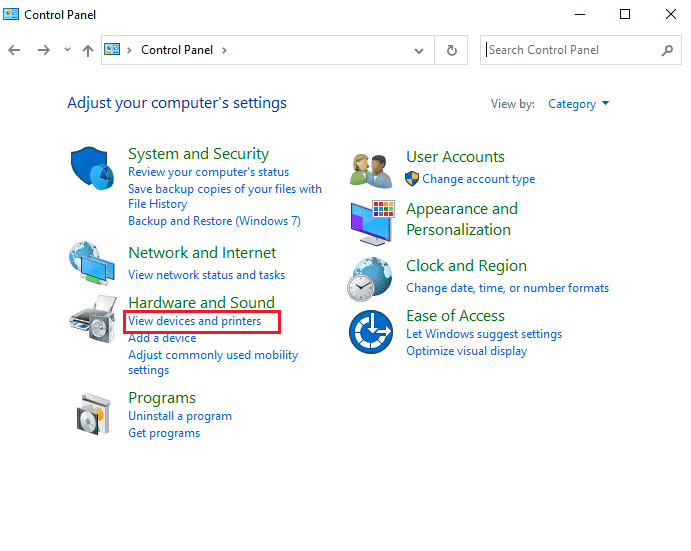
3. Högerklicka på din skrivare och välj ”Egenskaper”.
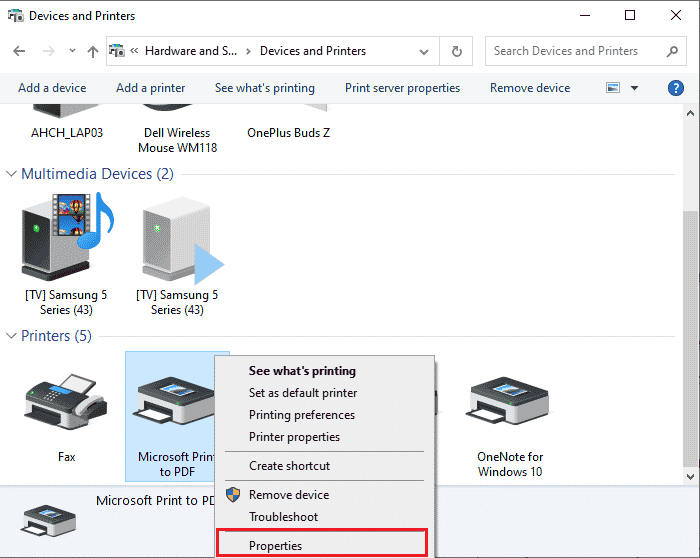
4. Gå till fliken ”Portar” och leta reda på den port som din enhet är ansluten till.
5. Markera rutan för USB-porten som används av skrivaren.
6. Spara ändringarna genom att klicka på ”Verkställ” och ”OK”.
Obs: Det är även möjligt att skrivaren fungerar bra, men att du har skickat utskriftsjobbet till fel skrivare. Detta kan hända om det finns flera skrivare installerade. Ställ in den skrivare du försöker använda som standardskrivare för att åtgärda problemet. Högerklicka på din skrivare och välj ”Ange som standardskrivare”.
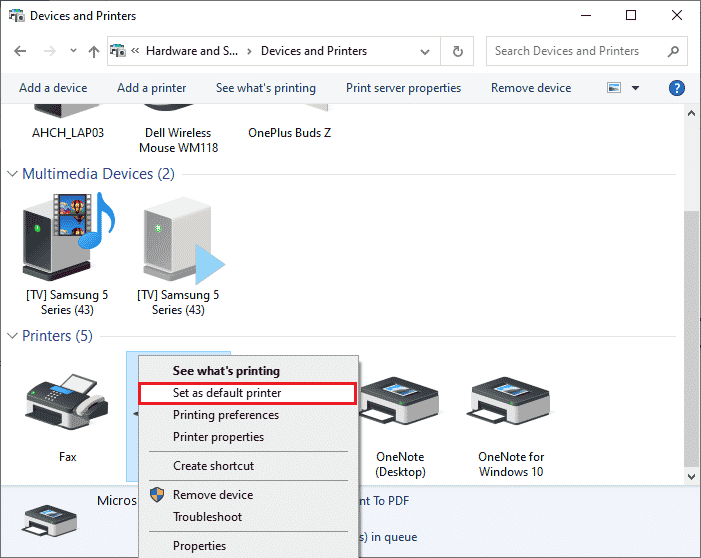
Metod 5: Inaktivera Print Spooler Service
En utskriftsspooler är en programvara som hanterar utskriftsjobb mellan din dator och skrivaren. Den låter dig hantera och ta bort utskriftsjobb. Problem kan uppstå om Print Spooler-tjänsten är skadad eller om de temporära filerna är korrupta. Att starta om tjänsten och rensa dessa filer kan lösa utskriftsproblem i Windows 10.
1. Innan du tar bort utskriftsspoolerfilerna måste du stoppa Print Spooler-tjänsten. Tryck på Windows-tangenten och skriv ”Tjänster”. Klicka sedan på ”Öppna”.
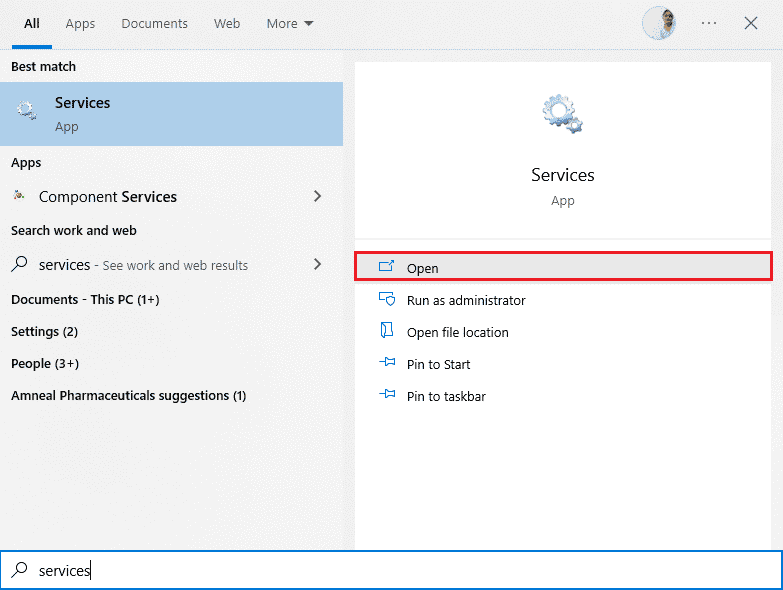
2. Leta reda på ”Print Spooler”-tjänsten. Högerklicka på tjänsten och välj ”Egenskaper” (eller dubbelklicka på tjänsten för att komma åt dess egenskaper).
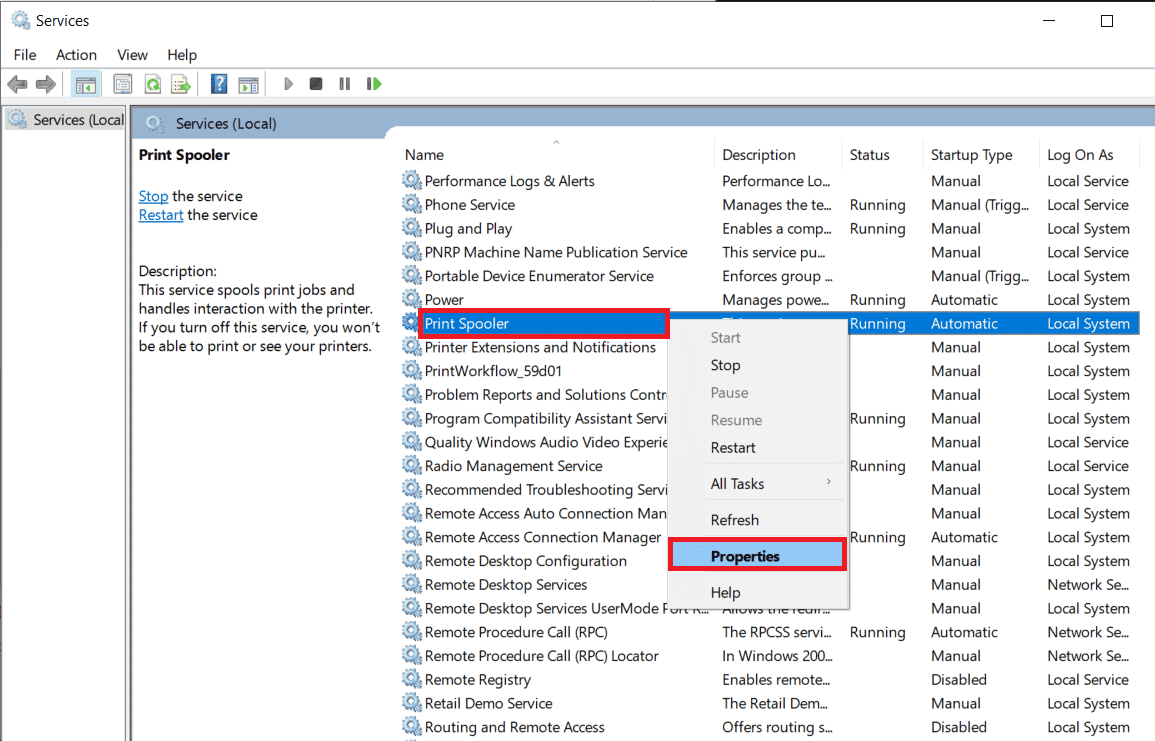
3. Klicka på ”Stoppa” för att stoppa tjänsten.
Obs! Minimera fönstret ”Tjänster”, eftersom du måste starta om tjänsten senare.
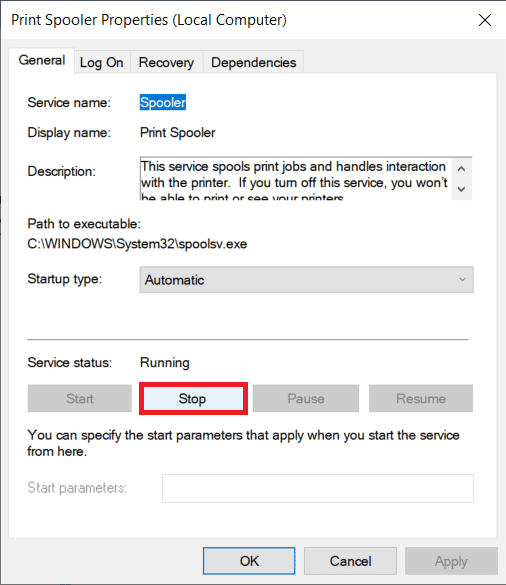
4. Öppna ”Utforskaren” med Windows + E, och gå till följande sökväg:
C:WINDOWSsystem32spoolprinters
Obs! Du kan också öppna ”Kör”, skriva %WINDIR%system32spoolprinters och trycka på Enter för att gå direkt till mappen.
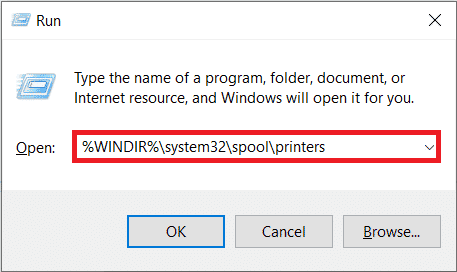
5. Tryck på Ctrl + A för att markera alla filer i skrivarmappen, och tryck sedan på Delete för att radera dem.
6. Återgå till fönstret ”Tjänster” och klicka på ”Starta” för att starta om Print Spooler-tjänsten.
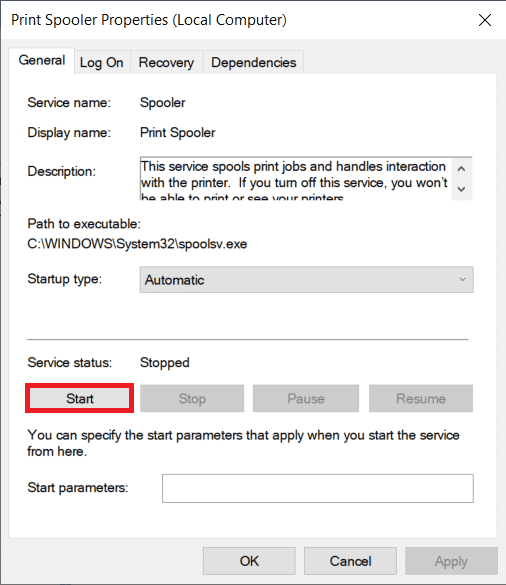
Nu borde du kunna skriva ut utan problem igen.
Metod 6: Ändra återställningsalternativ för Print Spooler Service
Felaktiga återställningsinställningar för utskriftsspoolertjänsten kan orsaka skrivarstatusfel. Därför behöver du kontrollera att återställningsinställningarna är korrekta, annars startar Printer Spooler inte automatiskt.
1. Öppna fönstret ”Tjänster” som i föregående metod.
2. Leta upp ”Print Spooler”, högerklicka och välj ”Egenskaper”.
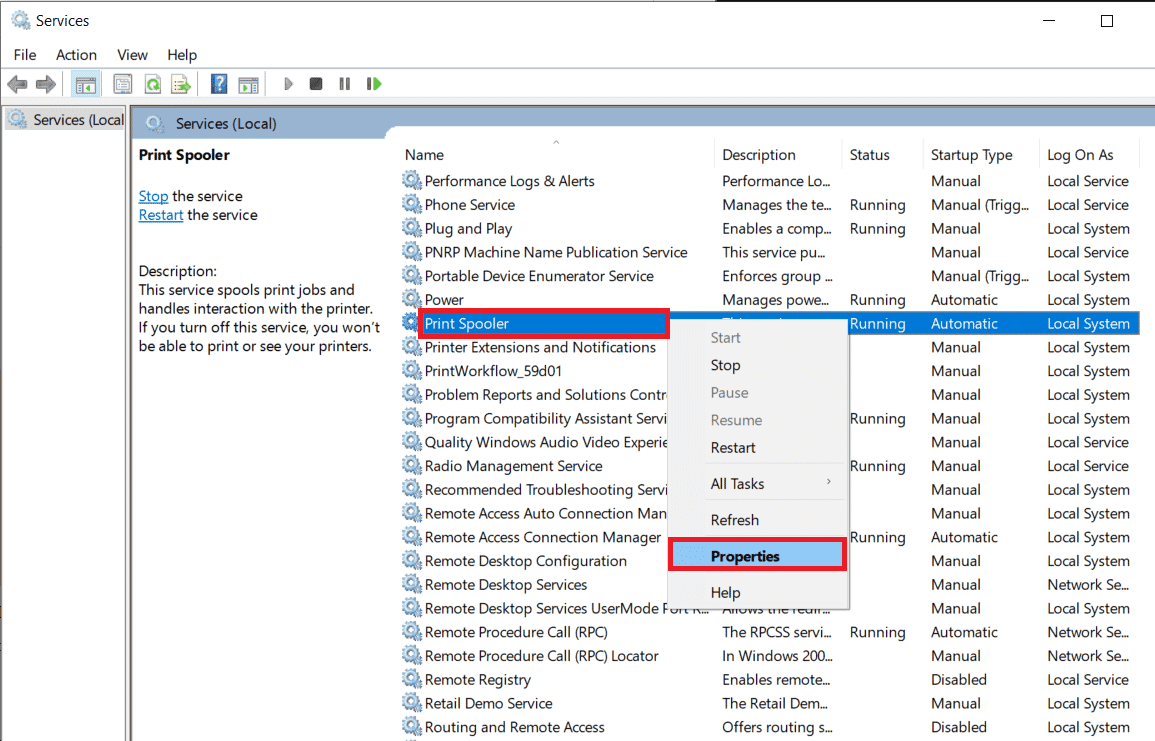
3. Gå till fliken ”Återställning” och se till att de tre felalternativen är inställda på ”Starta om tjänsten”.
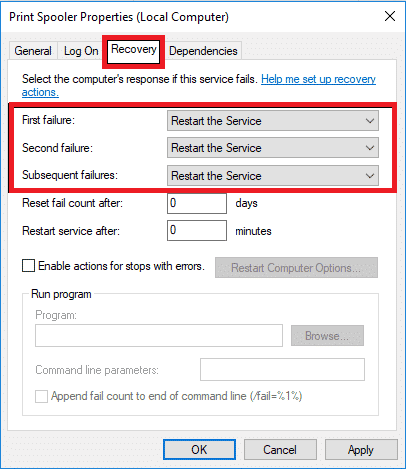
4. Klicka på ”Verkställ” följt av ”OK” för att spara inställningarna. Kontrollera sedan om du kan skriva ut utan fel.
Metod 7: Uppdatera skrivardrivrutiner
Varje enhet har drivrutiner som behövs för att kunna kommunicera med datorn och operativsystemet. Drivrutiner är unika för varje enhet och tillverkare. Det är viktigt att ha rätt drivrutiner installerade för att undvika problem. Drivrutiner uppdateras regelbundet för att vara kompatibla med nya Windows-versioner. Om dina drivrutiner är föråldrade, uppdatera dem enligt anvisningarna i vår guide om hur man uppdaterar enhetsdrivrutiner i Windows 10.
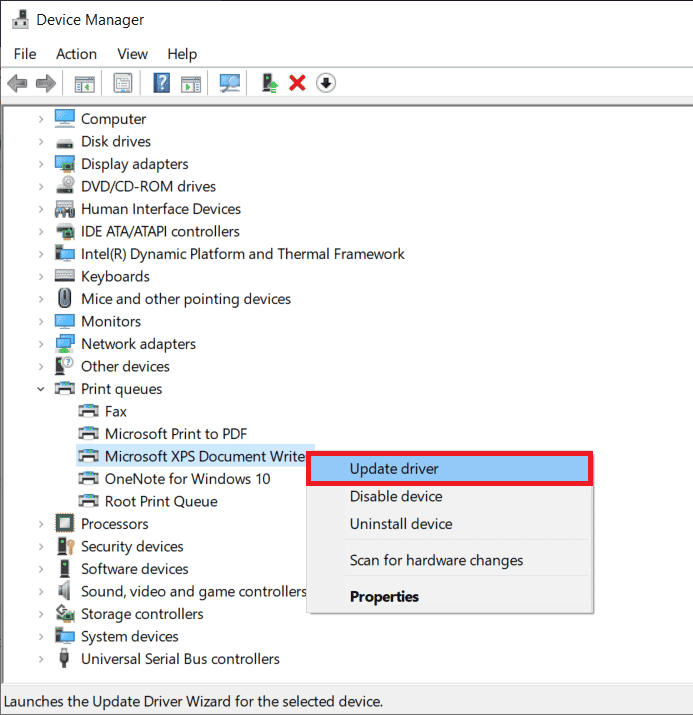
Metod 8: Återställ uppdateringar av skrivardrivrutin
Ibland kan den senaste versionen av drivrutinerna orsaka konflikter. I sådana fall kan du behöva återställa till tidigare versioner. Denna process kallas drivrutinsåterställning och du kan återställa drivrutinerna till deras tidigare tillstånd genom att följa vår guide om hur man återställer drivrutiner i Windows 10.
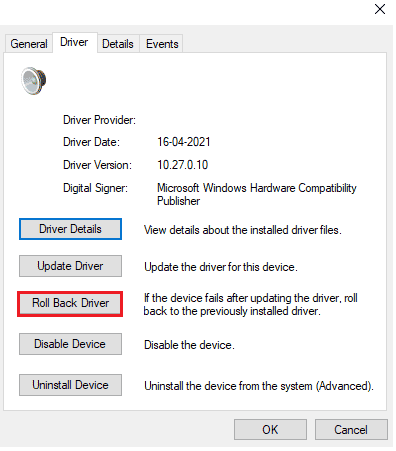
Vänta tills de tidigare drivrutinsversionerna är installerade. Kontrollera om utskriftsfelen är lösta efter detta.
Metod 9: Installera om skrivardrivrutiner
Inkompatibla drivrutiner kan behöva installeras om för att lösa problem med utskriftsmeddelanden. Detta rekommenderas om du inte kunnat åtgärda problemet genom att uppdatera drivrutinerna. Du kan installera om drivrutiner manuellt eller med hjälp av ett tredjepartsprogram, enligt vår guide om hur du avinstallerar och installerar om drivrutiner i Windows 10.
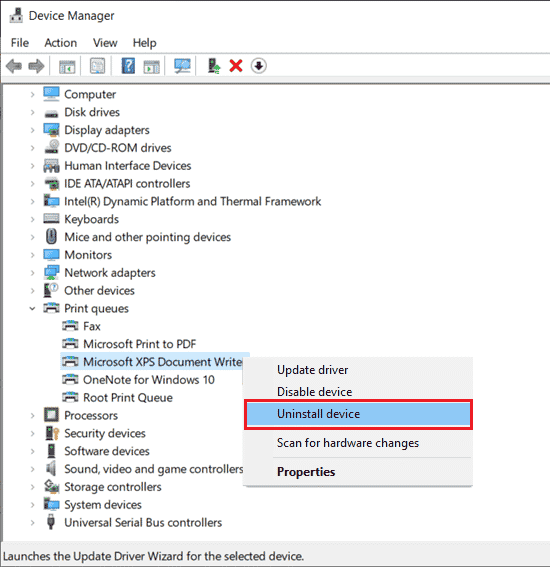
Efter ominstallationen, kontrollera om problemen är lösta.
Metod 10: Installera om skrivardrivrutiner i kompatibilitetsläge
Vissa användare har rapporterat att ominstallation av skrivardrivrutiner i kompatibilitetsläge löste deras utskriftsproblem. Här följer några anvisningar:
1. Klicka på Windows-tangenten och skriv ”Enhetshanteraren”. Klicka sedan på ”Öppna”.
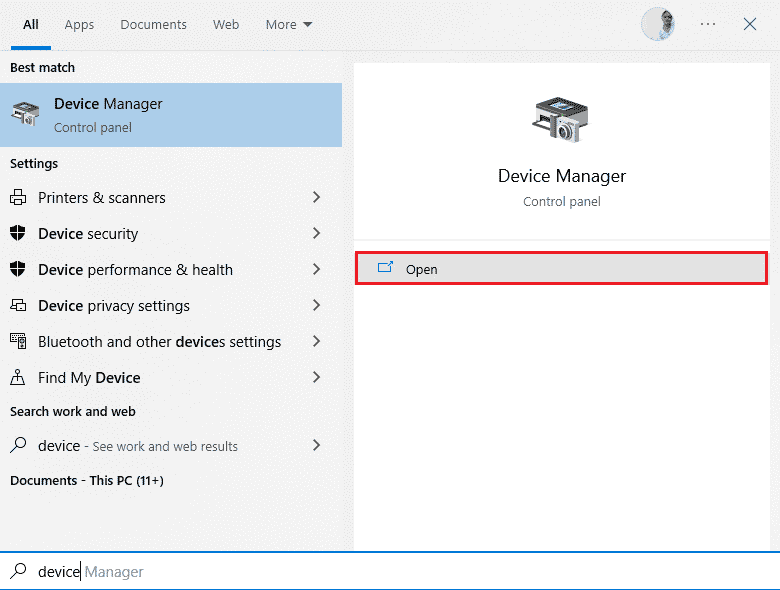
2. Expandera ”Utskriftsköer”, högerklicka på din skrivare och välj ”Avinstallera”.
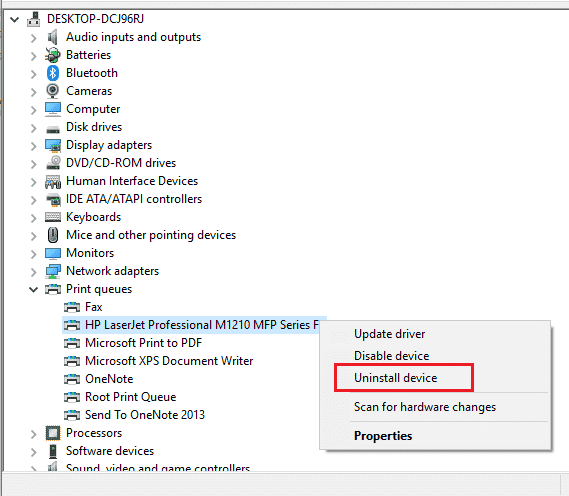
3. Bekräfta avinstallationen genom att klicka på ”Avinstallera” igen.
4. Gå till skrivartillverkarens webbsida (t.ex. HP) och ladda ner de senaste drivrutinerna för din skrivare.
5. Högerklicka på installationsfilen och välj ”Egenskaper”.
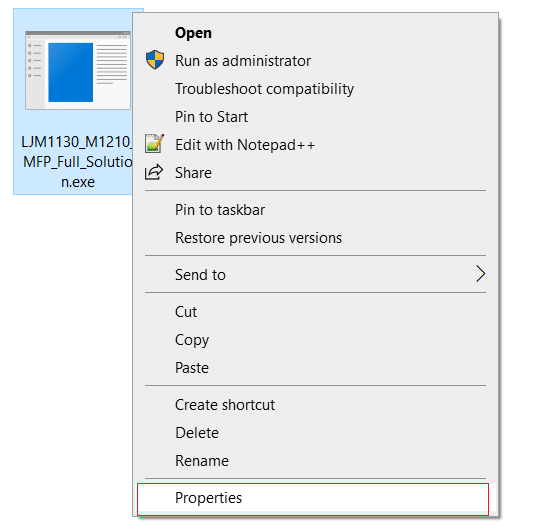
Obs! Om drivrutinerna finns i en zip-fil, extrahera filerna och högerklicka på .exe-filen.
6. Gå till fliken ”Kompatibilitet” och markera ”Kör det här programmet i kompatibilitetsläge”.
7. Välj ”Windows 7” eller ”8” i rullgardinsmenyn och markera ”Kör det här programmet som administratör”.
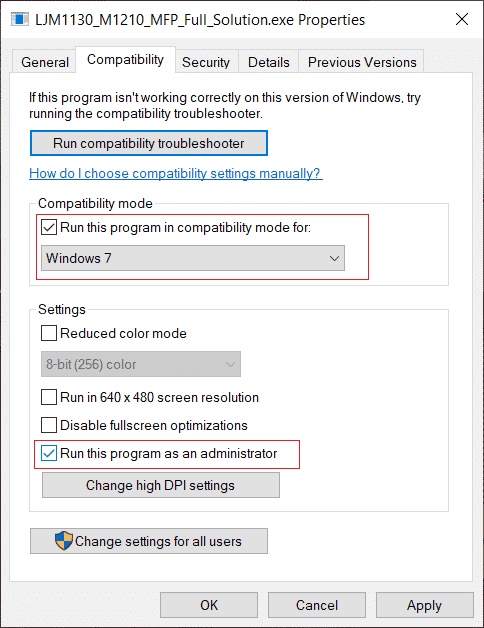
8. Dubbelklicka på installationsfilen och vänta tills drivrutinerna är installerade.
9. Starta om datorn och kontrollera om problemet är löst.
Metod 11: Uppdatera Windows
Eventuella buggar i ditt operativsystem kan lösas genom en Windows-uppdatering. Microsoft släpper regelbundet uppdateringar för att fixa buggar och problem, inklusive utskriftsproblem. Se till att du har uppdaterat ditt Windows-operativsystem enligt anvisningarna i vår guide om hur du laddar ner och installerar den senaste uppdateringen av Windows 10.
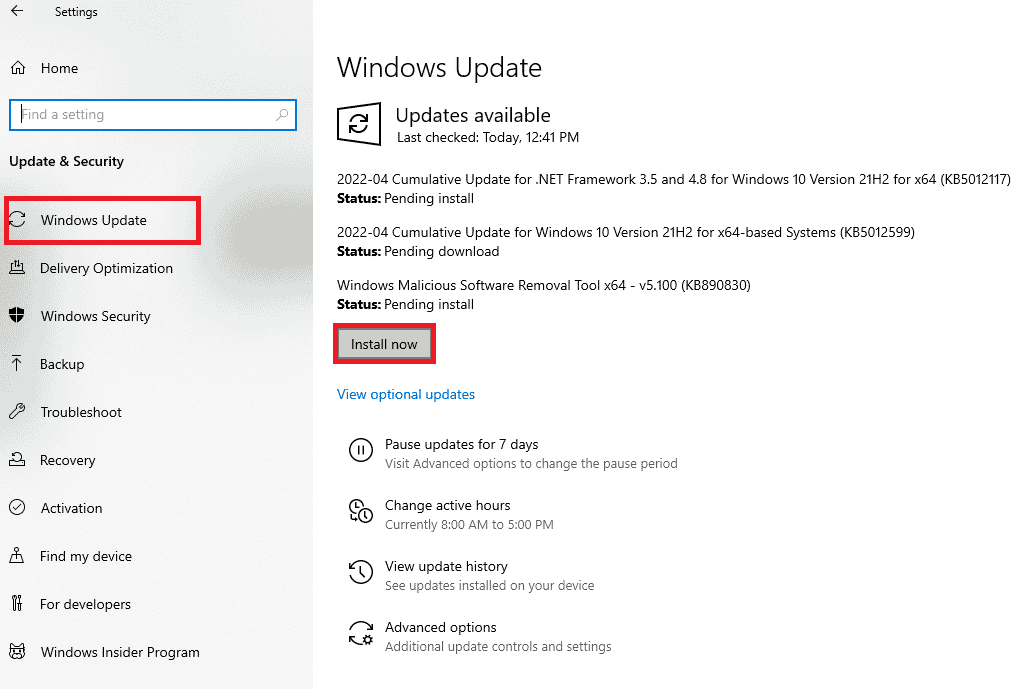
Efter uppdateringen, kontrollera om problemet med utskriftsfel är löst.
Metod 12: Återanslut skrivaren
Om inget av ovanstående fungerar, kan du behöva avinstallera skrivaren och alla relaterade drivrutiner, och sedan installera om dem. Detta är en ganska lång process men den kan vara effektiv. Nedan följer stegen för att ta bort och lägga till skrivaren igen:
1. Öppna ”Inställningar” med Windows + I och välj ”Enheter”.
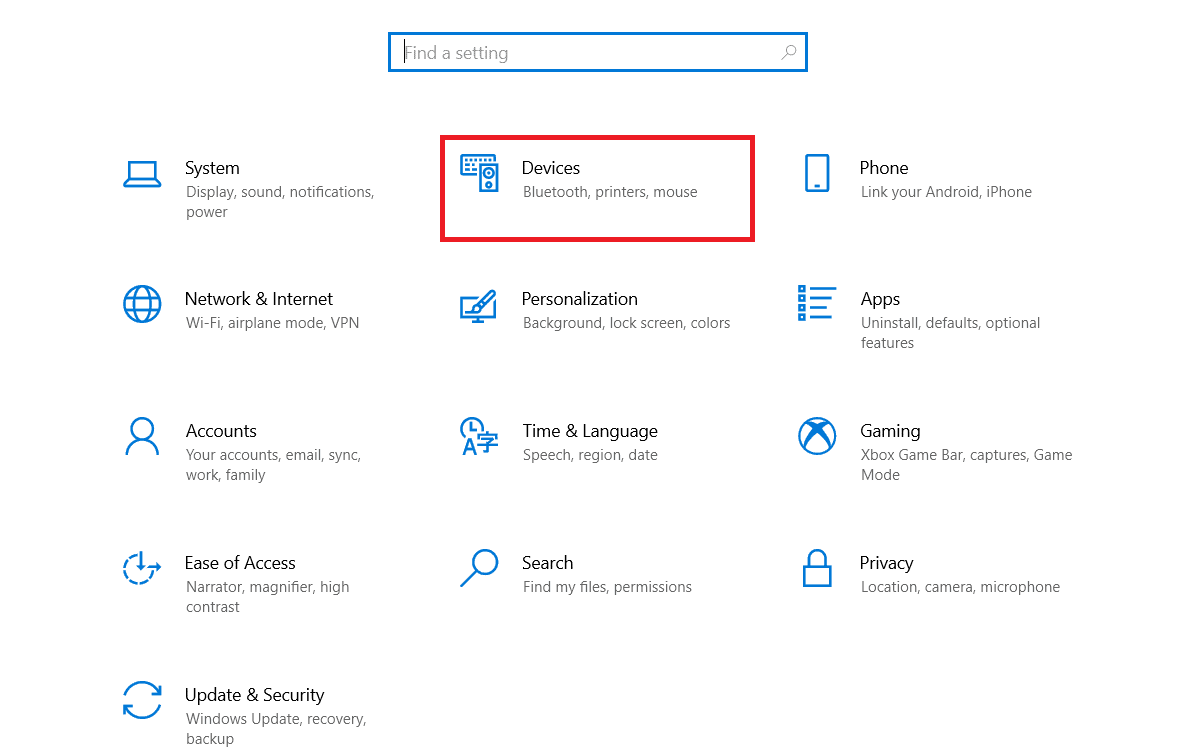
2. Gå till ”Skrivare och skannrar” i den vänstra rutan.
3. Leta upp skrivaren i den högra rutan och klicka på den för att komma åt alternativen. Välj ”Ta bort enhet”, låt processen slutföras och stäng sedan ”Inställningar”.
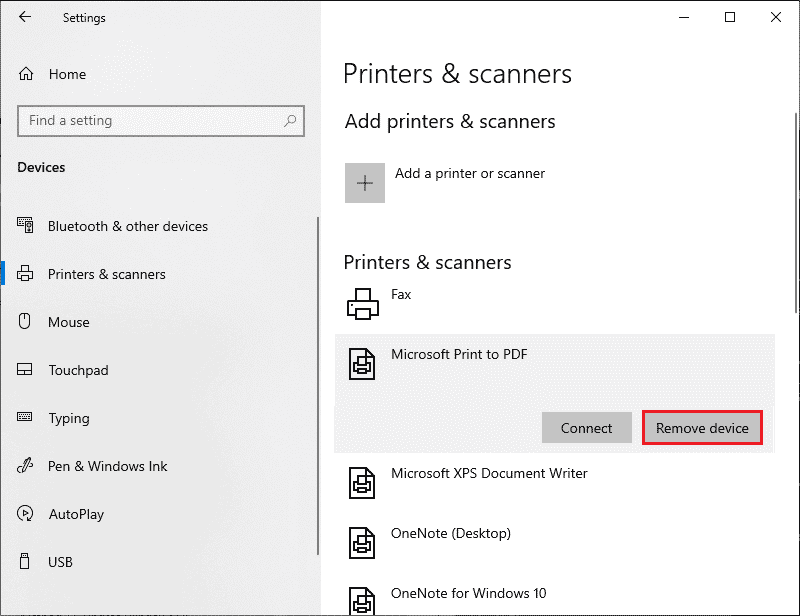
4. Skriv ”Skrivarhantering” i Windows sökfält (Windows + S) och tryck på Enter.
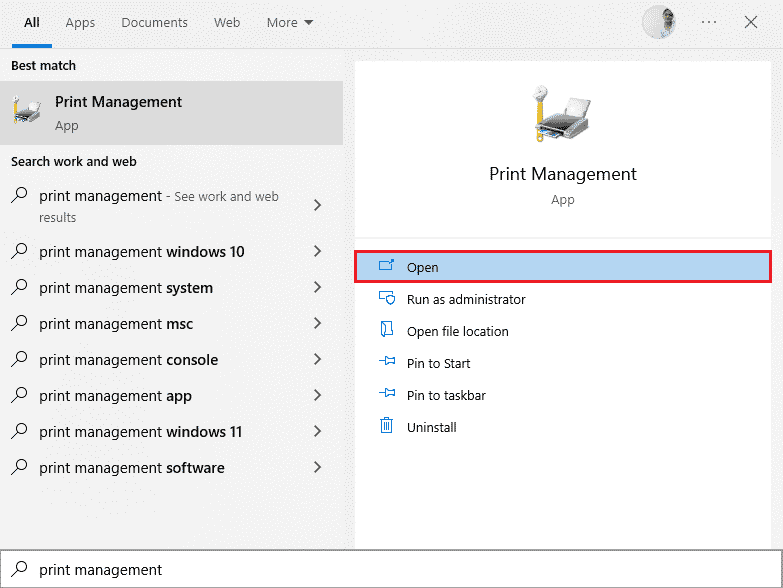
5. Dubbelklicka på ”Alla skrivare” (i den vänstra eller högra rutan) och tryck på Ctrl + A för att markera alla anslutna skrivare.
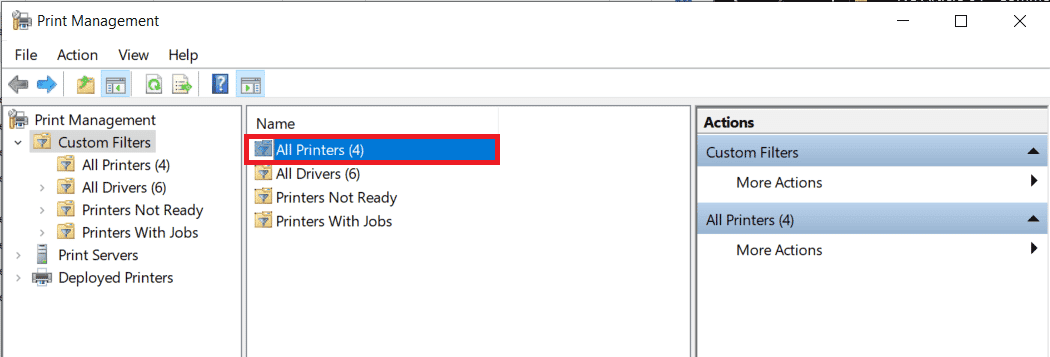
6. Högerklicka på valfri skrivare och välj ”Ta bort”.
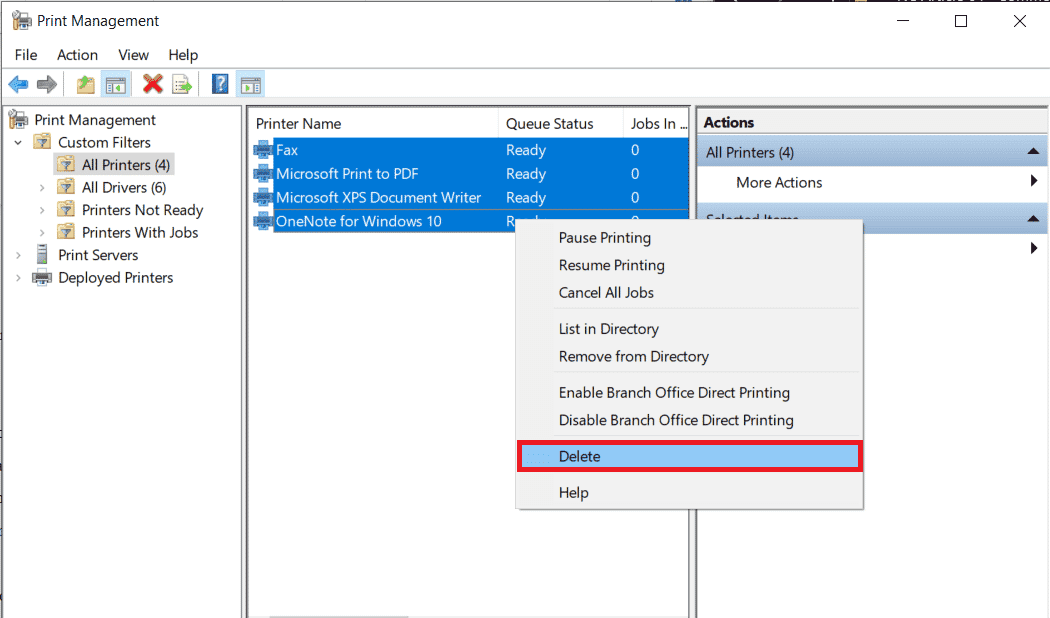
7. Koppla nu ur skrivarkabeln från datorn och starta om datorn. När datorn startat om, anslut skrivaren igen.
8. Följ steg 1 och 2 ovan för att öppna inställningarna för skrivare och skannrar.
9. Klicka på ”Lägg till en skrivare eller skanner” högst upp i fönstret.
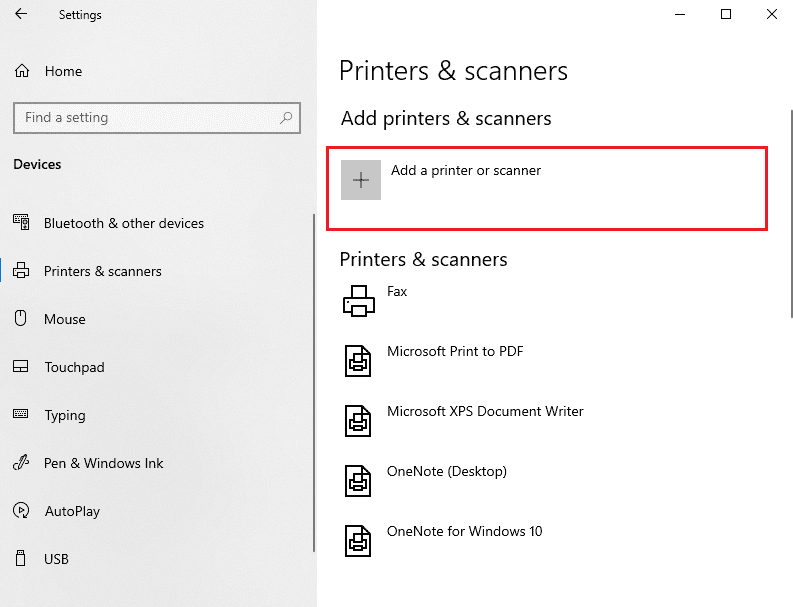
10. Windows letar nu automatiskt efter anslutna skrivare. Om den hittar din skrivare, klicka på den och välj ”Lägg till enhet”. Annars klickar du på ”Skrivaren jag vill ha är inte listad”.
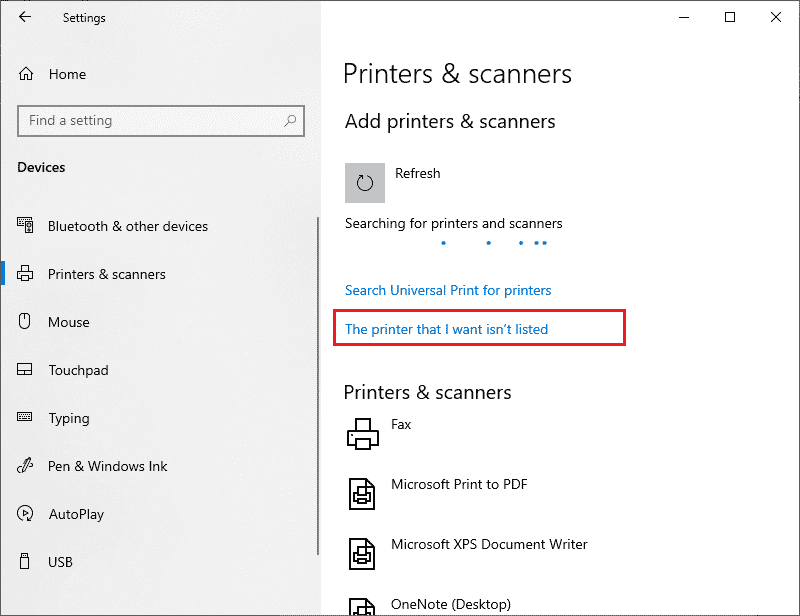
11. I nästa fönster väljer du lämpligt alternativ (t.ex. ”Min skrivare är lite äldre. Hjälp mig hitta den” om din skrivare inte använder USB, eller ”Lägg till en Bluetooth-, trådlös- eller nätverksskrivare”). Klicka sedan på ”Nästa”.
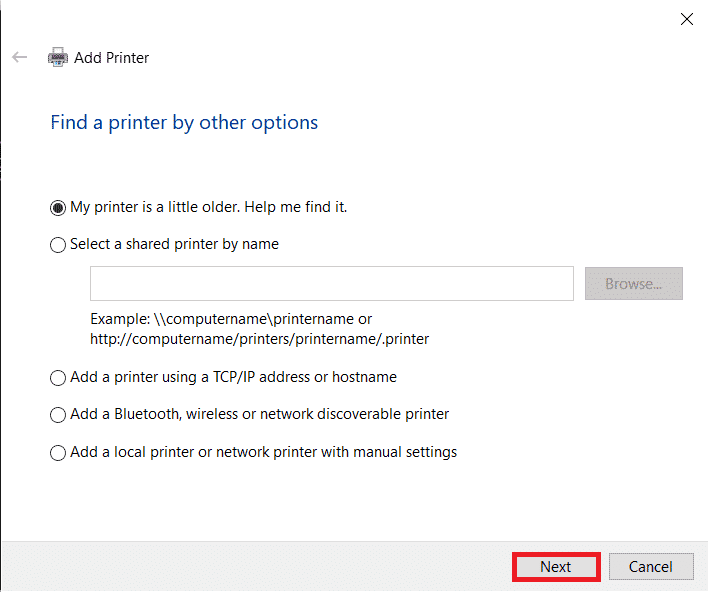
12. Följ instruktionerna för att installera om skrivaren.
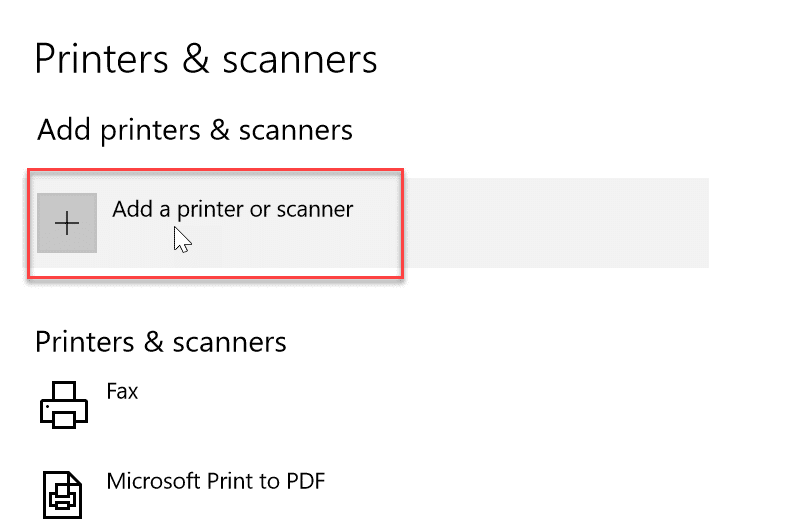
Nu när du har installerat om skrivaren, testa att skriva ut en testsida för att se om allt fungerar som det ska.
1. Öppna Windows ”Inställningar” och klicka på ”Enheter”.
2. På sidan ”Skrivare och skannrar” klickar du på den skrivare du lagt till och sedan på ”Hantera”.
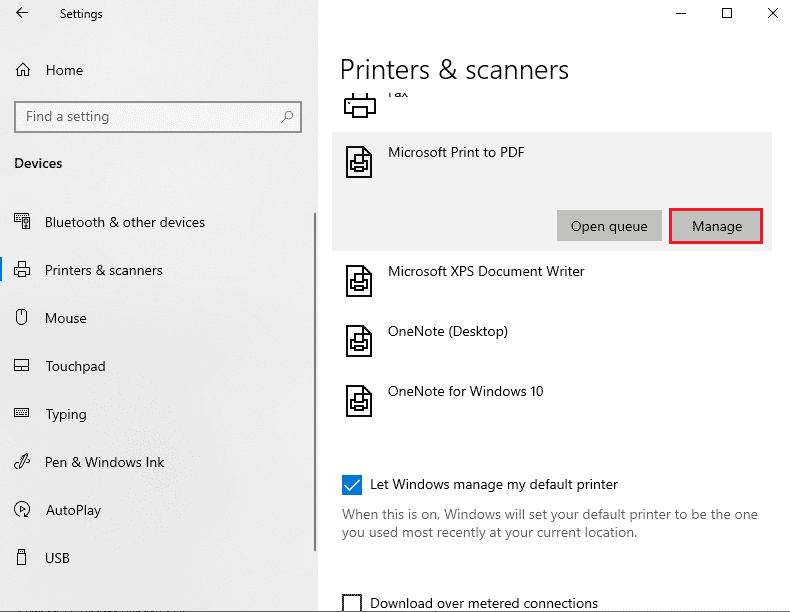
3. Klicka på ”Skriv ut en testsida”. Lyssna efter ljudet från skrivaren och var glad att den fungerar igen!
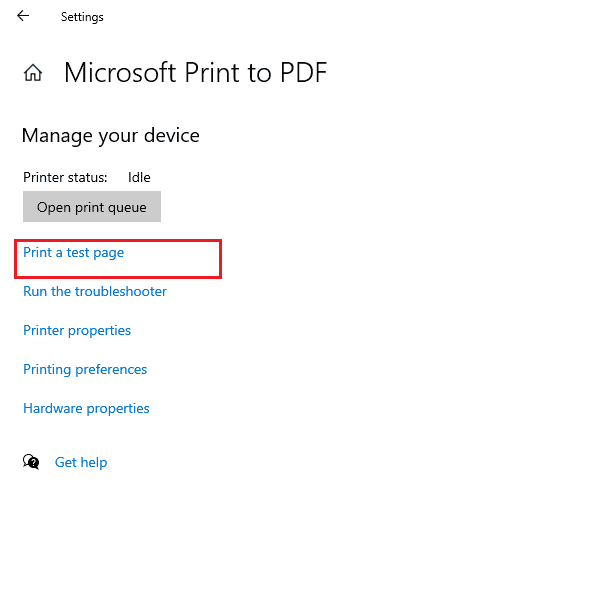
***
Vi hoppas att den här guiden hjälpte dig att lösa utskriftsproblemen i Windows 10. Låt oss veta vilken metod som fungerade bäst för dig. Om du har frågor eller förslag är du välkommen att skriva en kommentar.