En Chromebook är en typ av bärbar dator eller surfplatta som använder Chrome OS, ett operativsystem baserat på Linux. Chromebooks har genomgått en betydande utveckling sedan de först introducerades. Inledningsvis kunde de huvudsakligen hantera uppgifter genom webbläsaren Google Chrome. Men sedan 2017 och 2018 har de blivit kompatibla med både Android- och Linux-applikationer. När en Chromebook är ansluten till internet, synkroniseras data automatiskt för tjänster som Gmail, Google Kalender, Google Keep och Google Drive. En Chromebook stöder flera användarkonton, och det är möjligt att ta bort personliga konton och även byta det primära kontot. Om du söker information om hur du tar bort ett konto från en Chromebook, kan den här guiden vara till nytta. Här kommer du att få detaljerade instruktioner, inklusive hur man tar bort ägarkontot från en Chromebook utan att behöva ange lösenord.
Ta bort konto från din Chromebook – en guide
Chromebooks kan användas offline, och innehåll från Google Play Video är också tillgängligt utan internetanslutning. Andra varianter av Chromebooks inkluderar Chrome-box-datorer, Chrome-bas, Chrome-bit, HDMI-stickdatorer samt Chromebook-surfplattor. Fortsätt läsa för att lära dig mer om hur man tar bort ett konto från en Chromebook, med detaljerade steg och illustrationer för ökad tydlighet.
Hur byter man ägare på en Chromebook?
Ägarkontot på en Chromebook är det Google-konto som först används för att konfigurera enheten. Ägarrättigheter kan inte direkt överföras till ett annat konto. För att ta bort ett ägarkonto eller ändra det primära kontot på en Chromebook, måste du återställa enheten till fabriksinställningarna. Genom att följa stegen nedan kommer du att utföra en fullständig fabriksåterställning:
Obs! Se till att du har loggat ut från ditt Chromebook-konto. Säkerhetskopiera även viktiga filer sparade på Google Drive eller en extern enhet.
1. Klicka på panelen för snabbinställningar längst ned till höger på skärmen.
2. Klicka sedan på kugghjulsikonen för inställningar.
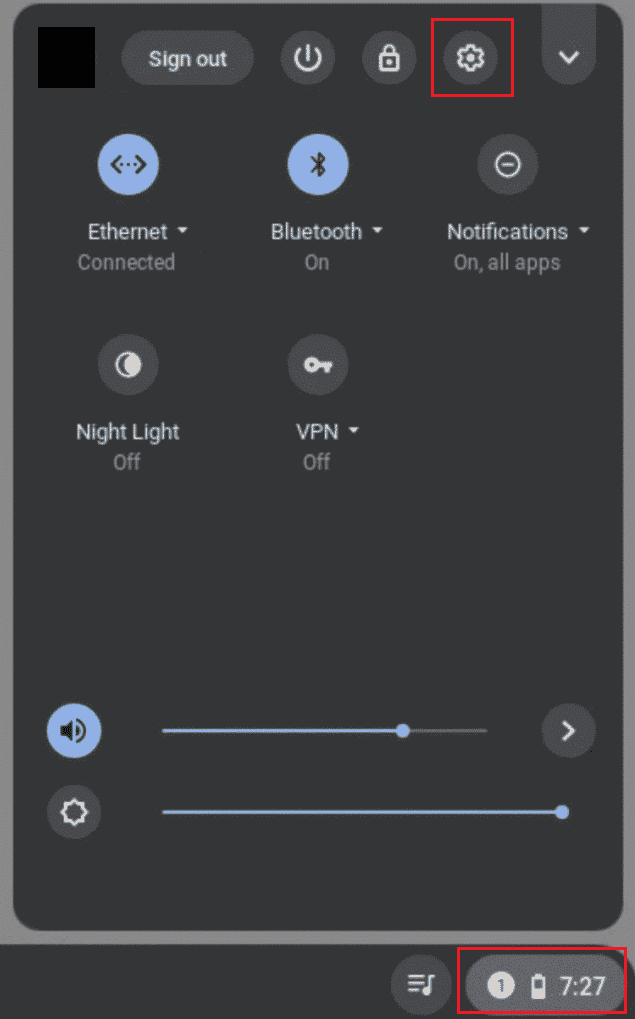
3. Scrolla ner och klicka på ”Avancerat” > ”Återställ inställningar”.
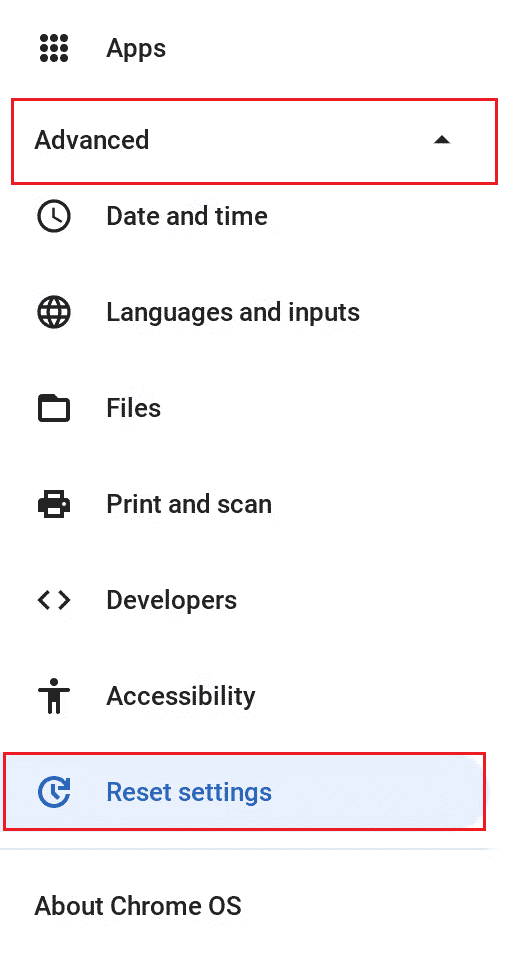
4. Klicka sedan på ”Återställ” under ”Powerwash”.
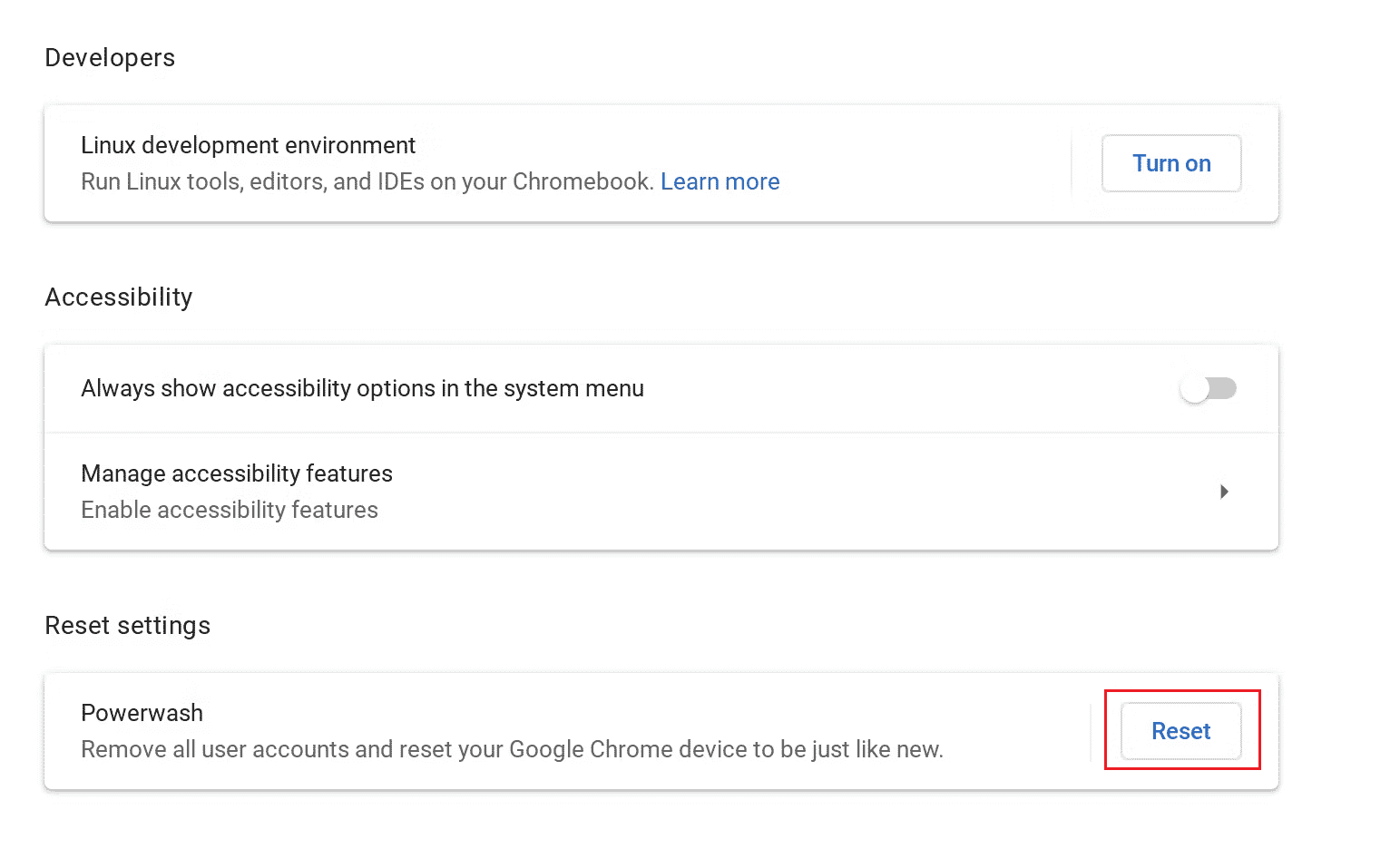
5. Efter återställningen, logga in med det önskade Google-kontot för att göra det till det nya ägarkontot.
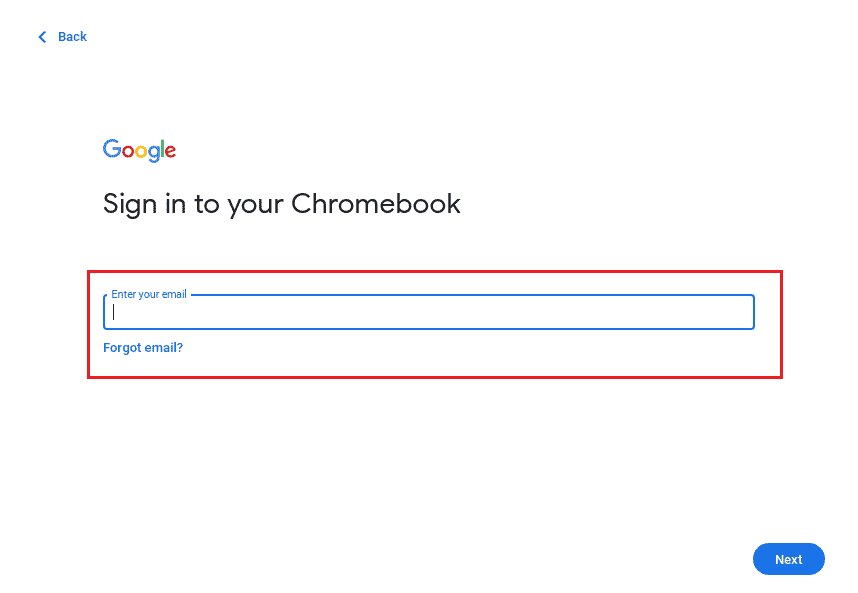
Hur ändrar du standard Google-konto på en Chromebook?
Google använder alltid ditt standardkonto när du öppnar nya fönster. För att ändra standardkontot måste du först logga ut från alla konton, eftersom det första inloggade kontot blir standard. Följ dessa steg för att ändra standardkontot på din Chromebook (metoden är liknande som på Windows eller Mac, vilket även ändrar standard Gmail-kontot):
1. Starta Google Chrome på din Chromebook.
2. Klicka på din profilikon i det övre högra hörnet.
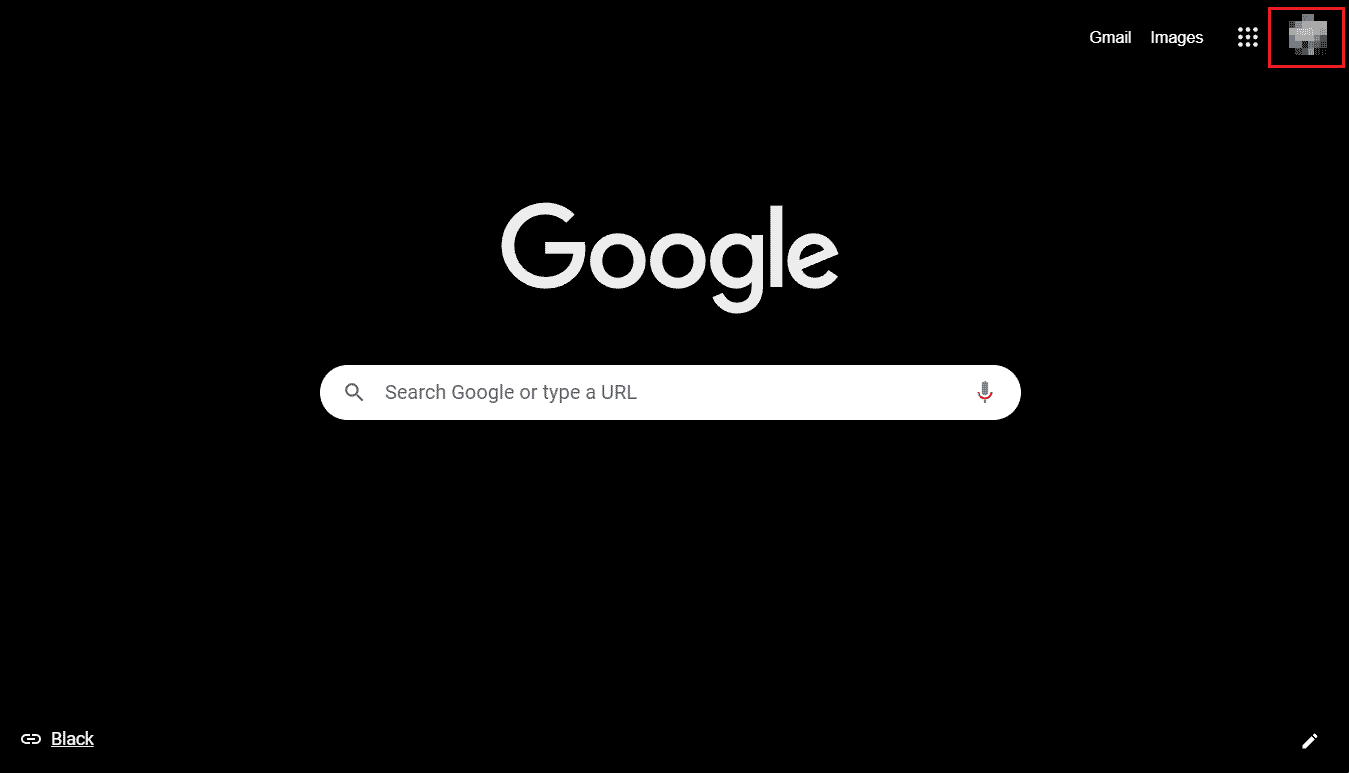
3. Klicka på ”Logga ut från alla konton”.
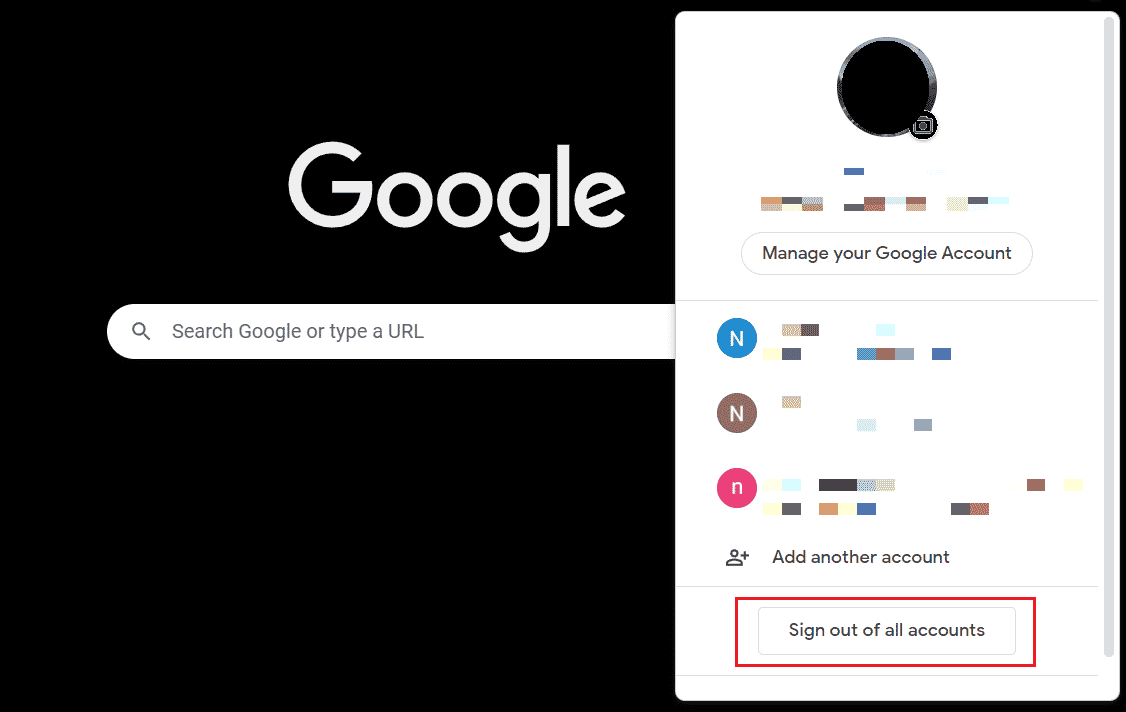
4. Logga sedan in med det Google-konto du vill använda som standard. Det kontot kommer nu att användas som standard på din Chromebook.
Obs! Ditt primära inloggningskonto visas i regel som standard när du väljer ett annat konto.
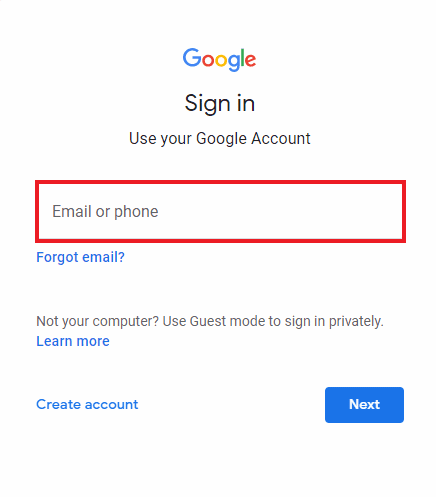
Hur ändrar du det primära kontot på din Chromebook?
Det primära kontot på en Chromebook är ägarkontot, vilket är det första Google-kontot som används på enheten. För att ändra detta, följ stegen nedan:
Obs! Logga ut från din Chromebook och säkerhetskopiera alla filer och data innan du utför en fabriksåterställning.
1. Klicka på ”Snabbinställningar” > kugghjulsikonen ”Inställningar”.
2. Klicka på ”Avancerat” i vänster kolumn.
3. Klicka sedan på ”Återställ inställningar”, som visas nedan.
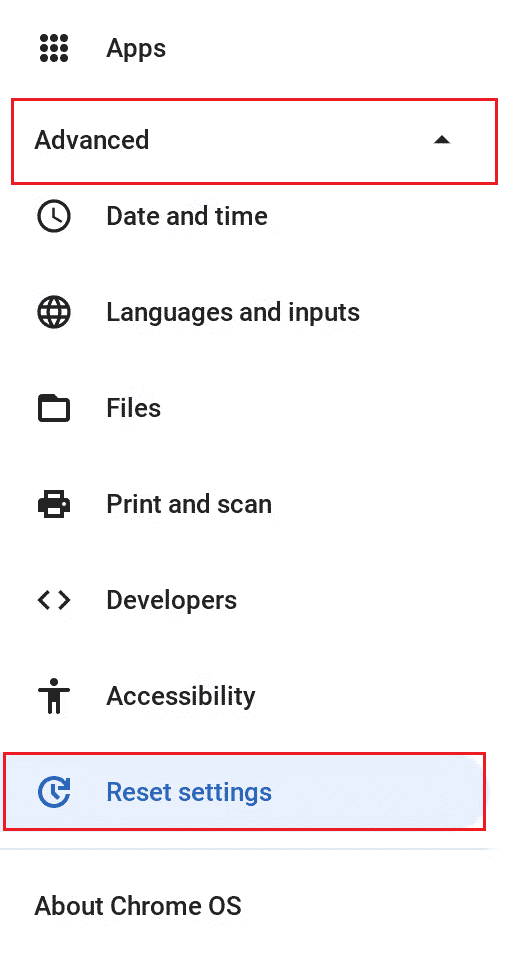
4. Under ”Powerwash”, klicka på ”Återställ”.
5. Efter återställningen, logga in på din Chromebook med det Google-konto du vill använda som det primära.
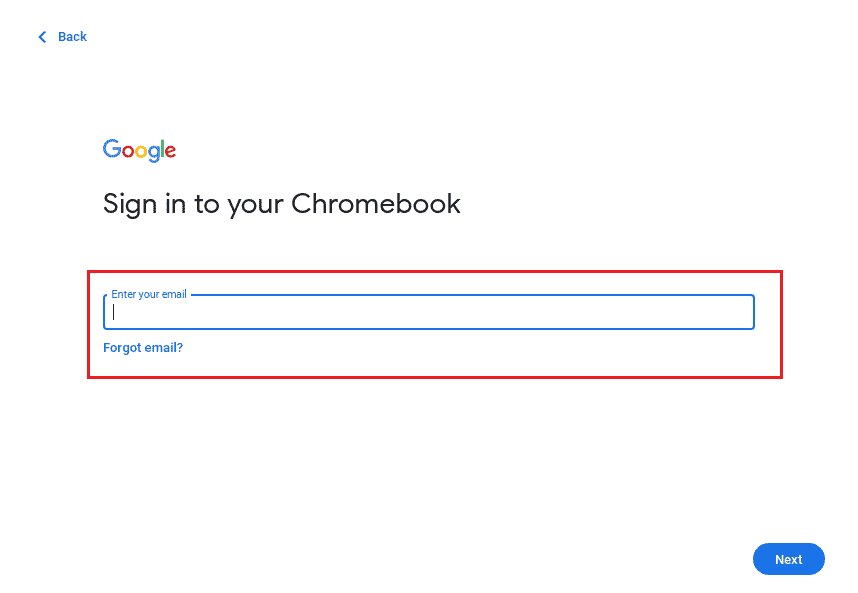
Hur tar du bort ett administratörskonto på din Chromebook?
Administratören är en medlem av din organisation och inte Google. Därför kan Google inte ge dig specifik information om administratören. Men här är några förslag på frågor du kan ställa:
Här är hur du kan identifiera din administratör:
- Personen som gav dig inloggningsuppgifterna, exempelvis [email protected]
- Någon från din helpdesk eller IT-avdelning (på ett företag eller skola).
- Personen som ansvarar för din webbplats eller e-posttjänst.
Så här tar du bort ett administratörskonto från en Chromebook:
1. Från ”Snabbinställningar” klickar du på ”Logga ut”.
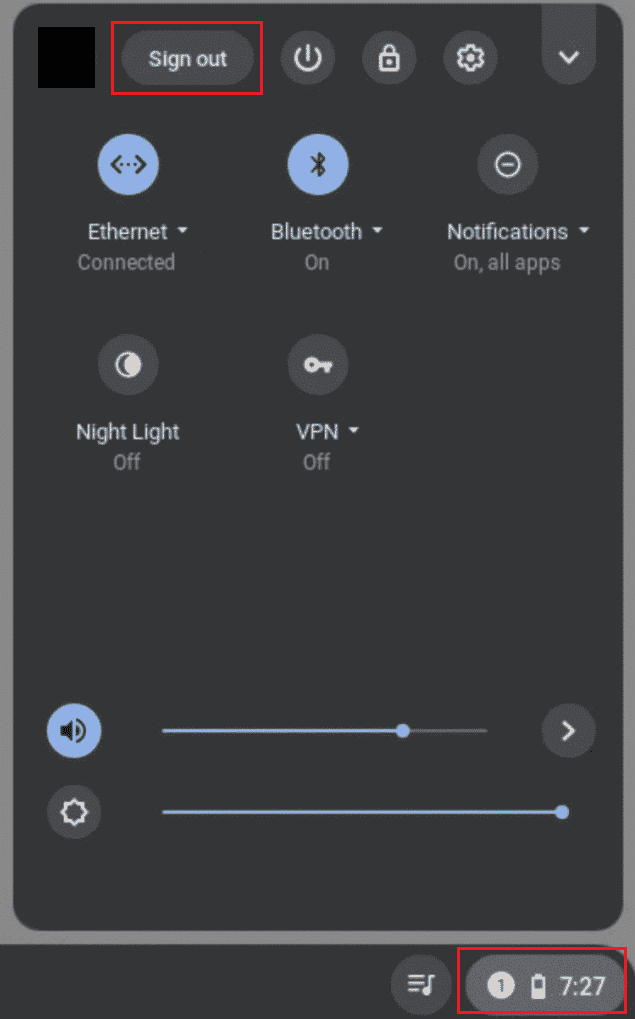
2. Välj sedan den profil du vill ta bort från inloggningsskärmen.
3. Klicka på nedåtpilen bredvid profilnamnet.
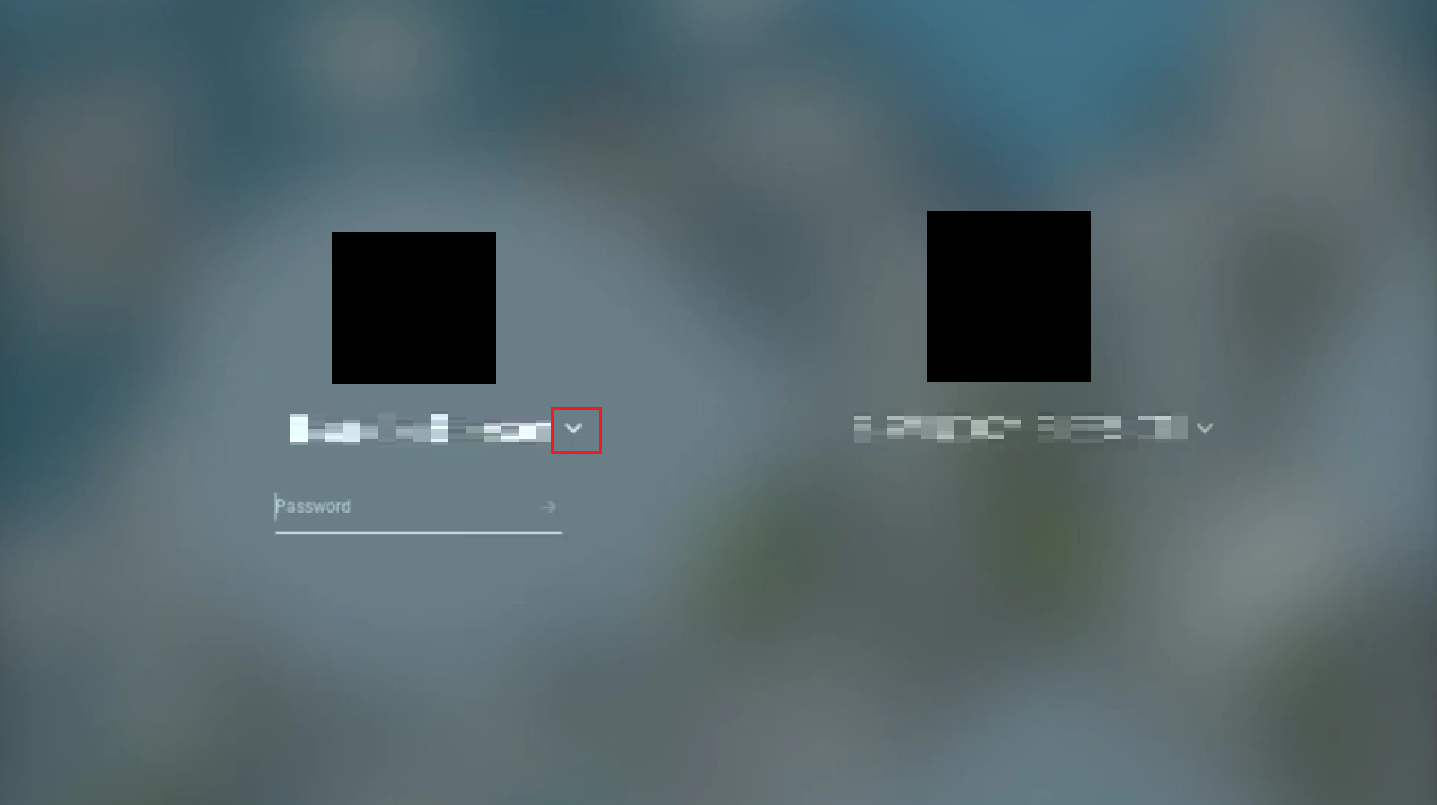
4. Klicka på ”Ta bort den här användaren”.
5. Klicka på ”Ta bort den här användaren” igen för att bekräfta åtgärden.
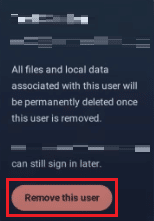
Hur tar du bort ett personligt konto från Chrome?
Personliga konton på en Chromebook kan vara ägarkontot, ett användarkonto (gästkonto), ett skol- eller jobbkonto, eller ett annat Google-konto. Följ stegen nedan för att ta bort ett personligt konto från Chrome:
1. Starta Google Chrome på din Chromebook.
2. Klicka på profilikonen i det övre högra hörnet.
3. Klicka sedan på ”Logga ut från alla konton”.
Obs! Du kan lägga till dessa personliga konton i Chrome igen genom att logga in med kontouppgifterna.
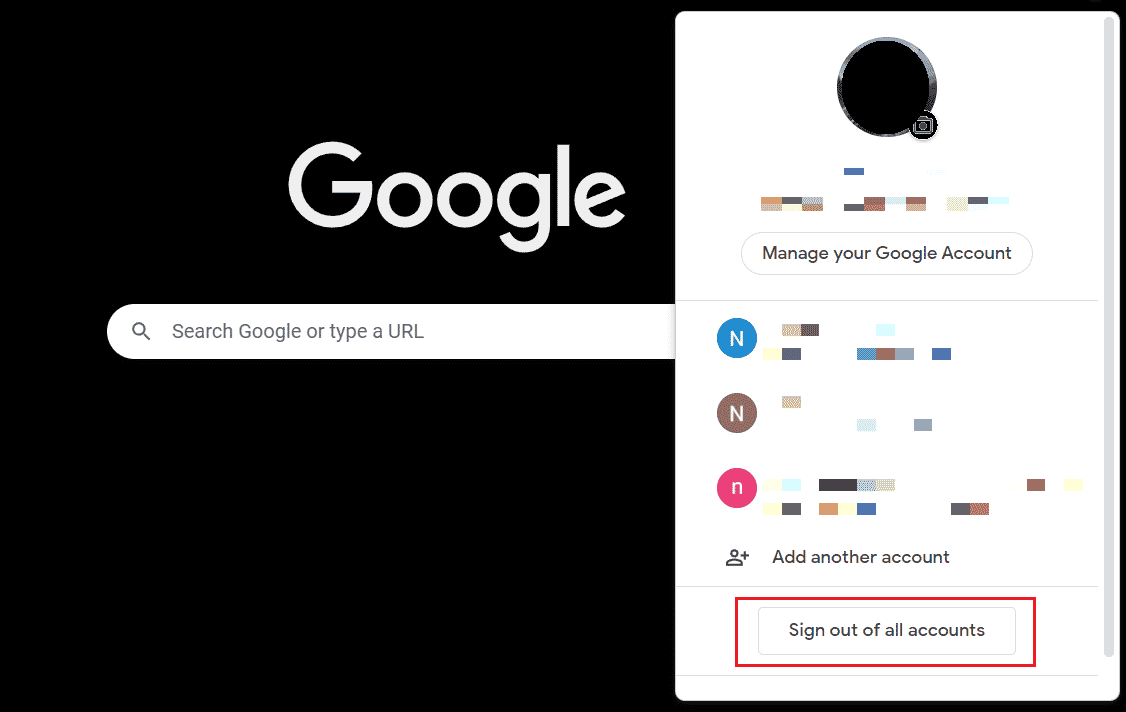
Hur tar man bort ägarkontot från en Chromebook utan lösenord?
Det enda sättet att ta bort ägarkontot från en Chromebook är att återställa enheten till fabriksinställningarna. Följ stegen nedan för att utföra en fullständig återställning:
1. Öppna menyn ”Snabbinställningar” och klicka på ”Logga ut”.
2. Tryck på tangenterna Ctrl + Alt + Shift + R samtidigt på tangentbordet.
3. Klicka på ”STARTA OM”.
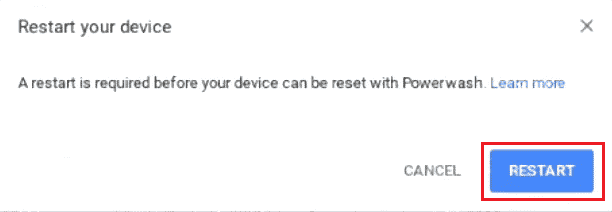
4. Efter omstarten, klicka på ”Powerwash” på bekräftelseskärmen.
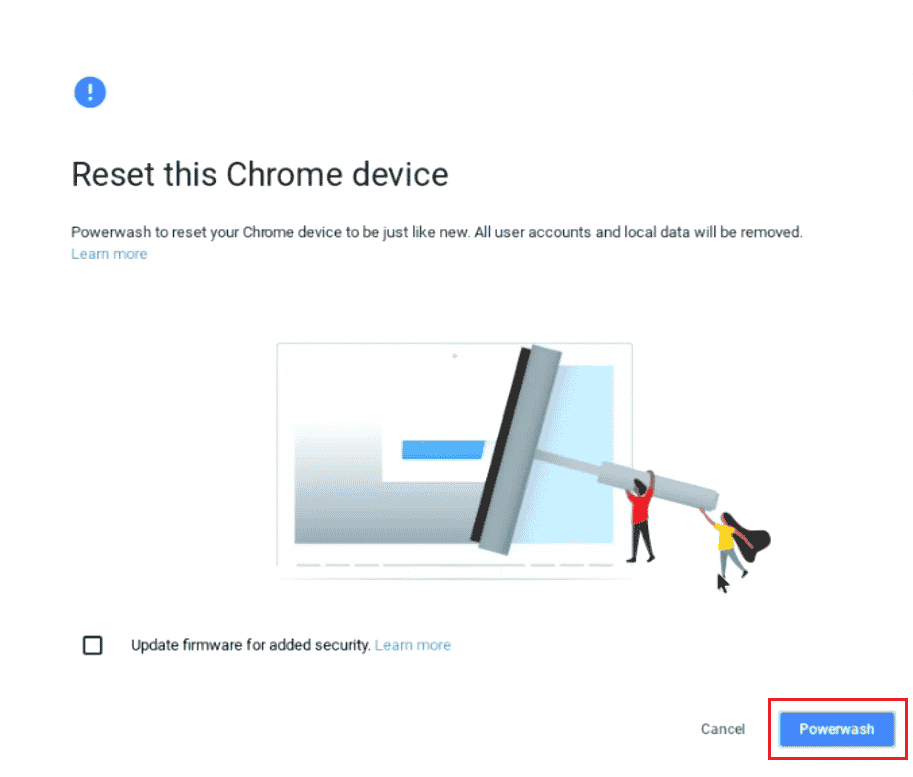
Varför kan du inte ta bort en användare från din Chromebook?
Om du inte kan ta bort ett konto kan det bero på att kontot är ägarkontot eller det primära kontot.
Hur loggar man ut från en Chromebook?
Om du ska överföra konton eller ge din Chromebook till någon annan bör du logga ut från ditt konto. Så här gör du:
1. Klicka på panelen ”Snabbinställningar” längst ner till höger.
2. Klicka sedan på ”Logga ut”.
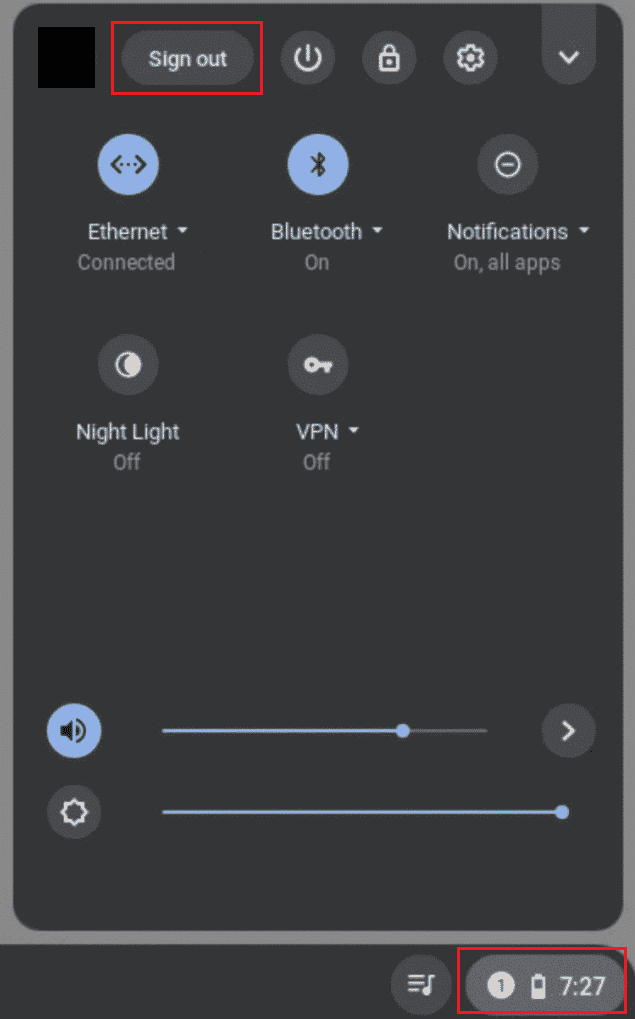
Hur återställer jag en Chromebook?
Användare rekommenderas att återställa sina Chromebooks till fabriksinställningarna för att ta bort all data och alla konton. Det är viktigt att säkerhetskopiera viktiga filer som finns sparade på Google Drive eller en extern enhet innan du utför en fabriksåterställning. Följ stegen nedan:
1. Öppna panelen ”Snabbinställningar” och logga ut från ditt Chromebook-konto.
2. Tryck på tangenterna Ctrl + Alt + Skift + R.
3. Klicka på ”STARTA OM” > ”Powerwash”.
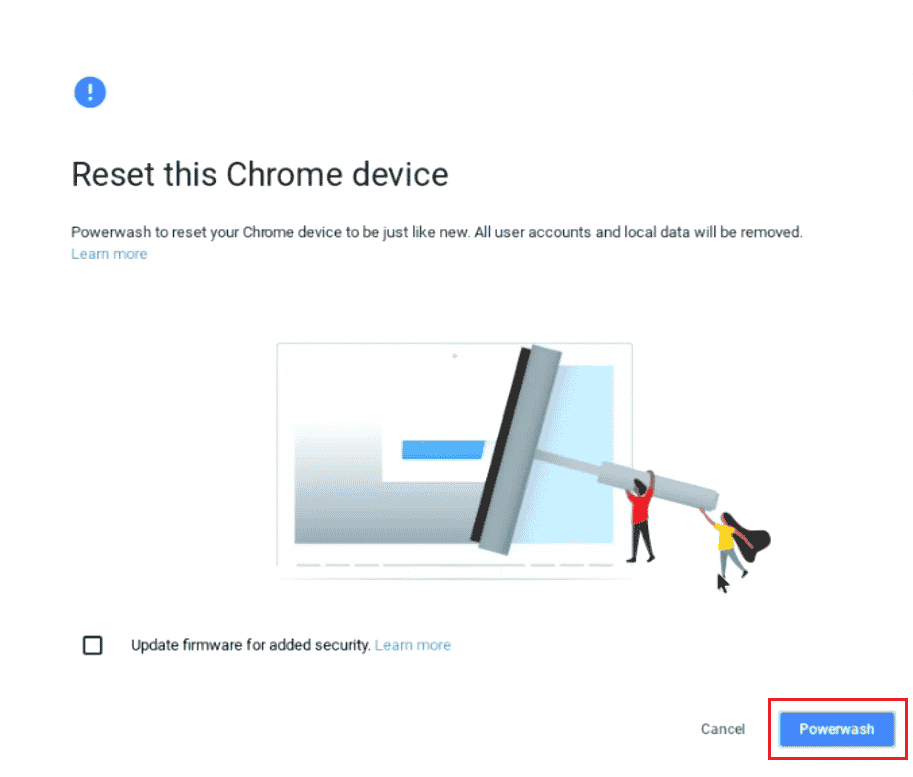
***
Vi hoppas att den här artikeln har varit till hjälp och att du har lärt dig hur du tar bort ett konto från en Chromebook och hur du tar bort ägarkontot utan lösenord. Lämna gärna dina frågor eller förslag i kommentarsfältet nedan. Berätta också vad du vill lära dig om härnäst.