World of Warcraft, ofta förkortat WoW, är ett omtyckt onlinespel som lockar miljontals entusiaster. Det är ett massivt multiplayer-rollspel (MMORPG) som utvecklats av Blizzard Entertainment. Spelet är kompatibelt med både Windows och Mac operativsystem. Trots sin popularitet är inte WoW fritt från problem, och en del Windowsanvändare har rapporterat att spelet tar orimligt lång tid att starta. Om du upplever detta problem, fortsätt läsa den här guiden för lösningar.
Problem med Långsam Start av WoW på Windows 10: Så Åtgärdar Du Det
Här är några av de vanligaste orsakerna till att World of Warcraft startar långsamt på en Windows 10-dator:
- Datorns specifikationer uppfyller inte spelets minimikrav.
- Instabil eller bristfällig internetanslutning.
- Bakgrundsprocesser stör spelets funktion.
- Korrupta spelfiler hindrar spelet från att starta korrekt.
- Skadade eller felaktiga filer på datorn.
- Otillräckligt RAM-minne eller diskutrymme.
- Föråldrat operativsystem eller drivrutiner.
- Antivirus- eller brandväggsprogram blockerar spelet.
- Felkonfigurerade spelfiler.
I följande avsnitt kommer vi att gå igenom olika felsökningsmetoder som kan hjälpa dig att lösa problemet med att WoW startar extremt långsamt.
Metod 1: Grundläggande Felsökning
1A: Kontrollera Systemkraven
Om World of Warcraft inte startar som det ska, är det viktigt att först kontrollera att din dator uppfyller spelets grundläggande systemkrav:
- Operativsystem: Windows 7 64-bitars eller senare.
- Processor: Intel Core i5-760 eller AMD FX-8100.
- Grafikkort: NVIDIA GeForce GTX 560 2GB, AMD Radeon HD 7850 2GB, eller Intel HD Graphics 530 (45W TDP med 8 GB systemminne).
- RAM-minne: 4 GB (8 GB för integrerad grafik som Intel HD Graphics-serien).
- Lagring: 70 GB ledigt utrymme på en 7200 RPM HDD.
1B: Säkerställ En Stabil Nätverksanslutning
En instabil internetanslutning kan vara en orsak till att WoW tar lång tid att starta. Även fysiska hinder mellan din router och dator kan störa signalen och leda till anslutningsproblem. Du kan använda en hastighetstesttjänst (Speedtest) för att kontrollera att din nätverkshastighet är tillräcklig.

Kontrollera följande punkter:
- Kontrollera signalstyrkan på ditt nätverk. Om den är låg, ta bort eventuella hinder.
- Undvik att ha för många enheter anslutna till samma nätverk samtidigt.
- Använd endast modem/routrar som är godkända av din internetleverantör (ISP) för att undvika kompatibilitetsproblem.
- Använd inte gamla, trasiga eller skadade kablar. Byt ut dem vid behov.
- Se till att kablarna mellan modem och router, samt mellan modem och vägguttag är ordentligt anslutna.
Om du har problem med internetanslutningen kan du läsa vår guide om hur man felsöker nätverksproblem i Windows 10: Felsök nätverksproblem i Windows 10.
1C: Kör Blizzard Battle.net Som Administratör
En vanlig orsak till startproblem är att WoW inte har rätt behörigheter. Genom att köra spelet som administratör får det tillgång till nödvändiga systemfunktioner. Följ dessa steg:
1. Högerklicka på World of Warcraft-genvägen på skrivbordet eller i installationsmappen.
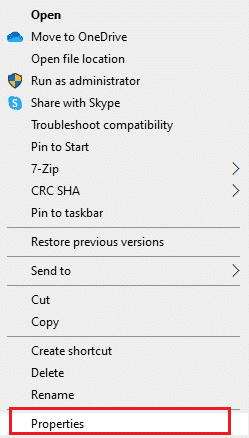
2. Välj ”Egenskaper”.
3. Gå till fliken ”Kompatibilitet” och markera rutan ”Kör det här programmet som administratör”.
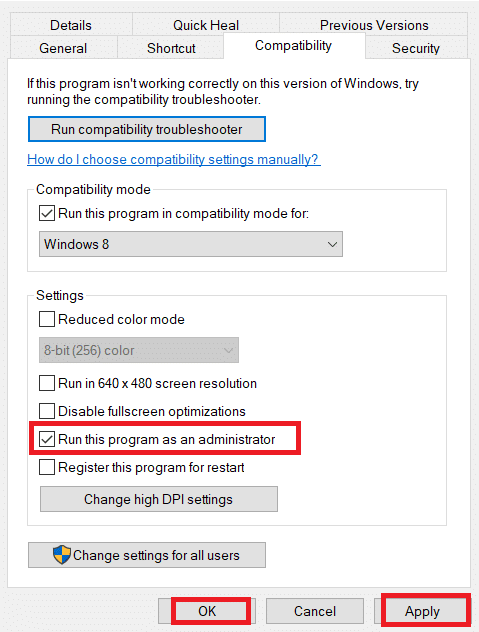
4. Klicka ”Verkställ” och ”OK” för att spara ändringarna. Kontrollera om spelet nu startar snabbare.
1D: Stäng Bakgrundsprocesser
Många användare har rapporterat att bakgrundsprocesser kan orsaka att WoW startar långsamt. Stäng ner onödiga bakgrundsprogram enligt instruktionerna i vår guide: Avsluta uppgifter i Windows 10.
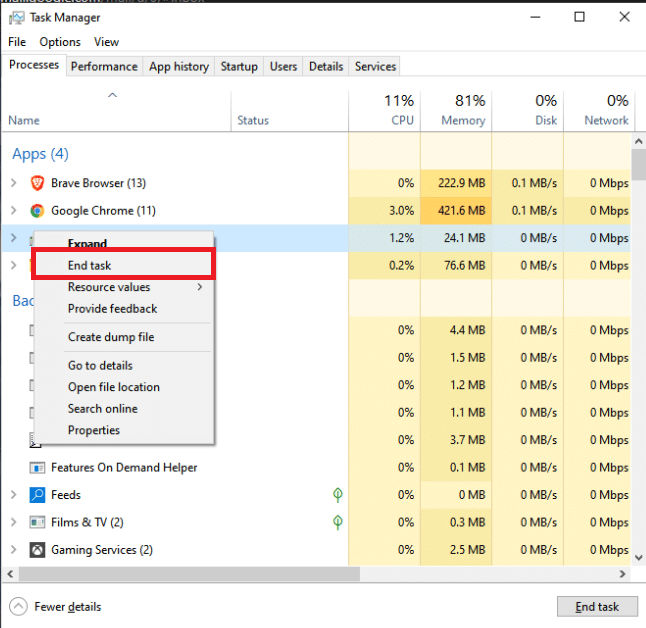
Efter att ha stängt bakgrundsprocesserna, testa om problemet med långsam start är åtgärdat.
Metod 2: Byt Namn på Cache, Interface och WTF-mappar
Spelets temporära data, inställningar och gränssnitt lagras i mappar som Cache, Interface och WTF. Om dessa mappar blir korrupta, kan det leda till startproblem. Du kan prova att byta namn på dem för att se om det löser problemet.
1. Stäng alla bakgrundsprocesser (se metod 1D). Öppna Utforskaren genom att trycka Windows + E.
2. Navigera till installationsmappen för WoW:
C:Program Files (x86)World of Warcraft
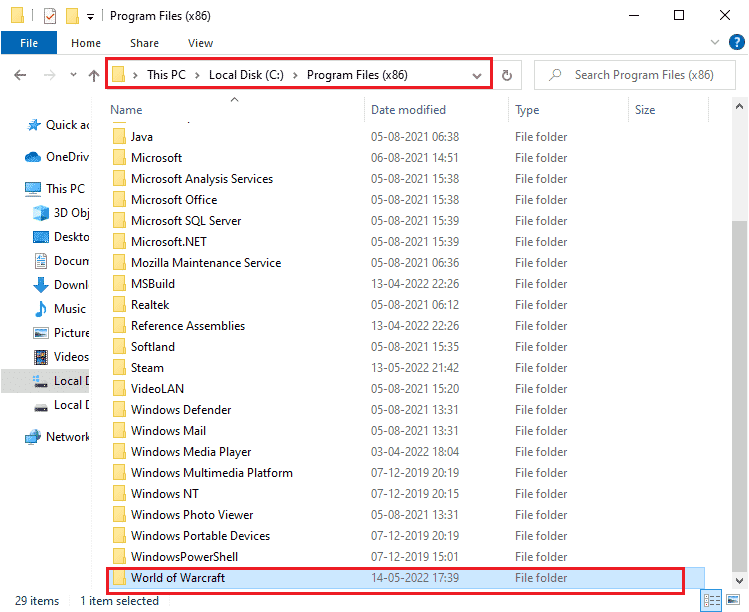
3. Högerklicka på mapparna Cache, Interface och WTF och välj ”Byt namn”.
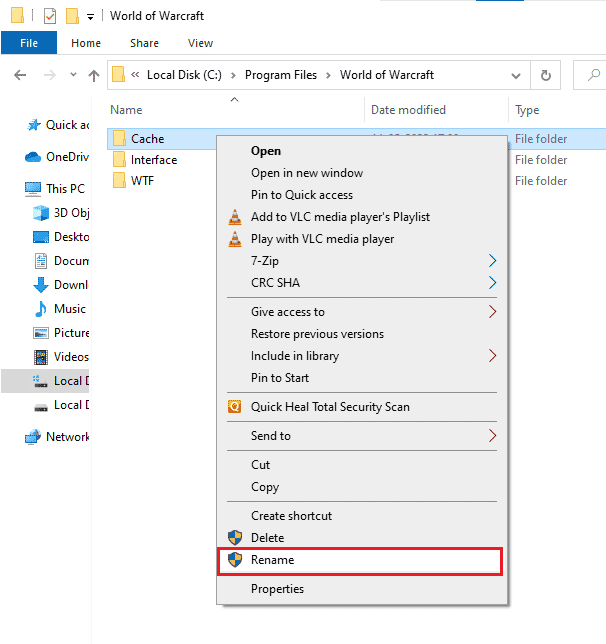
4. Byt namn på mapparna till t.ex. Cacheold, Interfaceold och WTFold.
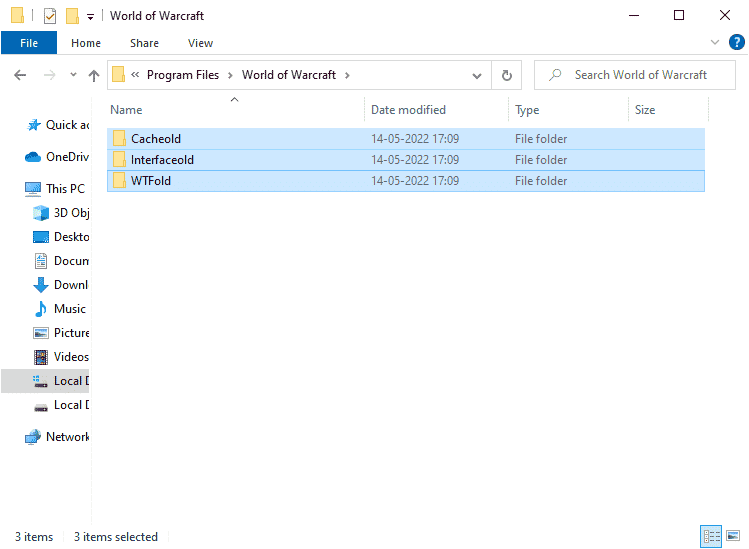
5. Starta om spelet och kontrollera om problemet är löst.
Metod 3: Ta Bort Cache-mappen
I vissa fall kan problemet lösas genom att helt enkelt ta bort cache-mappen. Detta tar bort temporära filer som kan orsaka problem. Om det inte fungerade att byta namn på mappen, prova följande:
1. Upprepa steg 1-2 från Metod 2.
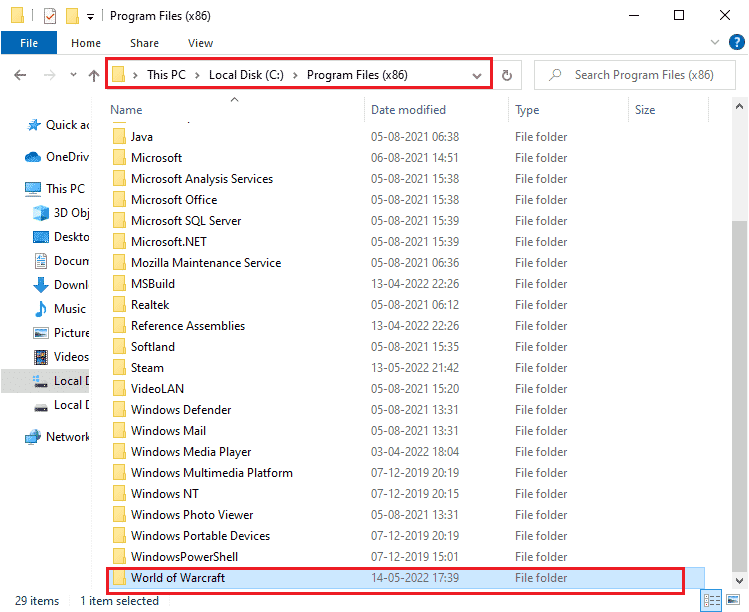
2. Högerklicka på Cache-mappen och välj ”Ta bort”.
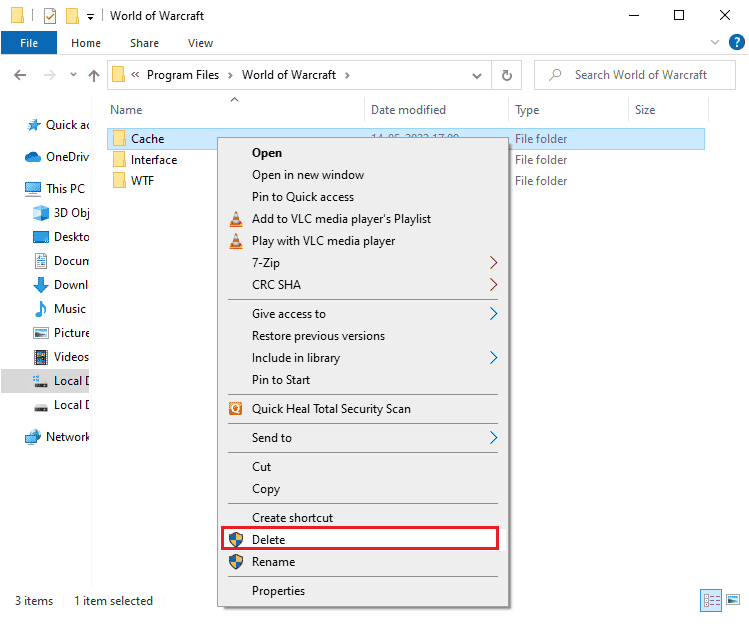
Kontrollera om startproblemet är löst.
Metod 4: Ändra Skrivskyddat Attribut
Om spelfilerna är skrivskyddade kan det hindra spelet från att uppdateras och fungera korrekt. Följ dessa steg för att ändra detta:
1. Öppna Utforskaren (Windows + E) och navigera till WoW-installationsmappen.
C:Program Files (x86)World of Warcraft
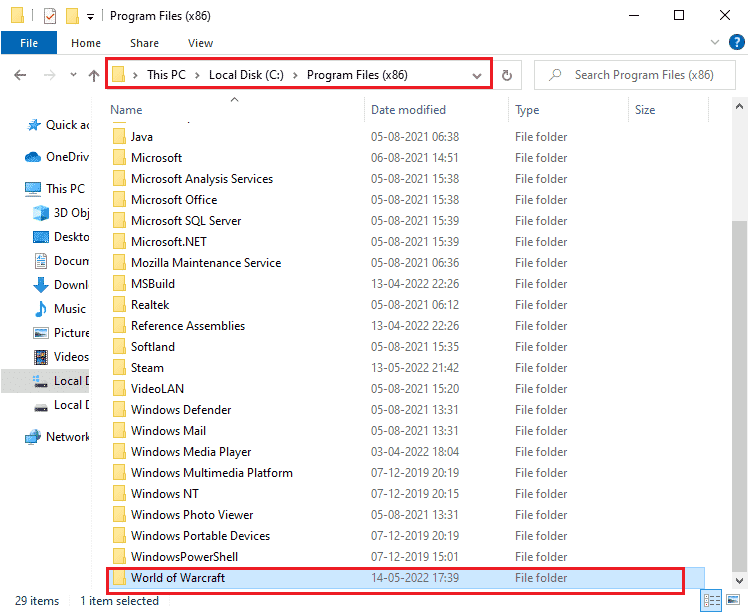
2. Högerklicka på filen Wow.exe och välj ”Egenskaper”.
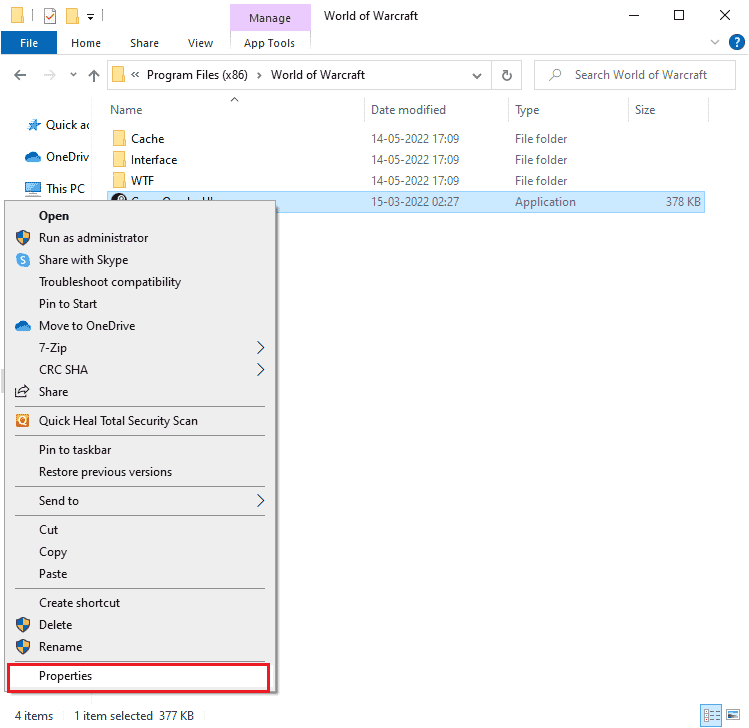
3. Gå till fliken ”Allmänt” och avmarkera rutan ”Skrivskyddad”.
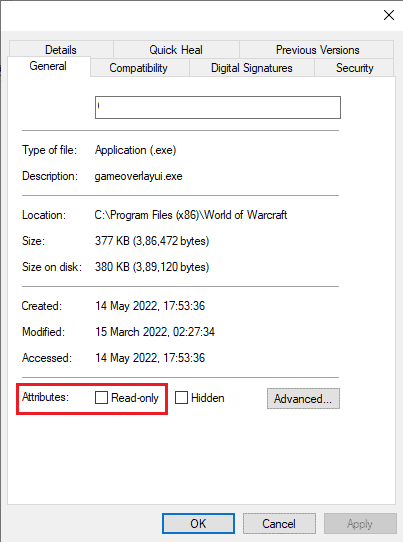
4. Klicka på ”Verkställ” och ”OK”. Kontrollera om spelet nu startar snabbare.
Metod 5: Reparera Systemfiler
Saknade eller skadade systemfiler kan orsaka startproblem. Använd de inbyggda Windows-verktygen System File Checker (SFC) och Deployment Image Servicing and Management (DISM) för att reparera dessa filer. Läs vår guide: Reparera systemfiler i Windows 10.
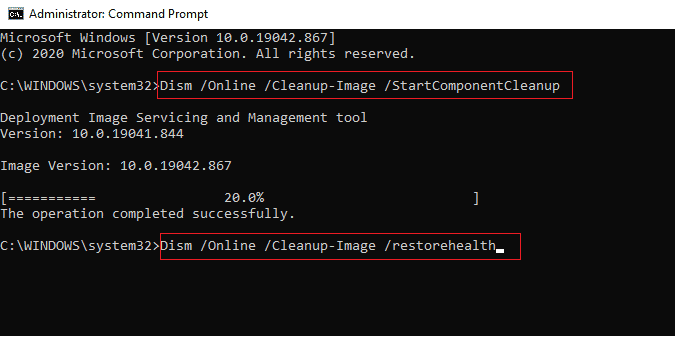
Efter att skanningen är klar, kommer du att se ett av följande meddelanden:
- Windows Resource Protection hittade inga integritetsöverträdelser.
- Windows Resource Protection kunde inte utföra den begärda åtgärden.
- Windows Resource Protection hittade korrupta filer och reparerade dem.
- Windows Resource Protection hittade korrupta filer men kunde inte fixa alla.
Vänta tills skanningen är 100% klar och kontrollera om startproblemet är löst.
Metod 6: Kör Diskrensning
Otillräckligt diskutrymme kan också orsaka startproblem. Rensa upp på din hårddisk för att säkerställa att spelet har tillräckligt med utrymme att fungera. Läs vår guide: 10 sätt att frigöra diskutrymme i Windows.
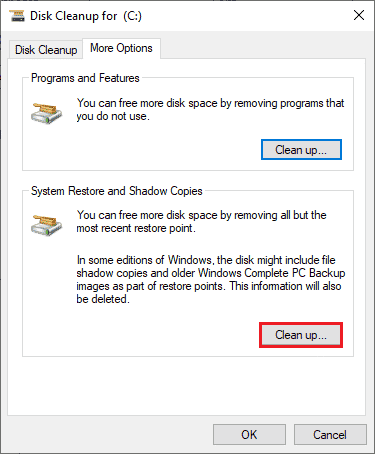
Metod 7: Kör Blizzard Repair Tool
Blizzard Battle.net-applikationen har ett inbyggt verktyg som kan reparera skadade spelfiler. Så här använder du det:
1. Gå till WoW-installationsmappen och kör filen Wow.exe som administratör.
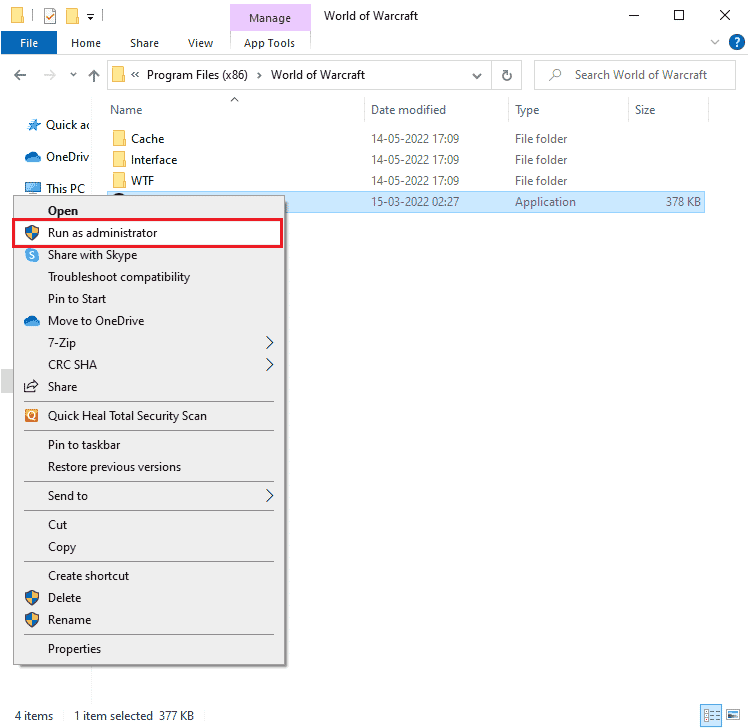
2. Bekräfta med Ja om du får frågan från Kontroll av användarkonto.
3. Klicka på fliken ”Spel” och välj World of Warcraft.
4. Klicka på ”Alternativ” och sedan ”Skanna och reparera”.
5. Klicka på ”Starta skanning” och vänta tills processen är klar.
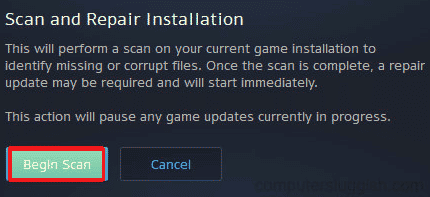
6. Starta spelet igen och kontrollera om det nu startar snabbare.
Metod 8: Uppdatera Windows
Att uppdatera operativsystemet kan lösa många problem, inklusive startproblem. Se till att ditt Windows är uppdaterat. Läs vår guide: Ladda ner och installera den senaste Windows 10-uppdateringen.
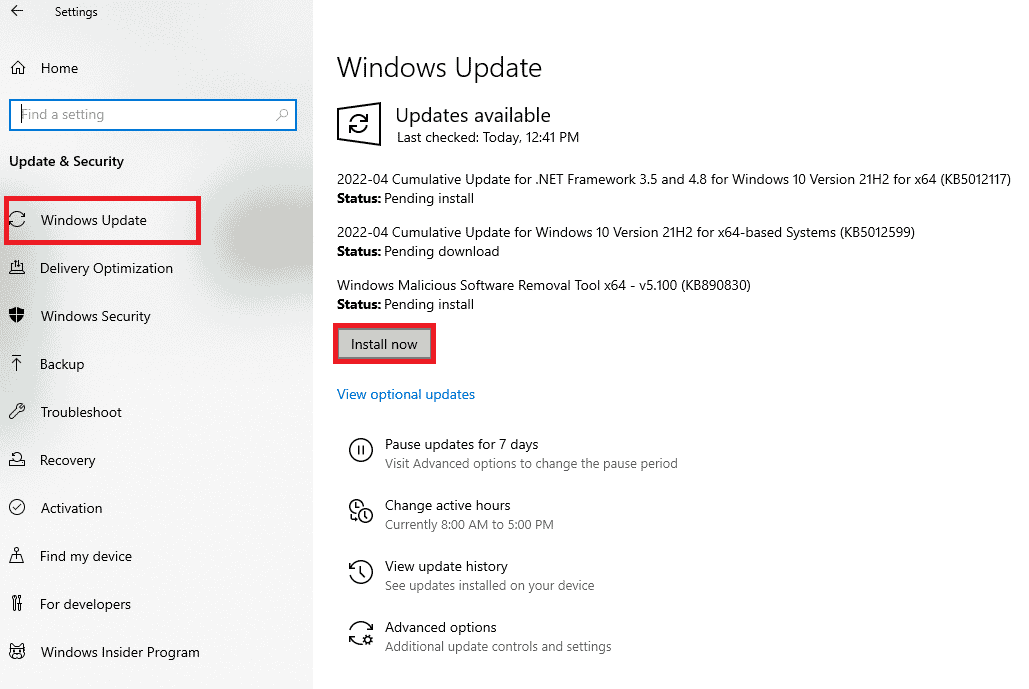
Efter uppdateringen, testa om problemet är löst.
Metod 9: Uppdatera Grafikdrivrutiner
Föråldrade grafikkortsdrivrutiner kan orsaka problem med grafiskt intensiva spel. Se till att du har de senaste drivrutinerna. Läs vår guide: 4 sätt att uppdatera grafikdrivrutiner i Windows 10.

Metod 10: Återställ GPU-Drivrutiner
Ibland kan den senaste drivrutinsversionen orsaka konflikter. Återställ till en tidigare version av drivrutinerna. Följ vår guide: Återställ drivrutiner i Windows 10.
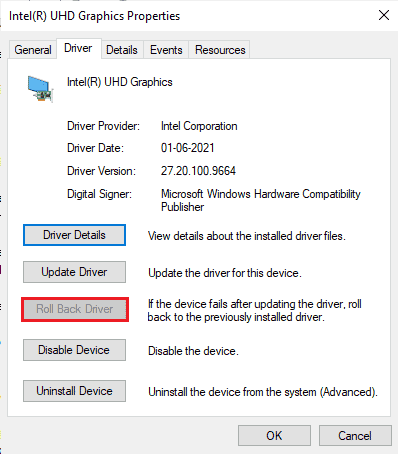
Metod 11: Installera Om Grafikdrivrutiner
Om uppdatering eller återställning inte hjälper, installera om grafikdrivrutinerna helt. Läs vår guide: Avinstallera och installera om drivrutiner i Windows 10.

Kontrollera om spelet fungerar efter ominstallationen.
Metod 12: Ändra Windows Defender Brandväggsinställningar
Windows Defender brandvägg kan ibland blockera spelets anslutningar. Det finns tre alternativ:
Alternativ I: Lägg till World of Warcraft som undantag.
Följ vår guide: Tillåt eller blockera appar genom Windows brandvägg.

Alternativ II: Inaktivera Windows Defender brandvägg (Rekommenderas Inte)
Läs vår guide: Inaktivera Windows 10 brandvägg.
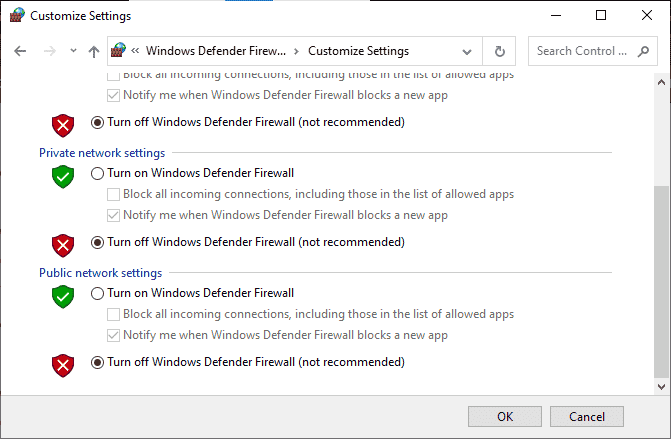
Alternativ III: Skapa Ny Brandväggsregel
1. Sök efter ”Windows Defender Firewall med avancerad säkerhet” och öppna den.
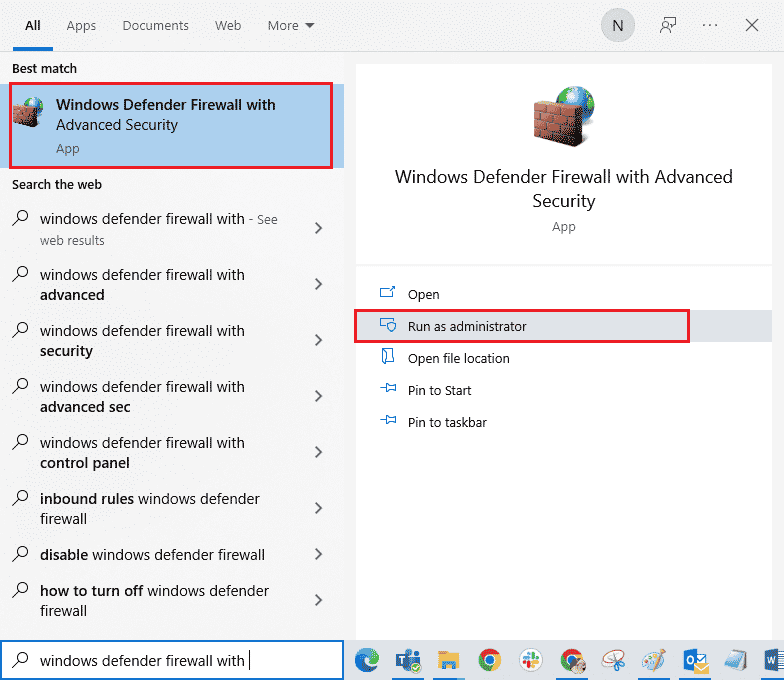
2. Klicka på ”Inkommande regler” i den vänstra panelen.
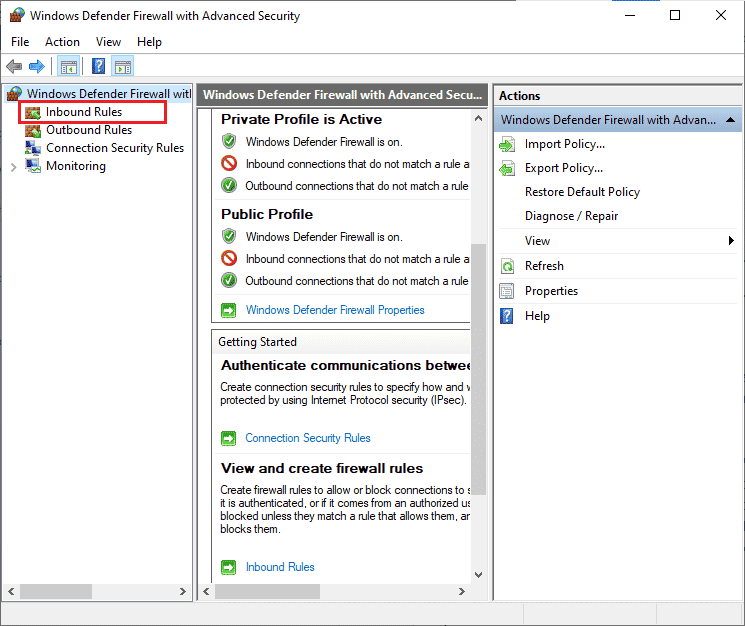
3. Klicka på ”Ny regel…” i den högra panelen.
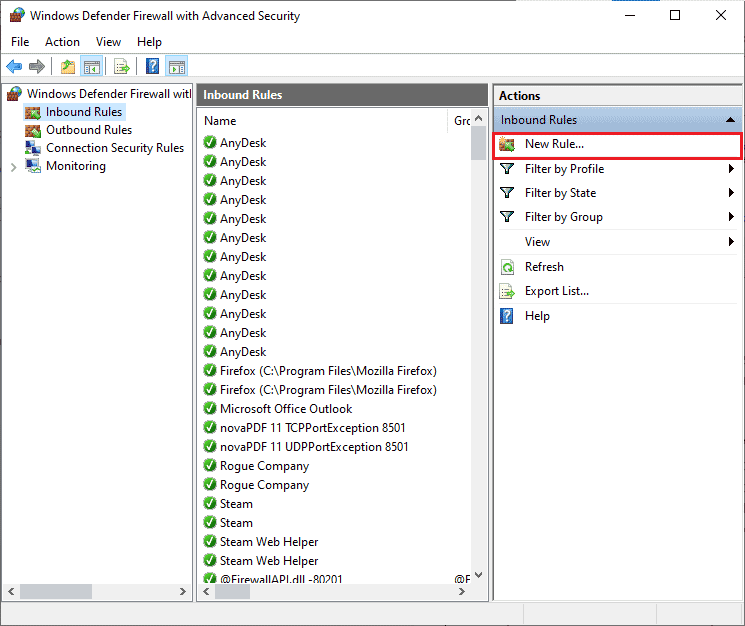
4. Välj ”Program” och klicka på ”Nästa >”.
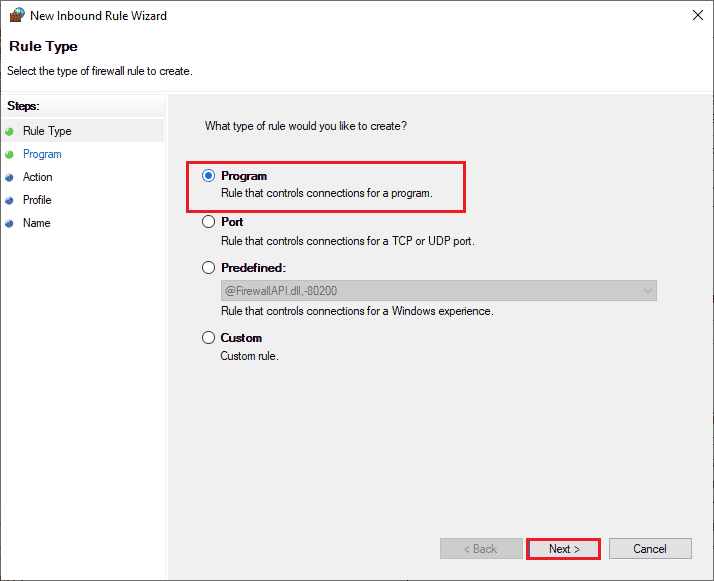
5. Klicka på ”Bläddra…” och navigera till Wow.exe i installationsmappen.
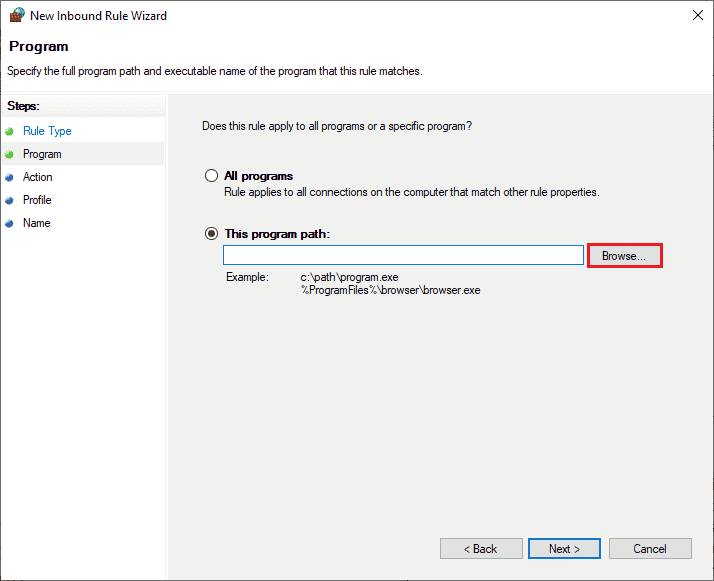
6. Dubbelklicka på Wow.exe och klicka på ”Öppna”.
7. Klicka på ”Nästa >”.
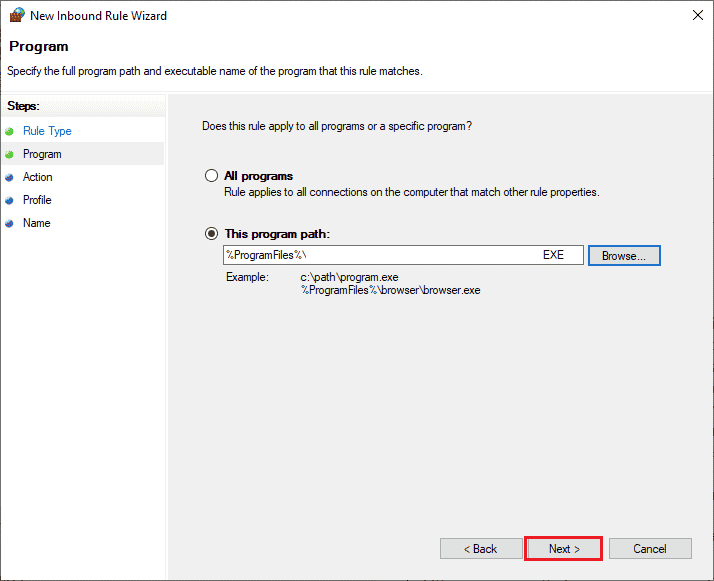
8. Välj ”Tillåt anslutning” och klicka på ”Nästa >”.
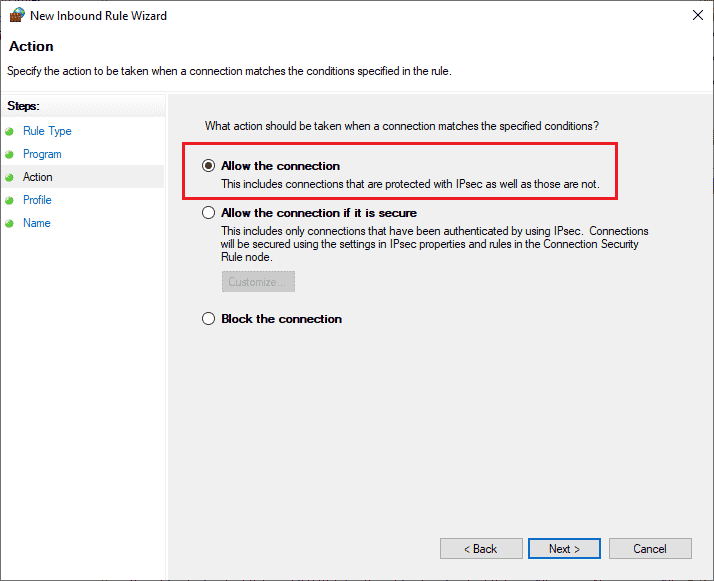
9. Markera alla rutor under ”Domän, Privat och Offentlig” och klicka på ”Nästa >”.
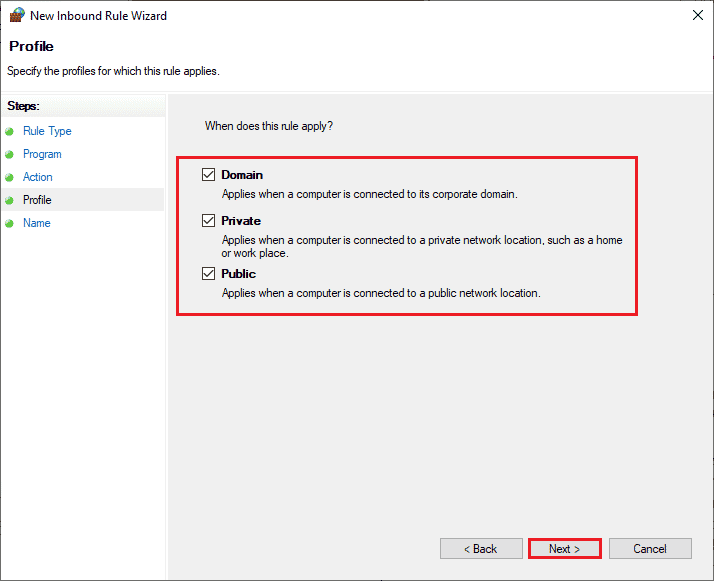
10. Ge regeln ett namn och klicka på ”Slutför”.
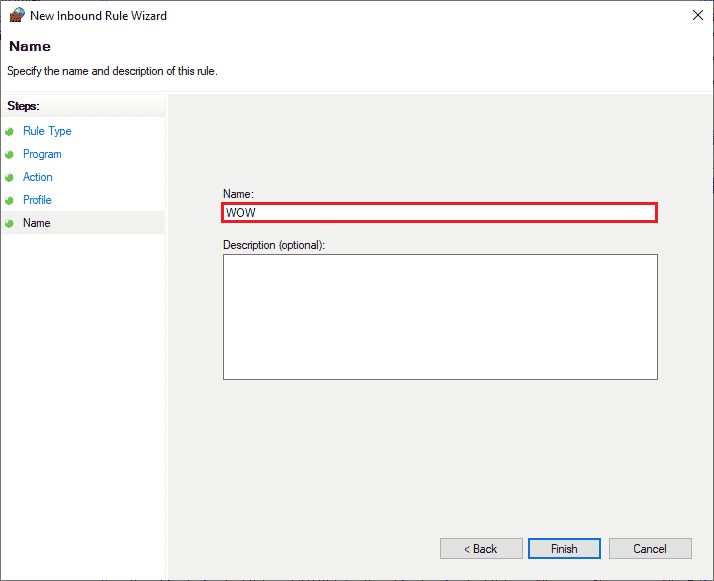
Kontrollera om detta har löst problemet.
Metod 13: Inaktivera Antivirusprogram från Tredje Part Tillfälligt
Antivirusprogram från tredje part kan ibland störa spelet. Inaktivera antivirusprogrammet tillfälligt och se om det hjälper. Läs vår guide: Inaktivera antivirus tillfälligt i Windows 10.
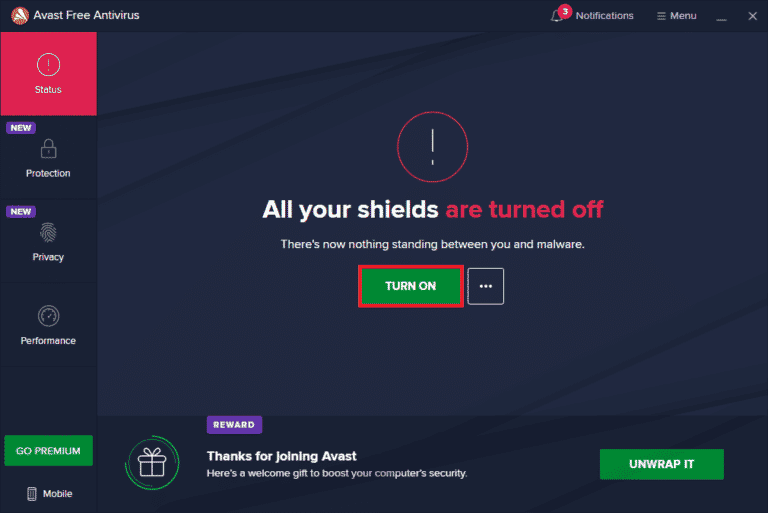
Om inaktivering inte hjälper, kan du behöva avinstallera antivirusprogrammet helt. Läs vår guide: Tvinga avinstallation av program i Windows 10.
Metod 14: Installera Om World of Warcraft
Om inget av ovanstående fungerar, kan det vara nödvändigt att installera om spelet. Följ dessa steg:
1. Sök efter ”Appar och funktioner” och öppna det.

2. Leta upp World of Warcraft och klicka på ”Avinstallera”.
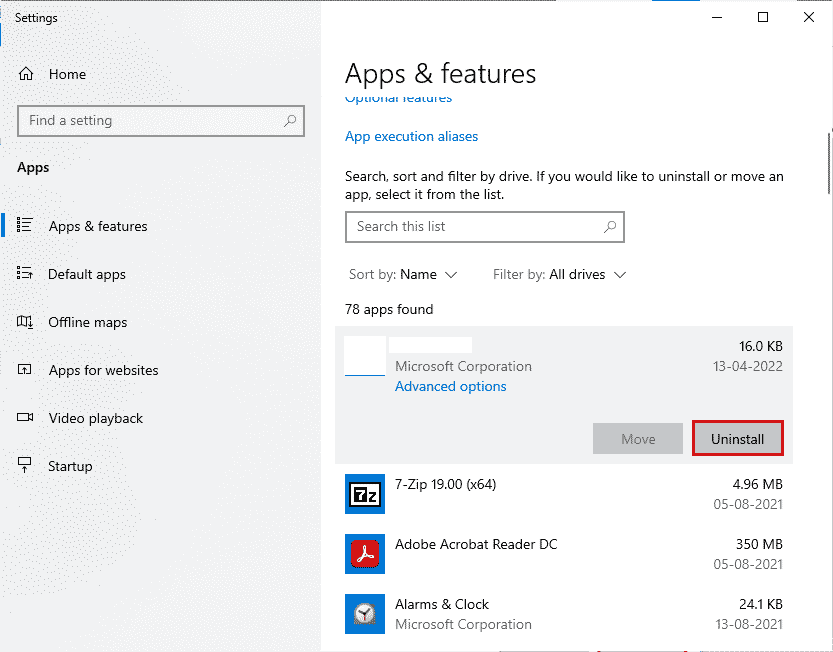
3. Klicka på ”Avinstallera” igen om det begärs.
4. När spelet har avinstallerats, öppna Filutforskaren (Windows + E).
5. Radera följande mappar om de finns:
C:WindowsTemp C:Program Filesgametitle C:Program Files (x86)gametitle C:Program FilesCommon FilesBlizzard Entertainment C:UsersPublicGamesgametitle C:UsersPublicPublic DocumentsBlizzard Entertainmentgametitle
Obs: Ersätt ”gametitle” med World of Warcraft eller relaterade mappar.
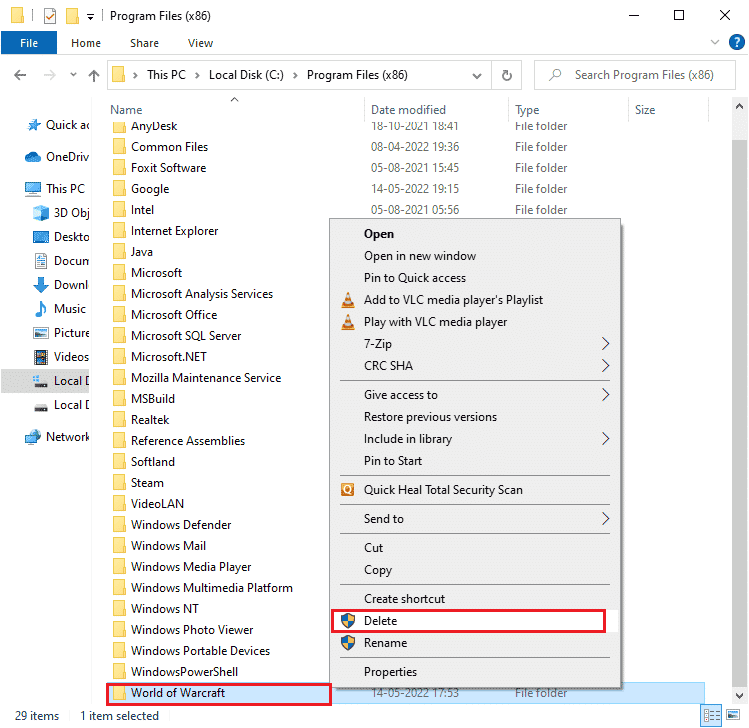
6. Töm papperskorgen för att ta bort filerna permanent.
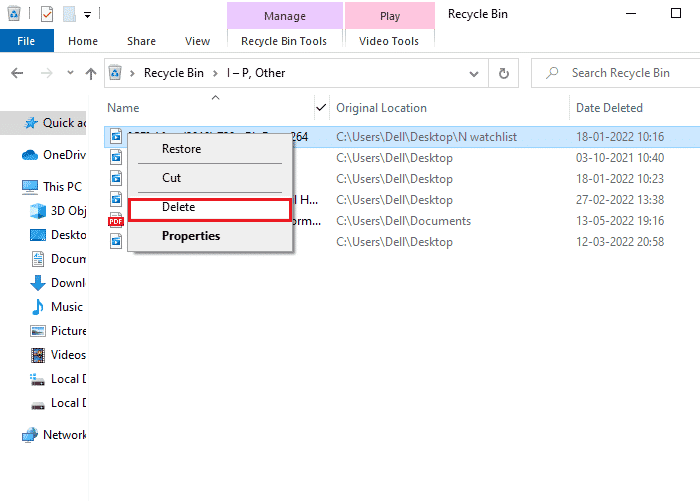
7. Gå till Blizzards officiella hemsida och ladda ner spelet igen.
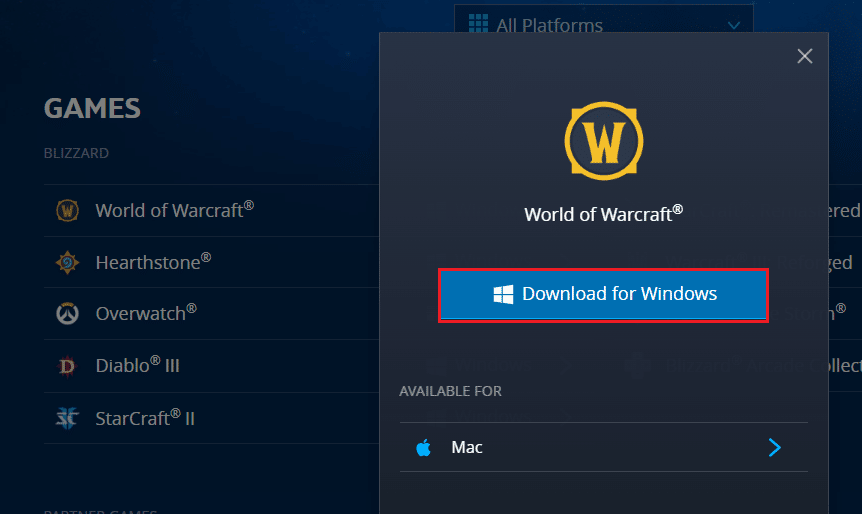
8. Installera spelet igen genom att dubbelklicka på installationsfilen.
9. Starta spelet och se om det fungerar nu.
Metod 15: Utför Systemåterställning
Om problemet uppstod efter en Windows-uppdatering, kan en systemåterställning hjälpa. Återställ datorn till en tidpunkt då spelet fungerade. Läs vår guide: Systemåterställning i Windows 10.
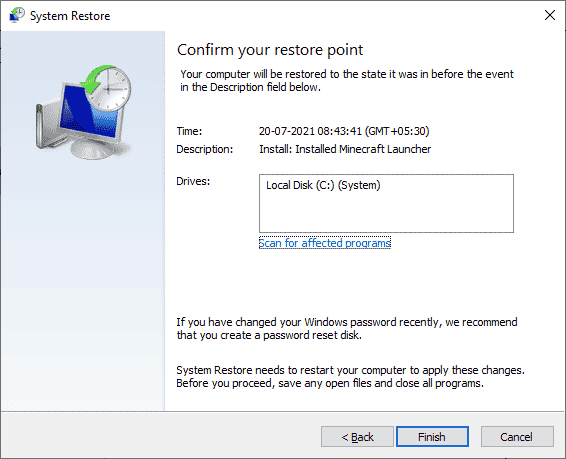
Om ingen av dessa metoder fungerar, kan det vara nödvändigt att göra en ren installation av Windows. Läs vår guide: Ren installation av Windows 10.
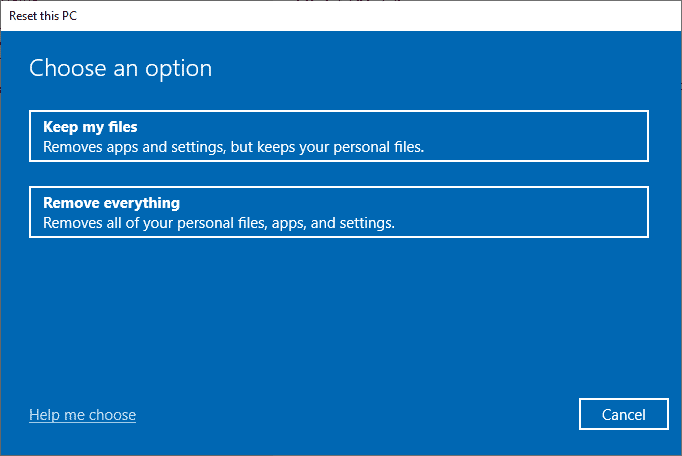
***
Vi hoppas att den här guiden har hjälpt dig att lösa problemet med långsam start av World of Warcraft. Låt oss gärna veta i kommentarsfältet vilken metod som fungerade bäst för dig, och om du har några andra frågor eller förslag.