Google Chrome använder ett verktyg kallat Software Reporter Tool för att granska alla installerade program och tillägg på din dator. Dess huvudsakliga uppgift är att identifiera och avlägsna de som kan orsaka problem med webbläsaren. Även om det i grunden är ett användbart verktyg, har det rapporterats att det kan orsaka hög CPU-användning på vissa system. Användare som upplever detta problem söker ofta efter lösningar. Denna artikel utforskar detaljerna kring Software Reporter Tools CPU-användning och ger steg-för-steg-instruktioner för att inaktivera verktyget i Windows 10, samt andra metoder för att lösa problemet.
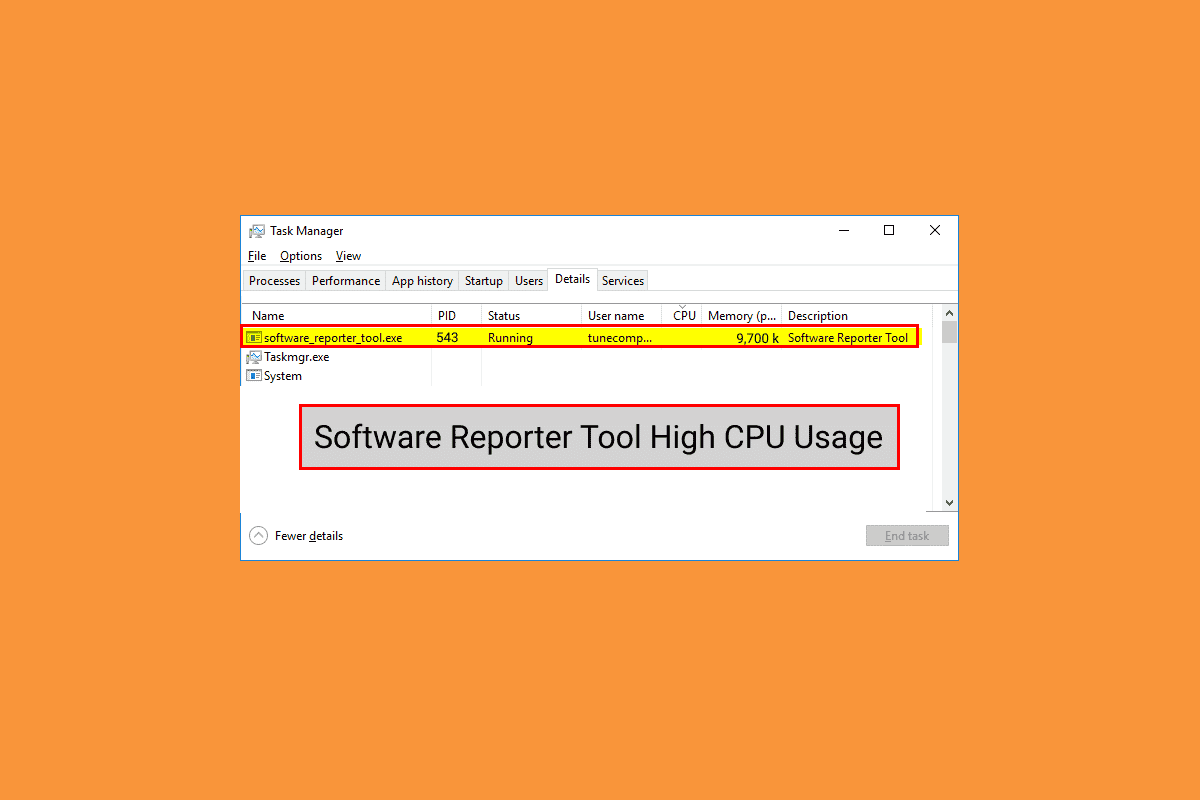
Åtgärda Hög CPU-användning av Software Reporter Tool i Windows 10
Det finns flera faktorer som kan leda till hög CPU-användning av Software Reporter Tool i Windows 10, inklusive:
- Skadad cache i Google Chrome
- En inaktuell version av Chrome
- Problem med åtkomst- och säkerhetsbehörigheter
- En felaktig Software Reporter Tool EXE-fil
Låt oss utforska olika metoder som kan hjälpa dig att lösa problemet.
Notera: Innan du påbörjar någon av dessa metoder, se till att avsluta alla processer relaterade till Google Chrome, inklusive Software Reporter Tool.
Metod 1: Rensa Chrome Cache
En korrupt cache kan vara en bidragande orsak till problemet. Att rensa Google Chromes cache kan vara ett effektivt sätt att åtgärda hög CPU-användning av Software Reporter Tool. För detaljerade instruktioner, konsultera vår guide om hur man rensar cache och cookies i Google Chrome. Detta kan hjälpa till att eliminera problemet permanent.
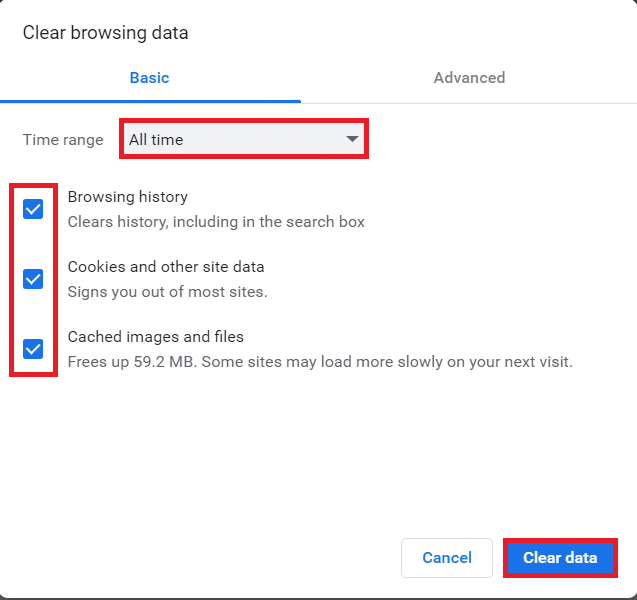
Metod 2: Uppdatera Google Chrome
Om problemet kvarstår efter att du rensat cacheminnet, försök att uppdatera Chrome enligt nedanstående instruktioner:
1. Starta Google Chrome på din dator.
2. Klicka på ikonen med tre prickar (menyn) > Hjälp.
Obs: Du kan också skriva chrome://settings/help i adressfältet för att direkt komma till sidan ”Om Chrome”.
3. Välj ”Om Google Chrome”.
![]()
4A. Om Chrome är uppdaterat, kommer meddelandet ”Chrome är uppdaterad” att visas.
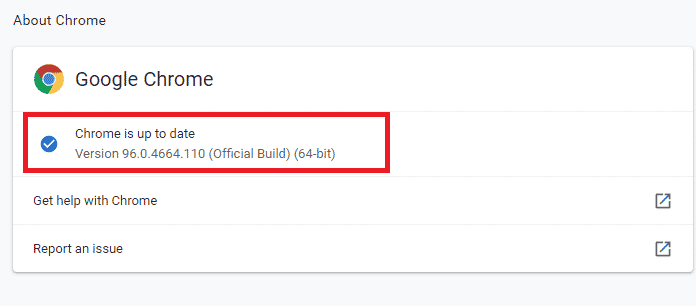
4B. Om en uppdatering är tillgänglig kommer webbläsaren automatiskt att uppdateras. Klicka sedan på ”Starta om” för att slutföra processen.
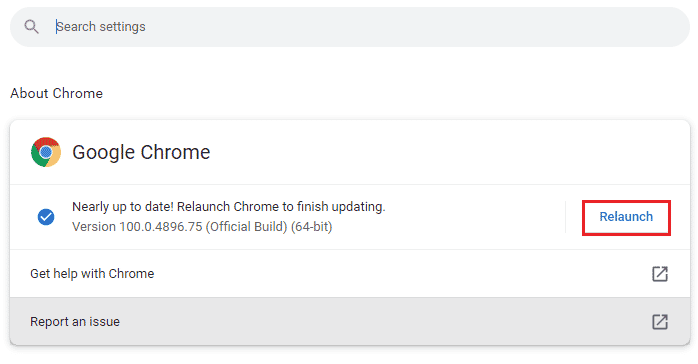
Metod 3: Byt Namn på Software Reporter Tool EXE-fil
Vissa användare har rapporterat att byte av namn på Software Reporter Tools .exe-fil har löst problemet med hög CPU-användning. Följ dessa steg:
1. Tryck på Windows + R för att öppna dialogrutan ”Kör”.
2. Skriv följande sökväg och tryck på Enter:
%localappdata%GoogleChromeUser DataSwReporter
3. Dubbelklicka på mappen som motsvarar din Google Chrome-version för att öppna den.

4. Högerklicka på filen ”software_reporter_tool” och välj ”Byt namn” i menyn.
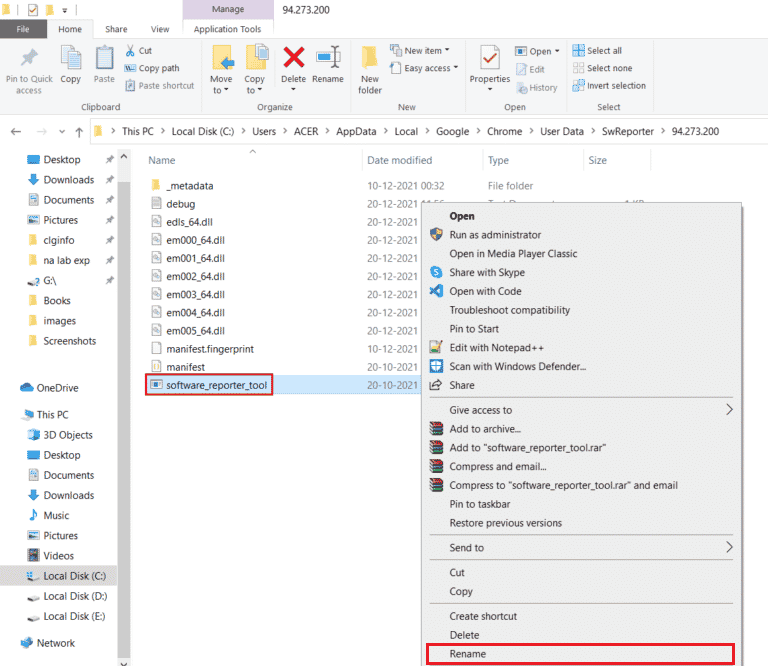
5. Byt namn på filen (t.ex. till ”OldSoftwareReporterTool”) och tryck på Enter för att spara ändringen.
Metod 4: Inaktivera Mappbehörigheter
Att blockera åtkomst till Software Reporter Tool-filen kan också hjälpa. Detta kan göras genom att inaktivera arv av behörigheter i Utforskaren:
1. Öppna dialogrutan ”Kör” med Windows + R.
2. Ange följande sökväg och tryck Enter:
%localappdata%GoogleChromeUser Data
3. Högerklicka på mappen ”SwReporter” och välj ”Egenskaper”.
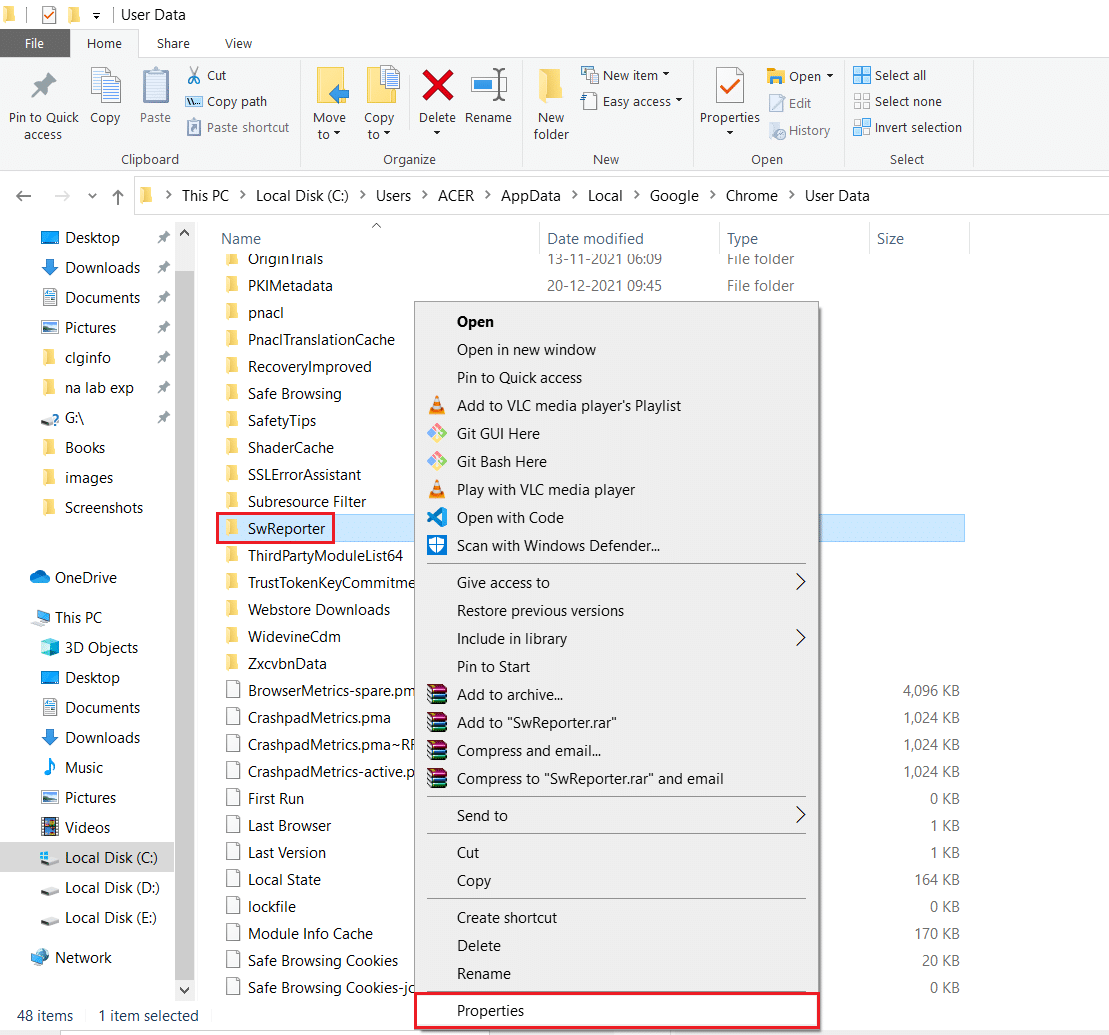
4. Gå till fliken ”Säkerhet” och klicka på ”Avancerat”.
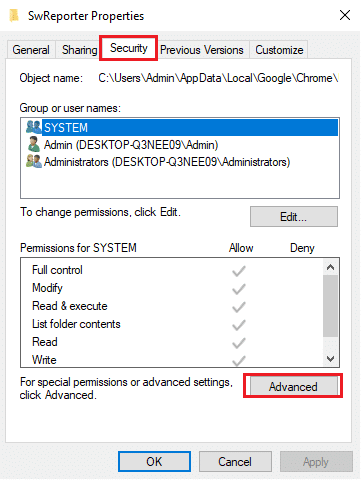
5. Klicka på ”Inaktivera arv”.
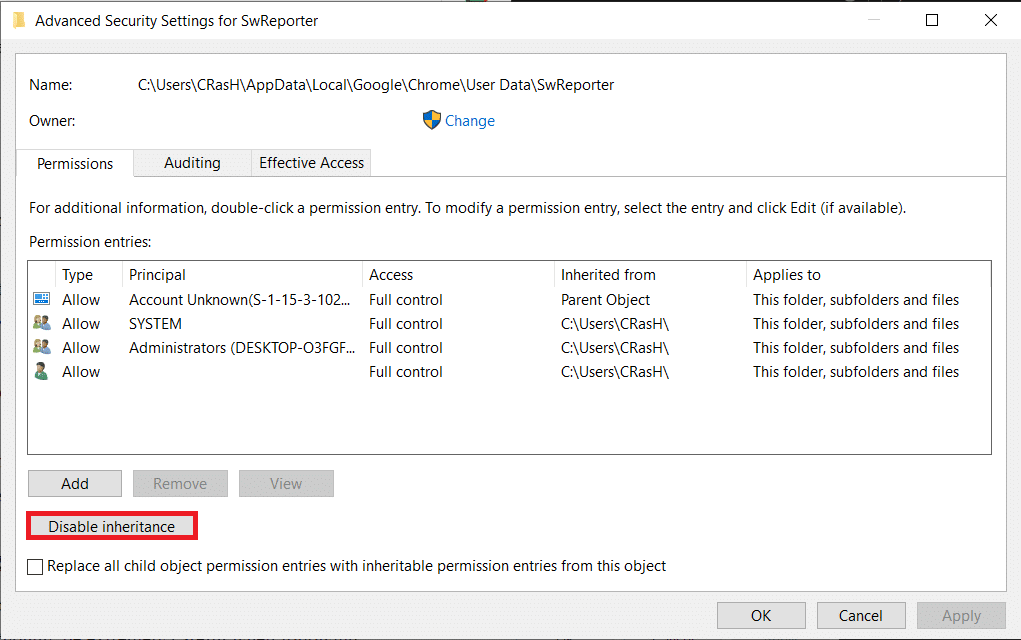
6. I dialogrutan ”Blockera arv”, klicka på ”Ta bort alla ärvda behörigheter”.
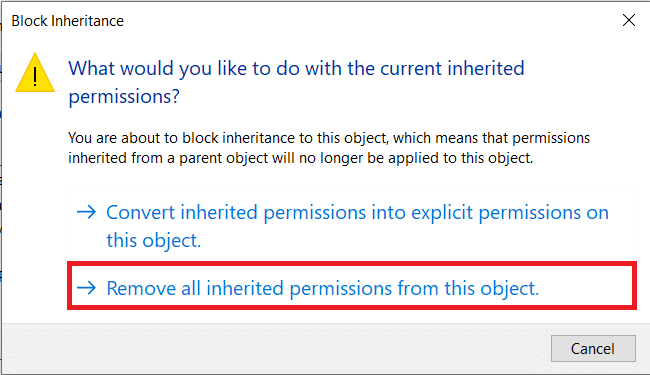
7. Klicka på ”Verkställ” > ”OK” för att spara ändringarna.
8. Starta om datorn och se om problemet är löst.
Metod 5: Inaktivera Software Reporter Tool via Chrome-inställningar
Eftersom verktyget är en del av Chrome, kan du inaktivera det via webbläsarens inställningar. Följ dessa steg för att inaktivera det:
1. Öppna Google Chrome och klicka på ikonen med tre prickar i det övre högra hörnet.
2. Välj ”Inställningar”.

3. I den vänstra rutan, välj ”Avancerat” > ”Återställ och rensa”.

4. Klicka på ”Rensa dator”.
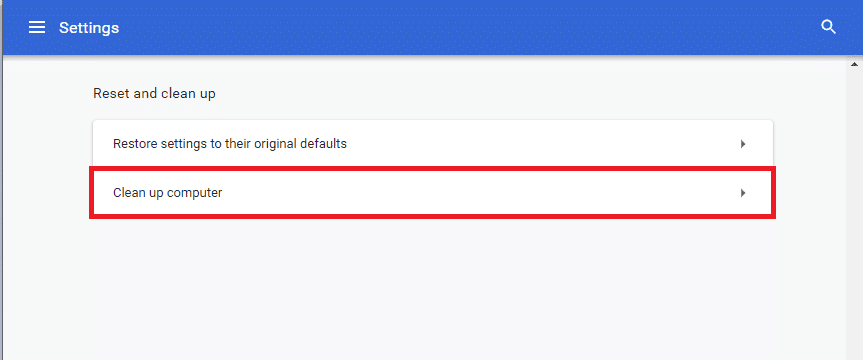
5. Avmarkera rutan för ”Rapportera information till Google om skadlig programvara, systeminställningar och processer som hittats på din dator under den här rensningen.”
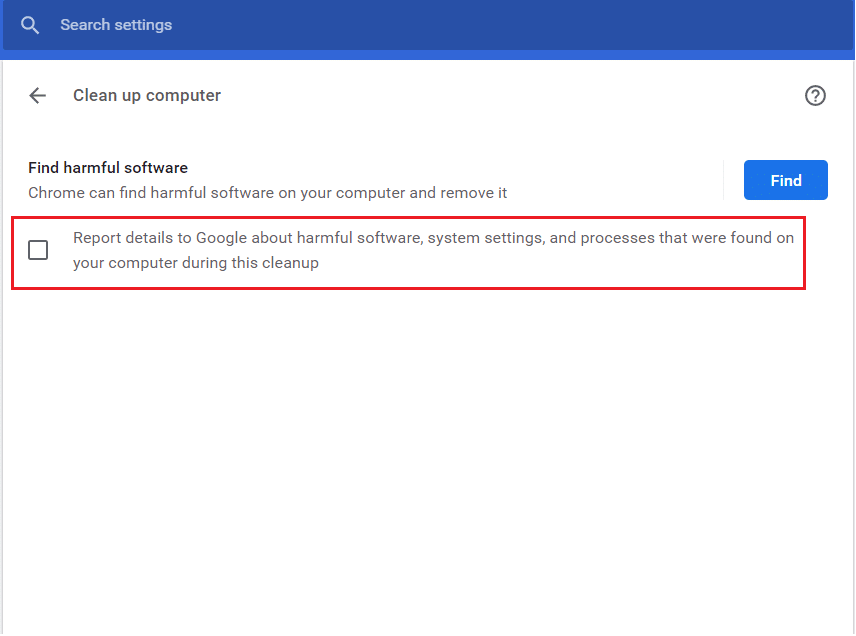
6. Klicka på ”System” i avsnittet ”Avancerat”.

7. Stäng av ”Fortsätt köra bakgrundsappar när Google Chrome är stängt.”
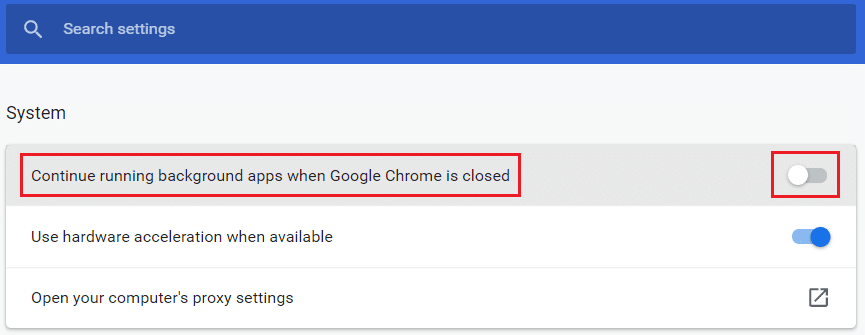
Metod 6: Ändra Registervärden för att Blockera Verktygets Körning
Genom att ändra vissa registervärden kan du stoppa Software Reporter Tool från att köras. Observera att felaktiga ändringar i registret kan skada din dator, så var försiktig.
Alternativ I: Använda Software Policies-nyckeln
1. Öppna dialogrutan ”Kör” med Windows + R.
2. Skriv ”regedit” och tryck på Enter för att öppna Registereditorn.
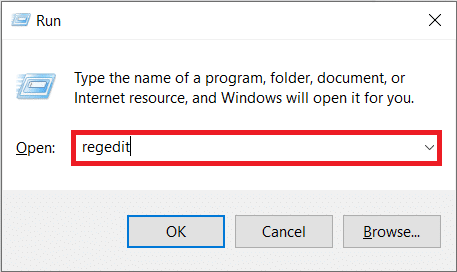
3. Klicka på ”Ja” i dialogrutan för Kontroll av användarkonto.
4. Navigera till följande sökväg:
ComputerHKEY_LOCAL_MACHINESOFTWAREPoliciesGoogleChrome
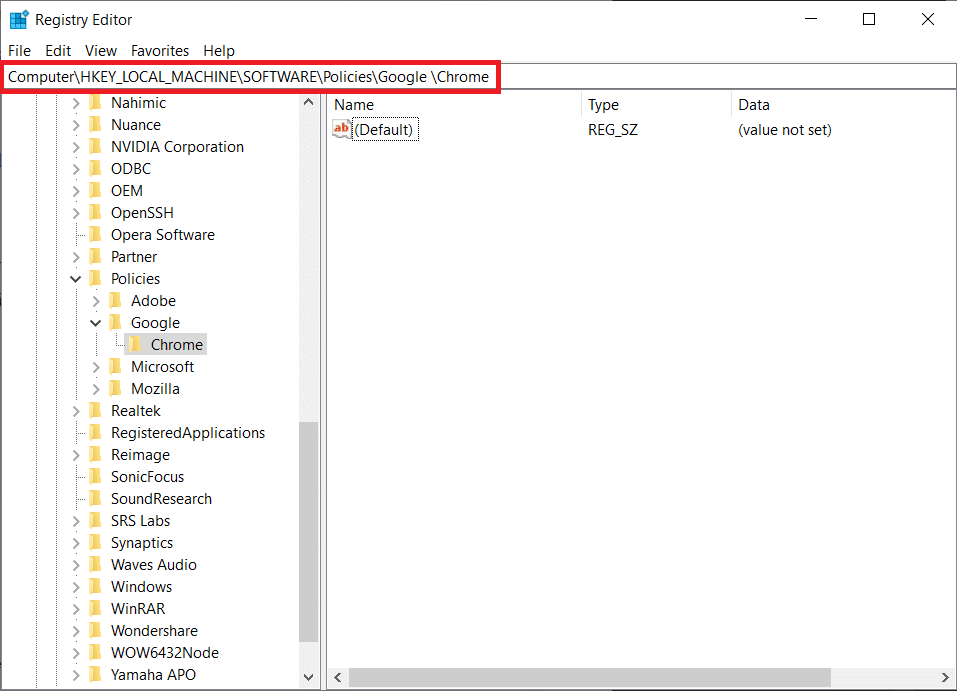
Obs: Om dessa undermappar inte finns måste du skapa dem själv genom att följa steg 5 och 6. Hoppa till steg 7 om de finns.
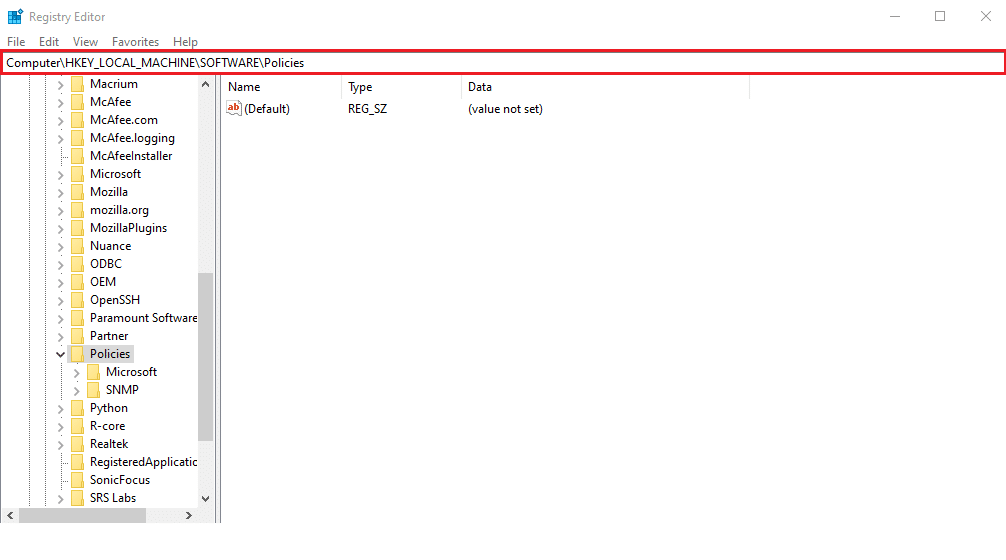
5. Högerklicka på mappen ”Policies” och välj ”Nytt” > ”Nyckel”. Byt namn på nyckeln till ”Google”.

6. Högerklicka på ”Google”-mappen och välj ”Nytt” > ”Nyckel”. Byt namn på den till ”Chrome”.
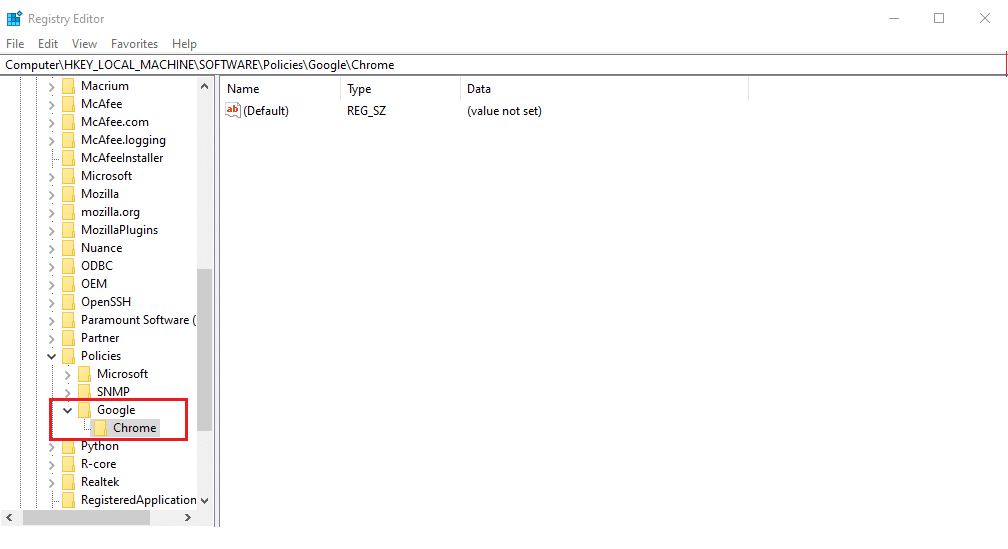
7. I ”Chrome”-mappen, högerklicka i den högra rutan och välj ”Nytt” > ”DWORD (32-bitars) Värde”.
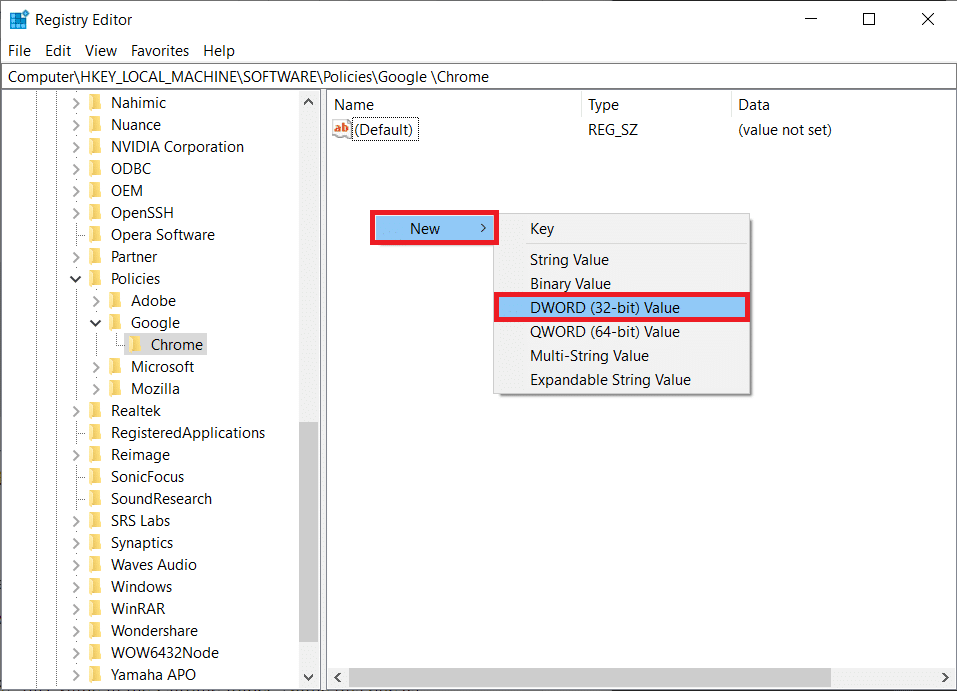
8. Ange ”ChromeCleanupEnabled” som värdenamn. Ange sedan ”0” som värdedata och klicka på ”OK”. Detta inaktiverar Chrome Cleanup-verktyget.
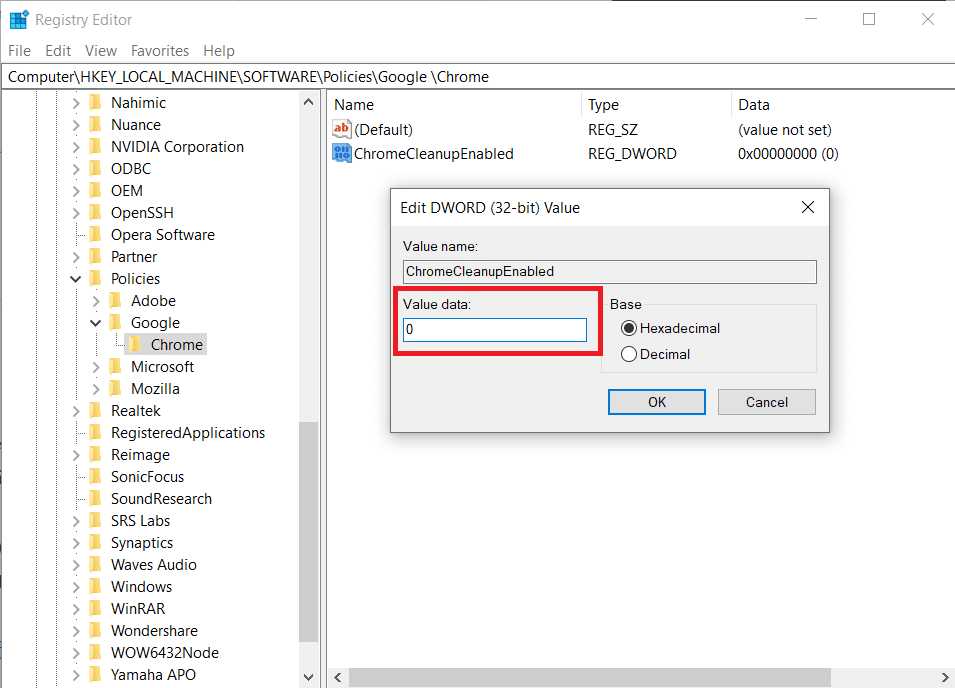
9. Återigen, skapa ett nytt DWORD-värde (32-bitars) i ”Chrome”-mappen genom att följa steg 7.
10. Ange ”ChromeCleanupReportingEnabled” som värdenamn och ange ”0” som värdedata. Klicka på ”OK”. Detta förhindrar verktyget från att rapportera information.
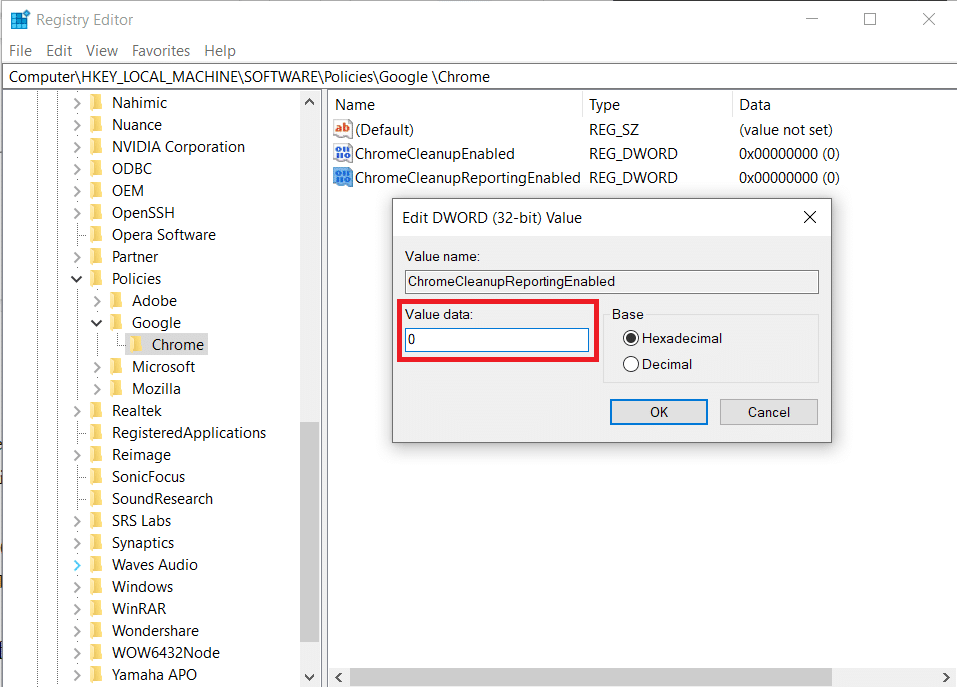
11. Starta om datorn.
Alternativ II: Använda DisallowRun-nyckeln
1. Navigera till följande sökväg i Registereditorn:
HKEY_CURRENT_USERSoftwareMicrosoftWindowsCurrentVersionPolicies
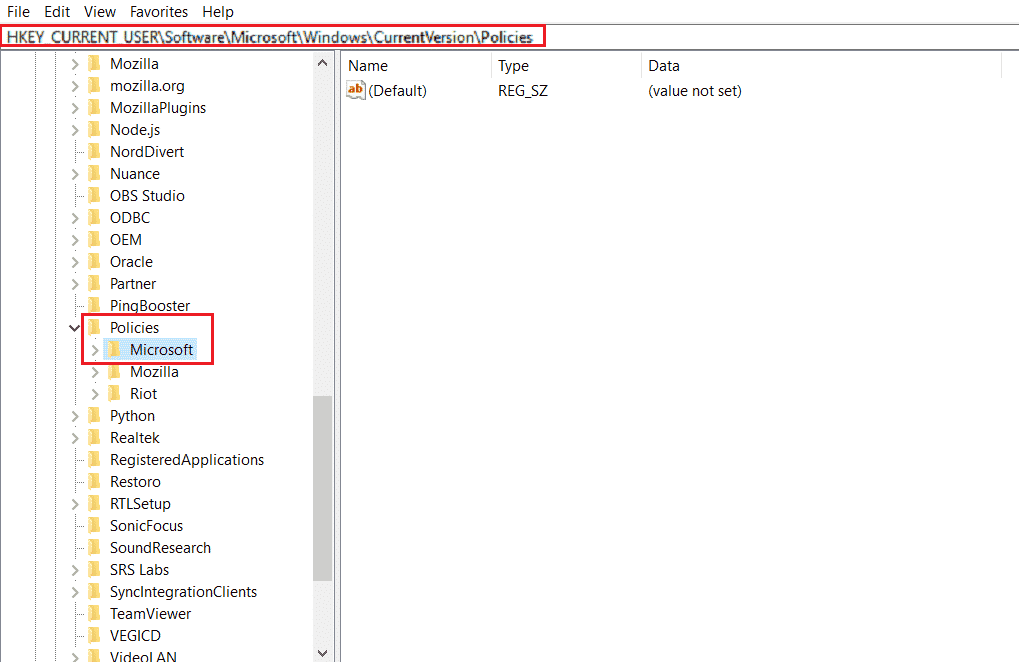
2. Högerklicka på ”Policies”-mappen och välj ”Nytt” > ”Nyckel”.

3. Byt namn på den nyskapade nyckeln till ”Explorer”.
4. Högerklicka på ”Explorer”-mappen och välj ”Nytt” > ”Nyckel”.
5. Byt namn på denna nya nyckel till ”DisallowRun”.
6. Högerklicka på ”DisallowRun” och välj ”Nytt” > ”Strängvärde”.
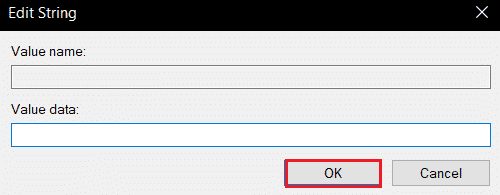
7. Ange ”1” som värdenamn.
8. Ange sedan ”Software_Reporter_Tool.exe” i fältet för värdedata.
9. Klicka på ”OK” och stäng Registereditorn.
10. Starta om datorn.
Metod 7: Ta Bort Software Reporter Tool EXE-fil
Om problemet kvarstår efter att du har provat de andra metoderna kan du ta bort Software Reporter Tool .exe-filen. Detta är dock bara en tillfällig lösning eftersom filen kommer att återställas vid nästa Chrome-uppdatering.
1. Öppna dialogrutan ”Kör” med Windows + R.
2. Ange följande sökväg och tryck Enter:
%localappdata%GoogleChromeUser DataSwReporter
3. Dubbelklicka på mappen som motsvarar din Google Chrome-version för att öppna den.

4. Högerklicka på filen ”software_reporter_tool” och välj ”Ta bort”.
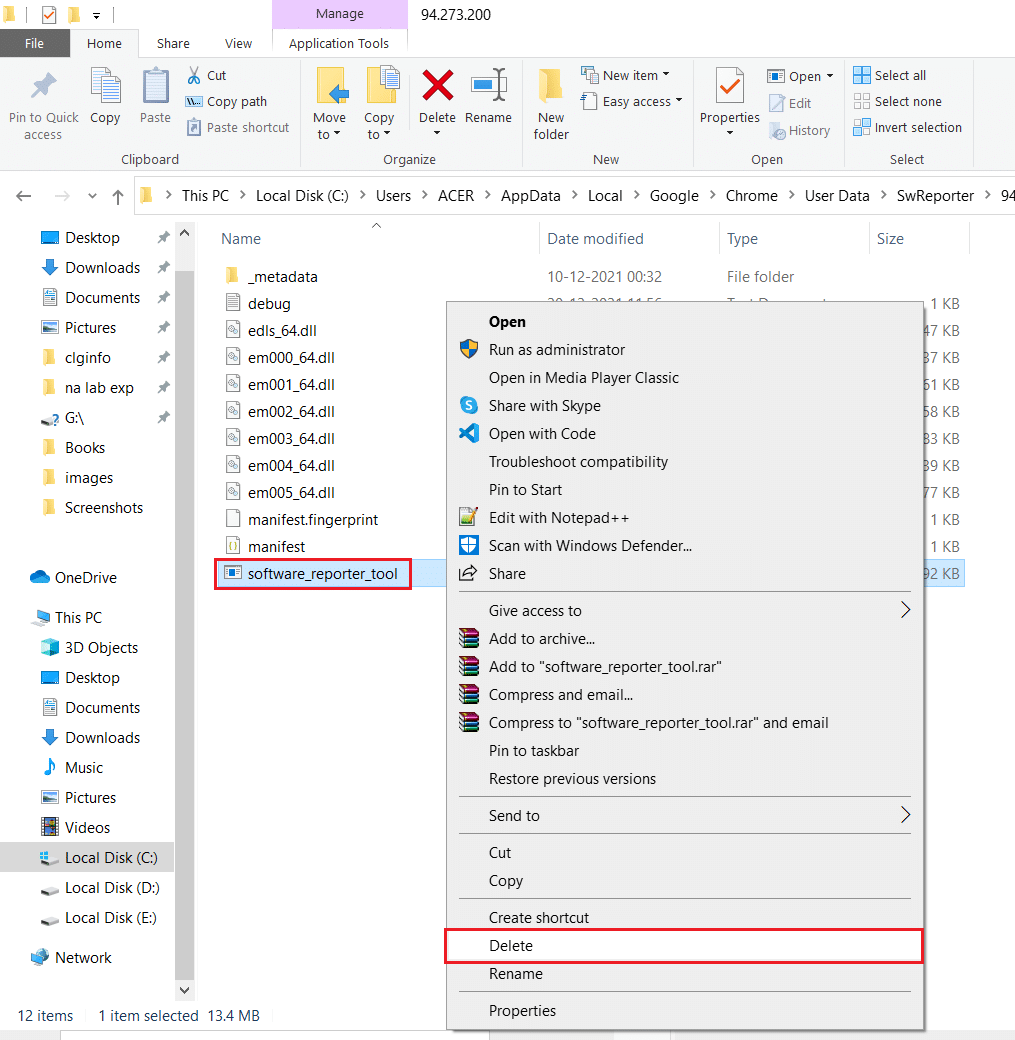
5. Starta om datorn.
***
Vi hoppas att denna guide hjälpte dig att lösa problemet med hög CPU-användning av Software Reporter Tool. Om du har några frågor eller förslag på andra ämnen du vill att vi ska skriva om, lämna en kommentar nedan.