Trots att Windows 10 är utformat för att erbjuda en sömlös spelupplevelse, kan det ibland uppstå fel och besvärliga situationer. Precis som Microsoft regelbundet publicerar uppdateringar för att korrigera brister och fel i sitt operativsystem, gör även Electronic Arts (EA) det för sina klienter, för att åtgärda problem som till exempel felkoden Origin 0xc00007b. Detta fel, 0xc00007b i Origin på Windows 10, är ett vanligt problem som ofta orsakas av saknade äldre filer, störande bakgrundsprogram, problem med uppdateringar och en rad andra anledningar. Om du också råkar ut för detta fel, kan den här guiden vara till stor hjälp för att hitta en lösning.
Lösning av Origin-felet 0xc00007b i Windows 10
Här är en sammanfattning av de vanligaste orsakerna till att Origin-fel 0xc00007b kan uppstå på din Windows 10-dator. Ta en titt på dem för att se vad som kan påverka dig.
- Origin saknar tillräckliga administratörsrättigheter för att komma åt nödvändiga funktioner och filer.
- Instabil eller bristfällig internetanslutning.
- Olika bakgrundsprogram kan störa spelandet.
- Skadade cachefiler i Origin.
- Ett föråldrat Windows operativsystem, .NET Framework eller grafikkortsdrivrutiner.
- Korrupta systemfiler på datorn.
- Antivirusprogram eller brandvägg blockerar Origin.
- Konflikt med andra program på datorn eller felkonfigurerade inställningar i Origin.
Här följer några användbara tips som kan hjälpa dig att lösa Origin-felet 0xc00007b. Innan du prövar dessa metoder, rekommenderas det att starta om din Windows 10-dator för att åtgärda eventuella temporära fel. Om omstarten inte löser problemet, gå vidare med de föreslagna metoderna nedan.
Metod 1: Starta Origin med administratörsrättigheter
För att få full tillgång till vissa filer och tjänster krävs administratörsrättigheter i Origin. Om du saknar dessa rättigheter kan felkoden Origin 0xc00007b uppstå. Här beskrivs hur du startar Origin som administratör.
Alternativ I: Genom Startmenyn
1. Tryck på Windows-tangenten, skriv ”Origin” och välj ”Kör som administratör”.
Obs: Om du inte ser ”Kör som administratör”, klicka på pilen nedåt för att visa fler alternativ.
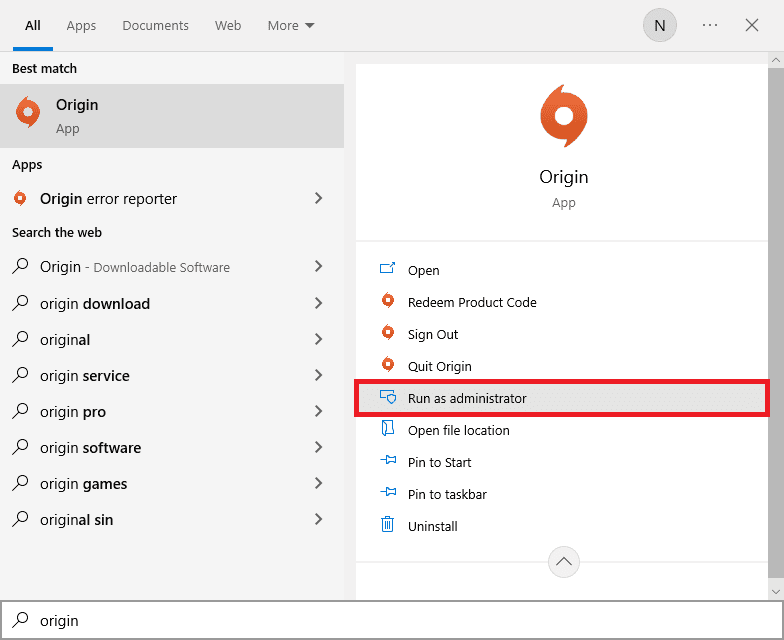
2. Bekräfta med ”Ja” i dialogrutan för användarkontokontroll.
Alternativ II: Genom filplatsen
1. Tryck på Windows-tangenten, skriv ”Origin” och klicka på ”Öppna filplats”.
Obs: Om du inte ser ”Öppna filplats”, klicka på pilen nedåt för att visa fler alternativ.
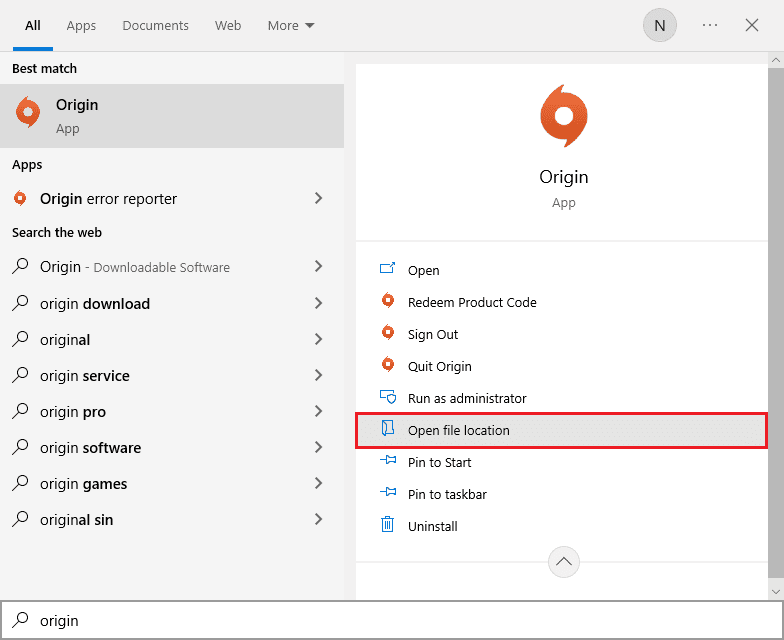
2. Högerklicka på den körbara filen för Origin.
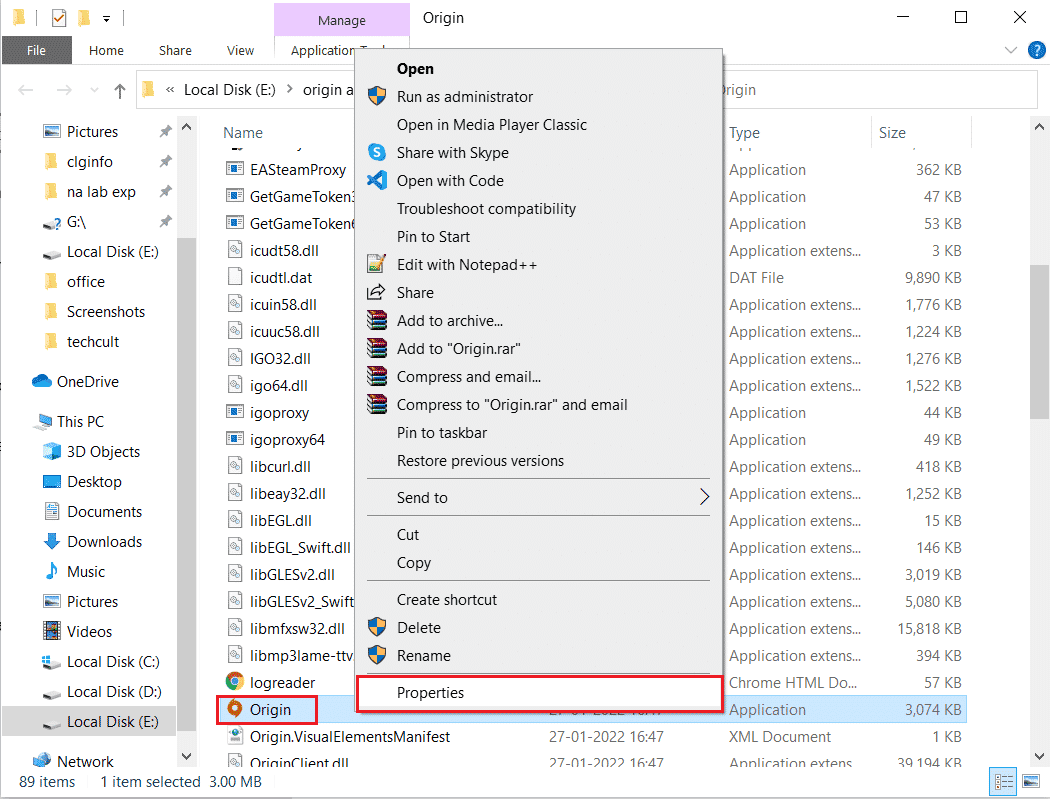
3. Klicka på ”Egenskaper”.
4. Gå till fliken ”Kompatibilitet” och kryssa i rutan ”Kör det här programmet som administratör”.
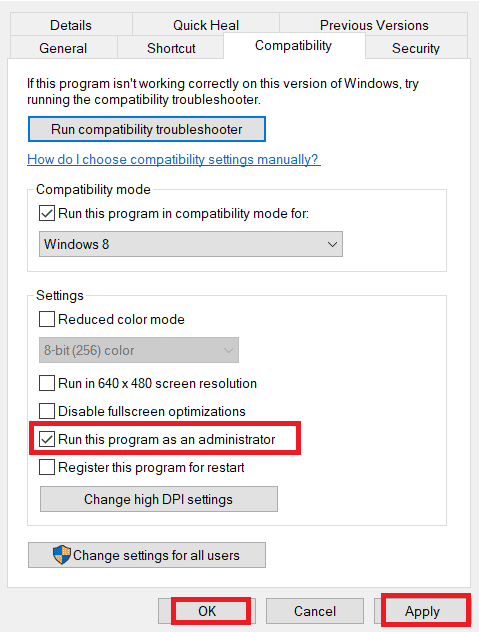
5. Klicka till sist på ”Verkställ” och sedan ”OK” för att spara inställningarna. Kontrollera därefter om felet är löst.
Metod 2: Kontrollera Origin-serverstatus
Om du fortfarande får felet 0xc00007b efter att ha startat Origin med administratörsrättigheter, kan du också kontrollera Origin-serverns status. Följ dessa steg:
1. Besök den officiella webbplatsen för Downdetector.
2. Om det inte finns några kända serverproblem ska du få ett meddelande om att ”Användarrapporter indikerar inga aktuella problem hos Origin”.
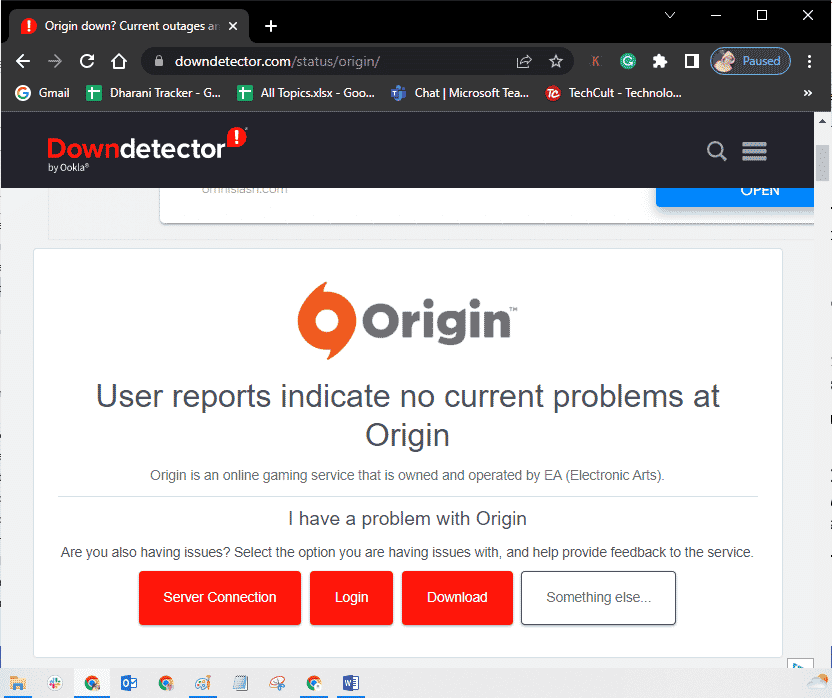
3. Om meddelandet indikerar problem, måste du vänta tills de är åtgärdade från serverhåll.
Metod 3: Säkerställ en stabil internetanslutning
En instabil eller otillräcklig internetanslutning kan också vara orsaken till Origin-fel 0xc00007b. Även störningar eller hinder mellan din dator och routern kan leda till detta problem.
Börja med att kontrollera din nätverkshastighet genom att göra ett hastighetstest.
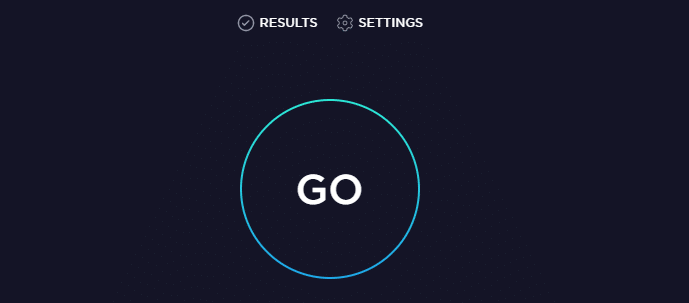
Här är några tips för att säkerställa en stabil anslutning:
- Eliminera hinder mellan routern och din dator om signalstyrkan är svag.
- Försök att minska antalet enheter som är anslutna till ditt nätverk, då det kan påverka hastigheten.
- Använd en router eller ett modem som är godkänt av din internetleverantör.
- Undvik gamla, skadade eller trasiga kablar. Byt ut dem vid behov.
- Se till att kablarna från modemet till vägguttaget och från modemet till routern är säkra och inte störs.
Om du har nätverksproblem, kan du även konsultera vår guide om Hur du felsöker nätverksanslutningsproblem i Windows 10.
Metod 4: Starta om Origin-processen
En omstart av Origin-processen kan också lösa fel 0xc00007b. Följ dessa steg:
1. Öppna Aktivitetshanteraren genom att trycka på Ctrl + Skift + Esc.
2. I fliken ”Processer”, leta reda på och välj Origin.
3. Klicka på ”Avsluta aktivitet”.
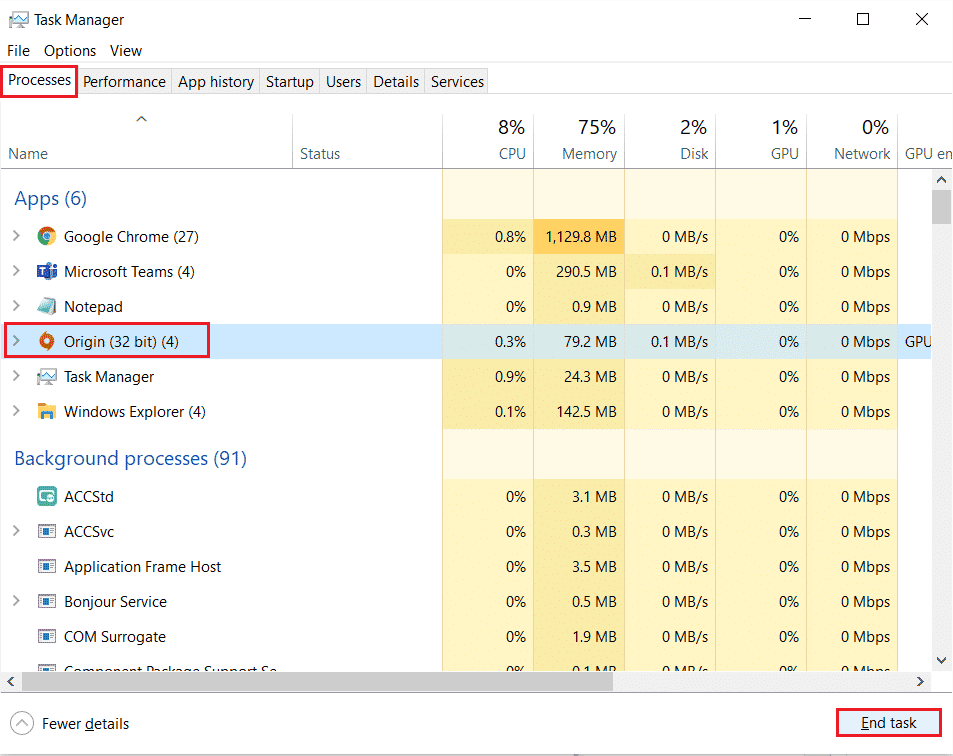
4. Starta sedan Origin som administratör enligt metod 1, och kontrollera om det löser problemet.
Metod 5: Stäng bakgrundsapplikationer
Många program kan köras i bakgrunden och belasta din dators resurser. Detta kan minska systemets prestanda och orsaka fel 0xc00007b i Origin. Stäng nedan angivna processer manuellt, en efter en, eller följ vår guide om hur du avslutar aktiviteter i Windows 10.
- Bark
- Nvidia GeForce Experience
- Uplay
- Xbox Windows-appen
- Discord
- MSI Afterburner
- Rivatuner Statistics/Server
- ReShade
- AMD:s Wattman-program
- Fraps
- AB overlay
- Asus Sonic Radar
- NVIDIA Shadowplay
- AverMedia Stream Engine
- Steam
- Razer Synapse
- OBS
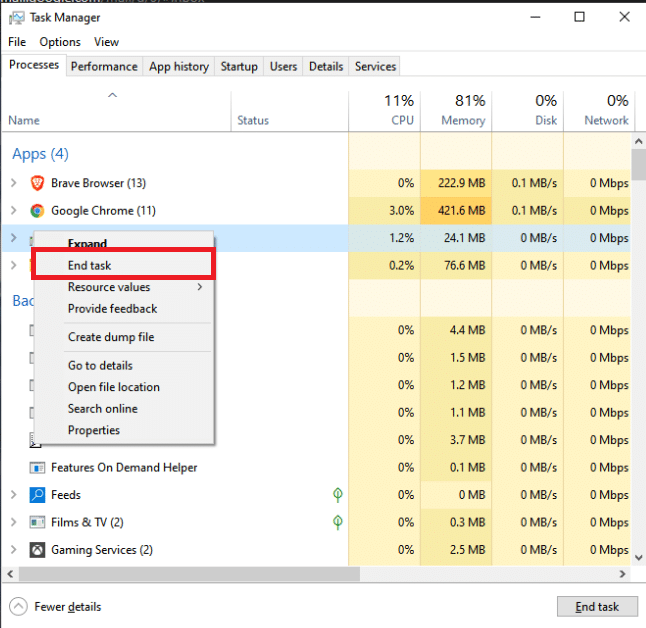
Metod 6: Rensa Origin-cachefiler
Ta bort temporära cachefiler i Origin för att lösa fel 0xc00007b. Följ dessa steg:
1. Tryck på Windows-tangenten, skriv ”%appdata%” och klicka på ”Öppna”. Detta öppnar mappen AppData Roaming.
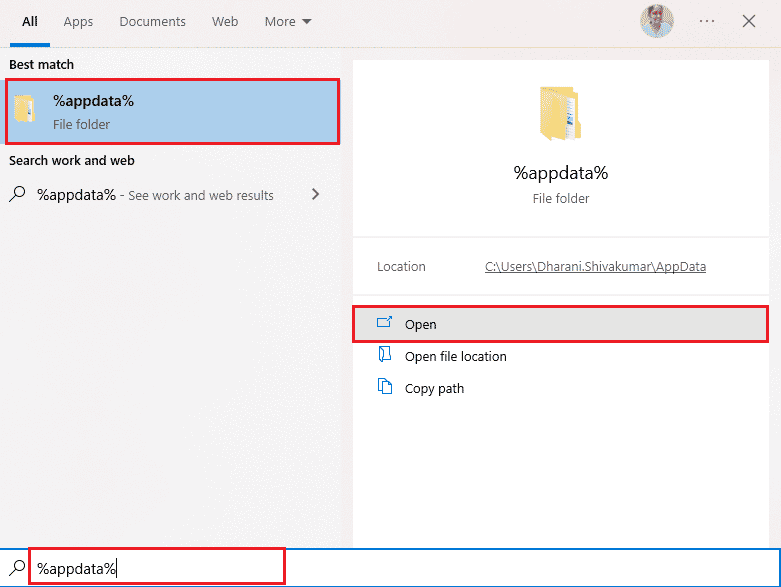
2. Högerklicka på Origin-mappen och välj ”Ta bort”.
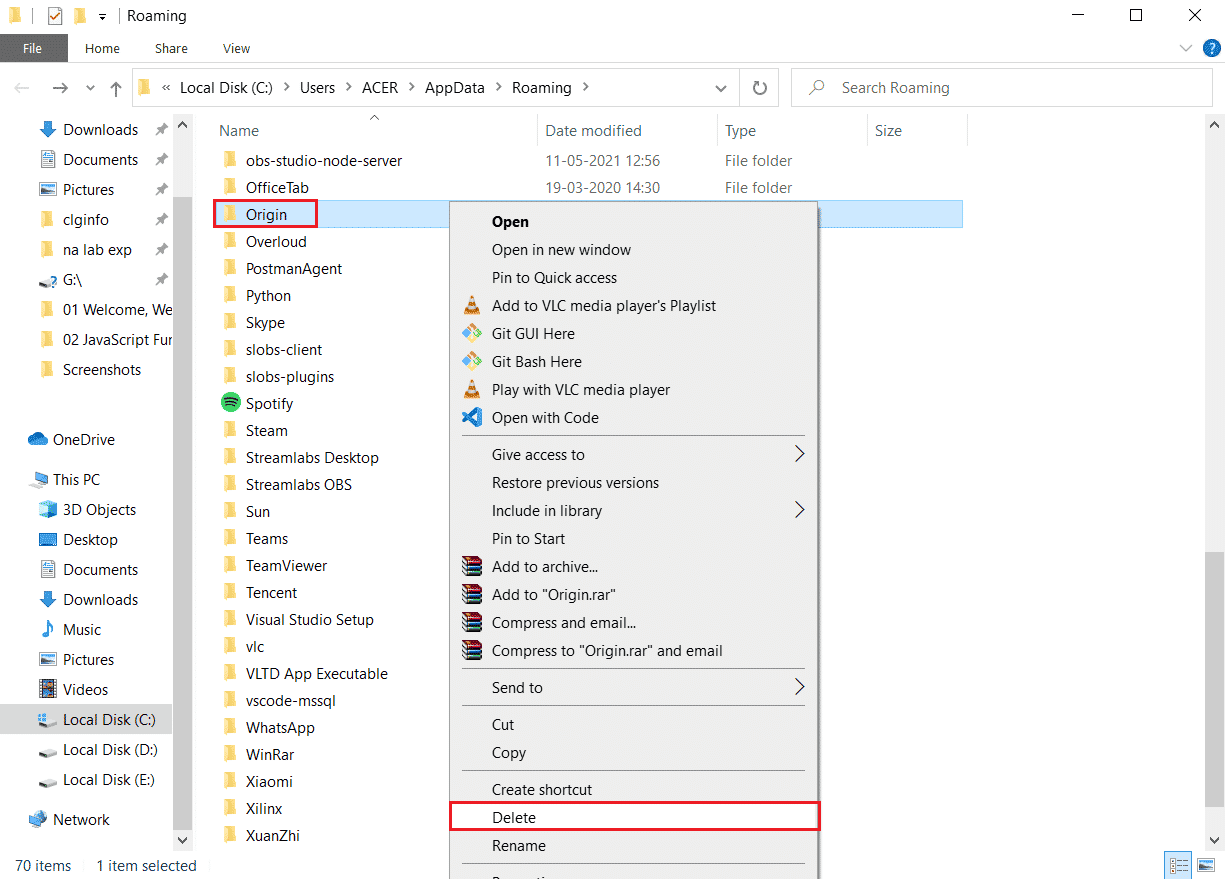
3. Gå till Start, skriv ”%programdata%” och klicka på ”Öppna” för att komma till mappen ProgramData.
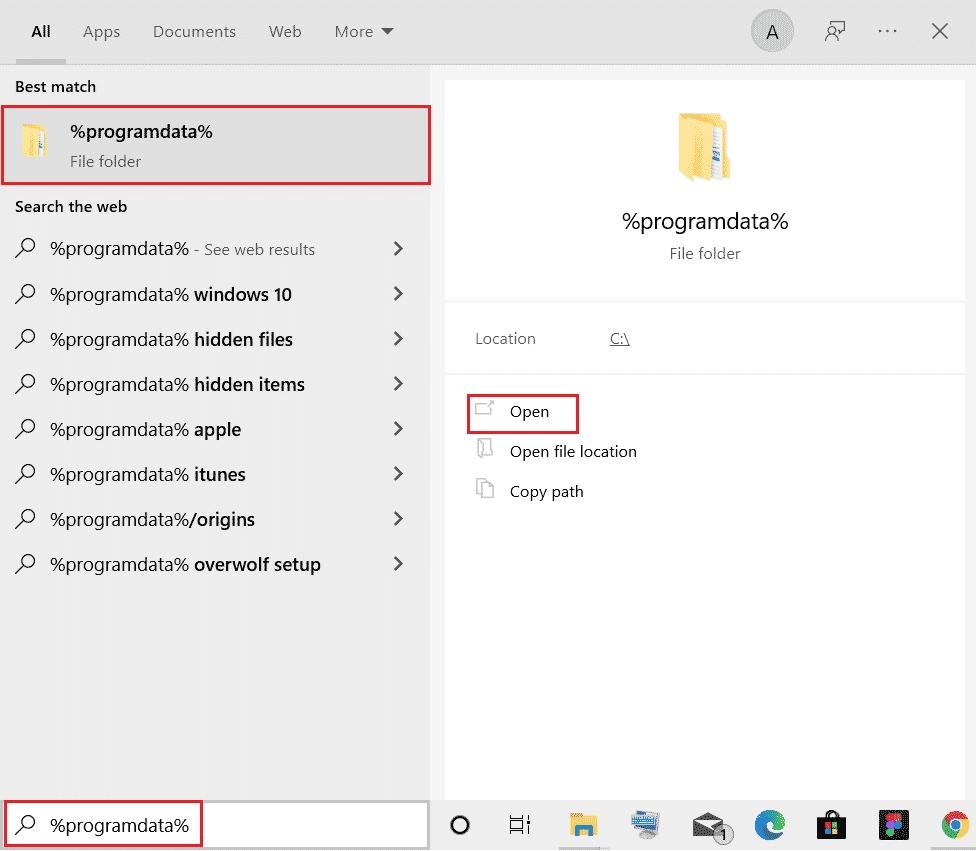
4. Leta upp Origin-mappen och ta bort allt utom mappen ”LocalContent”, eftersom den innehåller speldata.
5. Starta sedan om datorn.
Metod 7: Uppdatera Windows
Origin-felet 0xc00007b kan uppstå om ditt operativsystem är föråldrat. Microsoft publicerar regelbundet kumulativa uppdateringar med nya funktioner och buggfixar. Följ vår guide om hur du laddar ner och installerar de senaste uppdateringarna för Windows 10.
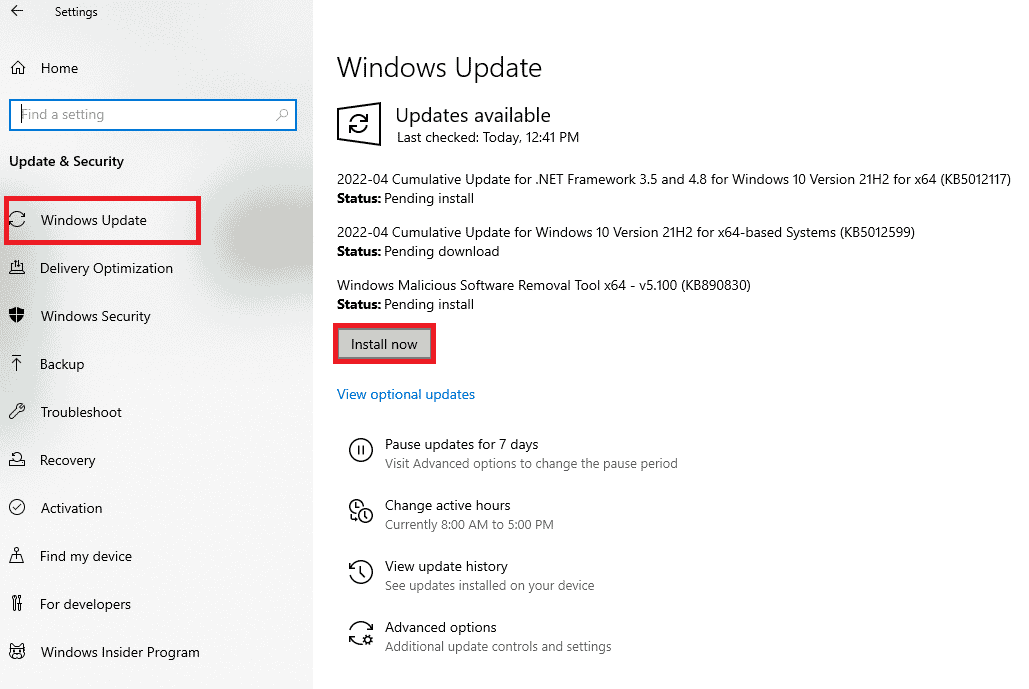
När du har uppdaterat Windows, kontrollera om du kan starta Origin utan problem.
Metod 8: Uppdatera DLL-fil
En föråldrad version av xinput1_3.dll kan orsaka felet 0xc00007b i Origin. Denna fil finns i C-enheten och problem kan uppstå om den ersätts av en äldre version. Det rekommenderas att du uppdaterar filen enligt nedanstående instruktioner.
Obs: Nedladdning av filer från tredjepartskällor kan innebära risker för skadlig programvara. Fortsätt med försiktighet.
1. Sök på Google efter xinput1_3.dll och ladda ner filen.
2. Extrahera den nedladdade filen genom att högerklicka på zip-mappen och välja ”Extrahera alla”.
3. Kopiera filen xinput1_3.dll.
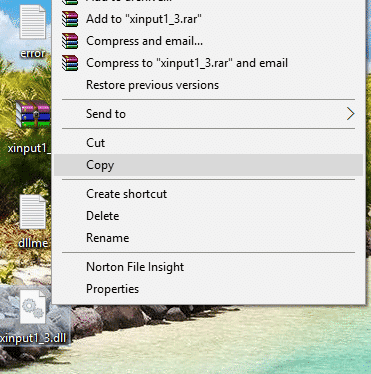
4. Innan du fortsätter, gör en säkerhetskopia av din nuvarande xinput1_3.dll-fil. Om något inte går som planerat kan du återställa den från säkerhetskopian.
5. Tryck på Windows + E, navigera till C:\Windows\SysWOW64 och klistra in filen xinput1_3.dll i mappen. Du kan göra detta med högerklick och ”Klistra in” eller genom att trycka på Ctrl + V.
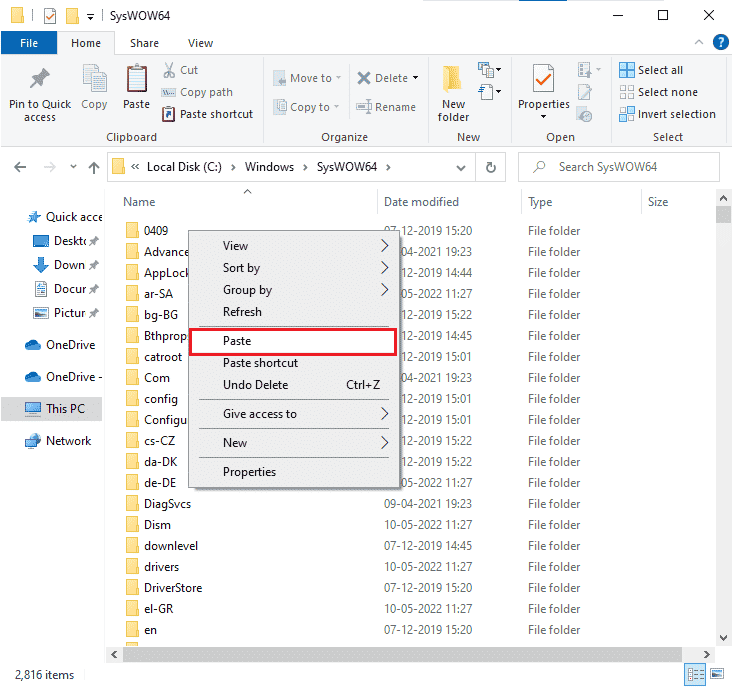
6. Bekräfta genom att klicka på ”Kopiera och ersätt”.
Nu ska DLL-filerna vara uppdaterade och felet åtgärdat.
Metod 9: Kör CHKDSK-kommandot
Problem med hårddisken kan också leda till Origin-fel 0xc00007b. Du kan kontrollera eventuella fel enligt nedanstående instruktioner:
1. Tryck på Windows-tangenten, skriv ”kommandotolken” och klicka på ”Kör som administratör”.
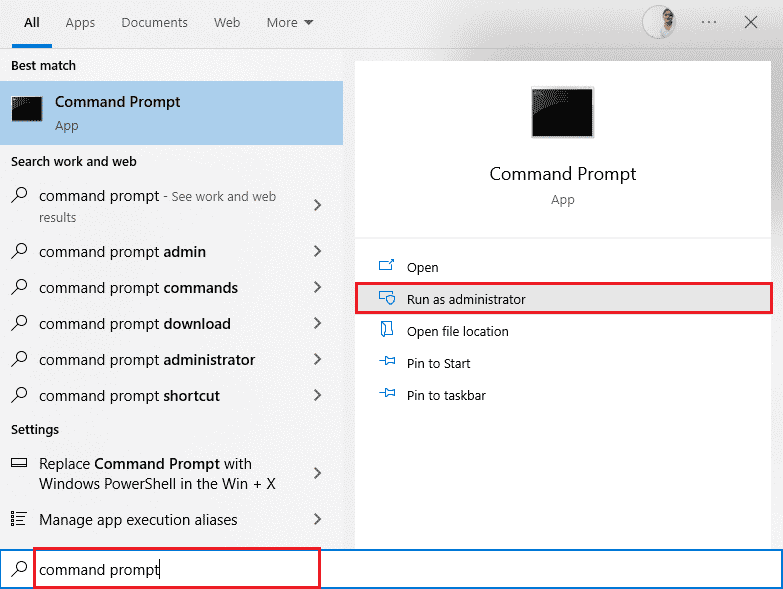
2. Skriv kommandot ”chkdsk /f /r” i kommandotolken och tryck på Enter.
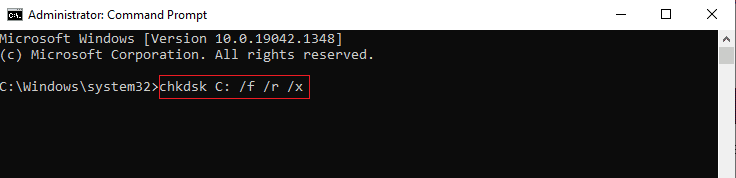
3. Du får en bekräftelsefråga om du vill schemalägga genomsökningen vid nästa omstart. Tryck ”Y” och starta om datorn.
4. Chkdsk-kommandot kommer att köras automatiskt vid omstart och kontrollera hårddisken.
5. När genomsökningen är klar och datorn startar i Windows, försök öppna Origin. Fel 0xc00007b bör nu vara åtgärdat.
Metod 10: Reparera systemfiler
Experter rekommenderar att man inspekterar alla viktiga delar av Windows-datorn för att åtgärda fel 0xc00007b. Du kan använda inbyggda verktyg som System File Checker och Deployment Image Servicing and Management. Följ vår guide om hur du reparerar systemfiler i Windows 10 för att åtgärda korrupta filer.
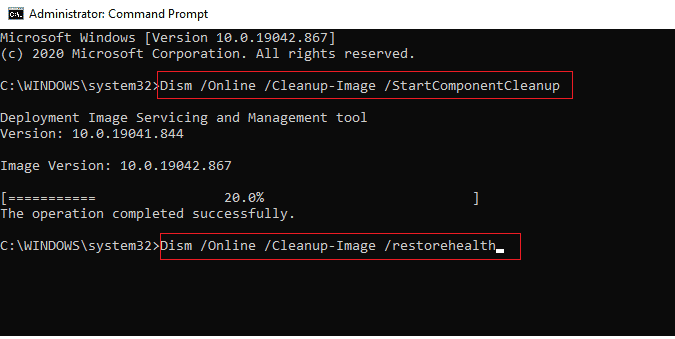
Metod 11: Uppdatera .NET Framework
.NET Framework är en utvecklingsplattform för Windows-program som används för att köra spel och applikationer. Ett icke-uppdaterat .NET Framework kan leda till Origin-fel 0xc00007b. Följ dessa steg för att uppdatera det:
1. Öppna en webbläsare och sök efter ”.net framework”.
2. Klicka på det första resultatet från Microsofts officiella webbplats med titeln ”Ladda ner .NET Framework”.
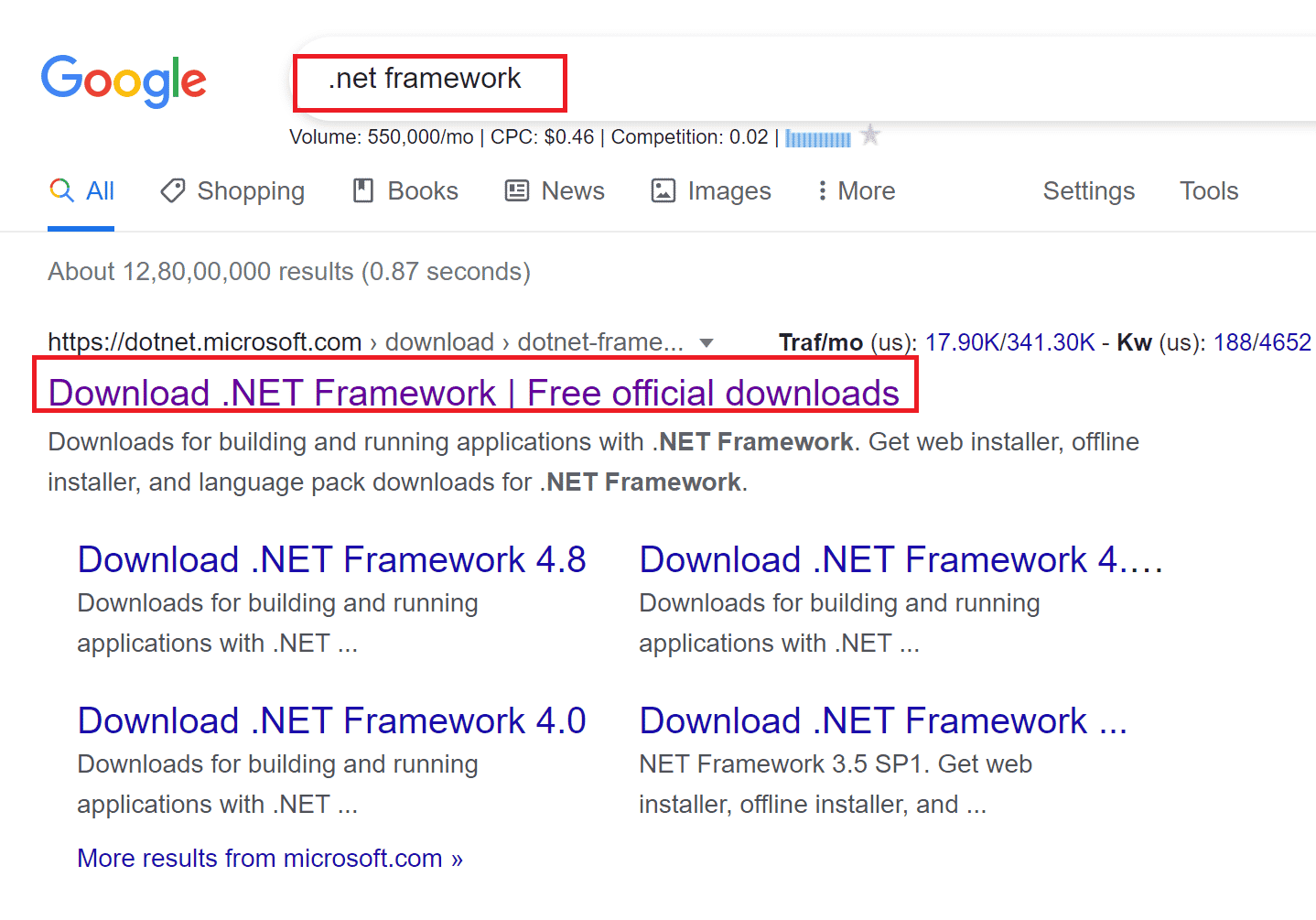
3. En sida med namnet ”Supported versions” visas. Klicka på den senaste rekommenderade .NET Framework-versionen.
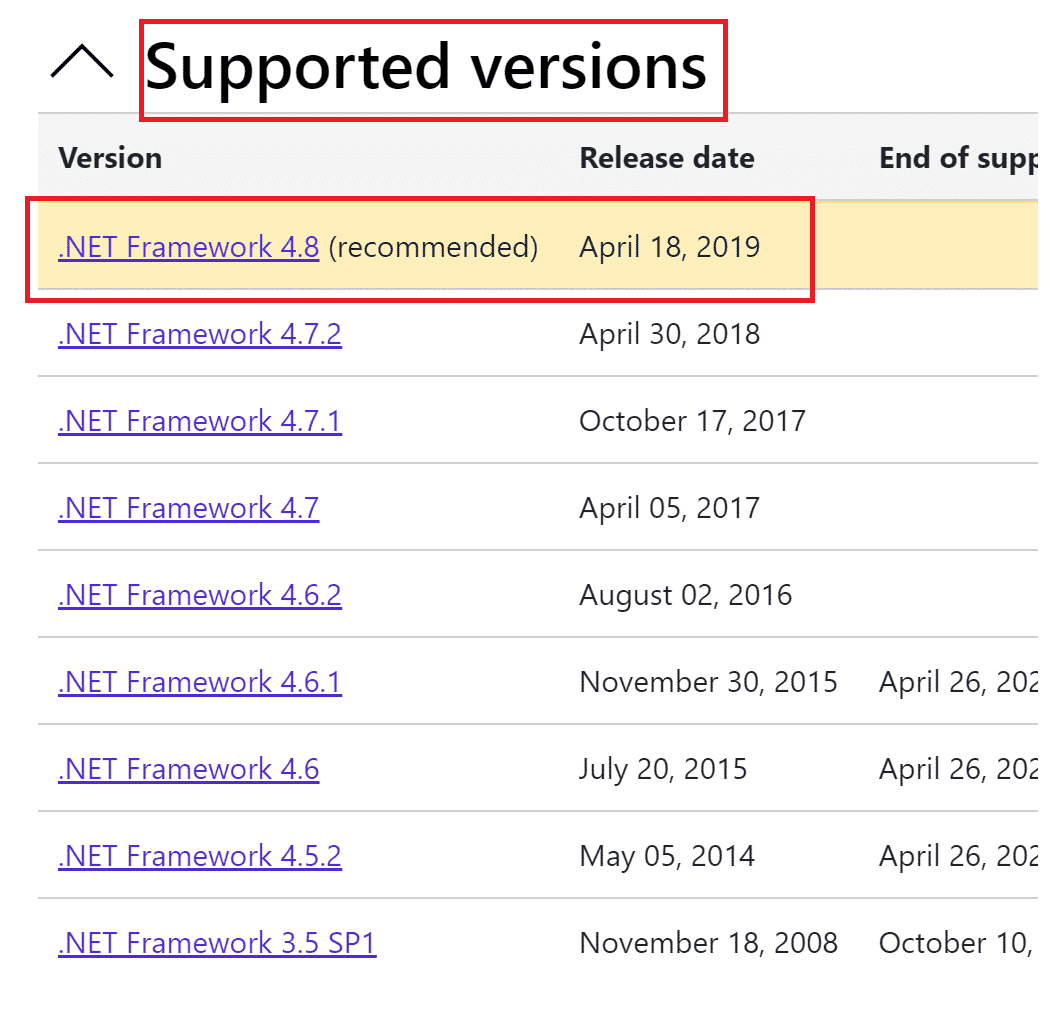
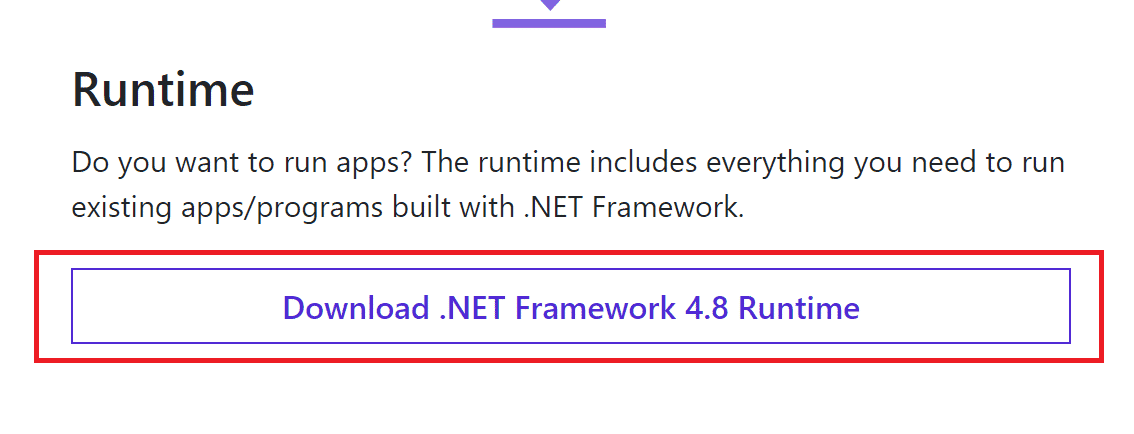
4. Klicka på nedladdningsknappen under ”Runtime”. Se bilden ovan.
5. Gå till Mina nedladdningar och dubbelklicka på filen för att öppna den. Bekräfta med ”Ja” i dialogrutan för användarkontokontroll.
6. Följ instruktionerna för att installera .NET Framework.
7. Starta om datorn efter installationen.
Försök öppna Origin och kontrollera om fel 0xc00007b kvarstår. Om det gör det, gå vidare med nästa metod.
Metod 12: Uppdatera DirectX-versionen
DirectX hjälper till att bibehålla stabiliteten för Windows video- och ljudhårdvara. Det hjälper spel som använder DirectX att undvika vanliga fel och problem med multimedia. Du kan lösa felkoden 0xc00007b genom att uppdatera DirectX enligt nedan:
1. Öppna Windows sökfält, skriv ”Den här datorn” och klicka på ”Öppna”.
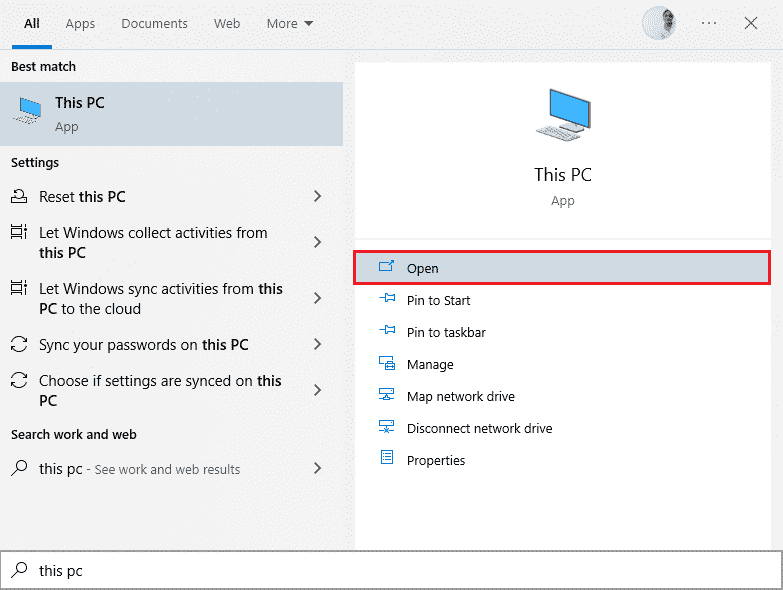
2. Klicka på C-enheten. Följ sedan sökvägen nedan till antingen System32 eller SysWOW64 beroende på din systemarkitektur:
- För 32-bitars Windows: Windows > System32
- För 64-bitars Windows: Windows > SysWOW64
Obs: Du kan också trycka på Windows + E för att navigera direkt till dessa platser.
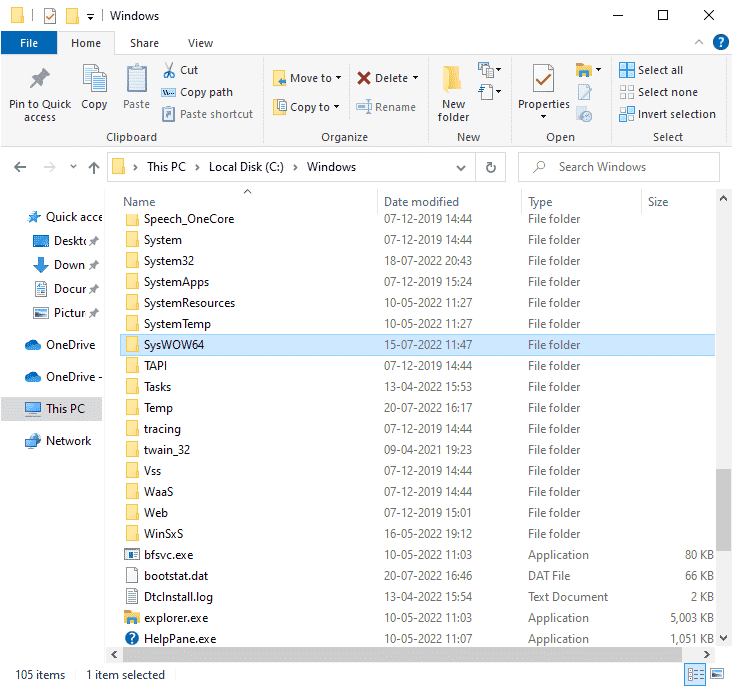
3. Sök i det övre högra hörnet efter följande filer, en efter en. Högerklicka och välj ”Ta bort” för varje fil:
- Från d3dx9_24.dll till d3dx9_43.dll
- d3dx10.dll
- Från d3dx10_33.dll till d3dx10_43.dll
- d3dx11_42.dll
- d3dx11_43.dll
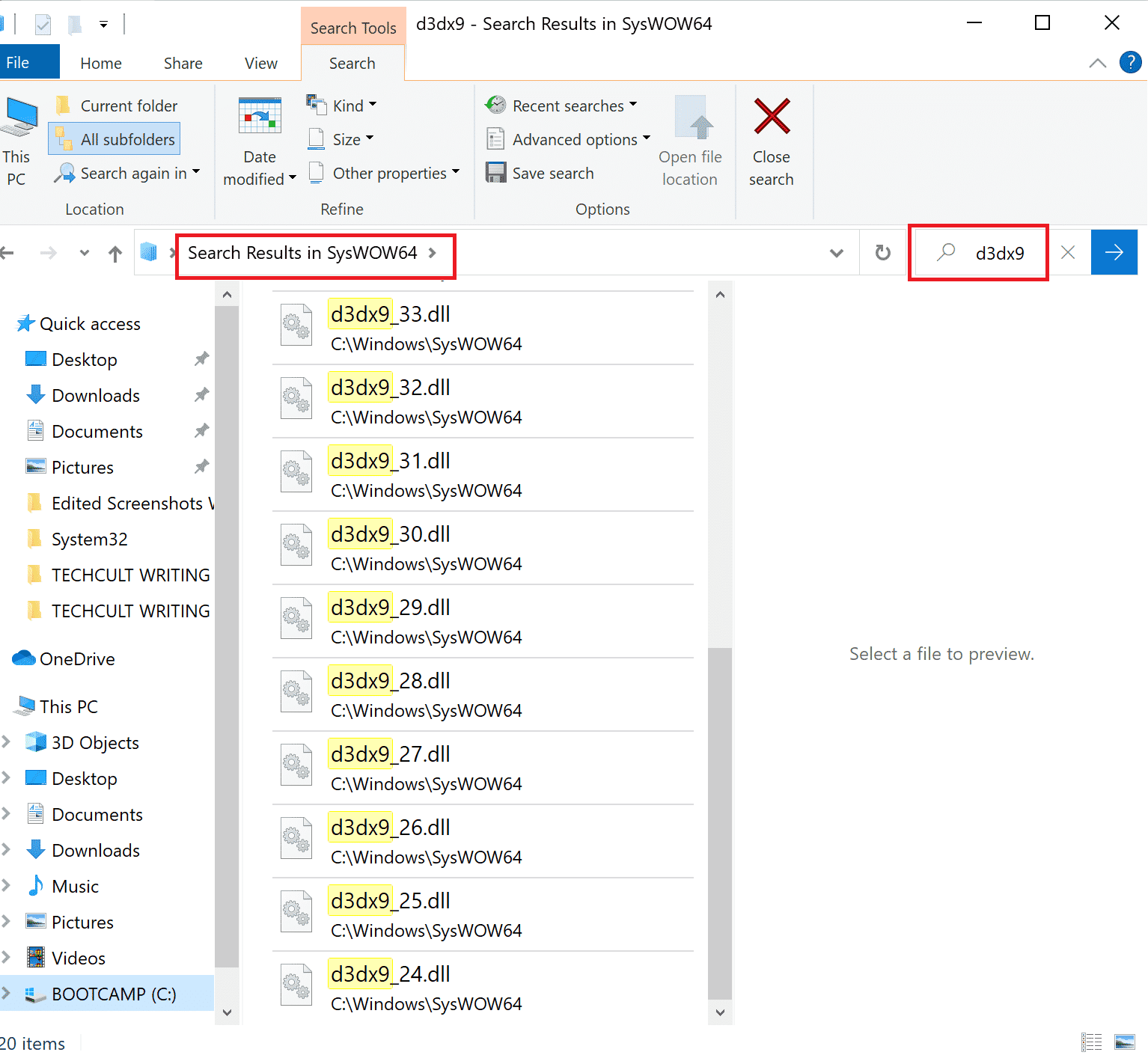
4. Besök Microsofts nedladdningssida för DirectX End-User Runtime Web. Välj språk och klicka på ”Ladda ner”.
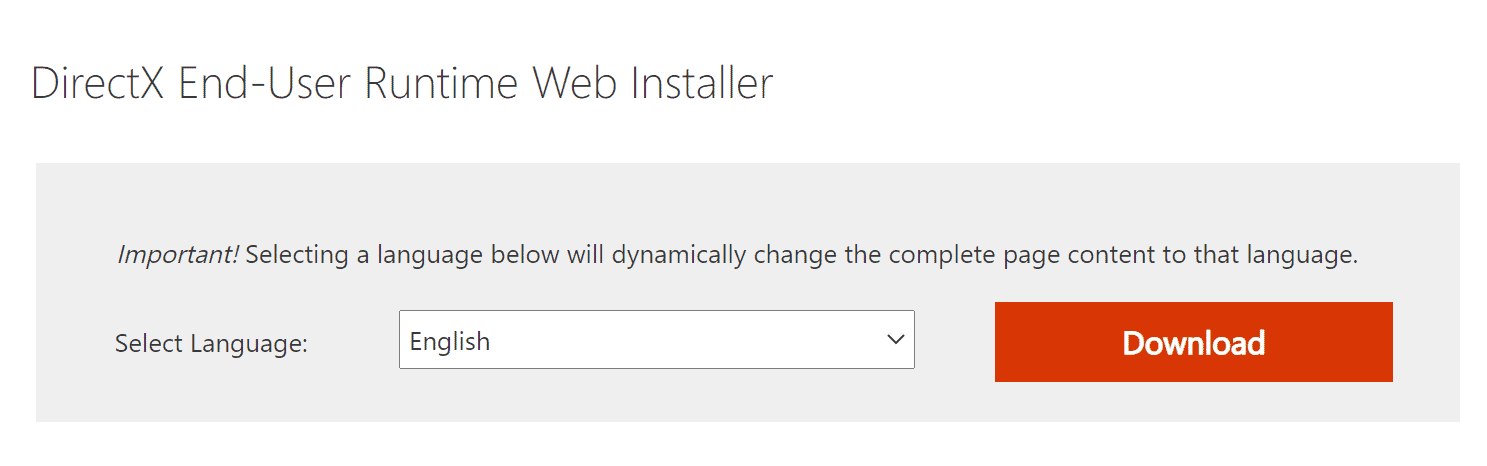
5. När nedladdningen är klar, öppna filen dxwebsetup.exe. Bekräfta med ”Ja” i dialogrutan för användarkontokontroll.
6. Följ instruktionerna för att installera DirectX.
7. Starta om datorn och försök starta Origin igen.
Metod 13: Lägg till undantag i brandväggen
Om Windows-brandväggen inte är problemet, kan det vara så att antivirusprogrammet på ditt system blockerar Origin, eller vice versa. Du kan lägga till ett undantag för Origin för att lösa felet 0xc00007b.
Alternativ I: Genom Windows Security
1. Tryck på Windows-tangenten, skriv ”virus- och hotskydd” och klicka på ”Öppna”.
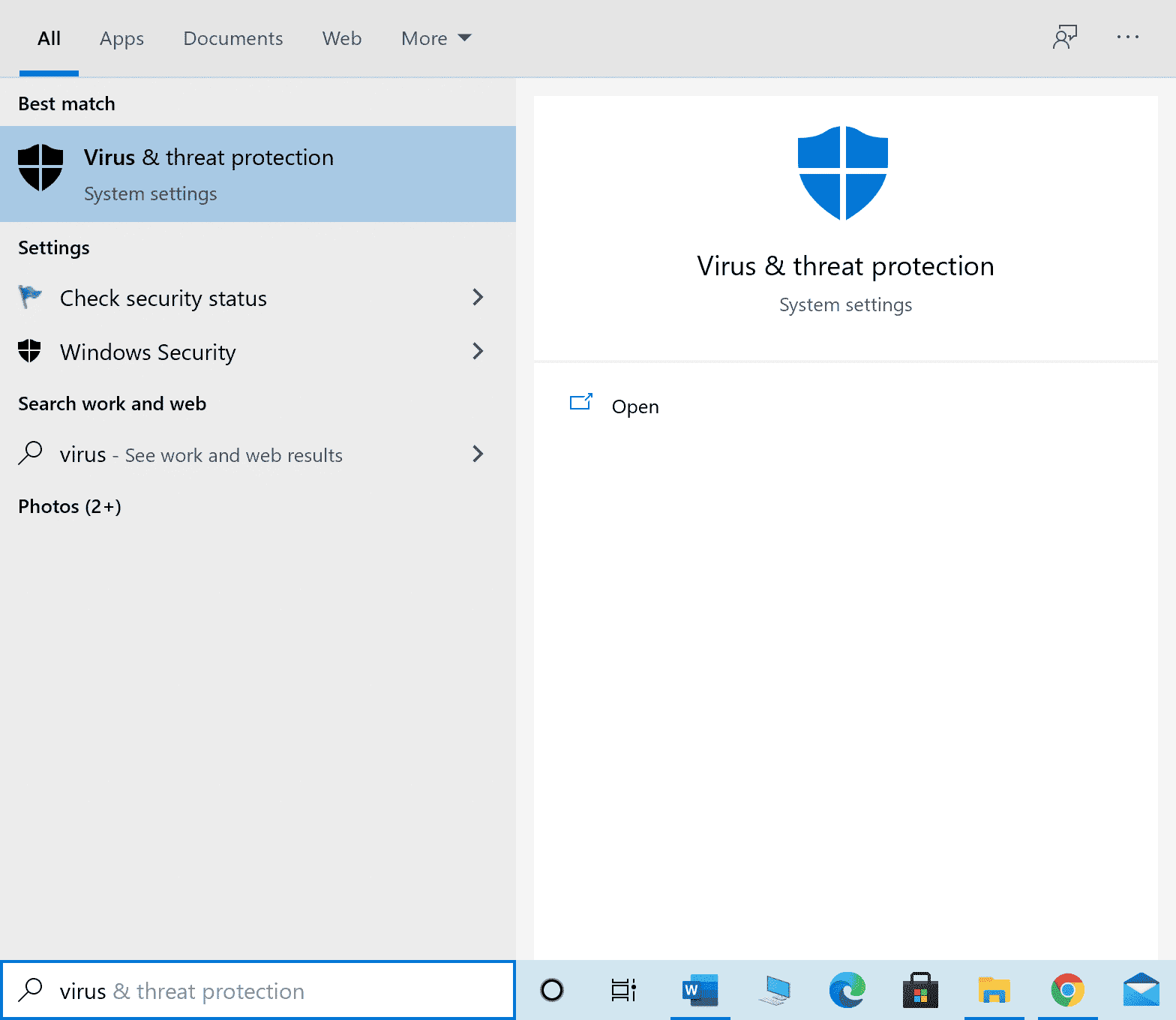
2. Klicka på ”Hantera inställningar”.
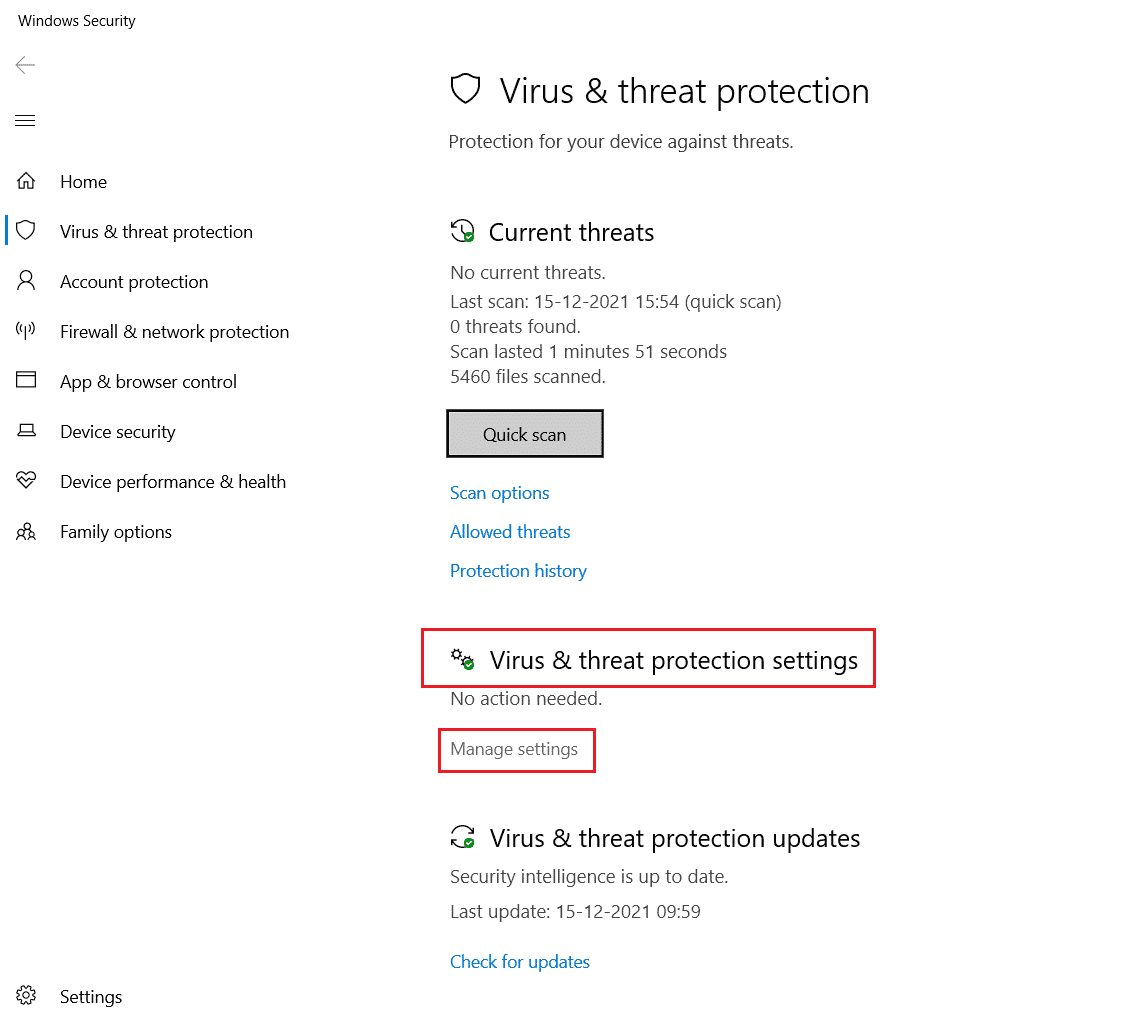
3. Klicka på ”Lägg till eller ta bort undantag”.
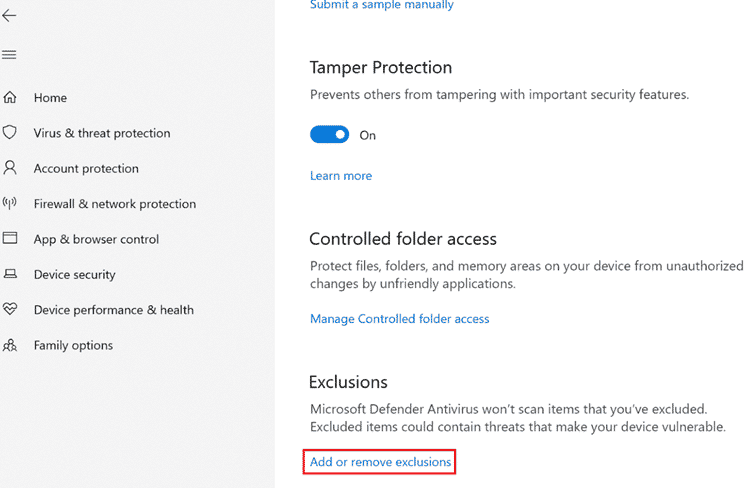
4. Välj ”Lägg till ett undantag” och klicka på ”Fil”.
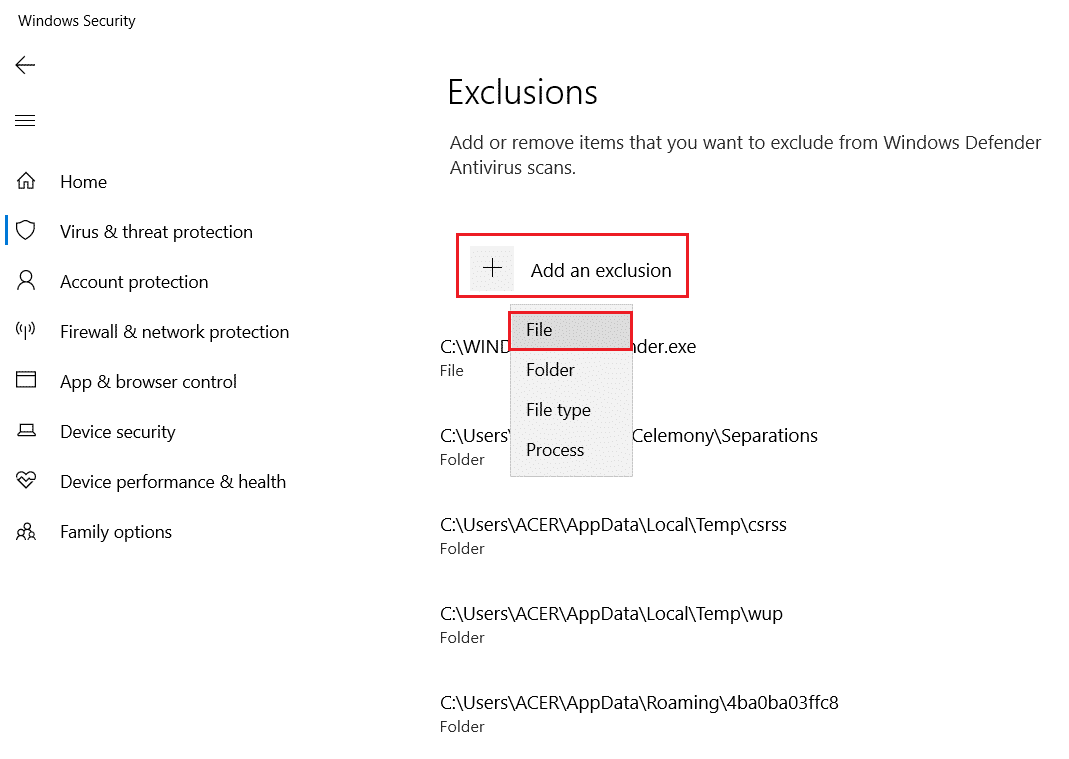
5. Navigera till installationskatalogen för Origin och välj Origin-filen.
6. Vänta tills verktyget läggs till i säkerhetssviten. Nu ska du kunna använda Origin utan problem!
Alternativ II: Genom antivirusprogram från tredje part
Obs: Nedan visas steg för Avast Free Antivirus som exempel. Följ motsvarande steg i ditt antivirusprogram.
1. Starta Avast Antivirus och klicka på menyalternativet i det övre högra hörnet.

2. Klicka på ”Inställningar” i rullgardinsmenyn.
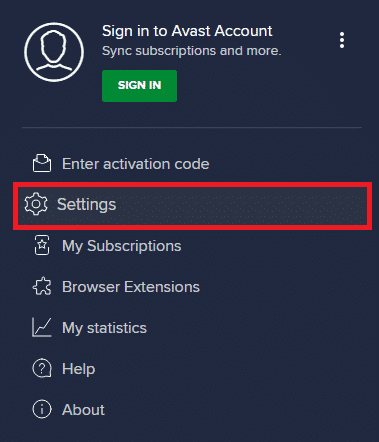
3. I menyn ”Allmänt”, gå till ”Blockerade och tillåtna appar”.
4. Klicka på ”TILLÅT APP” under ”Lista över tillåtna appar”. Se bilden nedan.
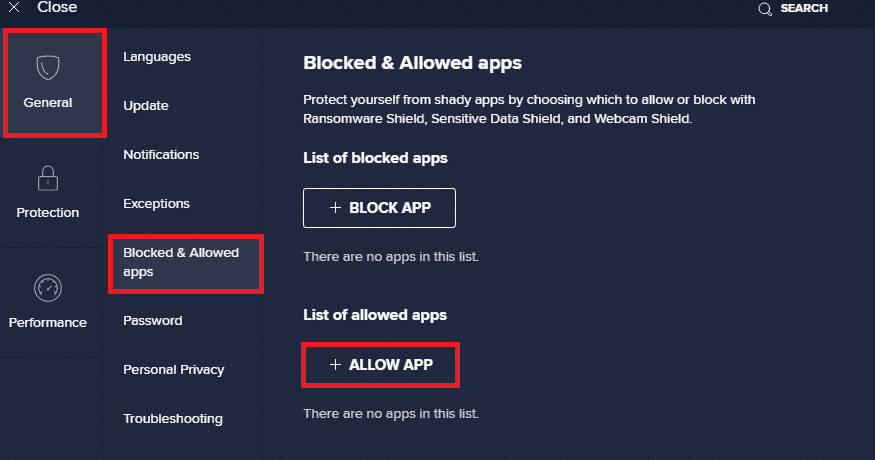
5A. Klicka på ”LÄGG TILL” och ange sökvägen till Origin-appen för att lägga till den i vitlistan.
Obs: Som exempel visas hur ”App Installer” läggs till som undantag.
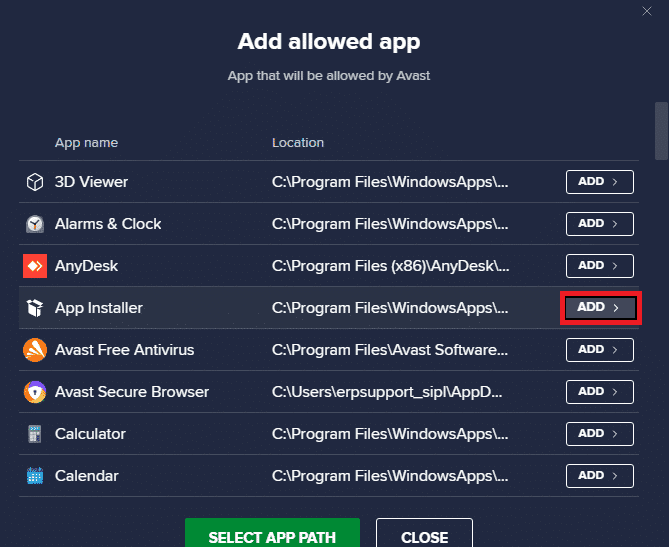
5B. Alternativt kan du söka efter Origin-appen genom att välja ”VÄLJ APPSÖG” och klicka på ”LÄGG TILL”.
Metod 14: Reparera C++ Redistributable
Ett annat alternativ är att reparera Microsoft Visual C++ Redistributable-paketen för att åtgärda felkoden 0xc00007b. Följ dessa steg:
1. Tryck på Windows-tangenten, skriv ”Appar och funktioner” och klicka på ”Öppna”.
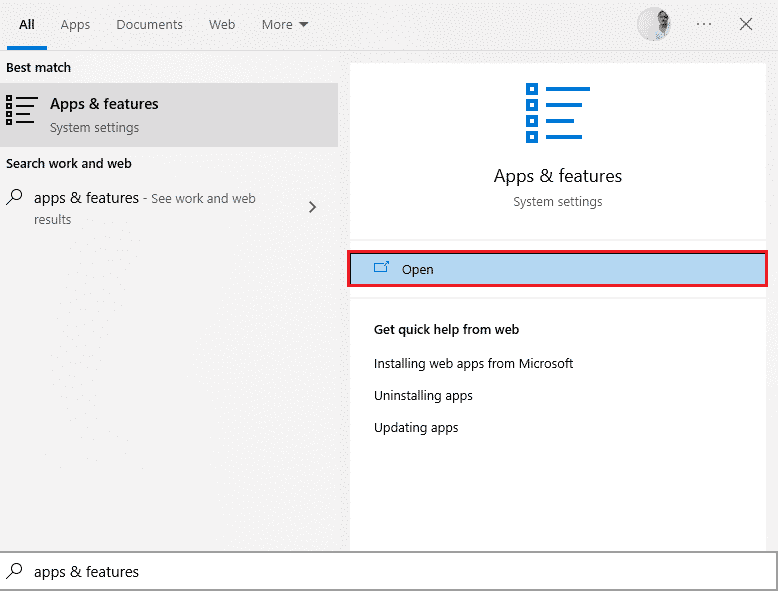
2. Skriv ”Microsoft Visual C++” i sökfältet.
3. Klicka på det första resultatet och klicka sedan på ”Ändra”. Se bilden nedan.
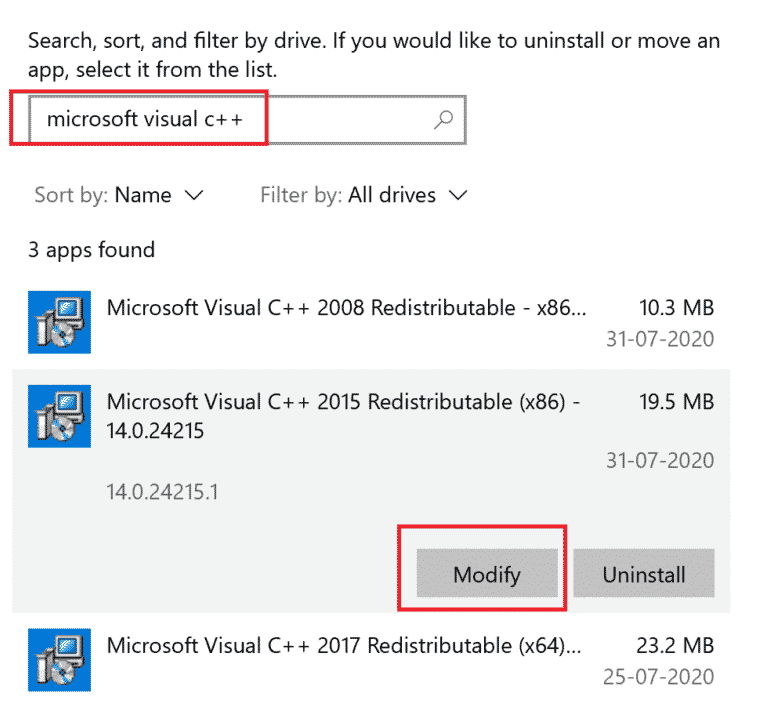
4. Bekräfta med ”Ja” i dialogrutan för användarkontokontroll