Hjälp och support för Windows 11
Trots att Windows 11 generellt sett har mottagits väl av användarna, kan ibland underliggande problem i operativsystemet dyka upp. När detta sker, är det många användare som i första hand vänder sig till Microsoft för assistans. För att underlätta felsökning, har vi skapat flera guider som behandlar vanliga Windows-problem och deras lösningar, inklusive bekymmer som hög diskanvändning eller problem med Bluetooth-anslutningar. Om du ändå föredrar att få hjälp direkt via Microsofts supportkanaler, som chatt, telefonsamtal eller e-post, följ instruktionerna i den här artikeln. Du har möjlighet att komma i kontakt med Windows 11 supportteamet och chatta med en Microsoft-agent för omedelbar hjälp med dina problem.
Få support i Windows 11 (2022)
Denna guide ger dig sex olika sätt att få hjälp med din Windows 11-dator. Du kan välja att chatta med supportteamet, få ett återuppringning eller boka ett personligt möte för att åtgärda eventuella fel och problem. Låt oss nu utforska de olika metoderna som finns tillgängliga för dig när du stöter på buggar eller andra problem.
1. Använd appen ”Få hjälp”
Det snabbaste sättet att få assistans i Windows 11 är genom den integrerade ”Få hjälp”-appen. Tidigare användes F1-tangenten för att hitta hjälpinnehåll, men nu öppnas istället webbläsaren Microsoft Edge och du uppmanas att använda appen ”Få hjälp”. Följ dessa steg för att få support:
- Tryck på Windows-tangenten och skriv ”hjälp” i sökrutan. Klicka på ”Få hjälp” i sökresultaten för att öppna appen.
- I appens fönster kan du söka efter ditt problem eller utforska de olika ämneskategorierna. En sökning ger dig resultat från Microsoft Community, som kan ge dig lösningar på ditt problem.
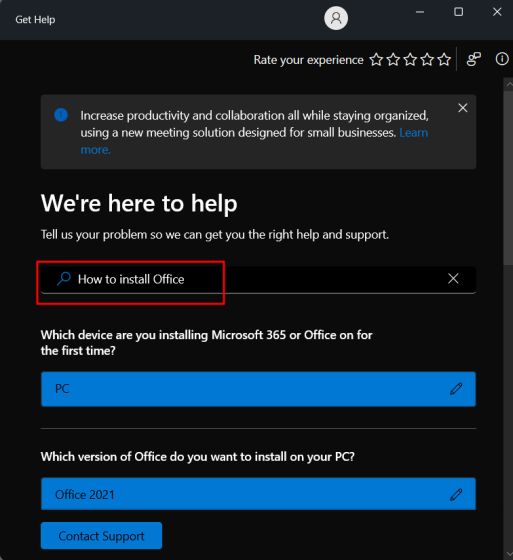
- För att kontakta Windows 11 support via chatt, e-post eller samtal, klicka på ”Kontakta support” längst ner i ”Få hjälp”-appen.
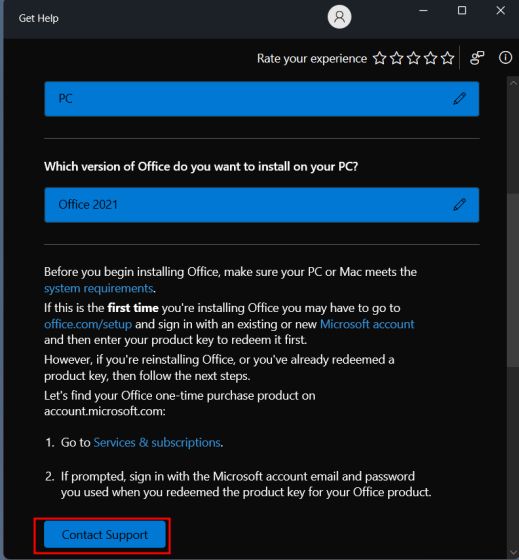
- I nästa steg väljer du ”Windows” från rullgardinsmenyn ”Produkter och tjänster”, därefter väljer du en kategori som relaterar till ditt problem. Klicka sedan på ”Bekräfta”.
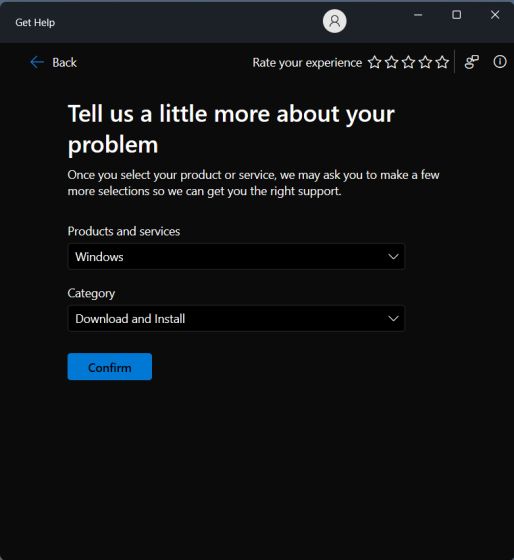
- På nästa sida erbjuds du möjlighet att chatta med supportteamet för Windows 11. Om du har en Microsoft 365-prenumeration och är inloggad med samma Microsoft-konto på din Windows 11-dator, kan du även prata med en supportagent via telefonsamtal.
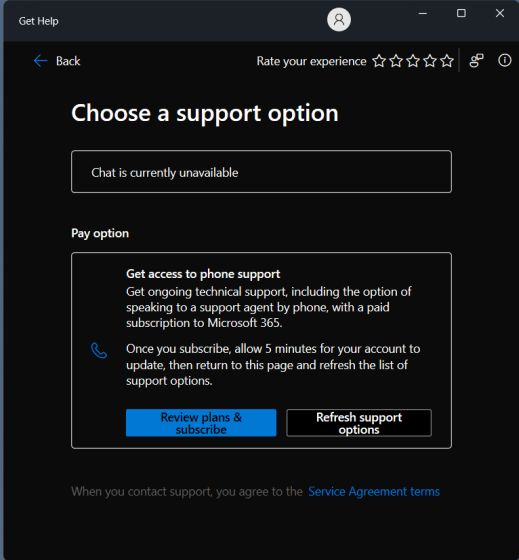
2. Använd appen ”Kom igång”
Om du nyligen har uppgraderat från Windows 10 till Windows 11 och upplever svårigheter med det nya gränssnittet, särskilt den centrerade Startmenyn och Aktivitetsfältet, behöver du inte oroa dig. Microsoft har inkluderat en app som heter ”Kom igång” i Windows 11. Denna app ger en översikt över alla nyheter i Windows 11 och guidar dig genom de nya funktionerna. Det är en perfekt plats att börja för nya Windows 11-användare. Så här hittar du ”Kom igång”-appen:
- Tryck på Windows-tangenten och skriv ”kom igång” i sökfältet. Öppna sedan appen ”Kom igång”.
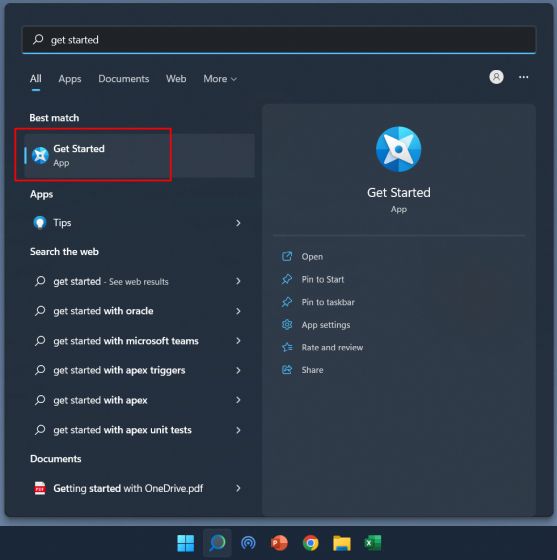
- Klicka på ”Kom igång” och lär dig mer om de nya funktionerna i Windows 11.
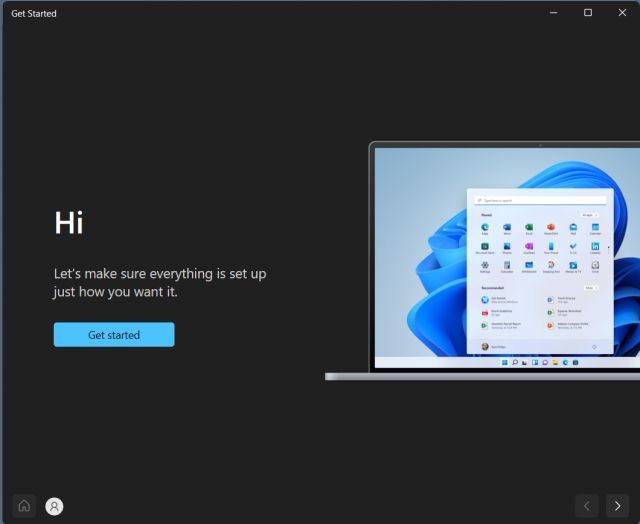
- För att få ytterligare tips om hur du använder Windows 11, rekommenderar vi att du aktiverar tips. Öppna appen Inställningar genom att trycka på Windows-tangenten + I. I menyn väljer du ”System”, och sedan ”Meddelanden”.
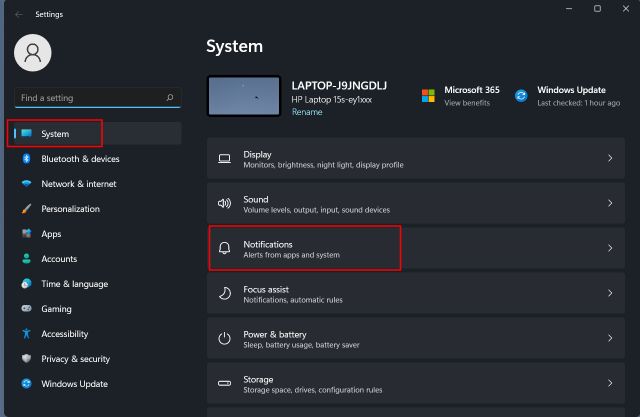
- Längst ner i listan, aktivera kryssrutan bredvid ”Få tips och förslag när jag använder Windows”.
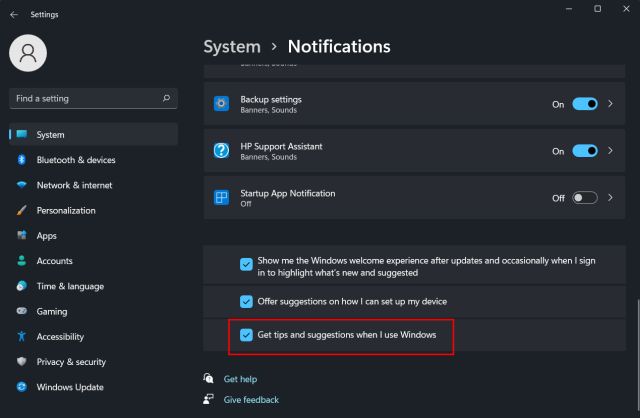
3. Använd Windows Sök för hjälp
Windows Sök har förbättrats avsevärt och integrerar nu både lokala resultat och webbsökresultat från Bing. Om du anger ett problem i sökfältet, visar Bing den relevanta lösningen tillsammans med en länk som direkt leder dig till inställningssidan på din dator. Detta gör att du snabbt kan navigera och lösa problem i Windows 11. Så här använder du funktionen:
- Tryck på Windows-tangenten och skriv in din fråga. Alternativt kan du klicka på sökikonen i Aktivitetsfältet och skriva in problemet eller felet. Till exempel, om du vill lägga till en skrivare, skriv ”lägg till skrivare”. Under ”Sök på webben” klickar du på ”Öppna resultat i webbläsaren”.
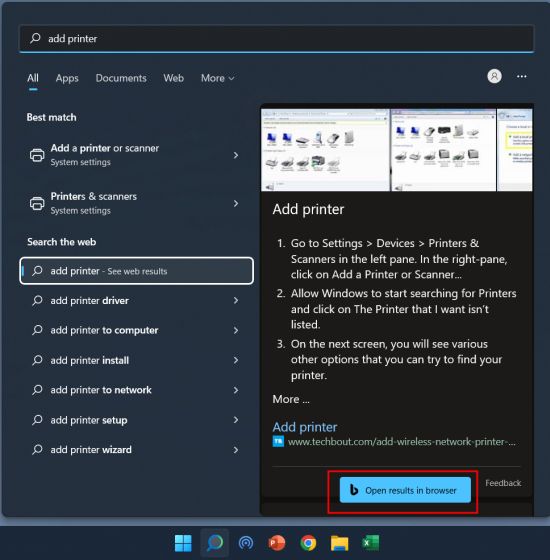
- Detta öppnar en Bing-sökning i Microsoft Edge och ger dig en snabb länk till rätt inställningssida. På detta sätt kan du använda Windows Sök för att lösa många problem.
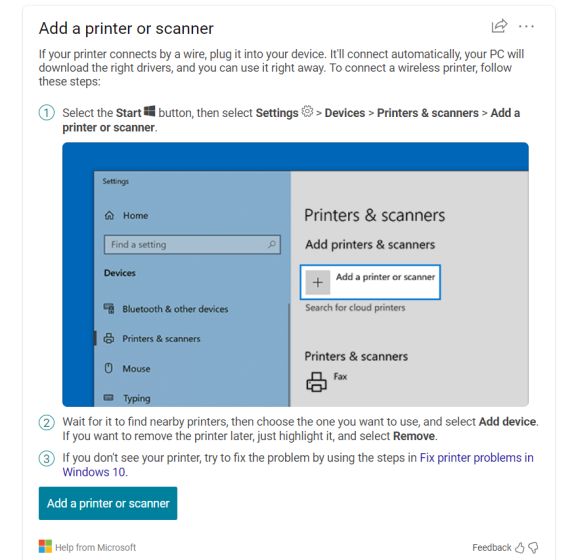
- Du kan även klicka på länken för support för vanliga problem direkt från Microsoft. Företaget har dokumenterat många vanliga frågor och kategorier, vilket är till stor hjälp.
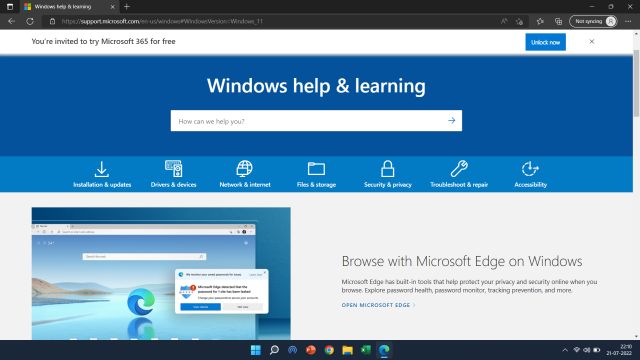
4. Använd felsökaren
Microsoft har inkluderat flera felsökare i Windows 11, som kan hjälpa dig att fixa olika problem, från problem med Wi-Fi till avsaknad av ljud. Dessa felsökare har visat sig vara effektiva, så om du stöter på vanliga problem, se till att dra nytta av dem. Så här kommer du åt felsökaren:
- Tryck på Windows-tangenten och skriv ”felsökning” i sökfältet. Öppna ”Felsökningsinställningar” från den vänstra panelen.
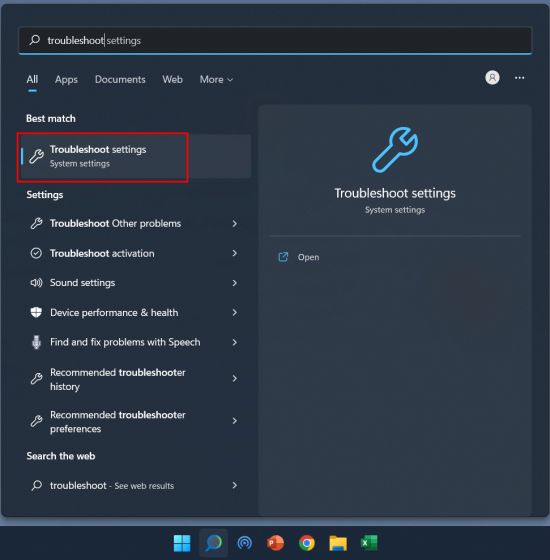
- På nästa sida, klicka på ”Andra felsökare” i den högra rutan.
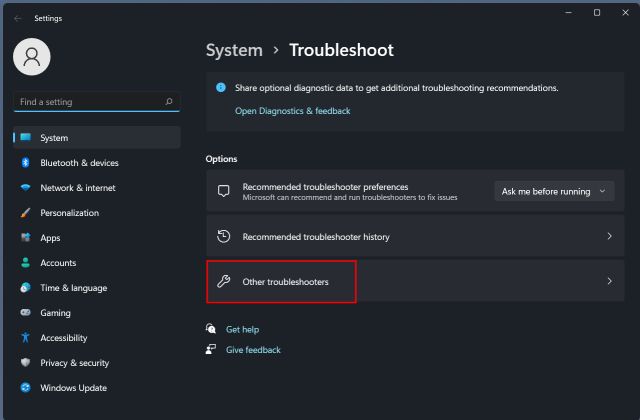
- Här hittar du felsökare för både vanliga och mer ovanliga problem. Välj den felsökare som är relevant för ditt problem.
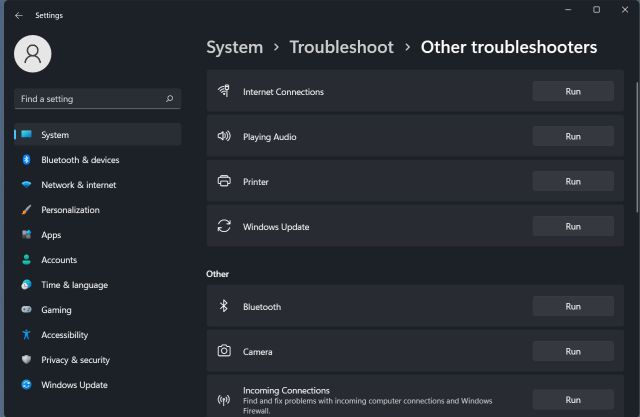
5. Kontakta Microsoft Support
Om du önskar personlig hjälp från en Microsoft-agent, kan du be supportteamet att ringa upp dig. Så här går du tillväga:
- Öppna denna länk och klicka på ”Kom igång” för att få hjälp från Microsoft.
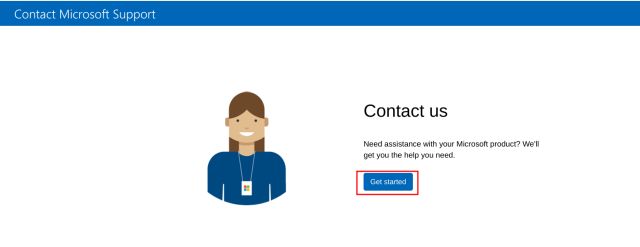
- Beskriv problemet i sökfältet och klicka på ”Få hjälp”.
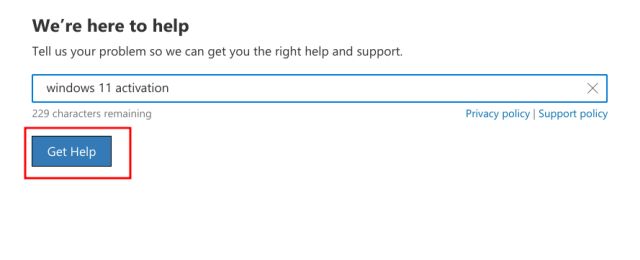
- Du kommer att se några förslag. Om du inte är nöjd med dessa, klicka på ”Kontakta support”.
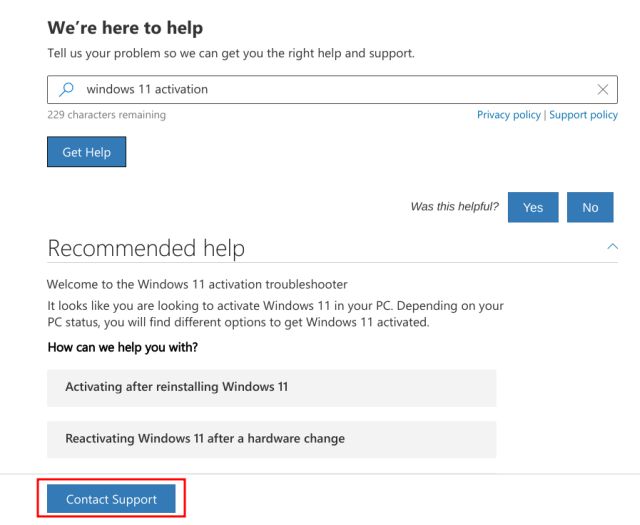
- Välj ditt landsnummer och ange ditt telefonnummer. Klicka på ”Bekräfta” för att bli uppringd av en Microsoft-agent.
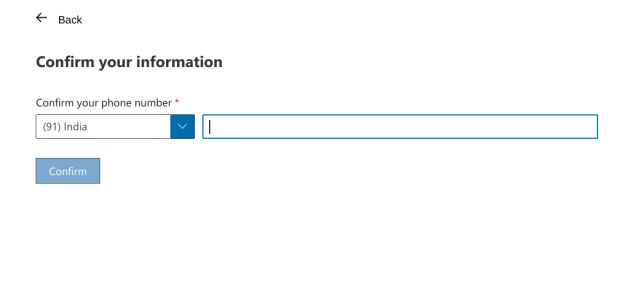
- Om du använder Microsoft för affärsbruk, kan du ringa dem direkt. Öppna denna länk för att hitta kundtjänstnumret som gäller för din region.
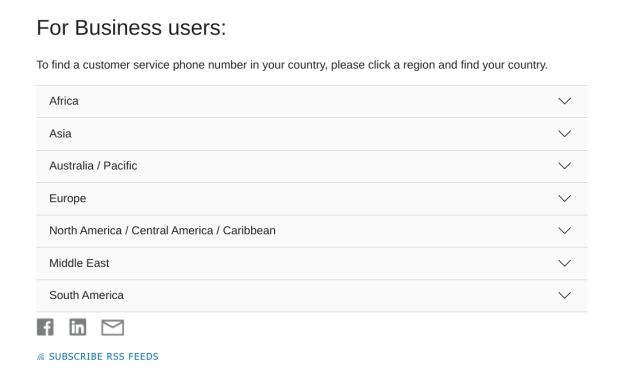
6. Microsoft Experience Center Support
Om du äger en Surface-enhet och har problem med Windows 11, kan du boka både online och personliga möten för att få förslag och reparationer. Detta program kallas även Microsoft Answer Desk och är en bra resurs för Surface-användare. För att få support för din Surface-enhet som kör Windows 11, gå till denna länk.
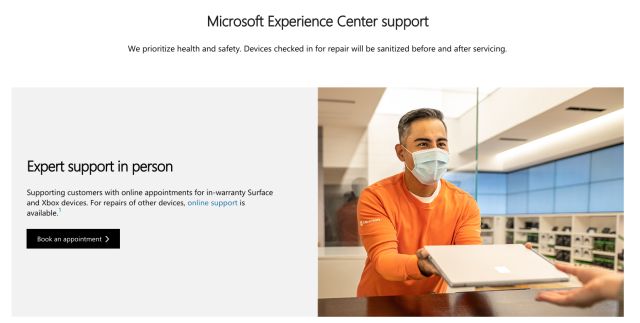
Där har du sex olika metoder för att kontakta Windows 11 support och åtgärda eventuella problem. Användare av Windows 11 Home kan chatta med en Microsoft-agent, medan Pro-, Enterprise-, Microsoft 365- eller Business-användare kan ringa Windows 11 supportteam för omedelbar hjälp. Om du behöver lösningar på andra Windows 11-relaterade problem, kan du följa vår Windows 11-tagg för fler guider. Om du har frågor, vänligen lämna en kommentar nedan.