Åtgärda problem med att Avast stängs av oväntat i Windows 10
Avast är ett välkänt antivirusprogram som används flitigt på Windows 10-datorer. Det erbjuder regelbundna uppdateringar och säkerhetsdefinitioner för att skydda din enhet. Men som alla program kan Avast uppvisa vissa fel och buggar. En särskild bugg kan leda till att programmet stängs av automatiskt. När ditt säkerhetsprogram inaktiverar sitt skydd, utgör det en allvarlig risk för din dator och gör den sårbar. Den här artikeln guidar dig genom effektiva felsökningssteg för att lösa problemet med att Avast stängs av oväntat på din Windows 10-dator.
Vanliga orsaker till att Avast stängs av
Här följer några vanliga orsaker som kan leda till att Avast stängs av automatiskt. Genom att analysera dem noggrant kan du få en förståelse för hur du kan lösa problemet:
- Tillfälliga fel i din dator kan hindra Avast från att fungera korrekt.
- Att köra Avast med administrativa rättigheter kan begränsa vissa funktioner.
- En föråldrad version av Avast kan orsaka att programmet stängs av.
- Viktiga tjänster, som aswbIDSAgent, kan vara inaktiverade.
- En korrupt eller felkonfigurerad installation av Avast.
- Din dator kan vara infekterad med skadlig programvara eller virus.
- Vissa bakgrundsprocesser kan störa programmet.
- Ett föråldrat Windows operativsystem.
- Brandväggen kan hindra Avast från att öppnas.
- Korrupta eller inkompatibla installationsfiler för Avast.
Låt oss nu gå vidare till nästa avsnitt för att utforska effektiva felsökningsmetoder som hjälper dig att lösa problemet med att Avast stängs av. Det är viktigt att du läser igenom dem noggrant innan du testar dem.
Metod 1: Starta om datorn
Innan du prövar avancerade felsökningsmetoder rekommenderas du att starta om datorn. Omstarten kan korrigera mindre tekniska fel som kan orsaka att Avast stängs av. Du kan även stänga av datorn med strömalternativen och slå på den igen efter en kort stund.
1. Gå till Start-menyn.
2. Klicka på strömikonen i det nedre vänstra hörnet av skärmen.
3. Välj ”Starta om”.
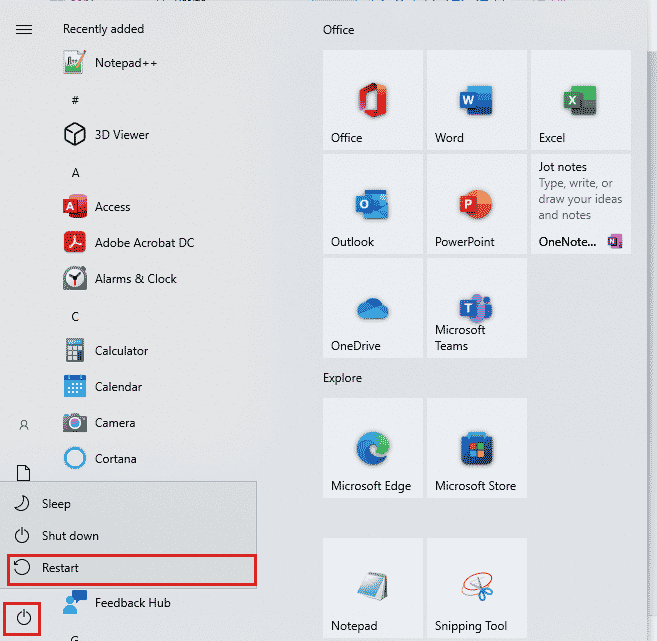
Efter omstarten, kontrollera om Avast fungerar som det ska.
Metod 2: Kör Avast med administrativa rättigheter
Vissa funktioner och tjänster i Avast kräver administrativa rättigheter. Om du inte har dessa rättigheter kan det leda till att Avast stängs av. Vissa användare har dock funnit att problemet löses genom att köra programmet som administratör.
1. Högerklicka på Avast-genvägen på skrivbordet eller navigera till installationskatalogen och högerklicka på Avast-filen.
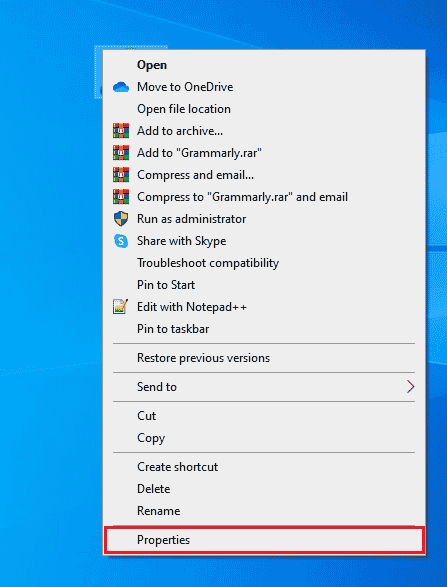
2. Välj ”Egenskaper”.
3. Gå till fliken ”Kompatibilitet” i fönstret Egenskaper.
4. Markera rutan ”Kör det här programmet som administratör”.
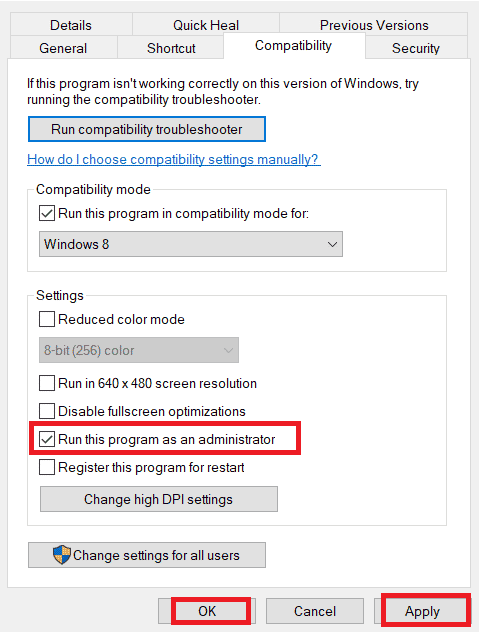
5. Klicka på ”Verkställ” > ”OK” för att spara ändringarna.
Starta om programmet och kontrollera om Avast öppnas utan problem nu.
Metod 3: Uppdatera Avast Antivirus
Eventuella buggar i Avast kan ofta åtgärdas genom att uppdatera programmet. Avast får regelbundna uppdateringar för att korrigera kända fel och buggar. Följ stegen nedan för att uppdatera Avast på din Windows 10-dator:
1. Tryck på Windows-tangenten och sök efter ”Avast Antivirus”. Klicka på ”Öppna” i sökresultatet.
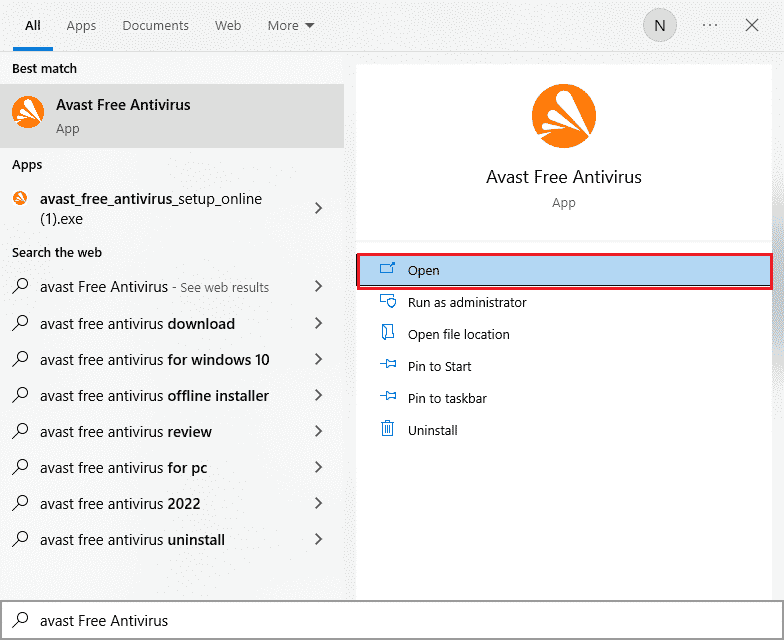
2. Klicka på menyikonen i det övre högra hörnet av Avast.
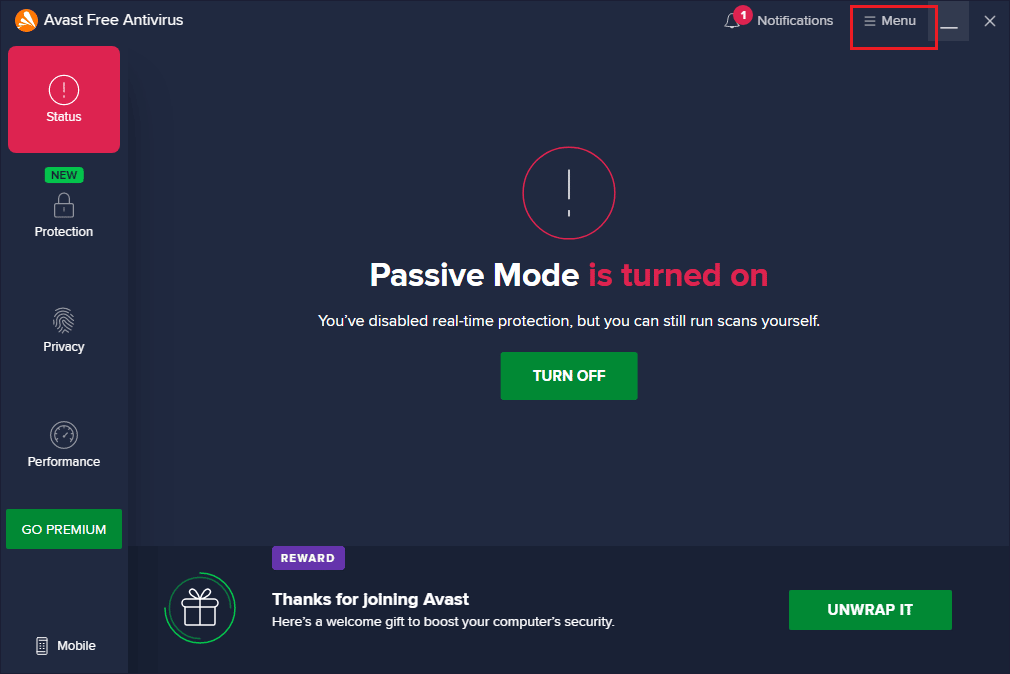
3. Välj ”Inställningar”.
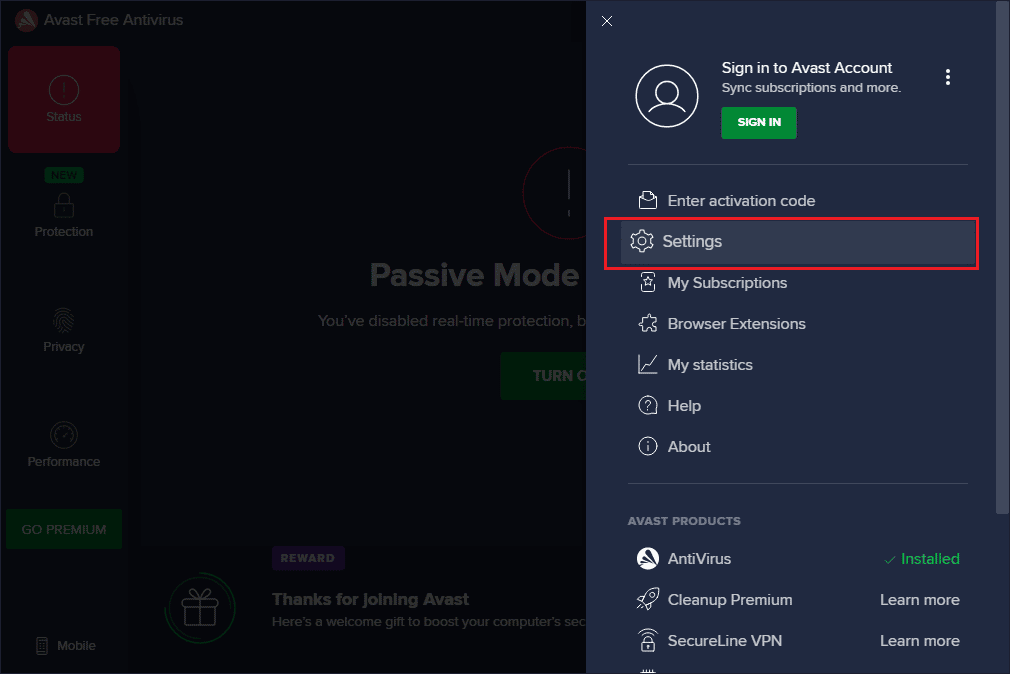
4. Gå till fliken ”Uppdatera” och klicka på ”Sök efter uppdateringar”. Kontrollera att du får följande meddelanden:
- Virusdefinitionerna är uppdaterade
- Avast Free Antivirus är uppdaterat
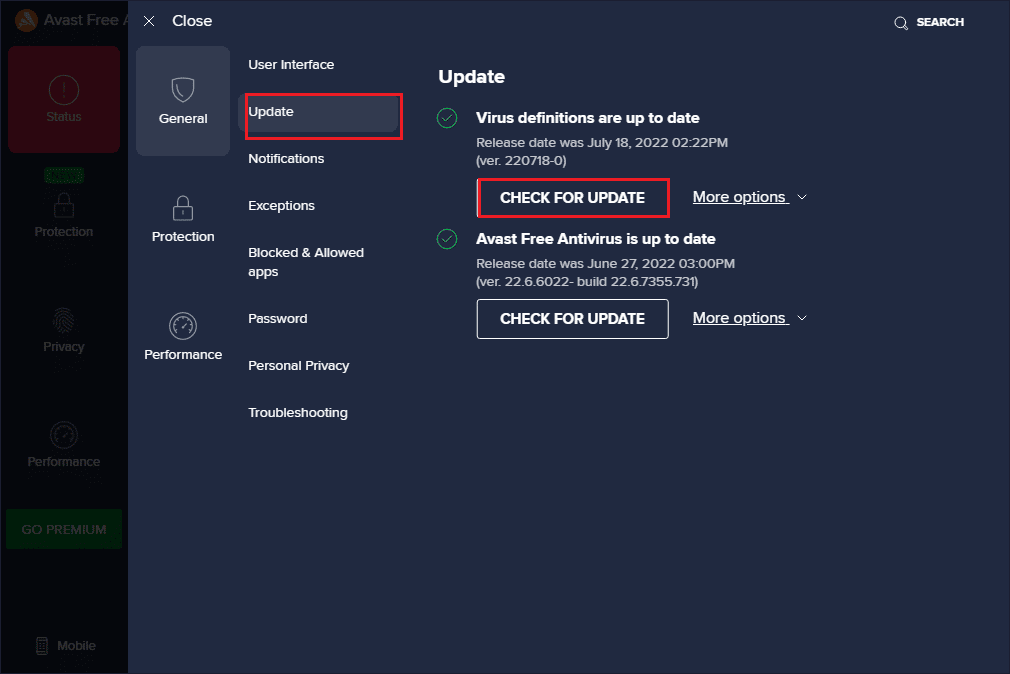
5. Efter uppdateringen, starta om Avast och se om problemet har lösts.
Metod 4: Stäng bakgrundsuppgifter
Om Avast fortfarande stängs av, kan det bero på bakgrundsuppgifter som stör programmet. Stäng därför alla onödiga bakgrundsprocesser. Använd din Windows Aktivitetshanterare för att se och stänga bakgrundsuppgifter. Se vår guide ”Hur man avslutar uppgiften i Windows 10”.
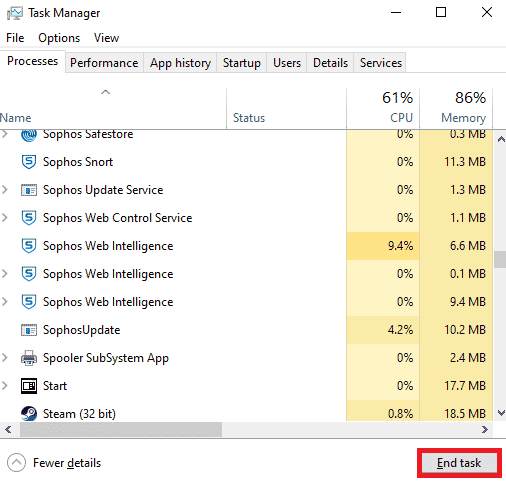
När du har stängt alla bakgrundsprocesser, kontrollera om Avast fungerar.
Metod 5: Aktivera aswbIDSAgent Service Settings
Vissa användare har rapporterat att problemet kan lösas genom att ändra inställningarna för aswbIDSAgent-tjänsten. Följ stegen nedan:
1. Tryck på Windows-tangenten, skriv ”Tjänster” och välj ”Kör som administratör”.
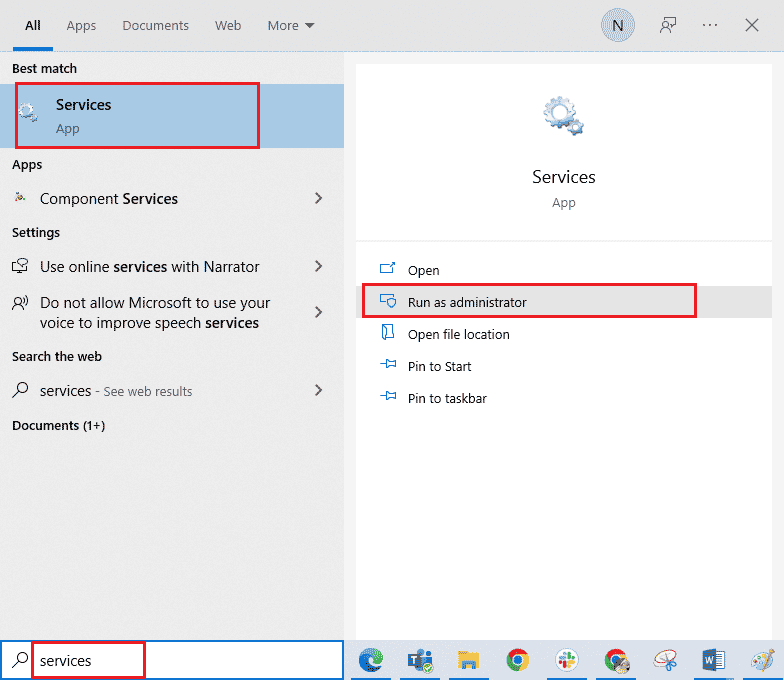
2. Scrolla ner och dubbelklicka på ”aswbIDSAgent”-tjänsten.
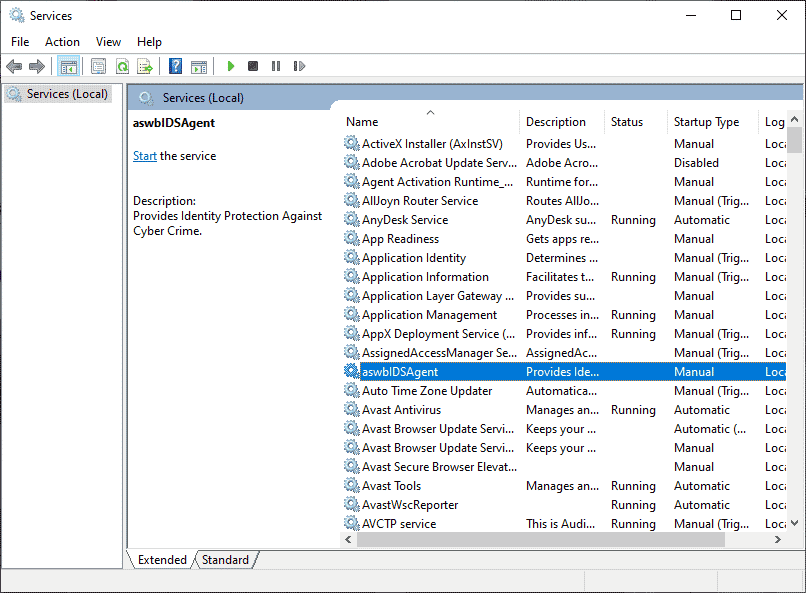
3. I det nya popup-fönstret, välj ”Automatisk” som Starttyp.
Obs: Om tjänstens status är ”Stoppad”, klicka på ”Starta”. Om statusen är ”Körs”, klicka på ”Stoppa” och sedan på ”Starta” igen.
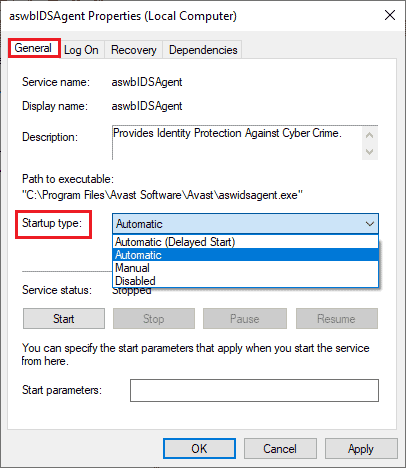
4. Om du får ett fel (t.ex. fel 1079), gå till fliken ”Logga in”, välj ”Det här kontot” och klicka på ”Bläddra”.
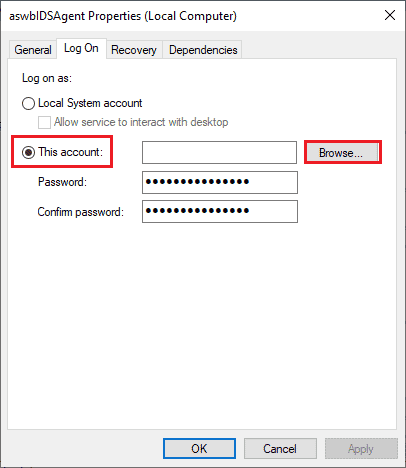
5. Ange användarnamnet för ditt konto i fältet ”Ange objektnamnet att välja”.
6. Klicka på ”Kontrollera namn” för att autentisera objektnamnet.
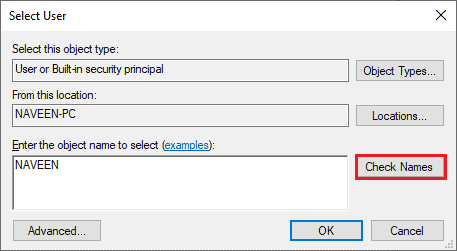
7. Klicka på ”OK” för att spara ändringarna, ange ditt administratörskonto om du blir ombedd.
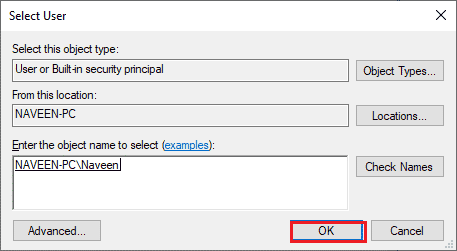
8. Klicka på ”Verkställ” > ”OK” för att spara ändringarna och kontrollera om Avast nu fungerar.
Metod 6: Kör skanningar av skadlig programvara
Ett virus eller skadlig kod kan ibland ta kontrollen över Avast. Kontrollera om skadlig programvara stör Avast. Använd en skanner för att ta bort eventuell skadlig programvara. Se guiden ”Hur kör jag en virussökning på min dator?” och ”Hur man tar bort skadlig programvara från din dator i Windows 10”.
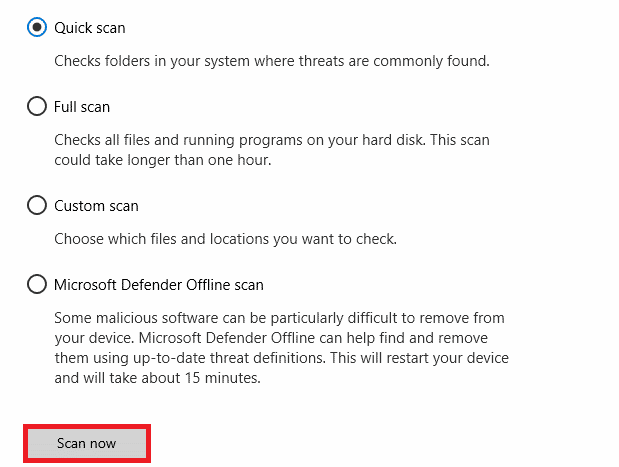
Metod 7: Uppdatera Windows
Windows-uppdateringar kan åtgärda fel och buggar som kan påverka Avast. Se till att du har installerat de senaste uppdateringarna. Se guiden ”Hur man laddar ner och installerar den senaste uppdateringen av Windows 10”.
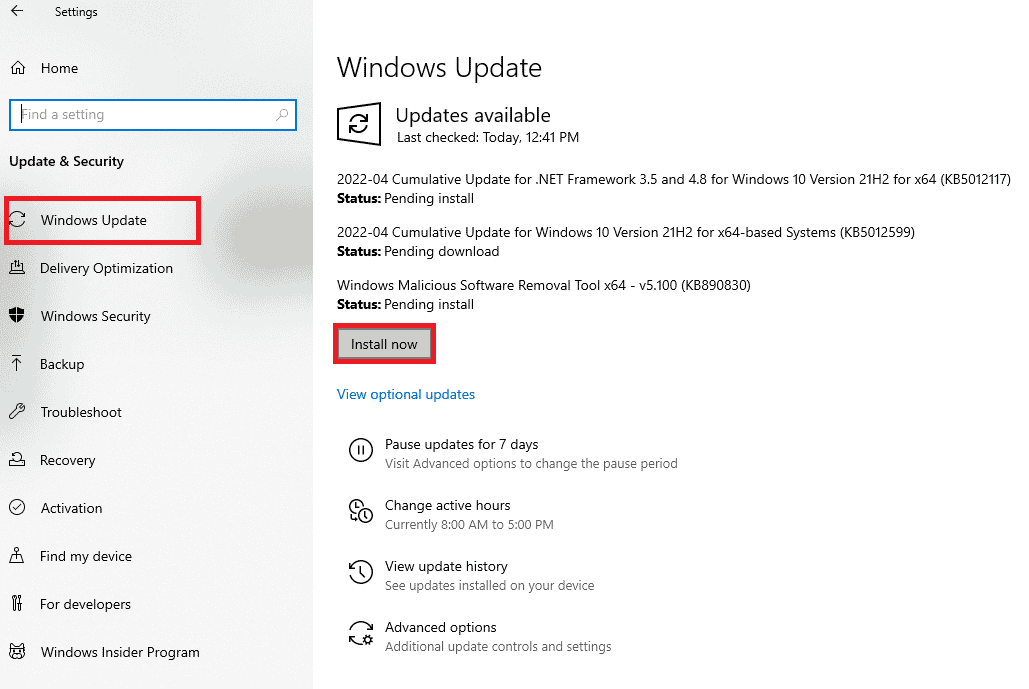
När du har uppdaterat Windows, kontrollera om Avast fungerar.
Metod 8: Ändra Windows Defender-brandväggsinställningar
En överaktiv brandvägg kan ibland hindra Avast från att fungera. Du kan vitlista Avast i brandväggsinställningarna eller inaktivera brandväggen tillfälligt.
Alternativ I: Vitlista Avast
Följ vår guide ”Tillåt eller blockera appar genom Windows-brandväggen” för att tillåta Avast i din brandvägg.
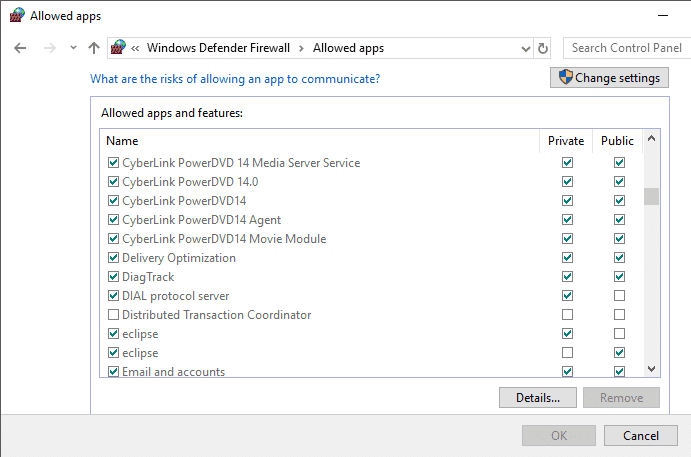
Alternativ II: Inaktivera Windows Defender-brandväggen (rekommenderas inte)
Du kan tillfälligt inaktivera brandväggen, se guiden ”hur du inaktiverar Windows 10-brandväggen”.
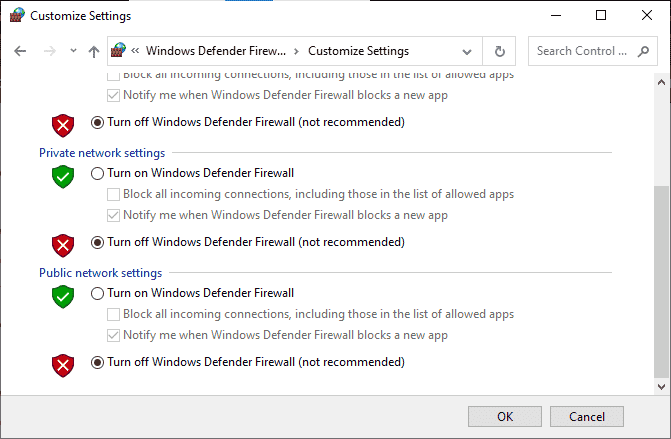
Alternativ III: Skapa ny regel i brandväggen
1. Sök efter och öppna ”Windows Defender-brandvägg med avancerad säkerhet”.
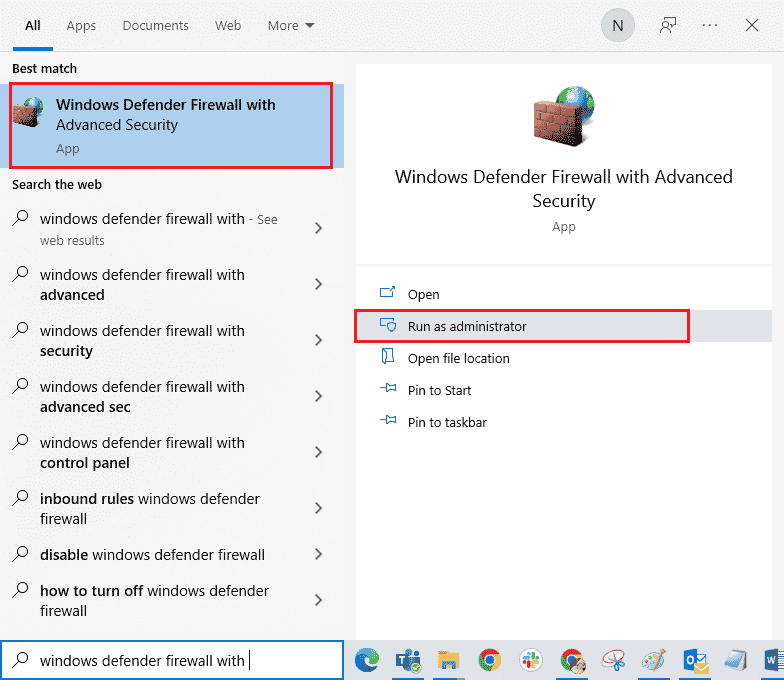
2. Klicka på ”Inkommande regler” i den vänstra rutan.
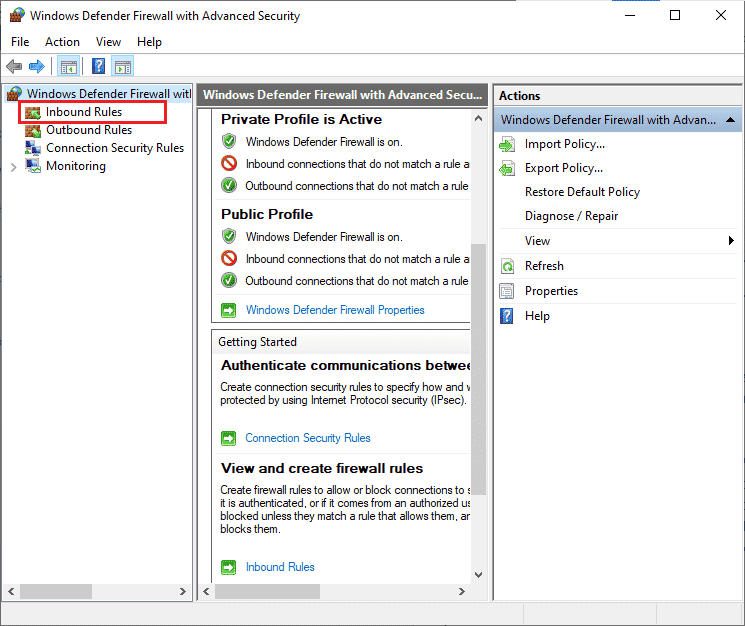
3. Klicka på ”Ny regel…” i den högra rutan.
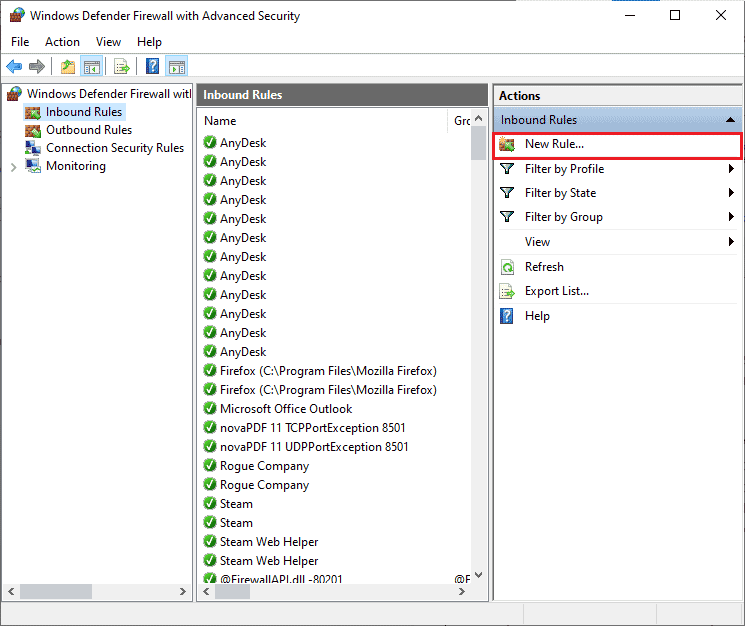
4. Välj ”Program” under ”Vilken typ av regel vill du skapa?” och klicka på ”Nästa >”.
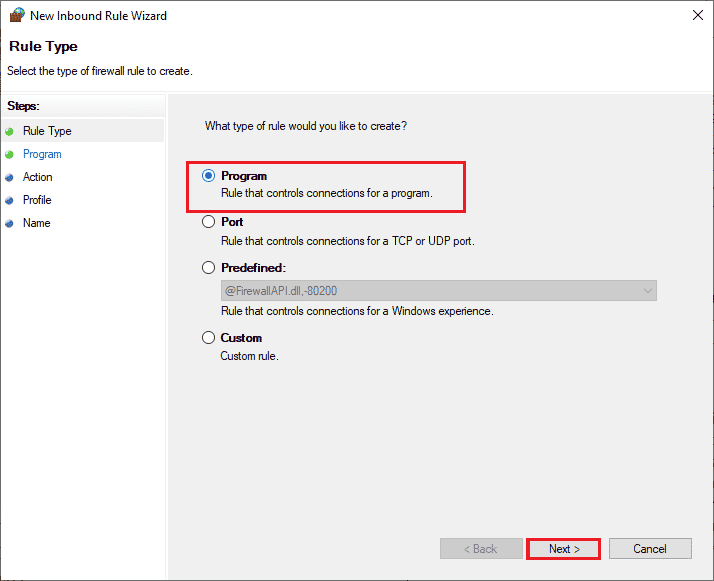
5. Klicka på ”Bläddra…” vid ”Denna programsökväg:”.
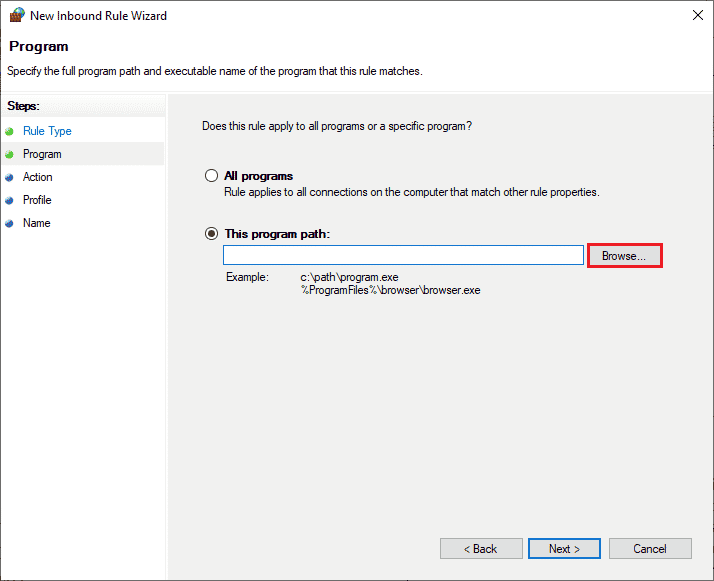
6. Navigera till ”C:\Program Files (x86)\Avast” (eller motsvarande plats) och dubbelklicka på Avast-installationsfilen, klicka på ”Öppna”.
Obs: Platsen kan variera beroende på var du installerade Avast. Välj platsen därefter.
7. Klicka på ”Nästa >” i fönstret ”New Inbound Rule Wizard”.
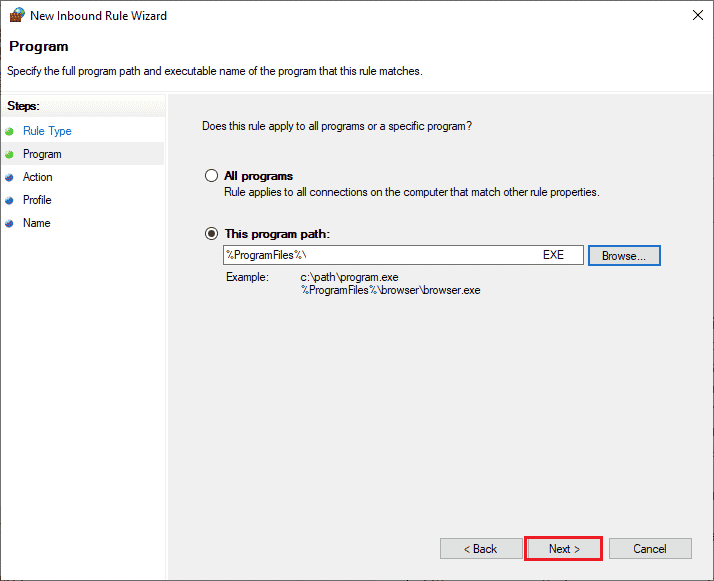
8. Välj ”Tillåt anslutning” och klicka på ”Nästa >”.
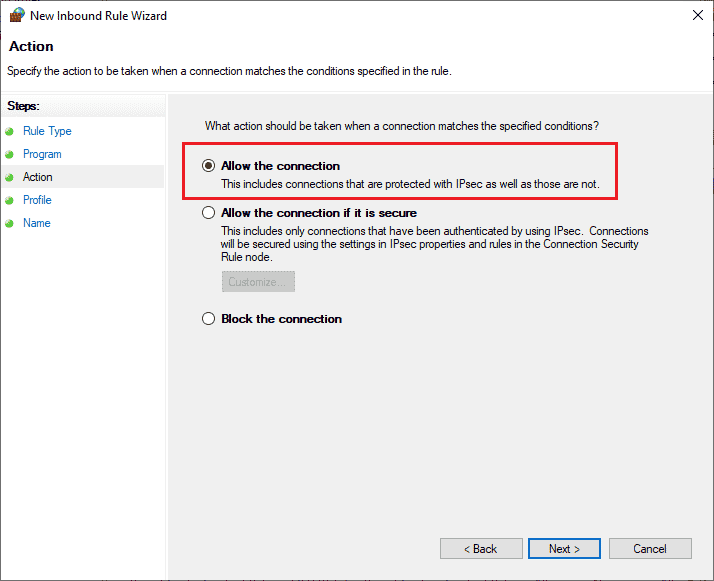
9. Se till att ”Domän”, ”Privat” och ”Offentlig” är markerade och klicka på ”Nästa >”.
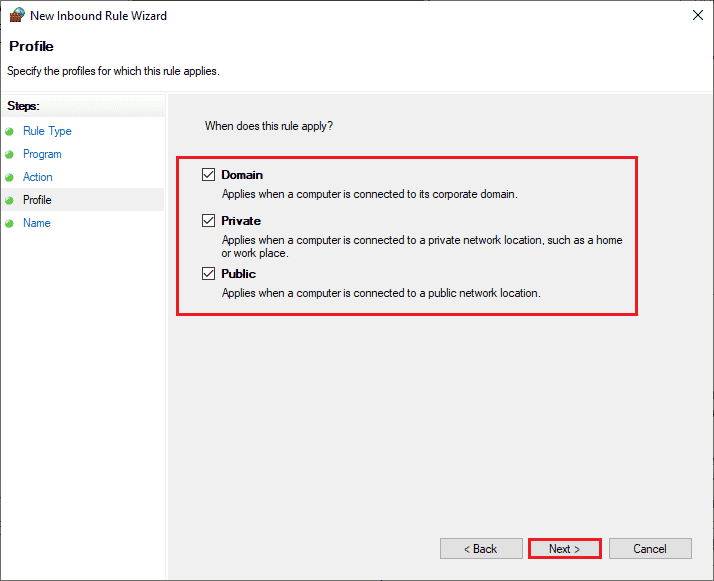
10. Namnge regeln och klicka på ”Slutför”.
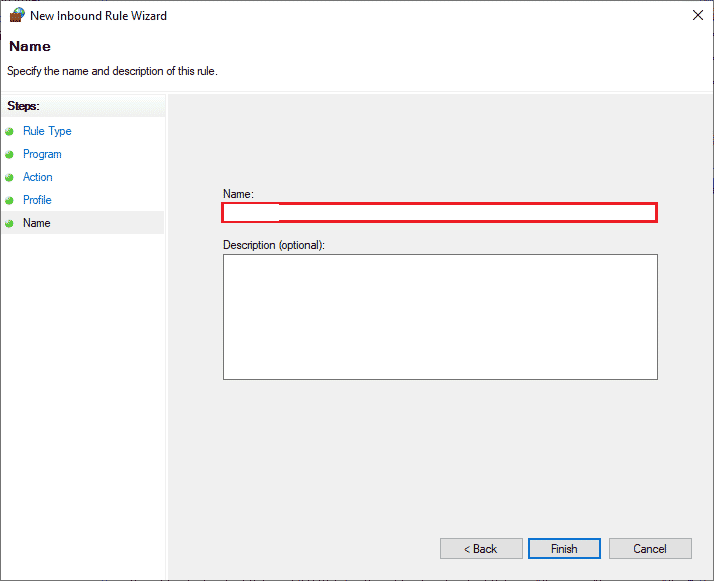
Testa om Avast nu fungerar som det ska.
Metod 9: Reparera Avast Antivirus
Om de föregående metoderna inte hjälpte, kan du försöka reparera Avast för att fixa eventuella skadade filer. Du kan antingen reparera Avast via programmet själv eller via inställningarna för appar i Windows.
Alternativ I: Direkt från Avast Interface
1. Starta Avast och gå till ”Meny > Inställningar”.
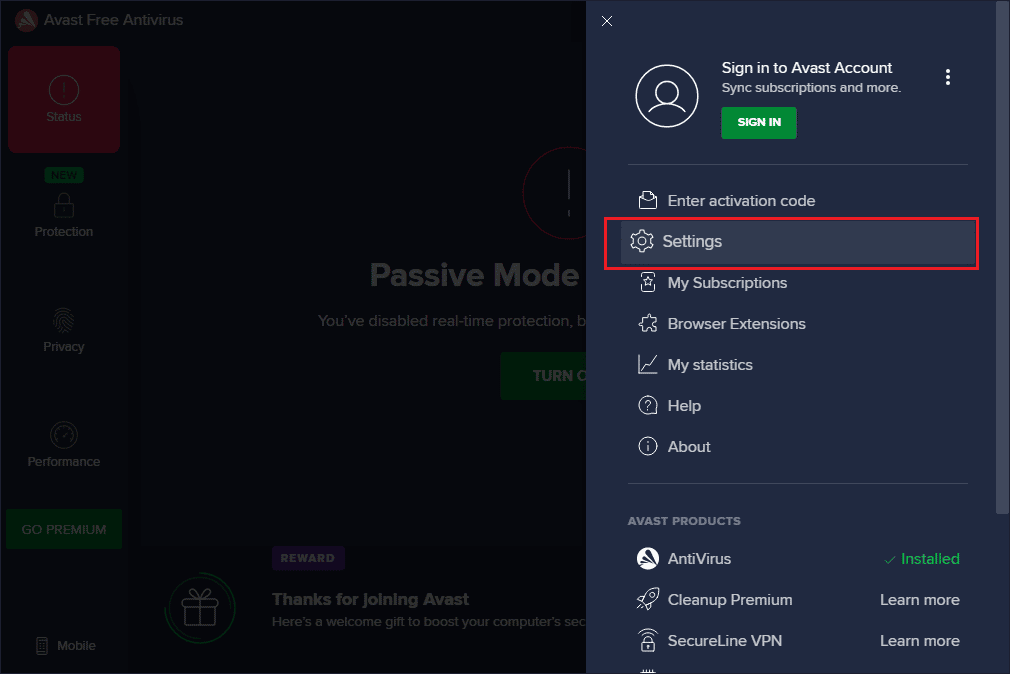
2. Gå till fliken ”Felsökning”.
3. Klicka på ”Reparera app” i den högra rutan. Vänta tills processen är klar (kan ta ett tag).
Obs: Undvik att stänga fönster under reparationsprocessen.
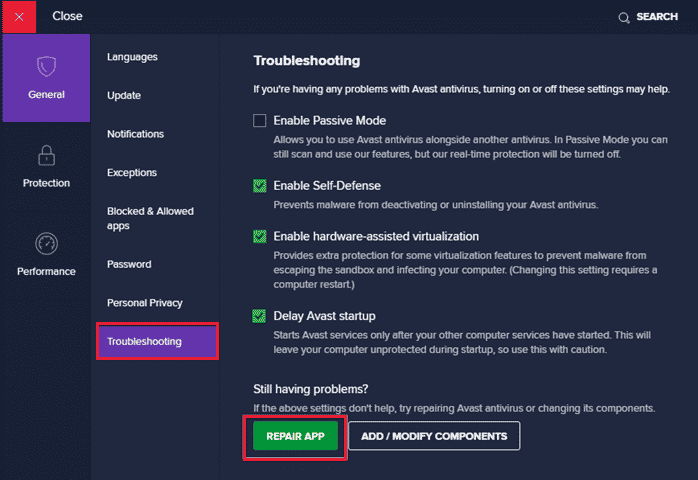
4. Efter reparationen, starta om datorn och se om problemet är löst.
Alternativ II: Genom Lägg till eller ta bort program
1. Sök efter ”Lägg till eller ta bort program” och öppna det.
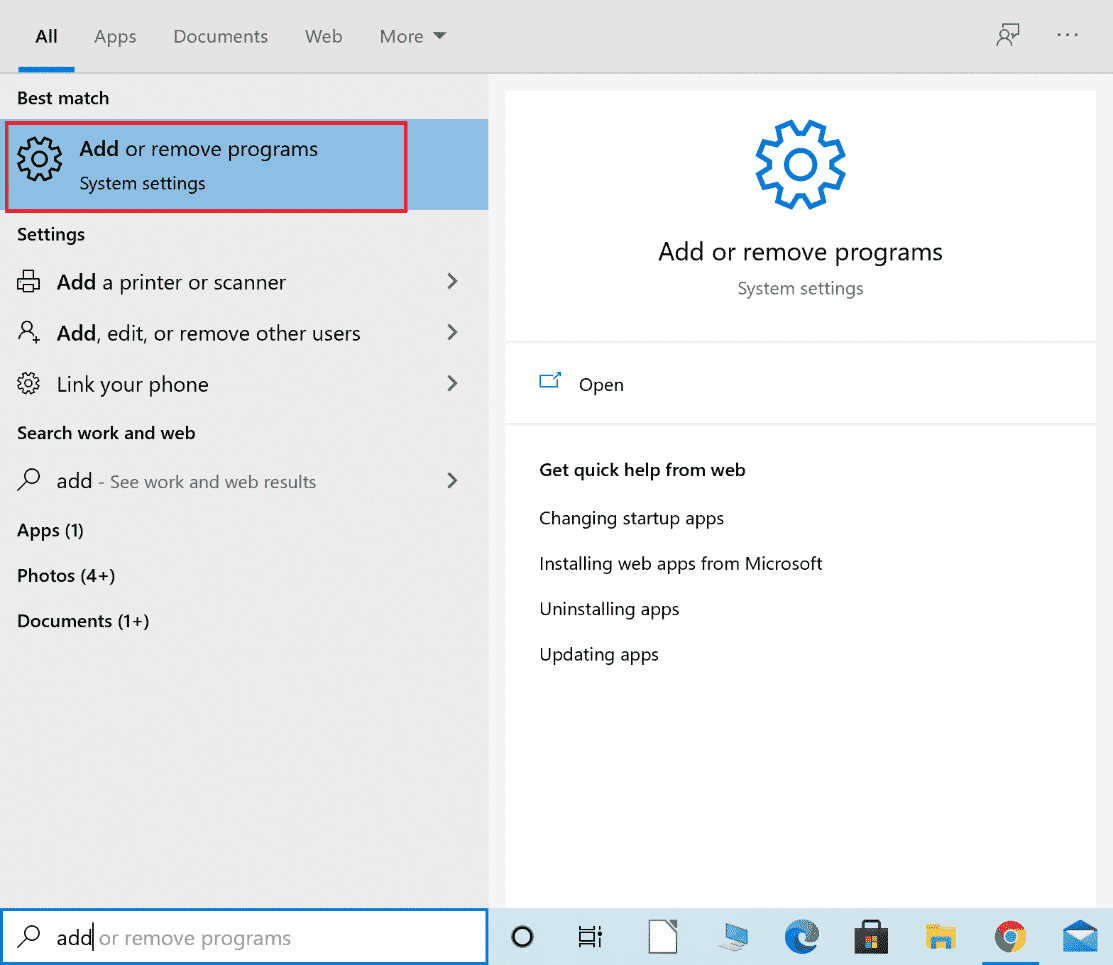
2. Sök efter ”Avast” i listan.
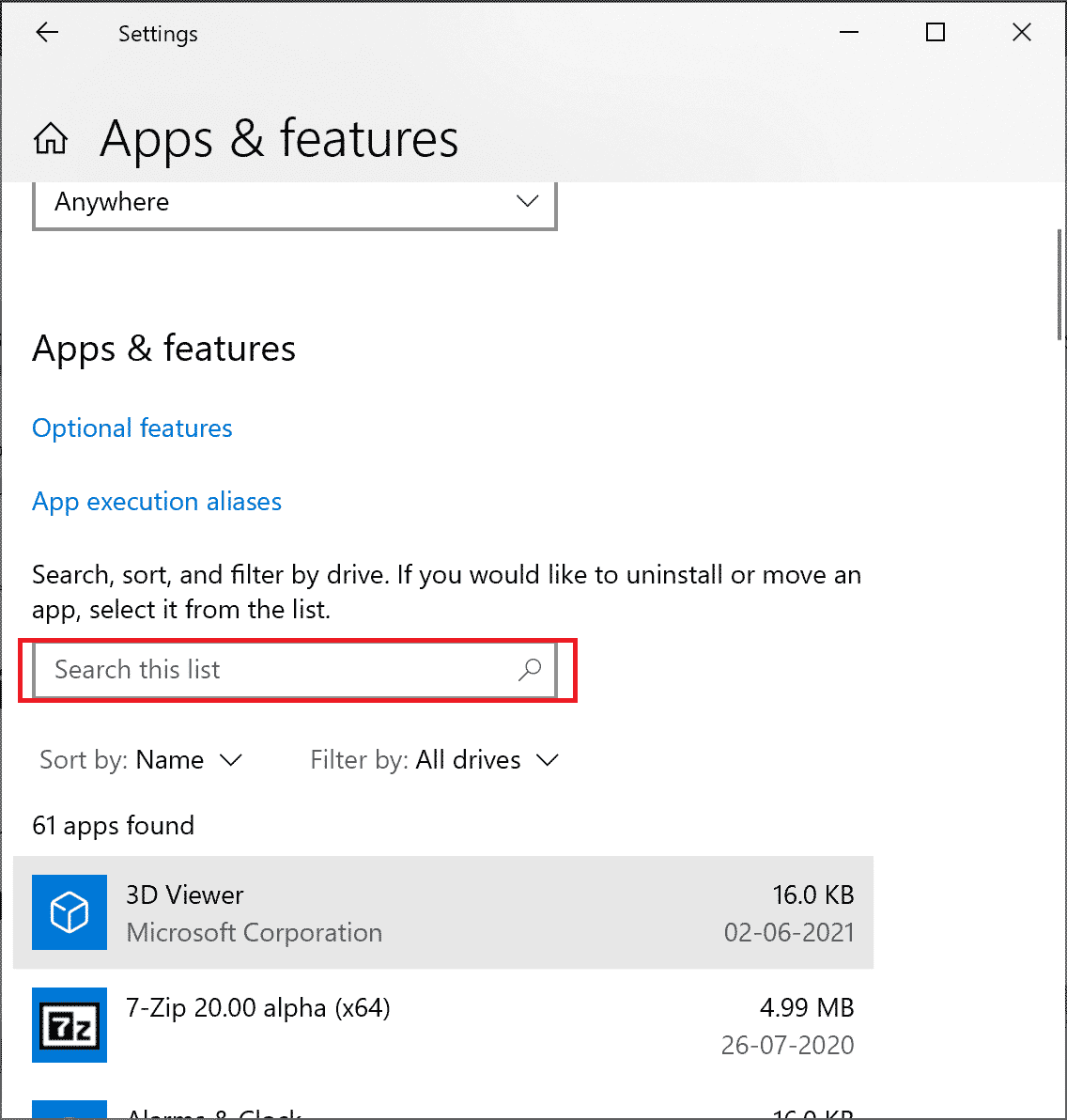
3. Klicka på Avast och sedan på ”Ändra”.
Obs: Använd bilden som referens, stegen är de samma för Avast.
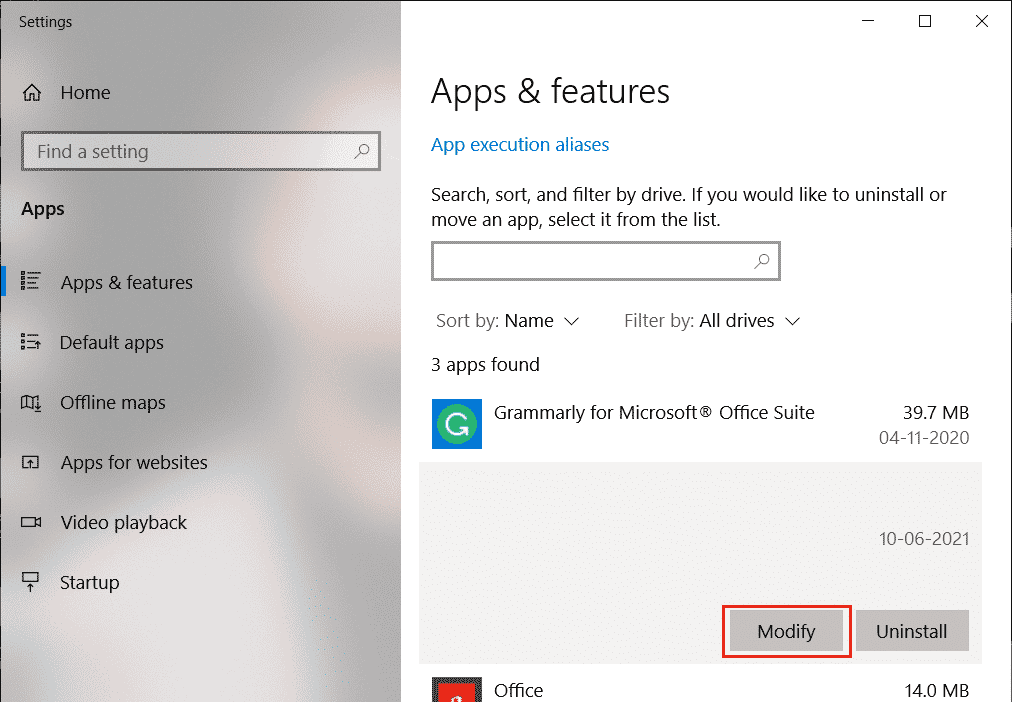
4. Klicka på ”Reparera” i popup-fönstret och följ anvisningarna.
Starta om datorn och kontrollera om problemet är löst.
Metod 10: Installera om Avast i felsäkert läge
Om problemet kvarstår kan du prova att installera om Avast i felsäkert läge. Detta tar bort korrupta filer och register.
1. Gå till Avasts officiella webbplats och ladda ner Avast Uninstall Utility (avastclear.exe).
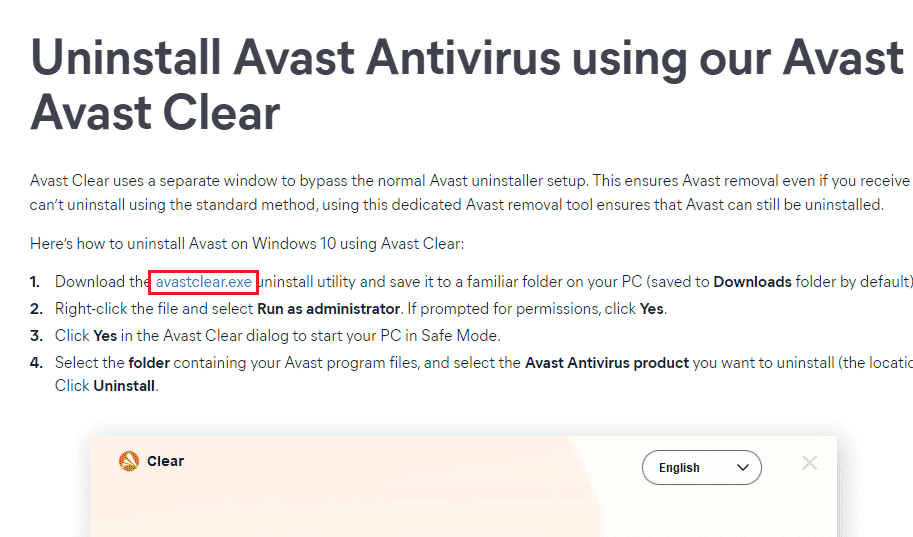
2. Starta Windows i felsäkert läge:
2A. Tryck på Windows-tangenten, skriv ”Systemkonfiguration” och öppna den.
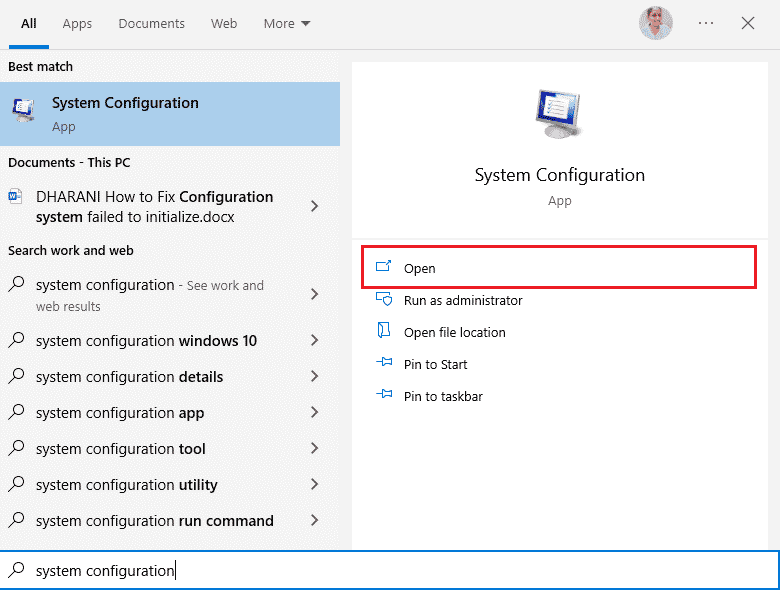
2B. Klicka på fliken ”Boot”.
2C. Markera ”Säker start” under ”Startalternativ” och klicka på ”OK”. Starta om datorn, som nu startar i felsäkert läge.
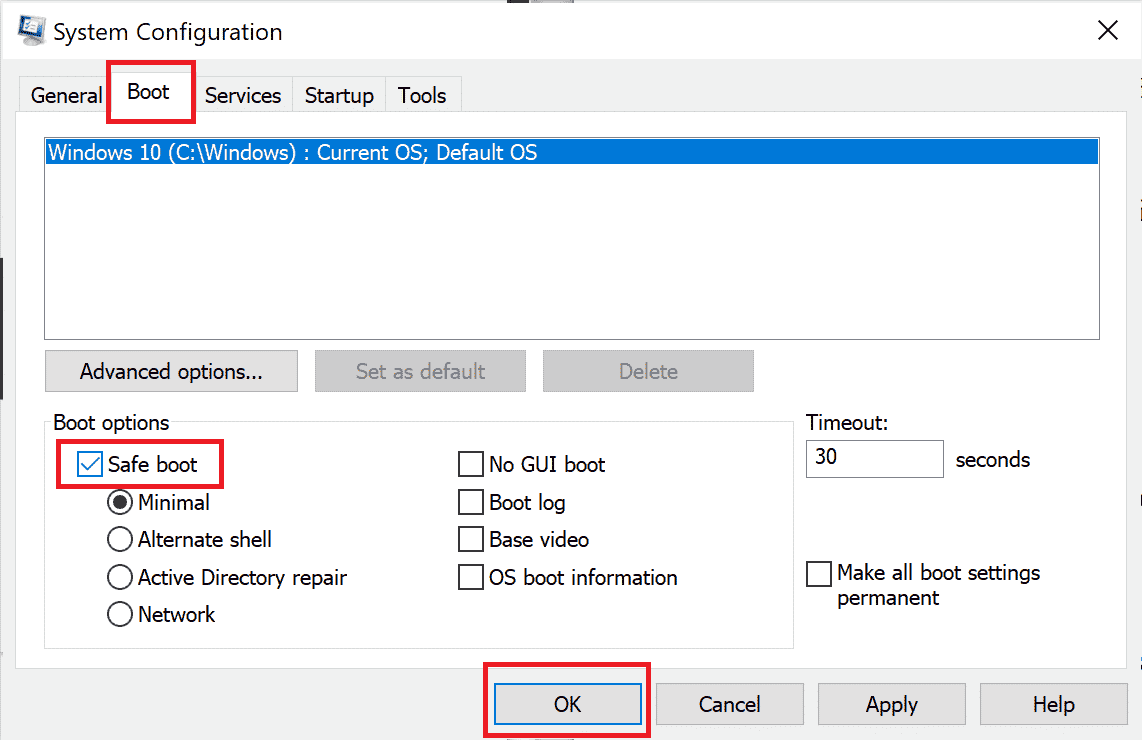
3. Öppna det nedladdade Avast Uninstall Utility i felsäkert läge.
4. Kontrollera att rätt mapp med Avast-programmet är vald i verktyget.
5. Klicka på ”Avinstallera”.
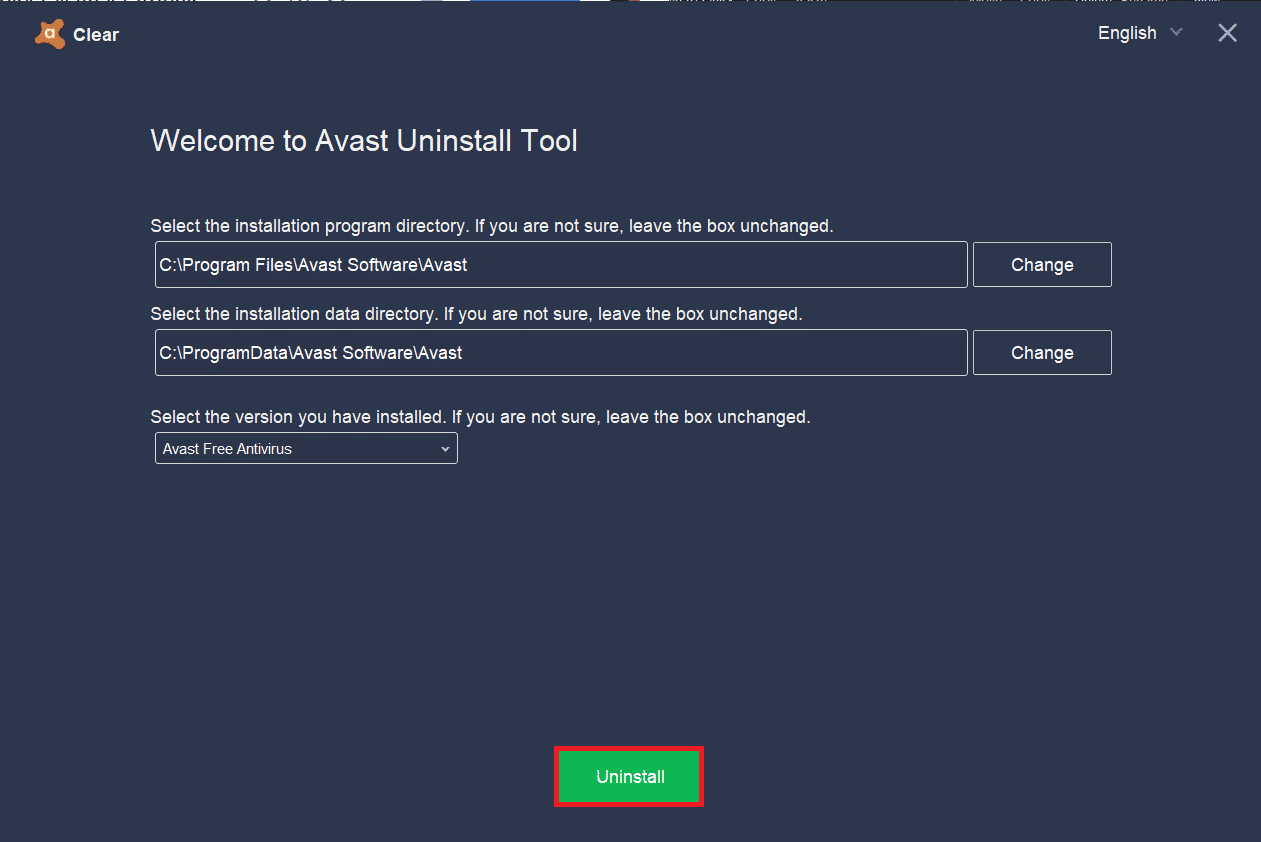
6. Efter avinstallationen, starta om Windows i normalt läge.
7. Gå till Avasts officiella webbplats och ladda ner den senaste versionen av Avast Antivirus.
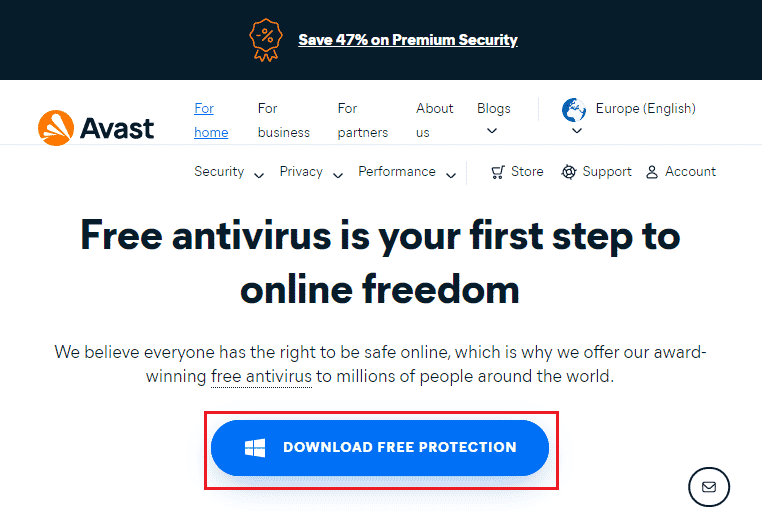
8. Öppna installationsfilen och följ anvisningarna för att installera Avast.
Nu bör Avast fungera utan problem.
Vanliga frågor
Q1. Varför slutar Avast att fungera?
A. Om det finns inkompatibilitetsproblem kan Avast sluta fungera. Kontrollera brandväggsinställningarna eller reparera programmet.
Q2. Orsakar Avast problem med Windows 10?
A. I vissa fall kan Avast orsaka problem med Windows 10, t.ex. krascher, frysningar, hög resursförbrukning eller BSOD (Blue Screen of Death). Det kan bero på inkompatibla program eller bakgrundsprocesser.
Q3. Varför öppnas inte Avast-webbläsaren?
A. Om Avast-webbläsaren inte öppnas, kan det bero på att den är föråldrad, har korrupta filer, eller problem med cache, cookies och korrupt data.
Q4. Är Windows Defender bättre än Avast?
A. Avast är ofta bättre än Windows Defender. Tester visar att Avast kan ha en något högre upptäcktsfrekvens av skadlig programvara och har avancerade funktioner som inte finns i Windows Defender.
***
Vi hoppas att denna guide var till hjälp och att du har kunnat lösa problemet med att Avast stängs av. Berätta gärna vilken metod som fungerade bäst för dig i kommentarsfältet nedan. Om du har ytterligare frågor, lämna gärna en kommentar.