Installera Android-Appar på Windows 11: En Detaljerad Guide
Microsoft har under en tid arbetat intensivt med att integrera stöd för Android-applikationer i Windows. Detta initiativ, som internt kallats ”Project Latte”, presenterades som en av de mest spännande nyheterna i samband med lanseringen av Windows 11 i juni 2021. Men, av olika skäl tvingades Microsoft att skjuta upp lanseringen av denna funktion, vilket ledde till att den inte var tillgänglig vid den initiala lanseringen av Windows 11. Nu är det dock möjligt för användare i USA att köra Android-appar direkt på Windows 11 genom den stabila kanalen. Dessutom har en ny version av Windows Subsystem for Android (WSA), som baseras på Android 12.1, släppts till alla Insider-kanaler. I denna guide går vi igenom stegen för hur du installerar Android-appar på Windows 11, oavsett geografisk region, och utan några begränsningar.
Installationsprocess för Android-Appar på Windows 11 (Uppdaterad juli 2022)
Innan vi börjar, är det viktigt att du först kontrollerar att din Windows 11-dator uppfyller de nödvändiga kraven för att kunna köra Android-appar. Vi kommer även att beskriva hur du manuellt installerar Android APK-filer på Windows 11, samt ge möjliga lösningar på installationsproblem. Låt oss nu ta oss an uppgiften!
Nödvändiga Krav för Android-Appar på Windows 11
För att installera Android-applikationer på Windows 11, är det nödvändigt att din dator har stöd för virtualisering. Du kan följa vår guide för att aktivera virtualisering på Windows 11. För att verifiera om virtualisering redan är aktiverat på din dator, öppna Aktivitetshanteraren med tangentkombinationen Ctrl + Shift + Esc. Gå sedan till fliken ”Prestanda” och kontrollera om det står ”Aktiverad” bredvid ”Virtualisering” längst ned till höger. Om det är aktiverat, kan du fortsätta. Annars, gå in i BIOS/UEFI-inställningarna på din dator och aktivera det.
- Aktivera Virtual Machine Platform
Efter att virtualisering har aktiverats via BIOS/UEFI, behöver du aktivera ”Virtual Machine Platform” och andra relevanta funktioner i Windows 11. Tryck på Windows-tangenten + R för att öppna ”Kör”-fönstret, skriv in `optionalfeatures.exe` och tryck Enter.
I fönstret ”Windows-funktioner” aktiverar du ”Virtual Machine Platform”, ”Windows Hypervisor Platform” och ”Hyper-V”. När du har gjort dessa ändringar, startar du om din dator. Din dator är nu redo för att installera Android-appar.
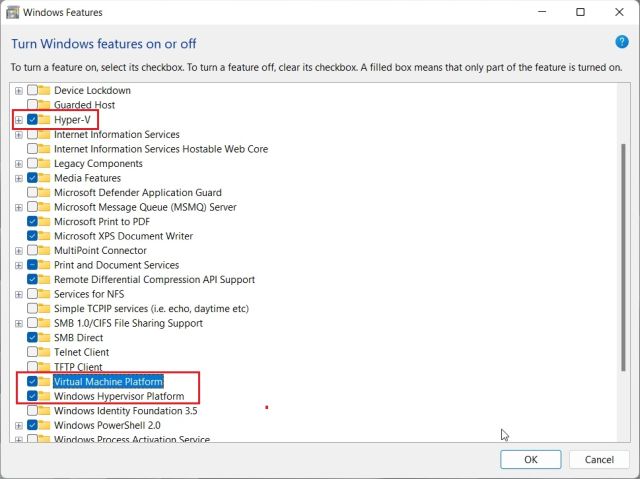
Installera Android-Appar på Windows 11 (USA-regionen)
Om du befinner dig i USA, behöver du inte byta till några Insider-kanaler. I mars 2022 lanserade Microsoft Windows Subsystem for Android (WSA), vilket möjliggör att köra Android-appar på Windows 11, i den stabila kanalen. Din dator måste ha Windows 11 Build 22000.526 eller senare för att kunna köra Android-appar.
Den stabila versionen baseras på en äldre Android 11-version. Om du vill ha den senaste WSA-uppdateringen, baserad på Android 12.1, behöver du byta till en av Insider-kanalerna. Android 12.1-baserade WSA är endast tillgänglig på alla Insider-kanaler för användare i USA. Vi rekommenderar att du byter till Release Preview Channel, vilket ger dig de senaste Windows 11 22H2-funktionerna tillsammans med Android 12.1 WSA. Nu, låt oss ta itu med hur du installerar Android-appar på Windows 11 i USA:
1. Kontrollera att virtualisering är aktiverad i BIOS/UEFI, samt att ”Virtual Machine Platform” och övriga funktioner är aktiverade. Därefter laddar du ner Windows Subsystem för Android från Microsoft Store. Använd den här direktlänken för att komma direkt till Windows-undersystemet för Android.
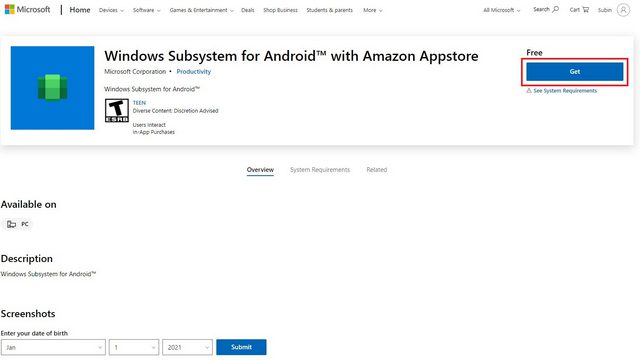
2. Du kommer att se en grön ”Installera”-knapp om din dator är godkänd för att köra Android-appar i Windows 11. Klicka på den och följ anvisningarna för att ladda ner och installera Windows Subsystem for Android (WSA). Det handlar mest om att klicka på ”Nästa” och ”Ladda ner”.
Obs: Om du redan har installerat WSA tidigare och sedan avinstallerat det, kommer du att se en ”Hämta”-knapp.
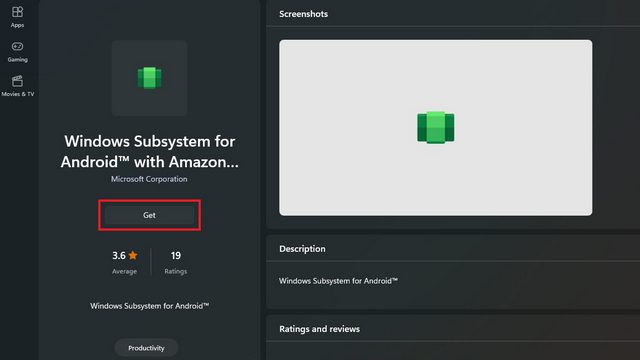
3. När appen är installerad ser du Windows Subsystem for Androids startsida:
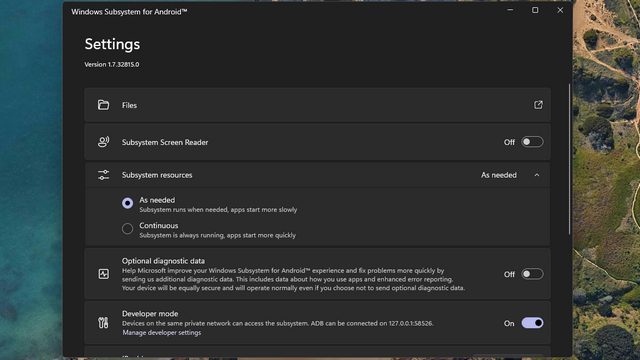
4. Nu när du har installerat Windows Subsystem for Android är det dags att installera Amazon App Store. Använd den här direktlänken för att ladda ner och installera Amazon Appstore på din Windows 11-dator. Om din dator är berättigad, ser du en ”Installera”-knapp under appens namn.
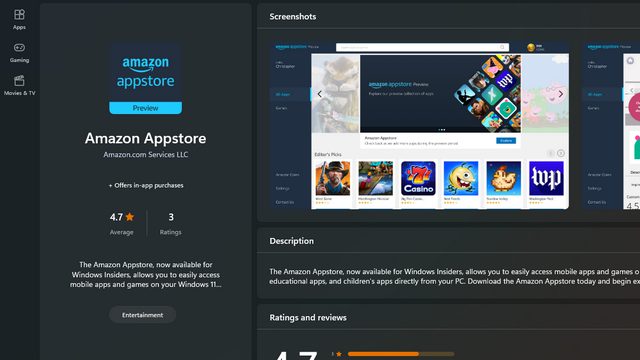
5. Efter installation loggar du in för att ladda ner Android-appar från Amazon Appstore. Observera att du behöver ett USA-baserat Amazon-konto för att få tillgång till appbutiken.
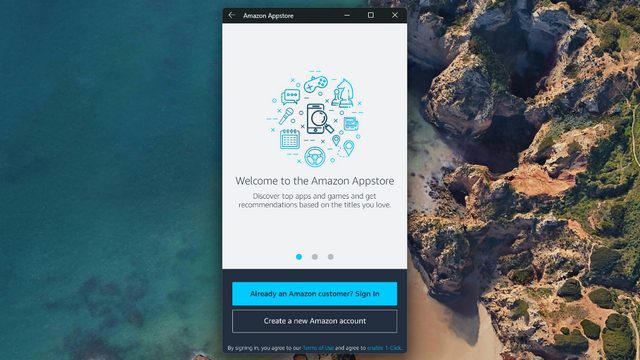
6. När du har loggat in, får du tillgång till de Android-appar som är tillgängliga i Amazon Appstore. Gränssnittet kan se lite annorlunda ut på din dator, eftersom detta är mobilversionen av appen.
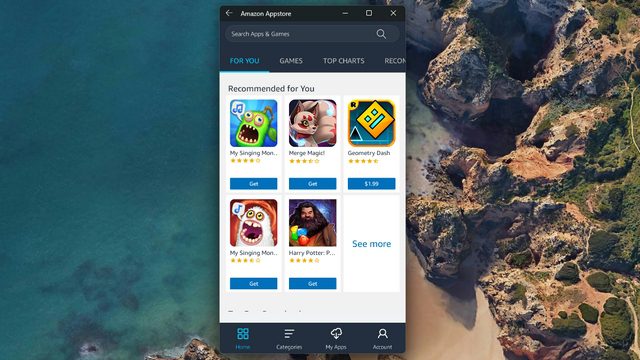
7. Som test laddade jag ner spelet Godus. Som bilden nedan visar, installerades det och fungerade som förväntat. Så här kan du installera Android 11-baserade WSA på din Windows 11-dator. Om du vill ha det senaste Android 12.1 WSA, bör du byta till en Insider-kanal (Release Preview rekommenderas) och följa samma steg.
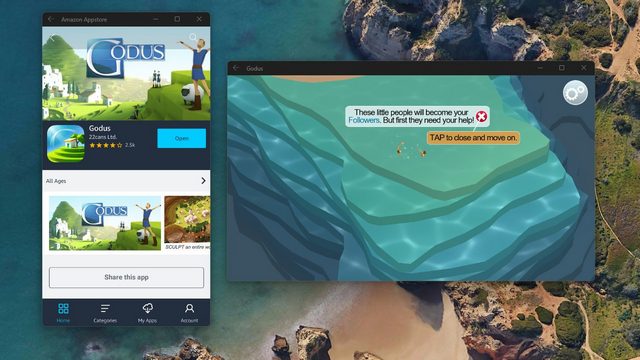
Installera Android-Appar på Windows 11 Oavsett Region (Senaste Android 12.1-baserade WSA-version, juni 2022)
Om du vill installera Android-appar på Windows 11 utan begränsningar, vare sig det gäller region, språk eller version, är du på rätt plats. Jag installerade manuellt den senaste WSA-versionen baserad på Android 12.1 (version 2205.40000.14.0) på en dator som körde den stabila kanalen och det fungerade perfekt. Här är instruktionerna du kan följa för att köra Android-appar på vilken Windows 11-dator som helst utan begränsningar:
1. Först måste du ladda ner det senaste MSIX-paketet för Windows Subsystem for Android (Android 12.1) här. Öppna länken och välj ”ProduktID” i rullgardinsmenyn till vänster. Klistra in `9P3395VX91NR` i textfältet och behåll ”RP” som det är. Klicka på ”Klar”-knappen till höger.
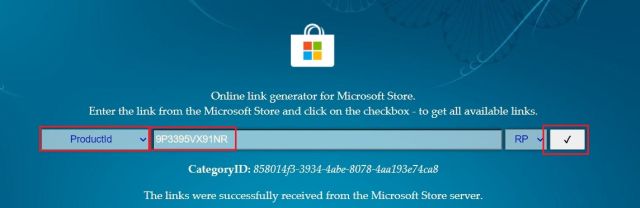
2. En lång lista visas. Scrolla till botten och ladda ner `.msixbundle`-filen med en storlek på cirka 1,35 GB. Det är din Android 12.1-baserade WSA-version. Om du laddar ner med Edge eller Chrome, kan ett fel uppstå. Klicka på ikonen med tre punkter och välj ”Behåll” -> ”Behåll ändå”. Om nedladdningen inte startar, kopiera länken, klistra in den i en ny flik och tryck på Enter.
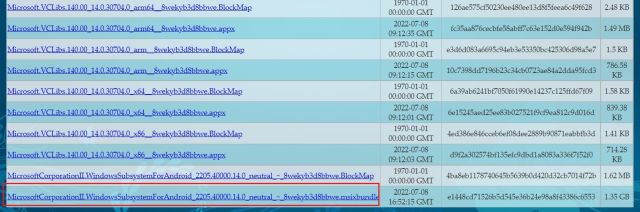
3. Vi behöver också ladda ner 64-bitarsversionen av `Microsoft.UI.Xaml.2.6`. På vissa datorer installeras inte WSA och ger ett fel på grund av ett föråldrat XAML-ramverk. Ladda ner `.appx`-paketet för 64-bitars XAML-ramverket. Jag har markerat paketet i skärmdumpen nedan.
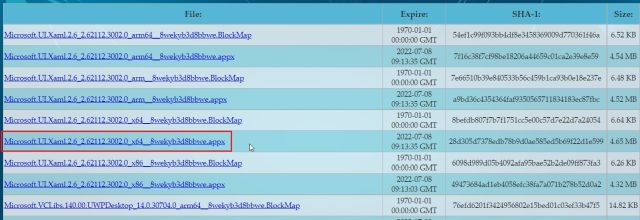
4. När nedladdningen är klar, dubbelklicka på filen ”Microsoft.UI.Xaml.2.6” och klicka på ”Installera”. Det tar bara några sekunder.
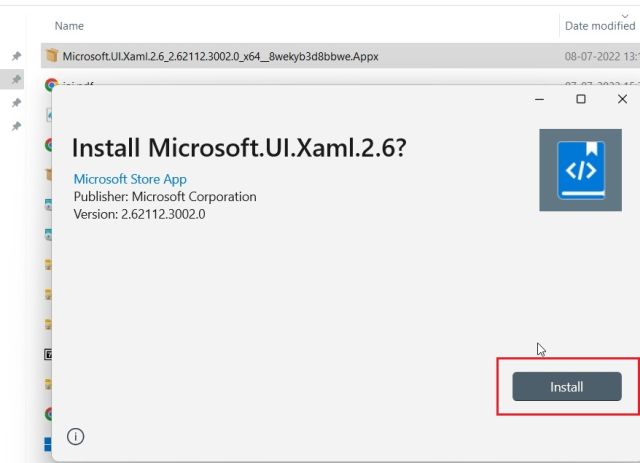
5. För att installera Android 12.1-baserade WSA, tryck på Windows-tangenten och sök efter ”Powershell”. Välj ”Kör som administratör” från resultaten.
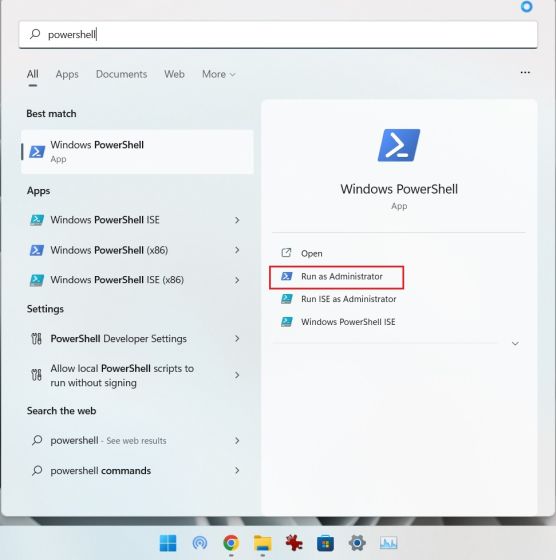
6. Öppna filhanteraren och navigera till det större `.msixbundle`-paketet. Högerklicka på filen och välj ”Kopiera som sökväg” för att kopiera filens plats till urklipp.
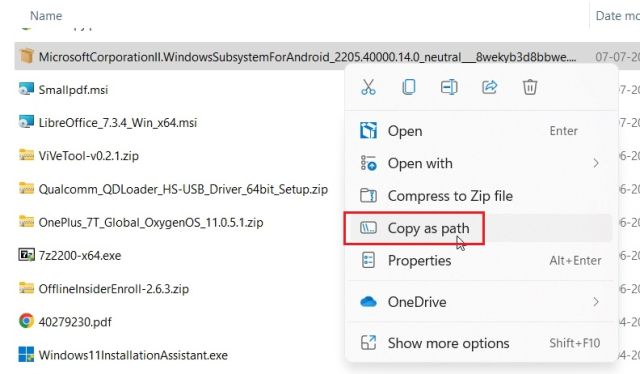
7. Gå tillbaka till Powershell och klistra in kommandot nedan. Se till att du ersätter filvägen med den som du kopierade. Tryck sedan på Enter.
Add-AppxPackage -Path filepath
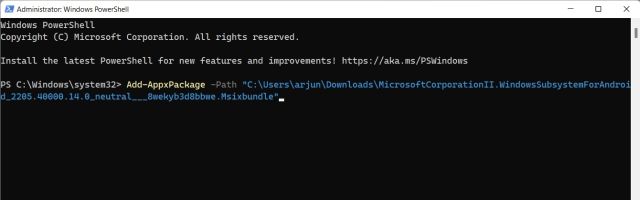
8. Vänta tills installationsprocessen är klar. Det kan ta några sekunder till några minuter, beroende på din dators hårdvara.
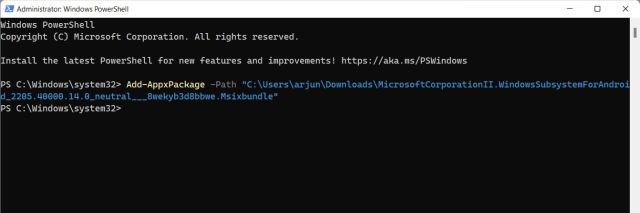
9. När processen är klar, har du installerat den senaste Android 12.1-versionen av WSA (version 2205.40000.14.0) på din Windows 11-dator. Öppna Start-menyn och klicka på ”Windows Subsystem for Android”. Nu kan du antingen använda appar från Amazon Appstore (endast USA-konto) eller sidoladda Android-appar på Windows 11.
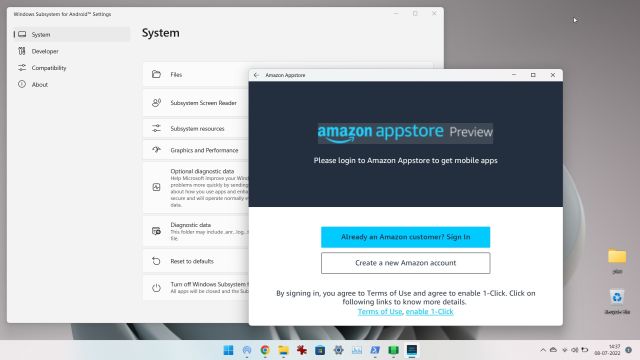
Lös Problemet ”Kan inte starta Windows Subsystem for Android” i Windows 11
Om du får ett felmeddelande när du försöker öppna Windows Subsystem för Android, är lösningen ganska enkel. Följ stegen nedan:
1. Öppna Inställningar och navigera till Appar -> Valfria funktioner, och scrolla ner tills du hittar ”Fler Windows-funktioner”. Öppna den.
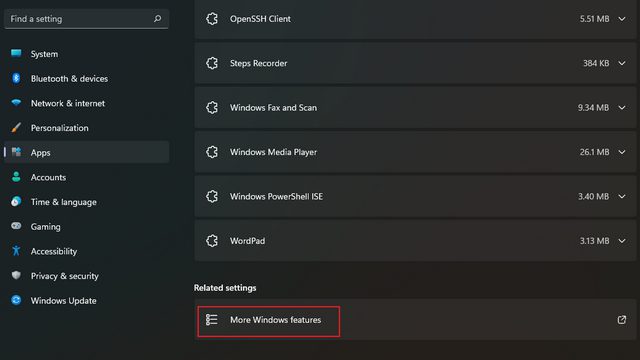
2. Aktivera nu ”Virtual Machine Platform” i de valfria funktionerna och tryck på OK. Vissa användare rapporterar att det hjälper att även aktivera ”Windows Hypervisor Platform”. Du kan aktivera det om ”Virtual Machine Platform” inte gör susen. Ditt Windows-undersystem för Android bör nu fungera korrekt.
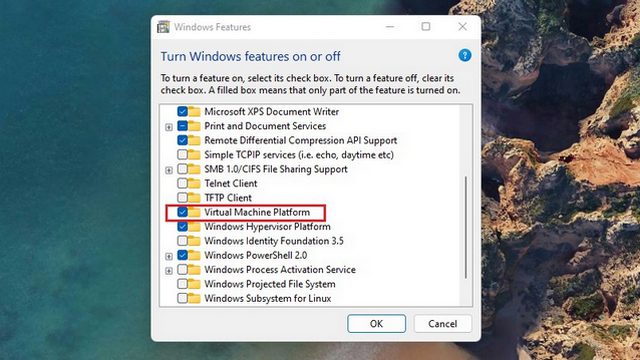
Så Här Sideladdar du Android-Appar på Windows 11
Den bästa delen med Windows Subsystem för Android är möjligheten att sidoladda appar, speciellt eftersom appbiblioteket i Amazon Appstore är begränsat för närvarande. Du kan installera populära Google Play Store-alternativ som Aurora Store för att underlätta hela APK-installationsprocessen.
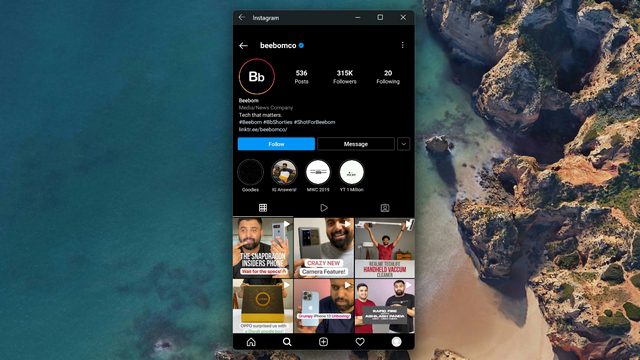
Vi har testat att sidoladda flera appar från Aurora Store och APKMirror och installationsprocessen har varit smidig. För att sidoladda appar, behöver du installera ADB på din dator, aktivera utvecklarläget, ansluta WSA till ADB och använda kommandot `adb install`. För mer detaljerad information, kolla in vår dedikerade guide för hur du sidoladdar Android-appar på Windows 11.
Android-Appar på Windows 11 (WSA baserad på Android 12.1): Första Intryck
Under min korta användning av den senaste WSA-versionen (2205.40000.14.0) har jag märkt att Android-lagret har förbättrats avsevärt jämfört med det äldre Android 11-baserade WSA-bygget. Den passiva RAM-användningen har varit cirka 300 MB och RAM-användningen låg på cirka 1,4 GB när man använde Android-appar.
Med tre Android-appar igång förbrukade datorn nästan 1,6 GB RAM. Tidigare versionen av WSA hade en förbrukning på 2,4 GB bara med undersystemet igång. Prestandamässigt är det också mycket bra. Android-apparna öppnas snabbt och Android 12:s mjuka övergångar ger en behaglig upplevelse.
Microsoft har även lagt till flera nya funktioner i den senaste WSA-versionen baserad på Android 12.1. Inställningssidan för WSA har gjorts om och du hittar alla installerade Android-appar där.
Du kan nu också konfigurera tangentbordskommandon för svep- och glidrörelser i Android-appar. Det finns även en inbyggd skärminspelningsfunktion för Android-undersystemet. Du kan välja en dedikerad GPU för att köra Android-apparna. Det finns även stöd för VPN och avancerade nätverksfunktioner för att hitta enheter i samma nätverk och styra dem med Android-appen i Windows 11.
Aviseringar, plats och kameraanvändning har också förbättrats. Aktivitetsfältet kommer nu att visa vilka Android-appar som använder mikrofonen och platsbehörigheter. Här kan du hitta den fullständiga ändringsloggen för den Android 12.1-baserade WSA-versionen.
Kör Dina Favorit-Android-Appar på Windows 11
Det är så här du installerar Android-appar på din Windows 11-dator. Oavsett om du är i USA eller någon annan region, kan du få den senaste WSA-versionen på din Windows 11-dator, utan geografiska begränsningar. Om du har några frågor, är du välkommen att lämna en kommentar nedan.