Problem med Google Voice – ”Vi kunde inte slutföra ditt samtal”? Så här fixar du det
Google Voice-applikationen, som först lanserades i mars 2009 av Google LLC, agerar som en telefonitjänst. Den tillhandahåller ett amerikanskt telefonnummer till alla som har ett Google-konto. Tack vare sin användarvänlighet och pålitliga anslutning har appen vunnit popularitet i USA. Trots detta stöter användare emellanåt på diverse fel och problem. Ett vanligt felmeddelande är just ”Google Voice. Vi kunde inte slutföra ditt samtal”. I den här artikeln utforskar vi olika lösningar för att hantera detta problem.
Orsaker till att Google Voice inte kan slutföra samtal
Google LLC har utvecklat Google Voice med ett avancerat användargränssnitt, men det är inte ovanligt att användare upplever anslutningsproblem. Det finns flera faktorer som kan ligga bakom dessa problem, inklusive:
- Problem med Wi-Fi-anslutningen.
- Problem med mobildataanslutningen.
- Problem med Google-kontot eller Google Voice-kontot.
- Felaktiga datainställningar i appen.
- Problem orsakade av cookies och cache-data.
- En föråldrad version av appen.
- En felaktig installation av appen.
- Upprepade försök att ringa samma nummer.
- Ett konto som tillfälligt har blockerats på grund av masssamtal eller sms.
Denna guide ger en översikt över möjliga lösningar för att åtgärda problemet ”Google Voice kunde inte slutföra ditt samtal”.
Observera: Inställningsalternativen kan skilja sig mellan olika smartphones och tillverkare. Kontrollera att du har rätt inställningar innan du gör ändringar. Guiden testades med en OnePlus Nord 5G.
Metod 1: Grundläggande felsökning
Innan du går vidare till mer avancerade steg, testa dessa grundläggande kontroller för att lösa problemet snabbt.
Metod 1A: Verifiera Wi-Fi-anslutningen
Google Voice kräver en internetanslutning för att fungera. Säkerställ att du har en stabil Wi-Fi-anslutning. Följ dessa steg för att kontrollera din anslutning:
- Kontrollera att din Wi-Fi-router är påslagen.
- Se till att din mobil är ansluten till ditt Wi-Fi-nätverk.
- Verifiera att din Wi-Fi-router har en aktiv internetanslutning.
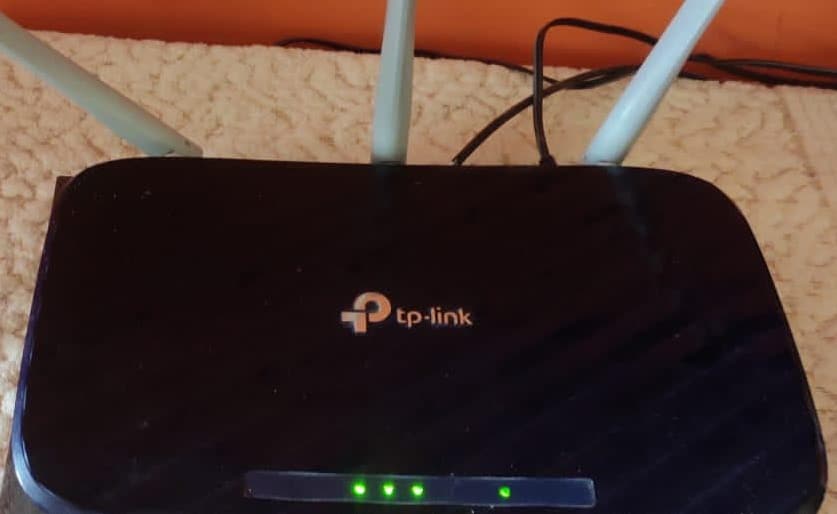
Metod 1B: Verifiera mobildataanslutningen
Om du inte använder Wi-Fi, kan du använda mobildata för Google Voice. Att mobildata är avstängd kan leda till felmeddelandet. Aktivera mobildata genom följande steg:
- Svep nedåt från skärmens övre kant för att öppna meddelandepanelen.
- Tryck på ”Mobildata” för att aktivera det.
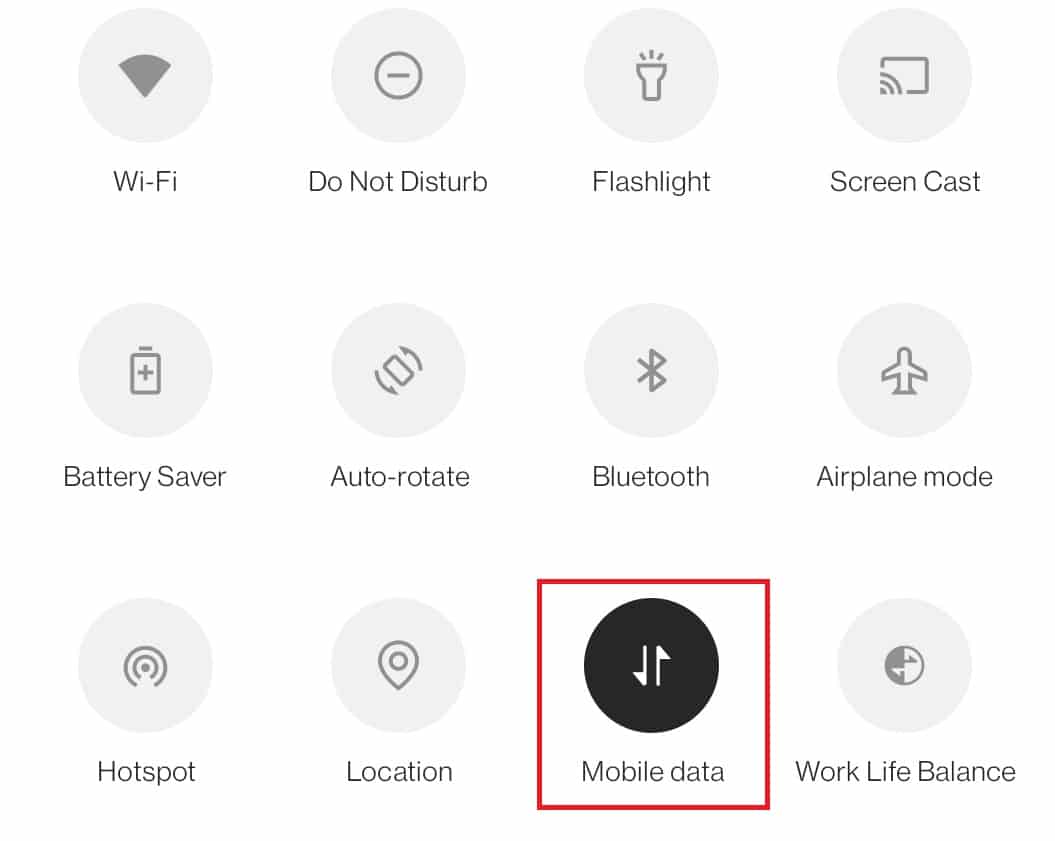
Metod 1C: Kontrollera Google Voice-kontot
Ett problem med ditt Google Voice-konto kan vara en anledning till felmeddelandet. Prova följande steg:
- Logga in på ditt Google Voice-konto via en webbläsare på en dator.
- Försök att ringa ett samtal via Google Voice på datorn.
Metod 1D: Ytterligare inledande kontroller
- Kontrollera att du är inloggad med rätt användaruppgifter.
- Se till att du har tillräckligt med samtalskrediter.
- Verifiera att telefonnumret du försöker ringa är korrekt formaterat med rätt landskod.
-
Testa att ringa andra kontakter för att avgöra om problemet ligger i appen eller med det specifika numret.
- Kontrollera att Google Voice är tillgängligt i ditt land genom Google Voices hjälpsida.
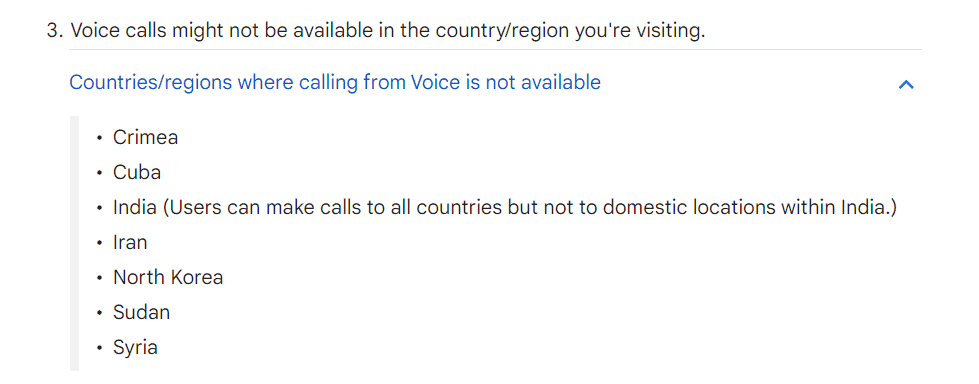
- Om du använder Google Voice med ett skol- eller jobbkonto, kontakta din administratör för att säkerställa att din licens är aktiv.
- Om ditt konto är blockerat, vänta tills blockeringen hävs.
- Om du ringer samma nummer upprepade gånger, försök igen vid ett senare tillfälle, då detta kan tolkas som spam.
Härnäst följer felsökningssteg specifika för Android-enheter.
Obs: Google Voice är designad för att erbjuda ett amerikanskt telefonnummer till användare av Google-konton. Google Workspace-användare i länder som Kanada, Danmark, Frankrike, Nederländerna, Portugal, Spanien, Sverige, Schweiz och Storbritannien kan också nyttja tjänsten.
Metod 2: Uppdatera Google Voice-appen
Om felmeddelandet kvarstår kan det bero på att du använder en gammal version av appen. Uppdatera appen genom att följa dessa steg:
- Öppna Play Butik på din Android-telefon.
- Sök efter ”Google Voice”.
- Välj Google Voice från sökresultaten.
-
A. Om en uppdatering finns tillgänglig, klicka på ”Uppdatera”.
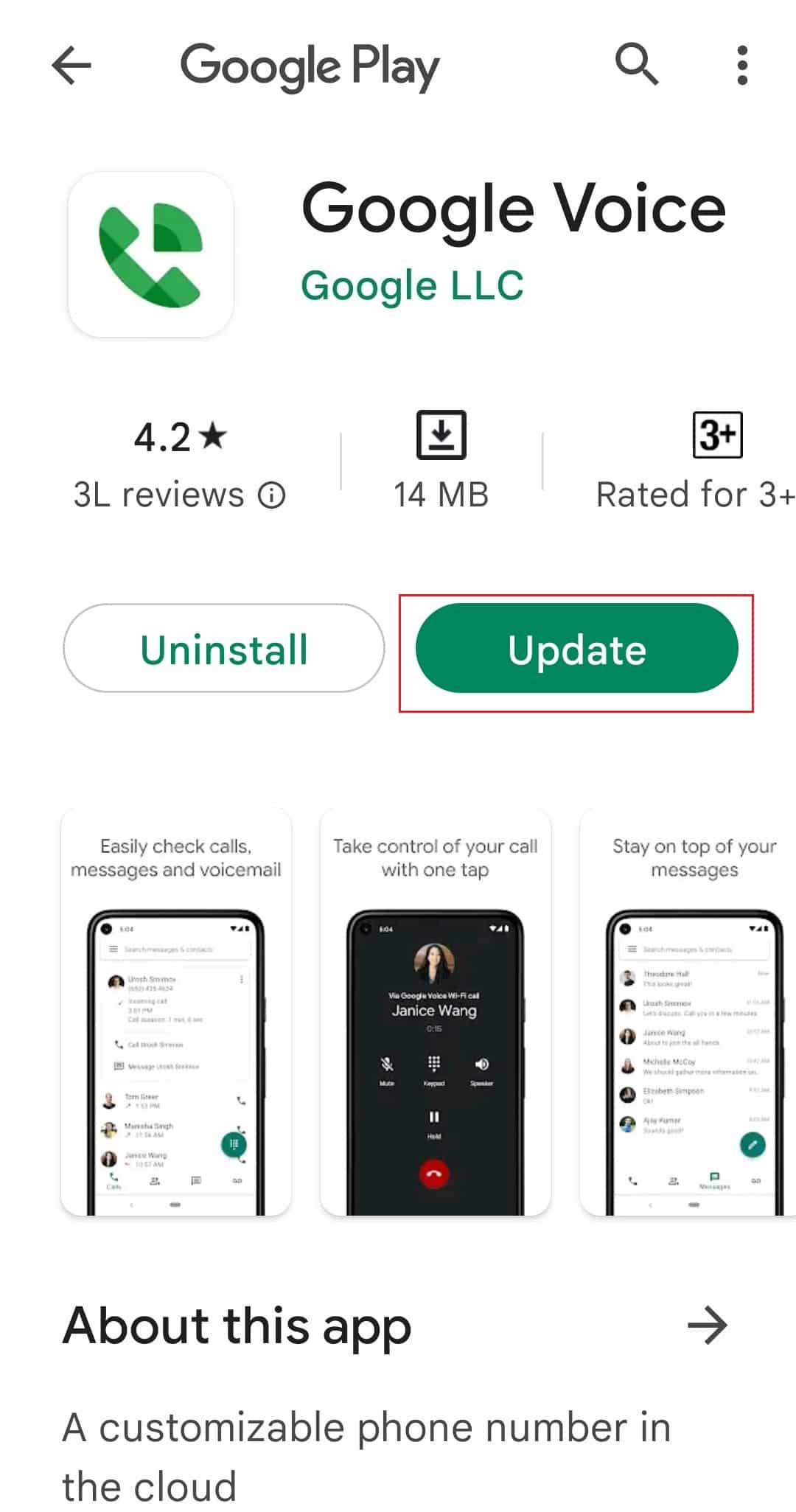
- B. Om ingen uppdatering finns, gå vidare till nästa metod.
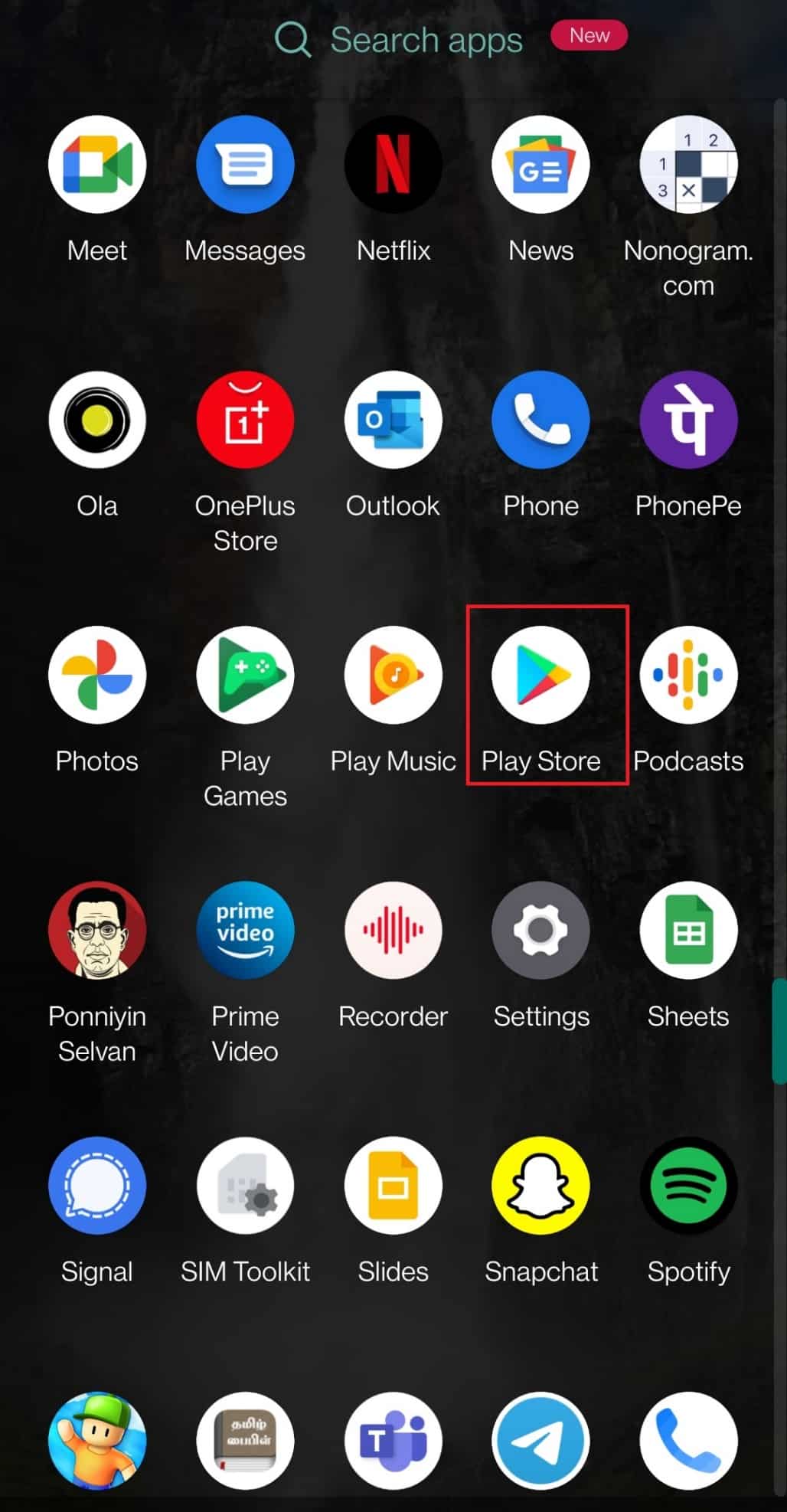
Metod 3: Ändra datainställningar
Felaktiga datainställningar kan hindra dig från att ringa samtal med Google Voice. Säkerställ att appen använder Wi-Fi eller mobildata istället för andra operatörer. Följ dessa steg:
- Öppna Google Voice-appen.
- Klicka på menyalternativet uppe till vänster.
- Välj ”Inställningar”.
- Under fliken ”Samtal”, välj ”Ringa och ta emot samtal”.
- Välj alternativet ”Föredra Wi-Fi och mobildata”.
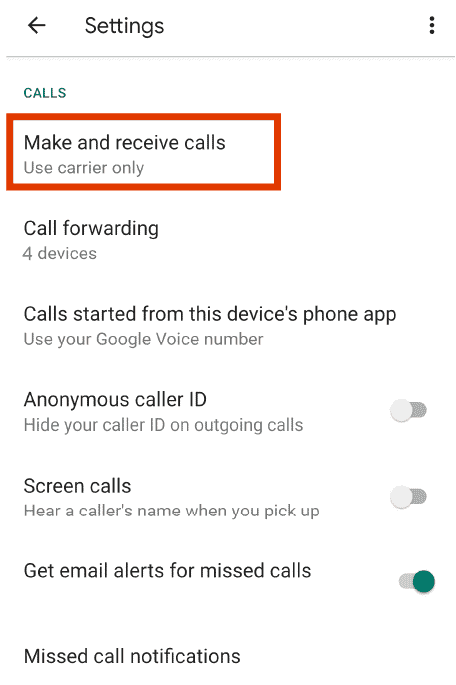
Metod 4: Rensa appens cookies och cache
Datafel är en vanlig orsak till att appar inte fungerar som de ska. Om Google Voice fortsätter att ge felmeddelandet kan det bero på datafel. Följ dessa steg för att rensa data:
- Öppna ”Inställningar” på din enhet.
- Välj ”Appar och aviseringar”.
- Välj ”Google Voice” från applistan.
- Välj ”Lagring & cache”.
- Klicka på ”Rensa cache”.
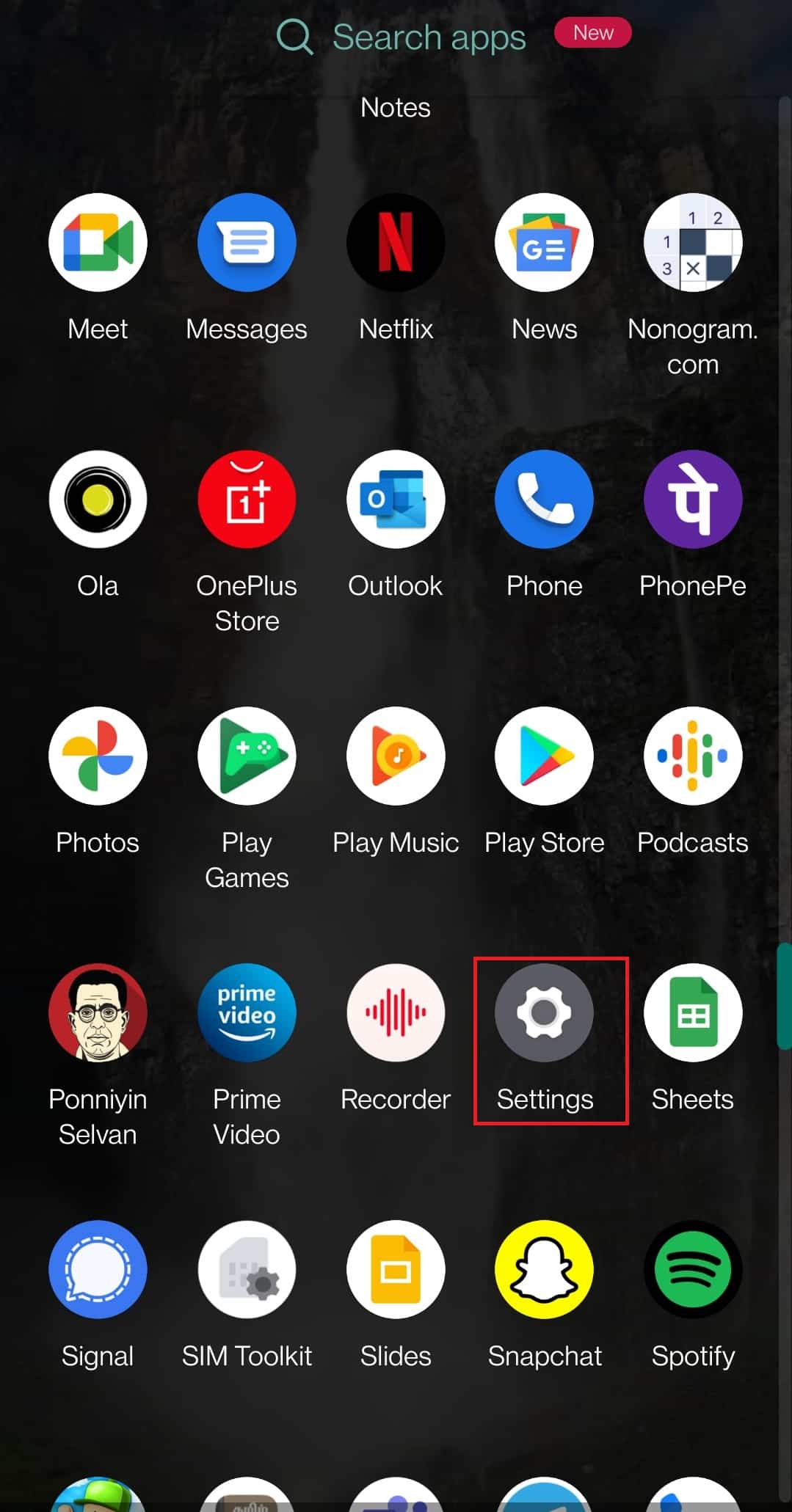
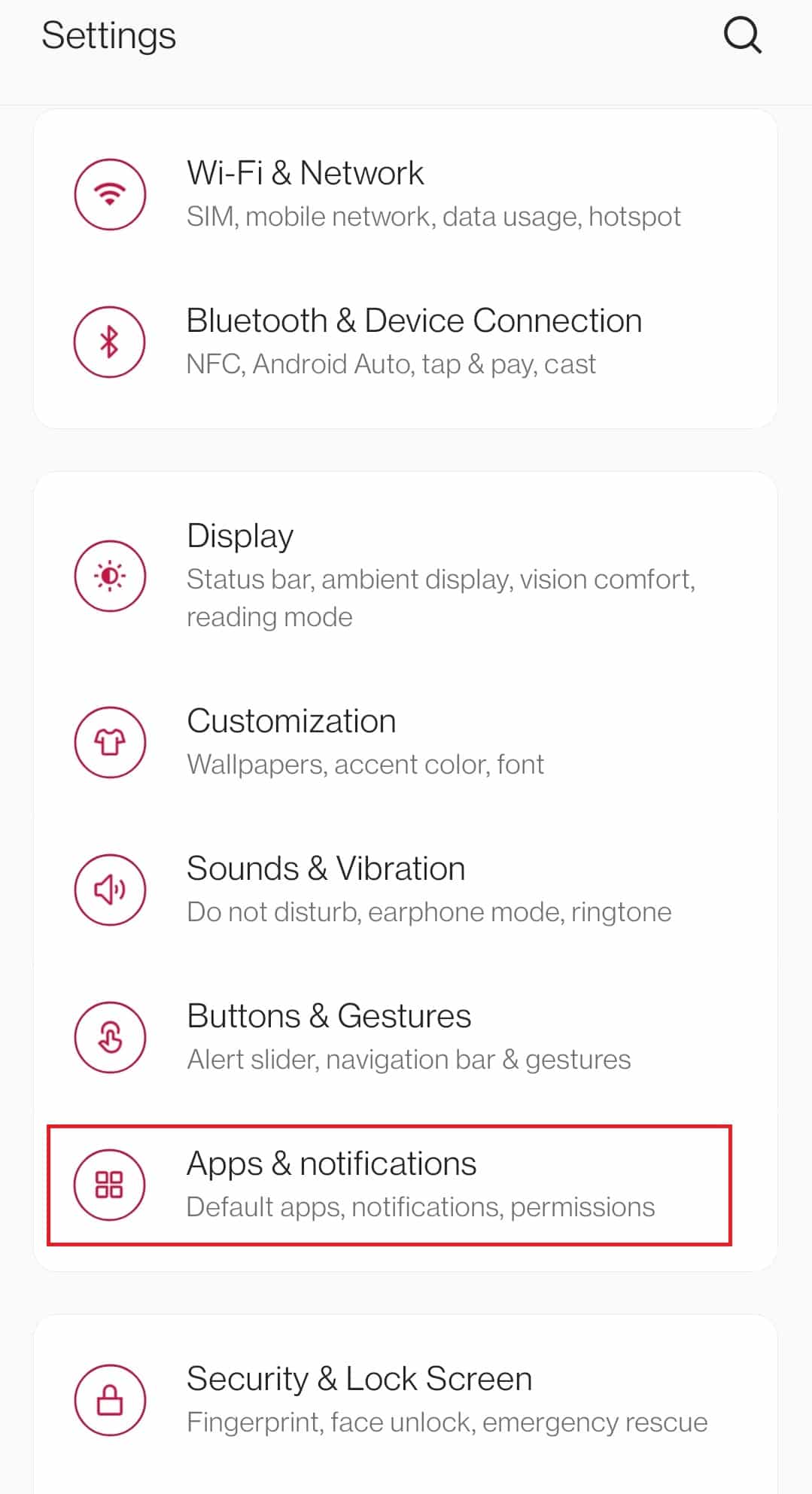
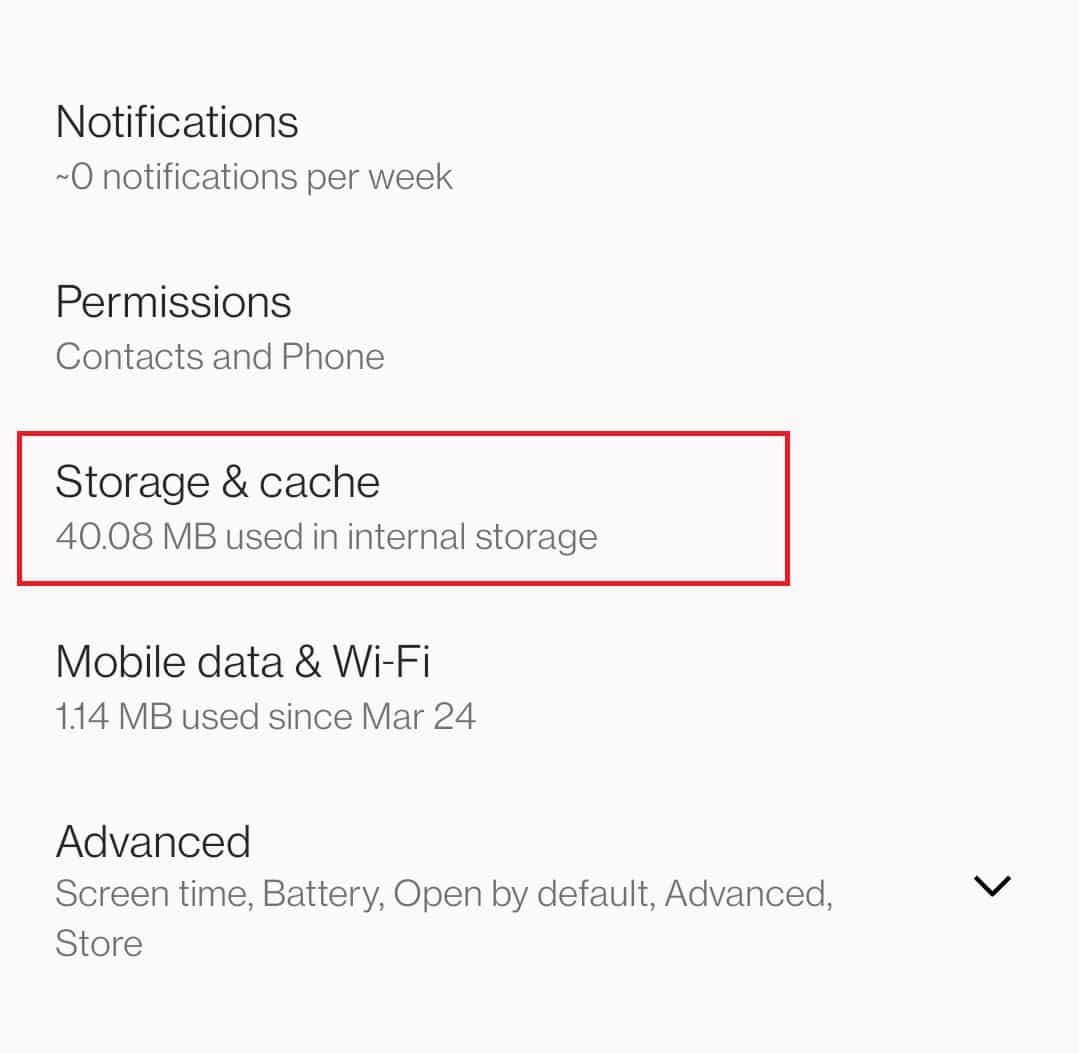
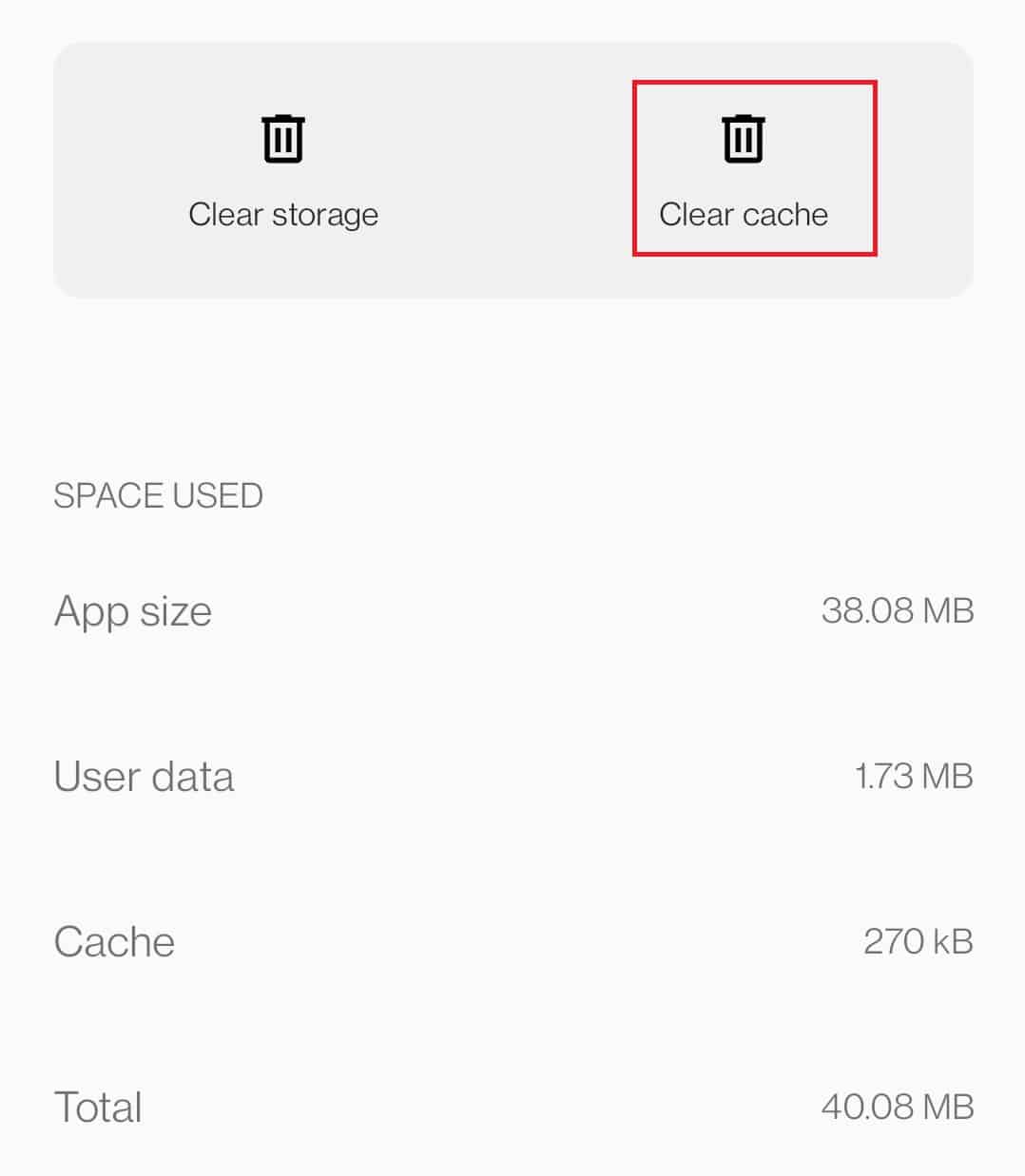
Metod 5: Installera om Google Voice-appen
Om problemet kvarstår kan det finnas fel i din installation. Följ dessa steg för att installera om appen:
- Tryck länge på Google Voice-appen och välj ”Avinstallera”.
- Bekräfta genom att klicka på ”Avinstallera”.
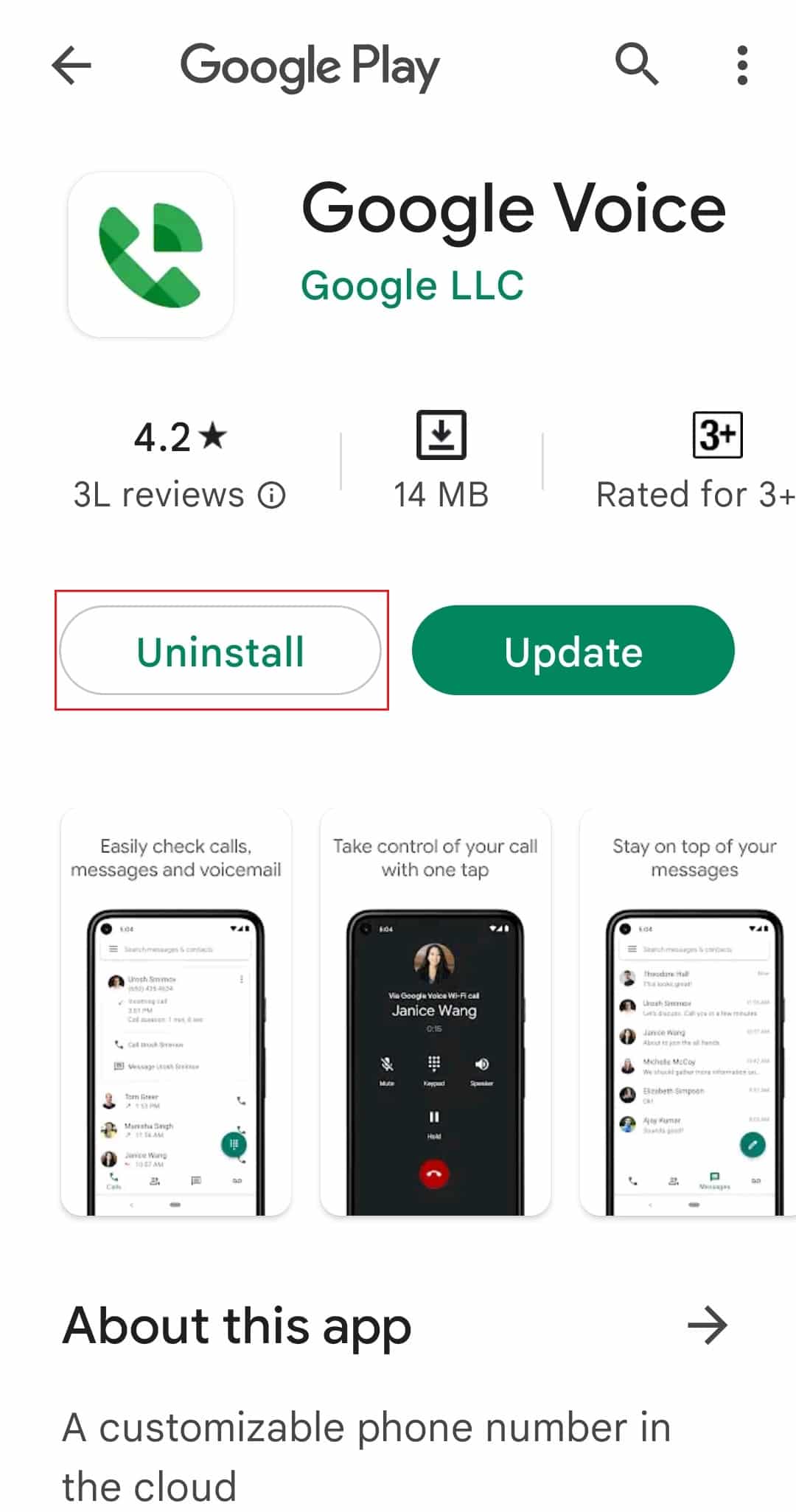
- När appen är avinstallerad, öppna Play Butik.
- Sök efter ”Google Voice” och välj appen.
- Klicka på ”Installera”.
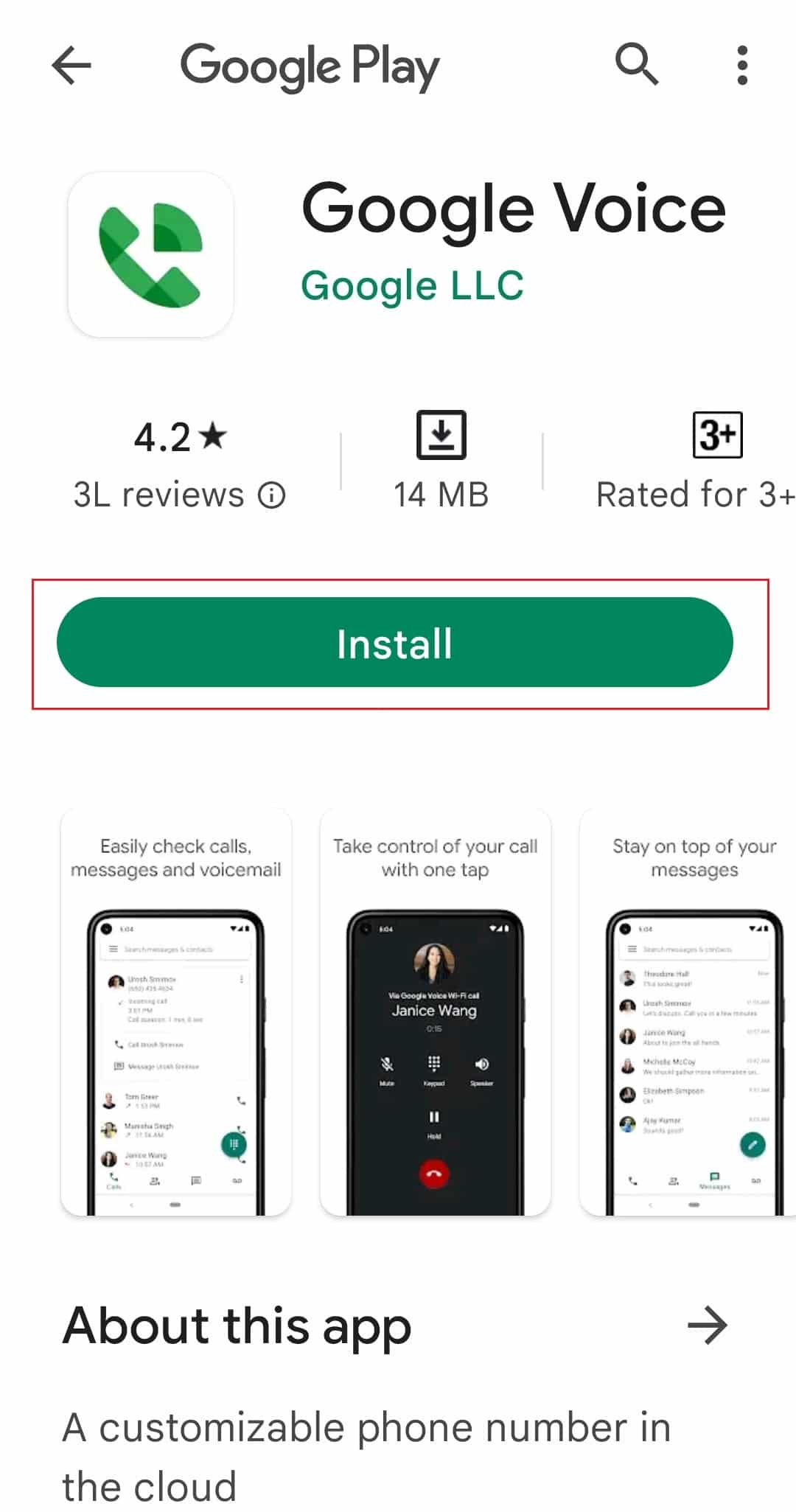
- Efter installationen, starta appen och logga in på ditt Google Voice-konto.
Metod 6: Konfigurera Google Voice korrekt
Om du inte har konfigurerat ditt Google Voice-konto ordentligt kan det leda till problem. Följ dessa steg:
- Besök Google Voice-sidan.
- Klicka på ”Logga in” i det övre högra hörnet och logga in med dina Google Voice-uppgifter.
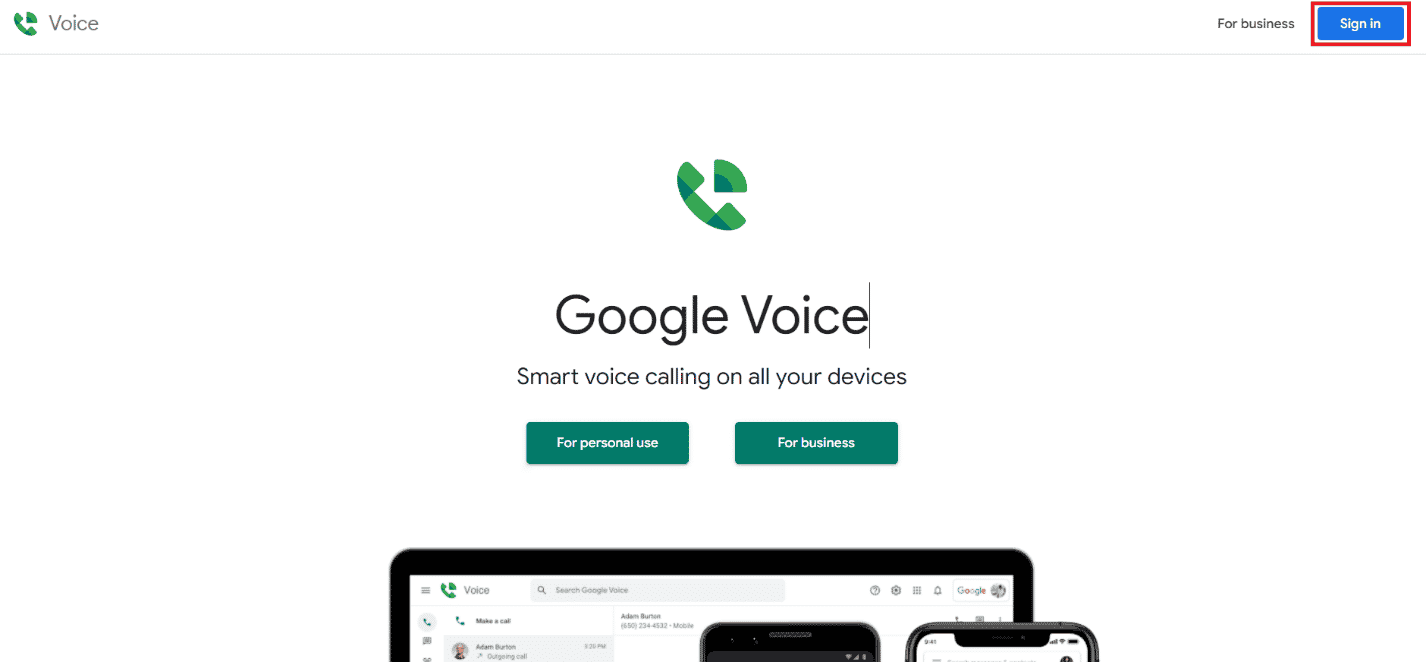
- Klicka på kugghjulsikonen för att öppna ”Inställningar”.
- Välj ”Konto” och sedan ”Länkade nummer”.
- Ange det telefonnummer du vill länka till Google Voice.
- Ange verifieringskoden som skickats till din mobil och klicka på ”Verifiera”.
Metod 7: Kontakta support
Om inget av stegen fungerar, kontakta Google Voice Help Community för ytterligare hjälp.
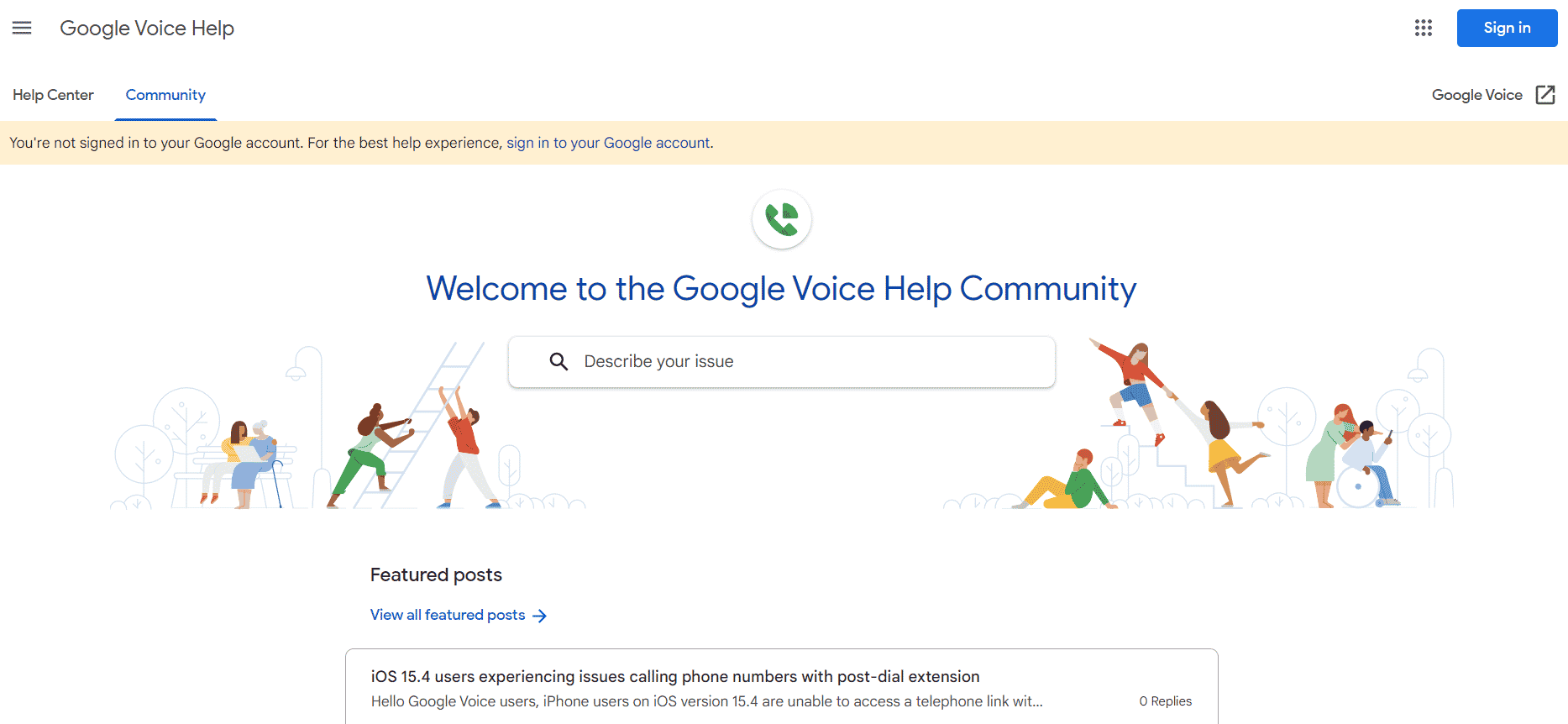
Ytterligare felsökningssteg för webbläsare
Om du upplever problem när du använder Google Voice via en webbläsare på en dator, följ de grundläggande stegen som beskrivits i början av artikeln. Om problemet kvarstår, testa följande lösningar:
- Se till att du använder en webbläsare som stöds, till exempel Chrome, Firefox, Microsoft Edge eller Safari.
- Ladda om webbläsaren för att åtgärda eventuella tillfälliga fel.
- Logga ut från ditt Google-konto kopplat till Google Voice och logga in igen.
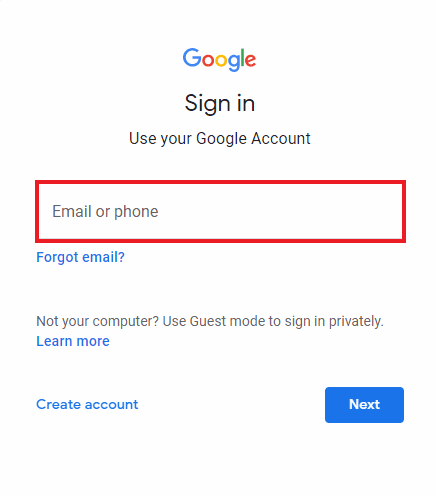
- Prova att ringa via webbläsarens inkognitoläge.
***
Vi hoppas att denna guide var till hjälp. Om du har frågor, synpunkter eller förslag, dela gärna dem med oss. Låt oss också veta vad du vill lära dig härnäst.