Att njuta av sina favoritfilmer och serier på Netflix är ett utmärkt sätt att spendera fritiden. Men om du stöter på problem och inte kan strömma på grund av Netflix felkod nw-6-503, behöver du inte oroa dig! Detta fel uppstår oftast när Netflix har svårigheter att ansluta till sina servrar. Vi har sammanställt en utförlig guide som hjälper dig att lösa detta problem. Genom att följa de metoder för felsökning som vi beskriver, kan du även åtgärda Netflix felkod nw-6-403. Fortsätt läsa för att få veta hur du går tillväga för att lösa detta problem.
Lösning på Netflix felkod NW-6-503
Den främsta anledningen till det ovannämnda Netflix-felet är att de cachade filerna i din streamingenhet blir skadade och behöver uppdateras. Vi har därför samlat en rad olika felsökningsmetoder för att hjälpa dig lösa problemet. Innan du börjar med stegen, kontrollera först om Netflix-servern har driftstörningar. Besök Downdetector för att se serverstatusen.
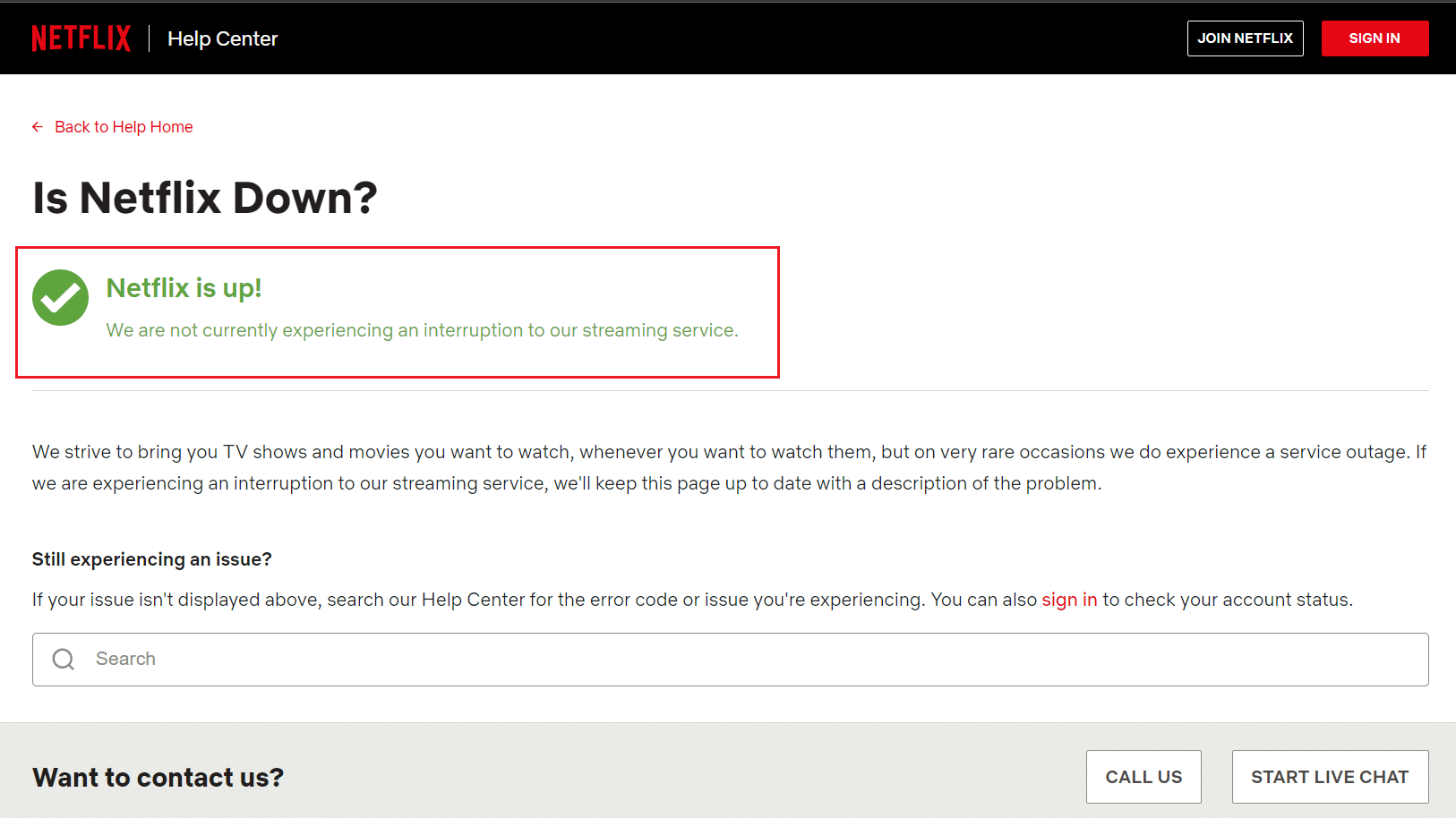
Metod 1: Grundläggande felsökningssteg
1. Starta om din router
1. Leta reda på strömknappen på baksidan av din router.
2. Tryck en gång på knappen för att stänga av den.

3. Koppla nu ur routerns strömkabel och vänta en stund, så att all ström försvinner från kondensatorerna.
4. Anslut därefter strömkabeln igen och slå på routern efter ungefär en minut.
5. Vänta tills nätverksanslutningen är återupprättad och försök logga in igen.
2. Starta om datorn
En enkel omstart kan många gånger lösa problemet. Följ de här stegen för att starta om din dator:
1. Tryck på Windows-tangenten.
2. Klicka på strömbrytaren i det nedre vänstra hörnet.
3. Välj alternativet Starta om för att starta om datorn.
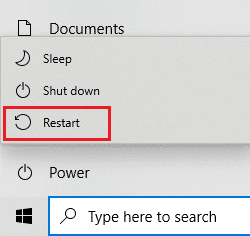
3. Kör systemfelsökaren
Netflix-felkoden NW-6-503 kan uppstå på grund av problem med internetanslutningen på din dator. Läs vår guide för att felsöka problem med nätverksanslutning i Windows 10. Om du använder Netflix-appen, kan du köra felsökaren för Windows Store-appar för att åtgärda eventuella buggar med appen. Följ stegen nedan:
1. Tryck på Windows-tangenten, skriv ”Felsökningsinställningar” i sökfältet och klicka på Öppna.
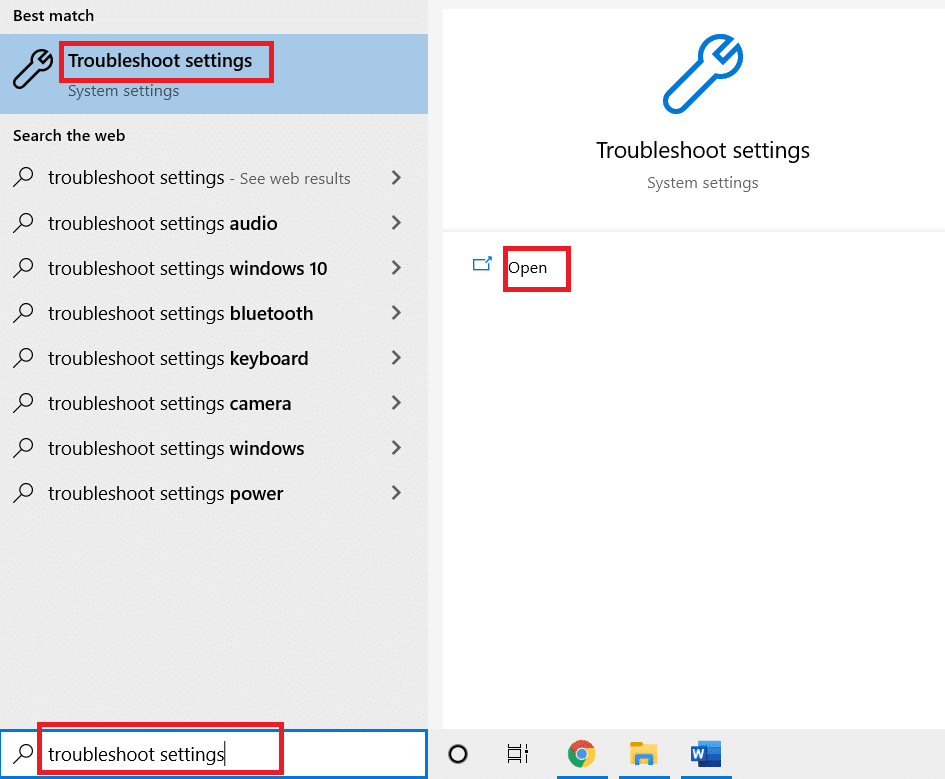
2. Scrolla ner och välj felsökaren för Windows Store-appar.
3. Klicka på alternativet Kör felsökaren.
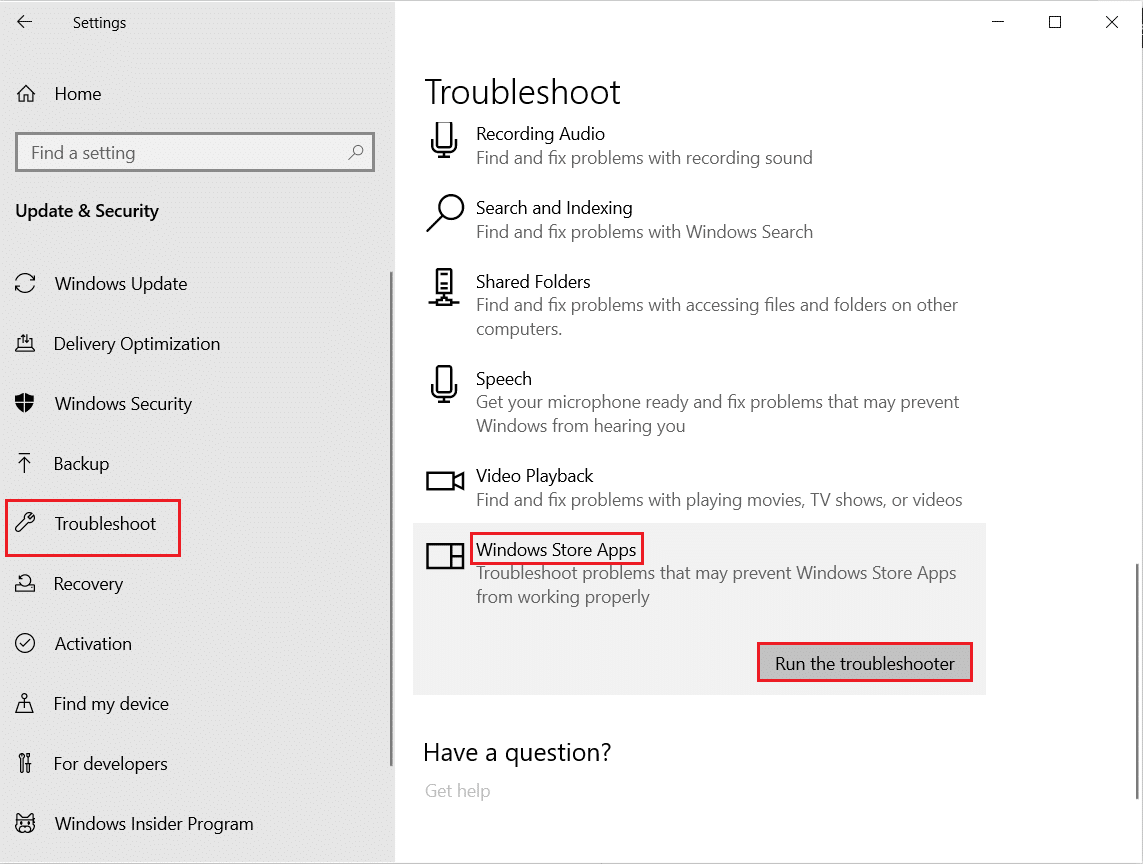
4. Följ anvisningarna på skärmen för att tillämpa eventuella korrigeringar om fel upptäcks.
4. Uppdatera Windows
Om ditt operativsystem är inaktuellt kan det orsaka olika fel och buggar. Följ vår artikel om hur du laddar ner och installerar de senaste Windows 10-uppdateringarna.
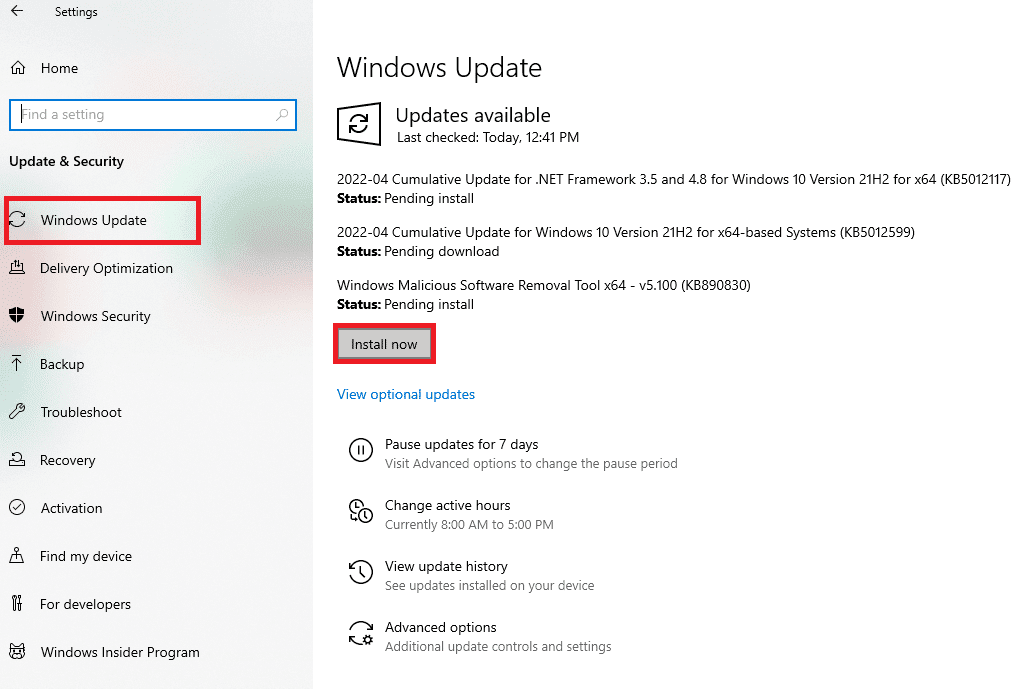
Metod 2: Ladda om Netflix-appen
Om Netflix inte kan ansluta till sina servrar, kan du behöva uppdatera cachad data. Detta kan göras genom att ladda om Netflix-appen. Följ dessa steg för att lösa Netflix felkod NW-6-503 genom att ladda om appen:
1. Klicka på alternativet Fler detaljer på felsidan.
2. Välj sedan alternativet Ladda om Netflix igen.
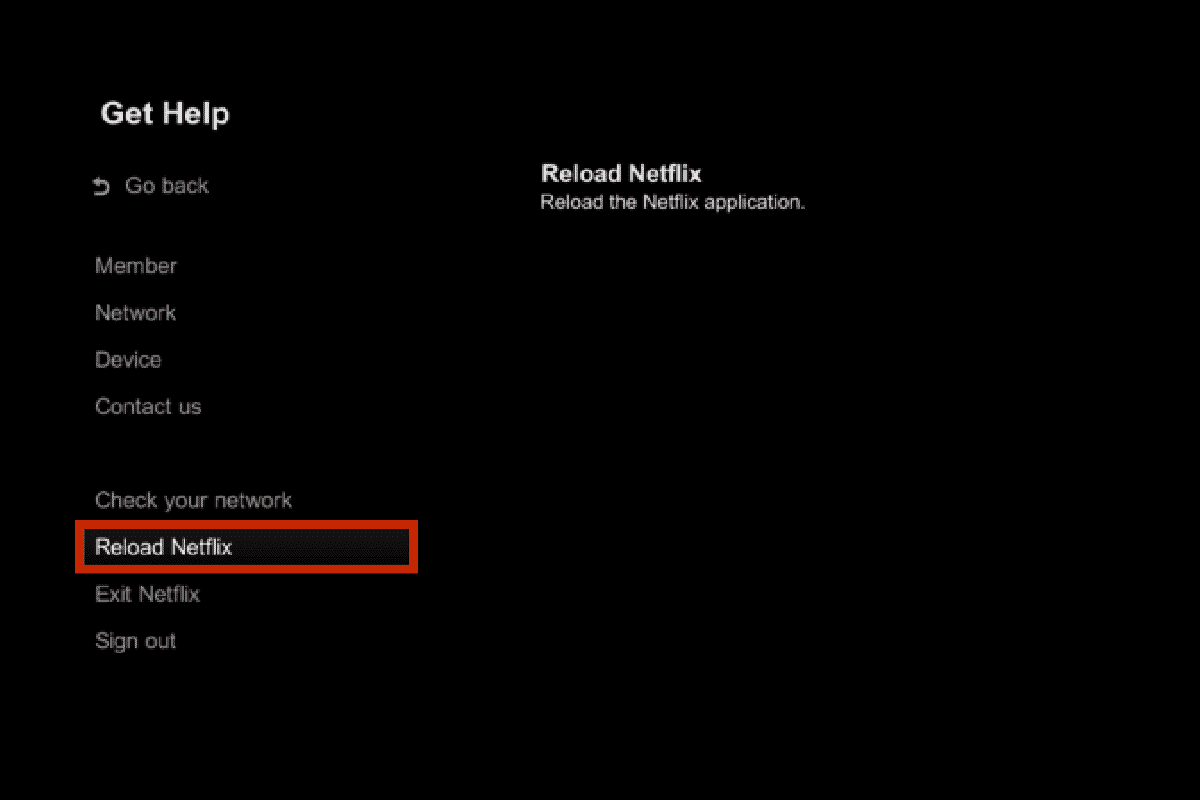
Metod 3: Rensa Netflix-cookies
1. Gå till Netflix sida för att rensa cookies. När du har öppnat sidan raderas alla cookies automatiskt.
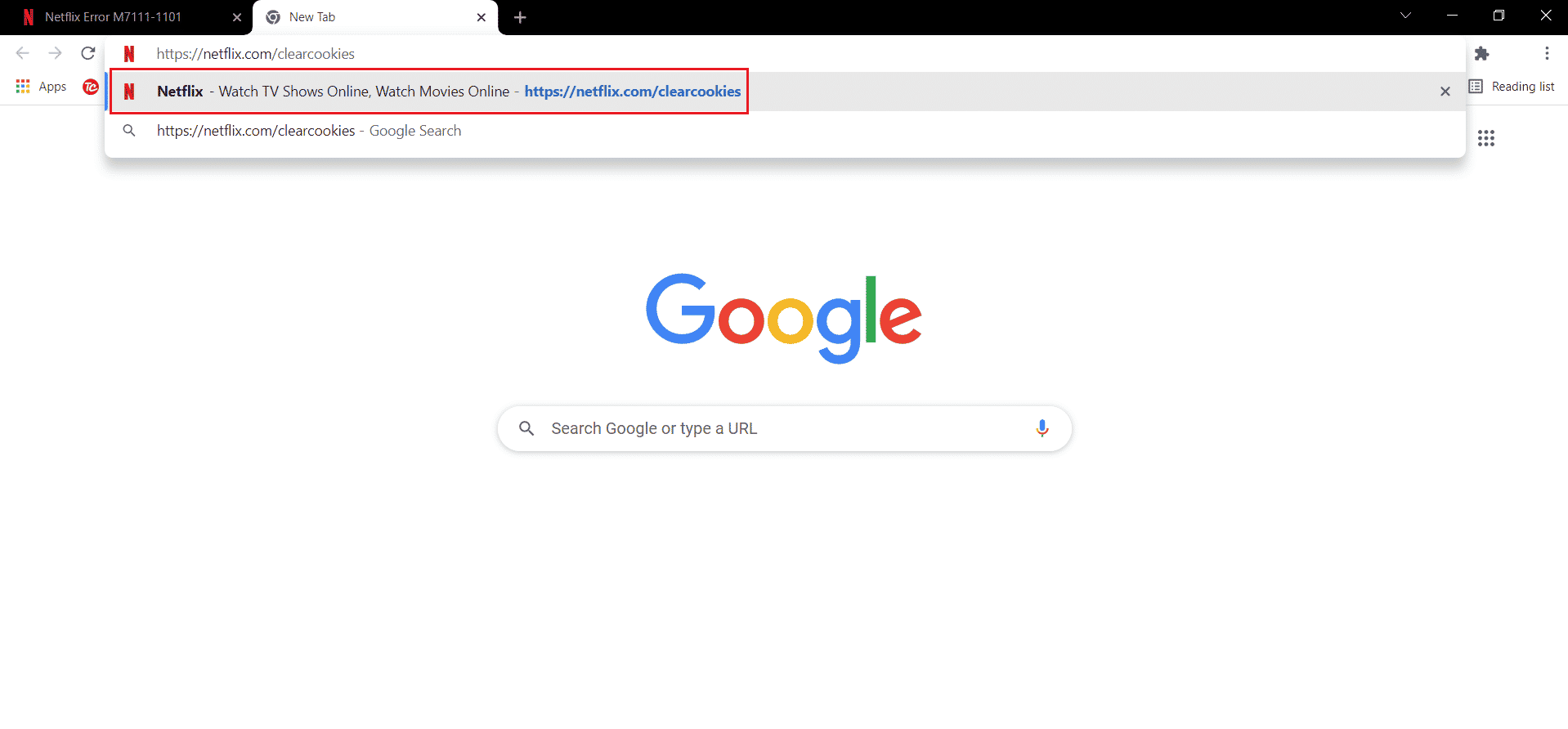
2. Klicka därefter på Logga in och logga in med dina användaruppgifter.

Metod 4: Uppdatera Netflix-appen
Följ dessa steg för att uppdatera Netflix-appen via Microsoft Store:
1. Tryck på Windows-tangenten, skriv ”Microsoft Store” och klicka på Öppna.
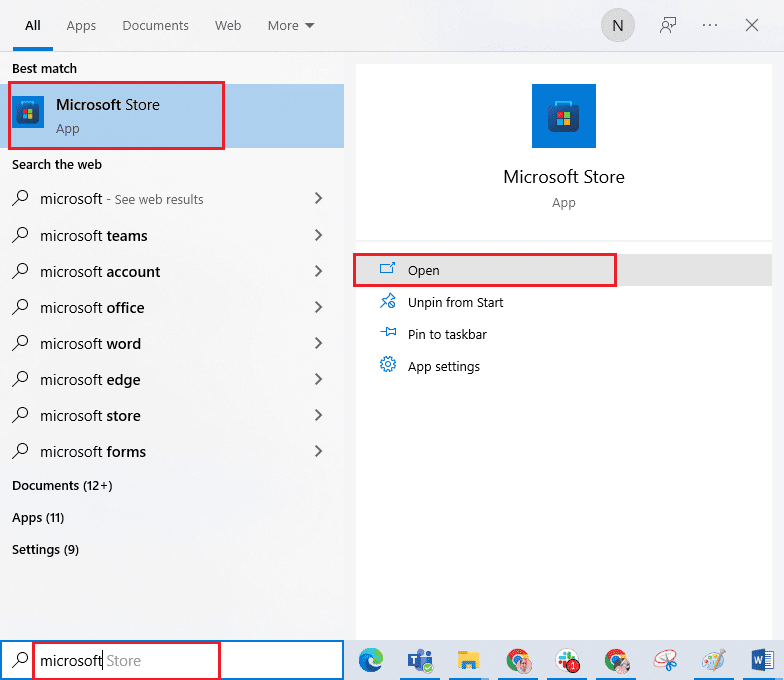
2. Klicka sedan på Bibliotek i det nedre vänstra hörnet i Microsoft Store-fönstret.
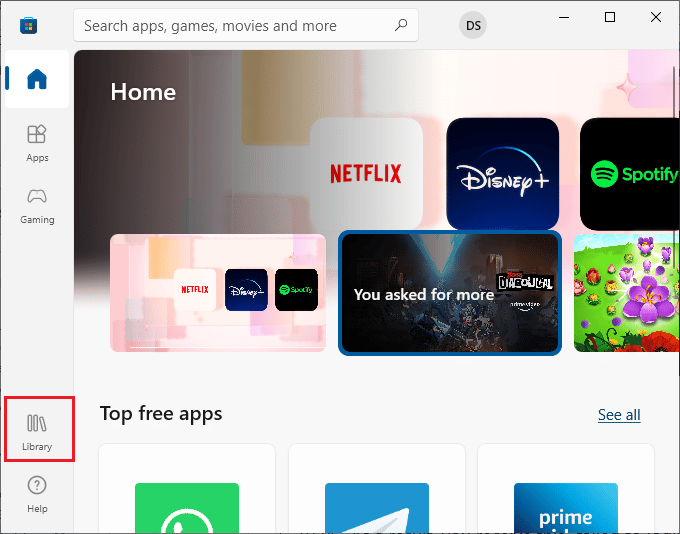
3. Klicka på knappen Hämta uppdateringar som visas.
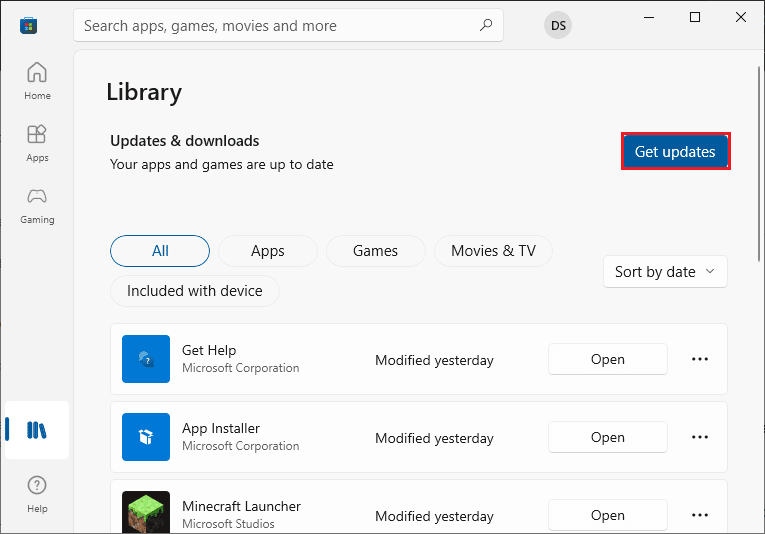
4. Klicka nu på Uppdatera alla.
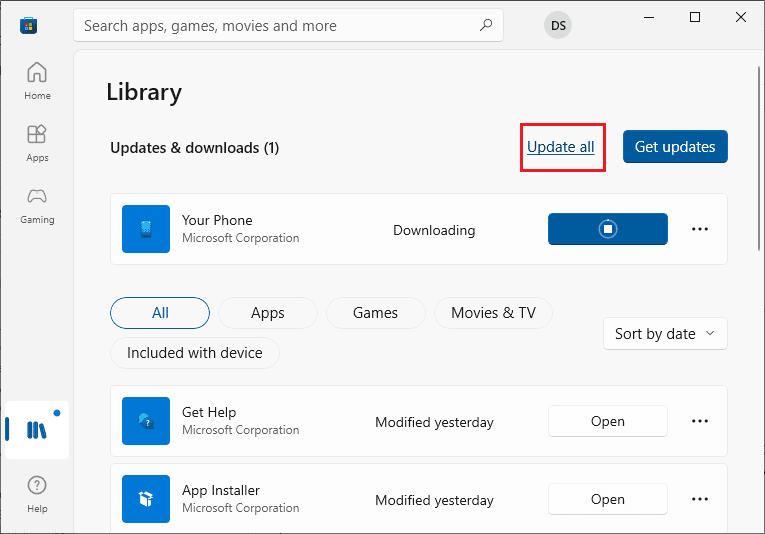
5. Vänta tills Netflix-appen uppdateras och starta den sedan.
Metod 5: Uppdatera webbläsaren
Om du använder Netflix i din webbläsare, se till att den är uppdaterad. Detta kan hjälpa till att lösa felkod nw-6-403. Här är stegen för att uppdatera webbläsaren (i detta fall, Google Chrome):
1. Tryck på Windows-tangenten, skriv ”Chrome” och klicka på Öppna.

2. Skriv chrome://settings/help i adressfältet för att direkt öppna sidan Om Chrome.
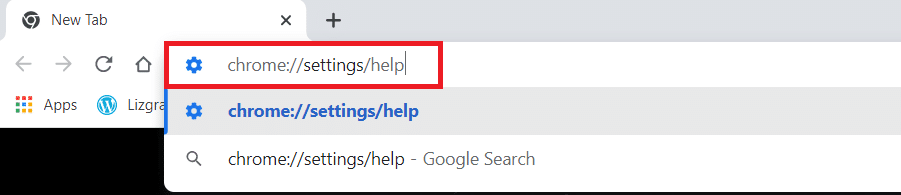
3A. Om Google Chrome är uppdaterad till den senaste versionen, visas ett meddelande som bekräftar detta.

3B. Om en ny uppdatering finns tillgänglig, kommer webbläsaren att uppdateras automatiskt till den senaste versionen.
4. Klicka på Starta om för att starta om webbläsaren.
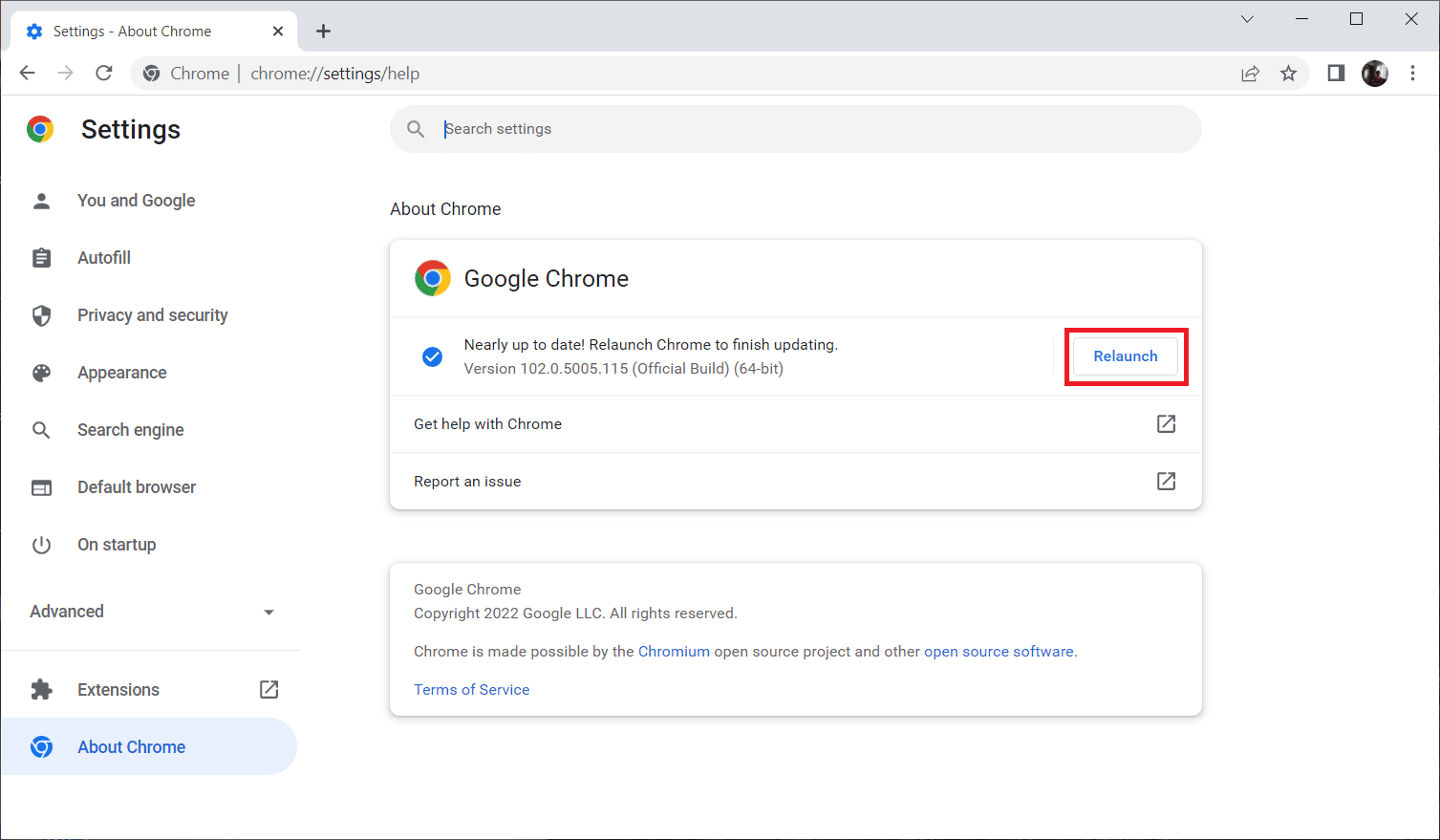
Metod 6: Inaktivera VPN och proxyserver
Du kanske använder en VPN-server för att se program som inte är tillgängliga i din region på Netflix. Användningen av VPN kan ibland orsaka Netflix felkod NW-6-503. Om du upplever detta fel, försök inaktivera VPN-servern. Läs vår guide för att inaktivera VPN och proxyserver på Windows 10.

Metod 7: Återställ DNS-cachen
Följande steg beskriver hur du återställer DNS-cachen och ipconfig för att lösa Netflix felkod nw-6-403:
1. Tryck på Windows-tangenten, skriv ”Kommandotolken” och klicka på Kör som administratör.
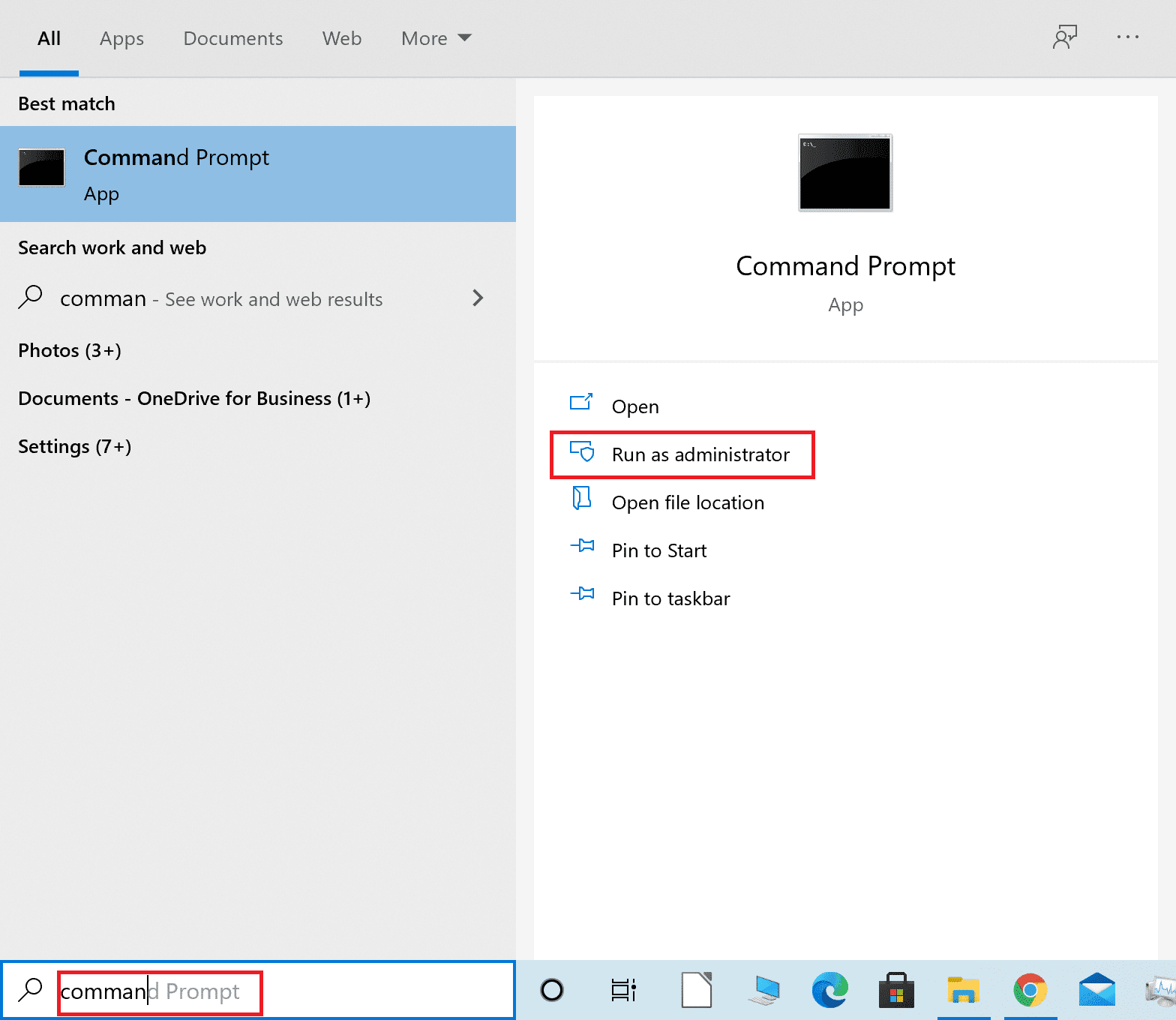
2. Återställ först DNS-cachen. Läs vår guide för att tömma eller återställa DNS-cachen.
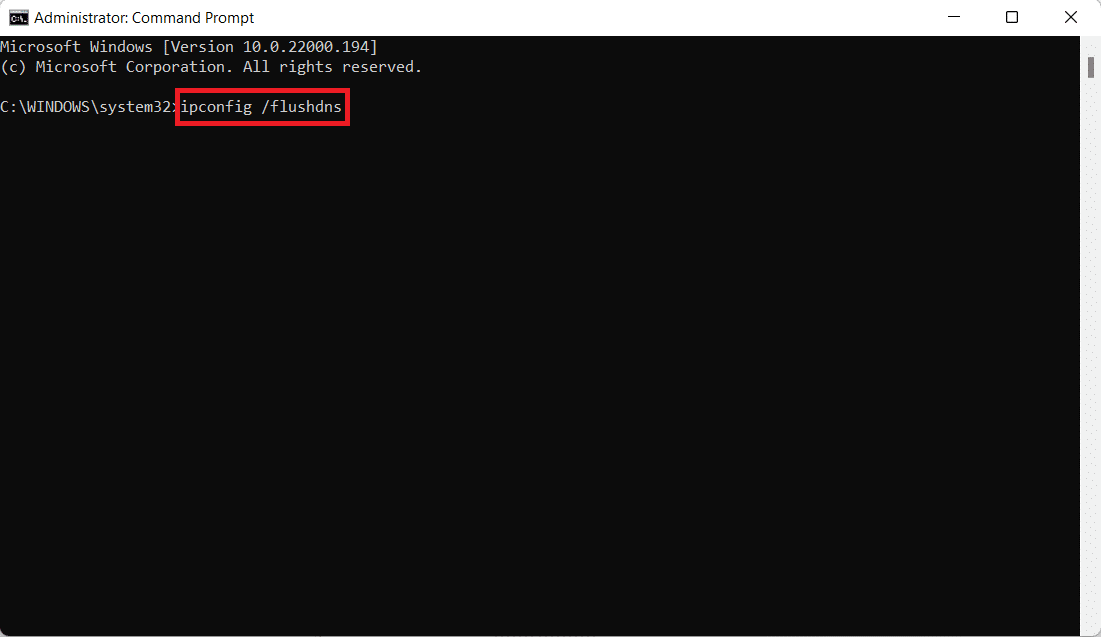
3. Skriv kommandot ipconfig /release och tryck på Enter.

4. Skriv nu kommandot ipconfig /renew och tryck på Enter för att förnya din IP-adress.

Metod 8: Kontakta kundtjänst
Om inget av ovanstående fungerar kan du kontakta Netflix kundtjänst för att få ytterligare hjälp med att lösa problemet.
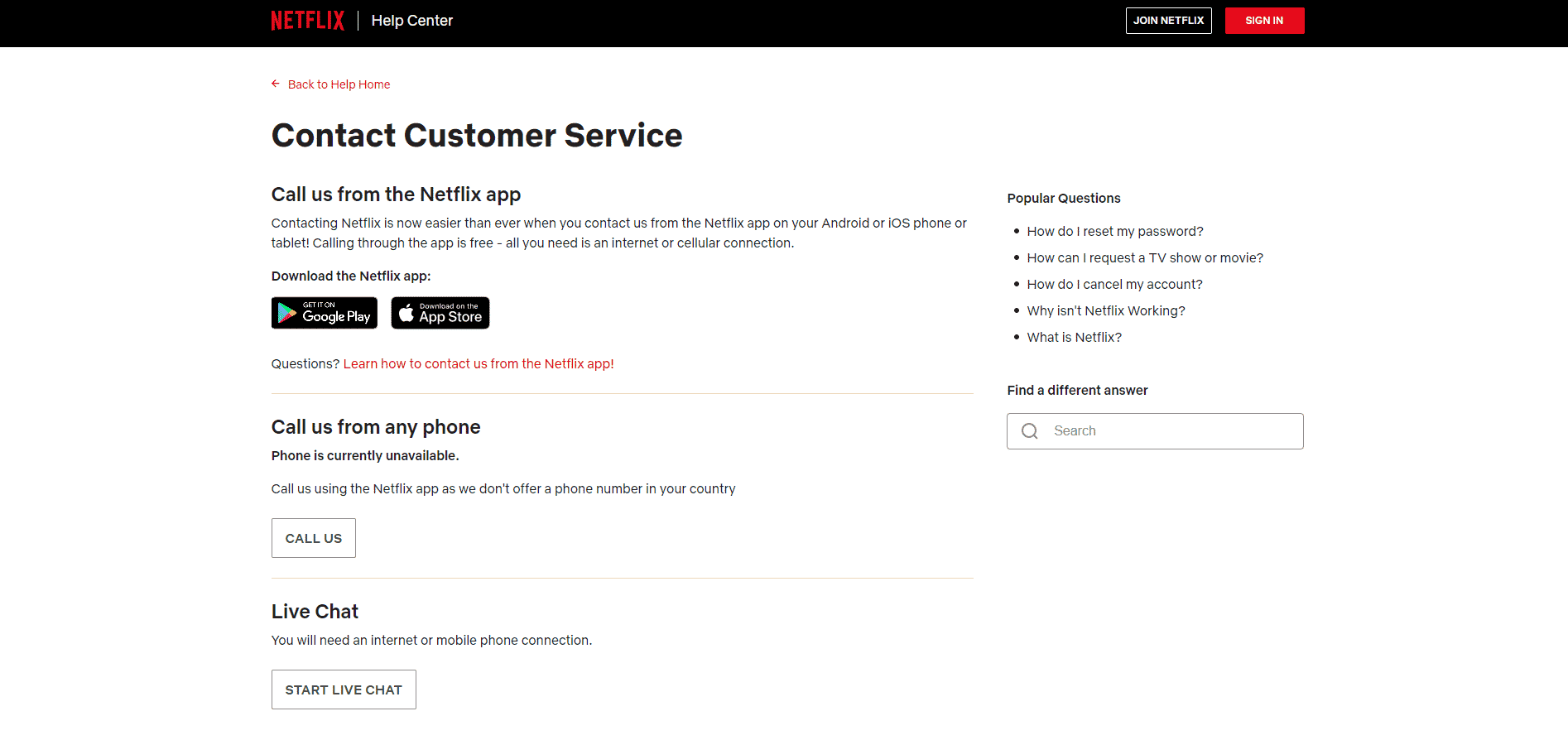
***
Vi hoppas att den här guiden hjälpte dig att lösa Netflix felkod NW-6-503. Dela gärna med dig av vilken av metoderna som fungerade bäst för dig. Om du har ytterligare frågor eller värdefulla tips, lämna en kommentar nedan. Vi svarar gärna på dina frågor.