Bland de mest populära spelserierna bland gamers hittar vi utan tvekan Fallout. Fallout 3 är en särskilt omtyckt del av serien. Dock kan Fallout 3 ibland krascha på Windows 10 datorer, vilket leder till problem med kraschloggar. Detta kan även förhindra installation av andra spel via Steam. Om du letar efter lösningar på dessa problem, har du hamnat rätt. Denna artikel beskriver metoder för att åtgärda kraschproblem i Fallout 3 på Windows 10.
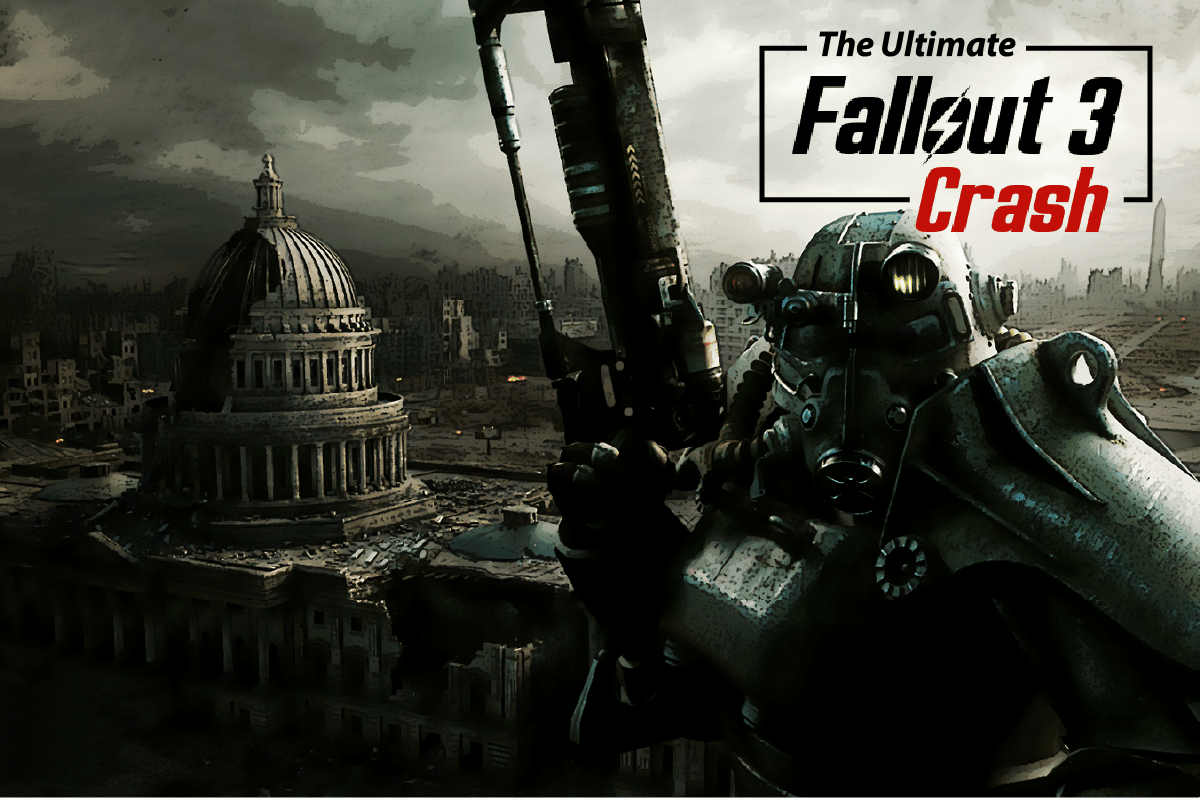
Den Ultimata Guiden för att Lösa Krascher i Fallout 3 på Windows 10
I detta avsnitt listar vi de vanligaste orsakerna till varför Fallout 3 kan krascha i Steam-appen:
-
Inkompatibelt operativsystem: Fallout 3 utvecklades primärt för Windows 7 och kan därför uppvisa inkompatibilitet med Windows 10.
-
Föråldrad spelversion: Att använda en gammal version av Fallout 3 på Windows 10 kan orsaka krascher.
-
Aktiverad automatisk sparning: Om spelet sparar automatiskt via Steam Cloud kan det leda till krascher.
-
Problem med grafikkortet: Datorns grafikkort kan vara antingen otillräckligt eller ha föråldrade drivrutiner.
-
Konflikt med Windows Live: Windows Live-programvaran på din dator kan störa spelets funktion.
Metod 1: Grundläggande Felsökningssteg
En viktig del av felsökningen av Fallout 3 är att prova de grundläggande stegen som beskrivs nedan.
1. Använd en skärm
Om du använder flera skärmar kan Fallout 3 krascha. För att undvika det, använd en enda skärm och stäng av alla andra.
2. Stäng bakgrundsprogram
Program som Teamspeak, Xonar ASUS eller Gamer OSD kan störa spelet. Stäng dessa via Aktivitetshanteraren:
- Tryck Ctrl+Shift+Esc samtidigt.
- Klicka på varje app i ”Appar”-sektionen och välj ”Avsluta aktivitet”.
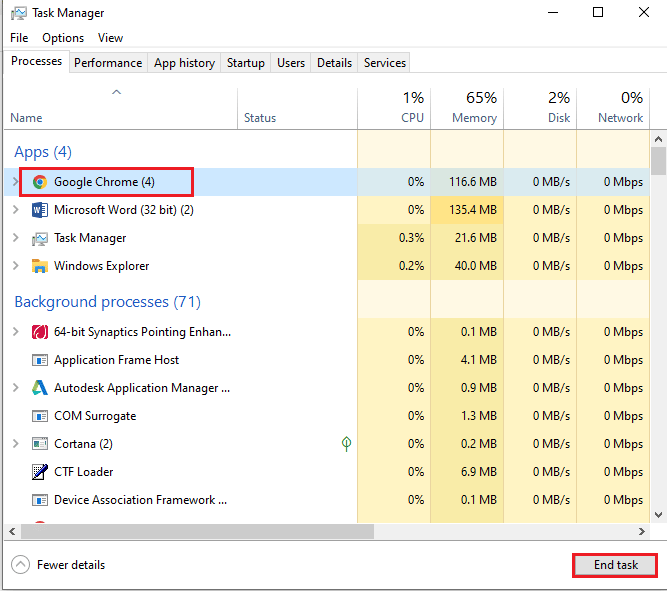
3. Använd dedikerat grafikkort
För spel med höga grafikkrav, använd ett NVIDIA- eller AMD-grafikkort istället för ett integrerat INTEL-kort.
4. Uppdatera grafikdrivrutinerna
Se till att dina grafikdrivrutiner är uppdaterade.
Här hittar du information om hur du uppdaterar dina grafikdrivrutiner.
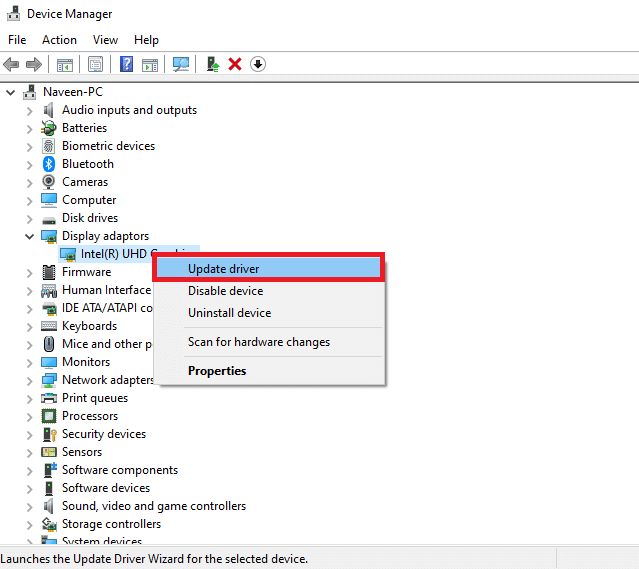
5. Reparera skadade systemfiler
Skadade systemfiler kan också orsaka problem.
Använd den här länken för att reparera dem med SFC-skanningen.
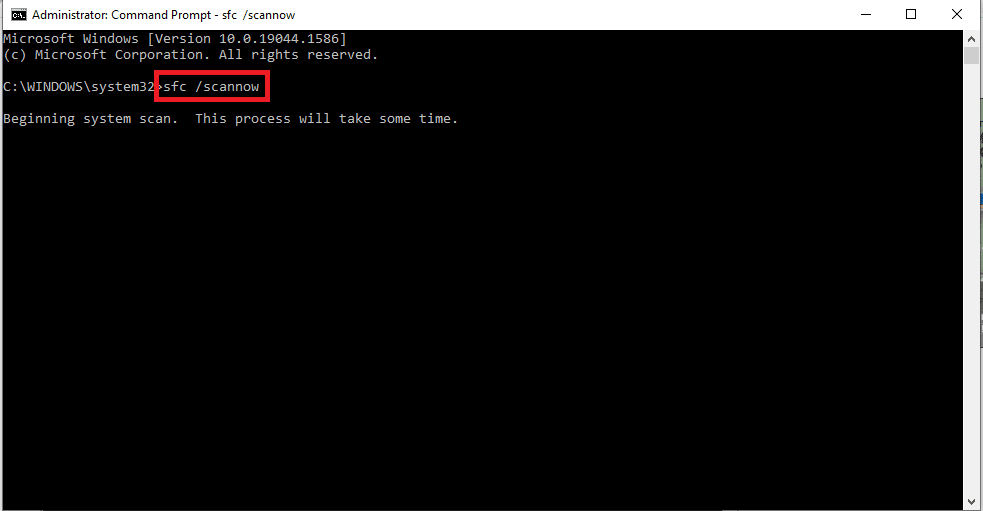
Metod 2: Ändra Upplösningen
Nästa metod är att anpassa upplösningen på spelet och skärmen.
Alternativ I: Fönsterläge via Steam
Att köra Fallout 3 i fullskärmsläge kan orsaka krascher. Prova att köra spelet i fönster- eller kantlöst läge:
- Öppna Steam genom att söka på Windows.
- Klicka på ”BIBLIOTEK”, högerklicka på Fallout 3 och välj ”Egenskaper”.
- I ”ALLMÄNT”-fliken, klicka på ”Ange startalternativ”.
- Skriv
-windowed -noborderi textfältet och klicka på ”OK”. - Öppna spelet från ”BIBLIOTEK” och se om det fungerar i fönsterläge.
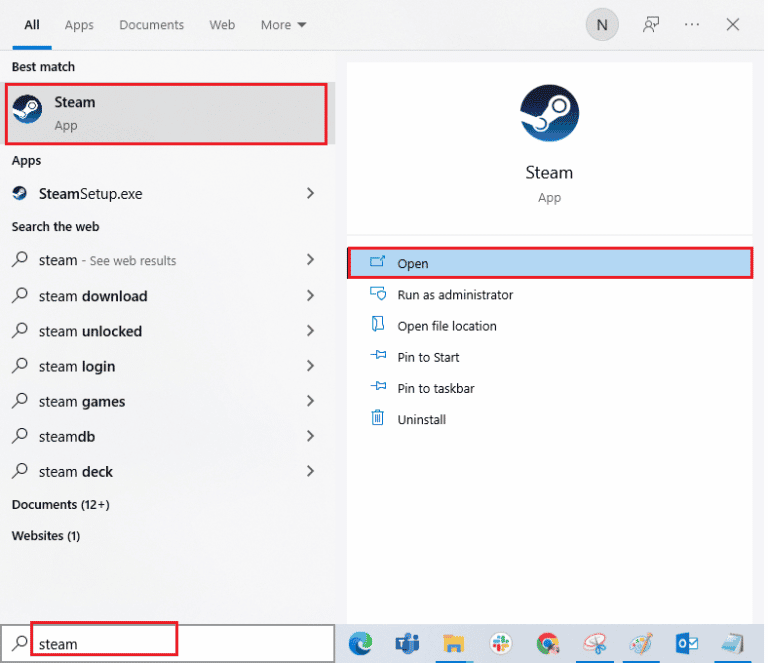
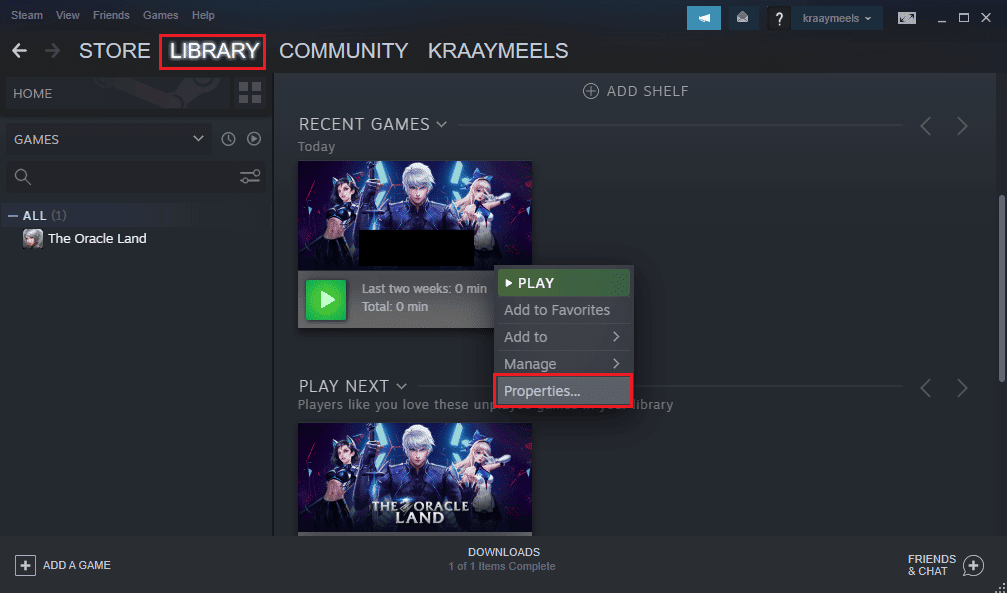
Obs: Detta alternativ är främst för erfarna användare.
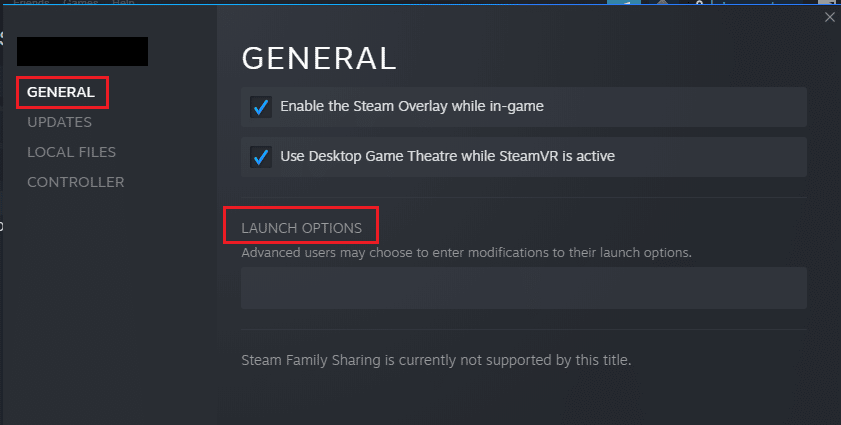
Obs 1: Använd samma upplösning som din datorskärm.
Obs 2: Du kan också välja ”Fönsterläge” och ”Kantlöst” för att spelet ska välja rätt upplösning automatiskt.
Alternativ II: Ändra datorns skärmupplösning
Du kan också ändra datorns skärmupplösning till en som fungerar bra med Fallout 3.
- Tryck Windows + I samtidigt för att öppna ”Inställningar”.
- Klicka på ”System”.
- Klicka på ”Bildskärm” och ändra upplösningen i ”Bildskärmsupplösning”.
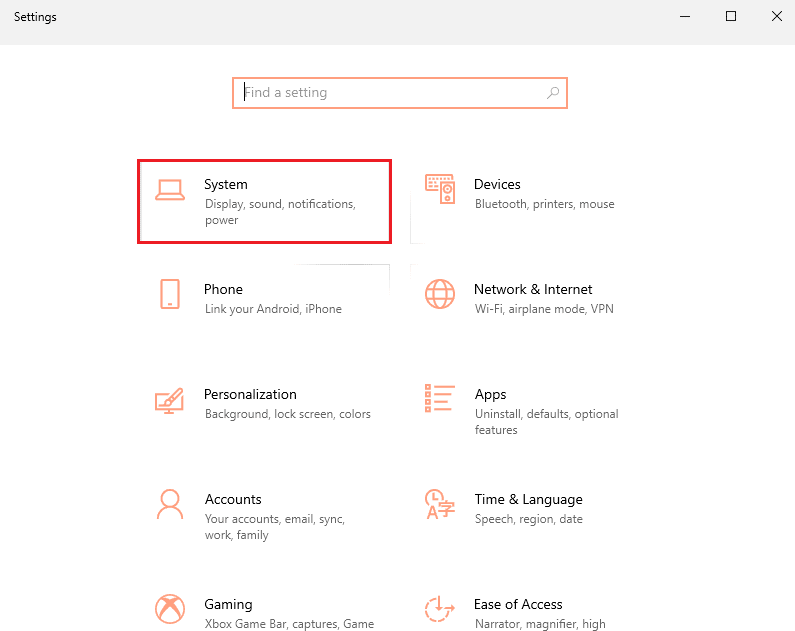
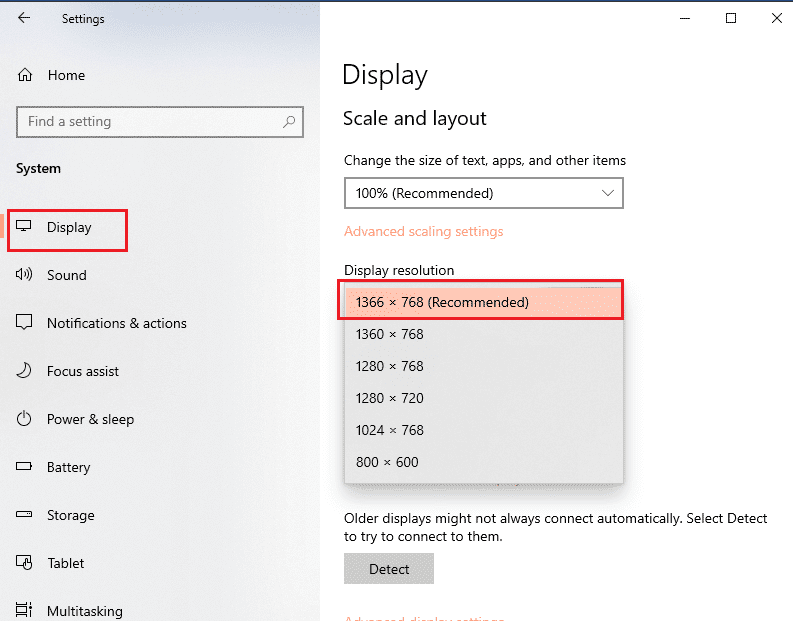
Metod 3: Justera Kompatibilitetsinställningarna
För att lösa problem med inkompatibilitet med Windows OS, följ dessa steg:
- Sök efter Fallout 3 och välj ”Öppna filplats”.
- Högerklicka på filen ”Fallout3.exe” och välj ”Egenskaper”.
- Gå till ”Kompatibilitet” och kryssa i ”Kör det här programmet i kompatibilitetsläge för”.
- Kryssa även i ”Kör det här programmet som administratör” under ”Inställningar”.
- Klicka på ”Verkställ” och ”OK”.
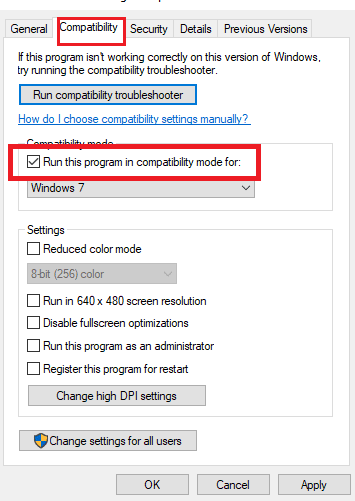
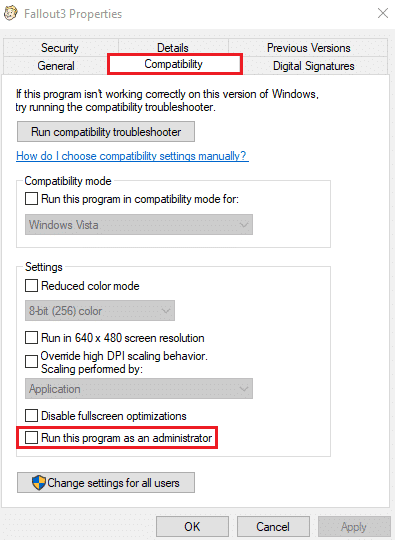
Metod 4: Uppdatera Fallout 3
En annan lösning är att uppdatera spelet via Steam:
- Öppna Steam.
- Gå till ”BIBLIOTEK”, högerklicka på Fallout 3 och välj ”Egenskaper”.
- Klicka på ”UPPDATERINGAR” och välj ”Håll alltid detta spel uppdaterat”.
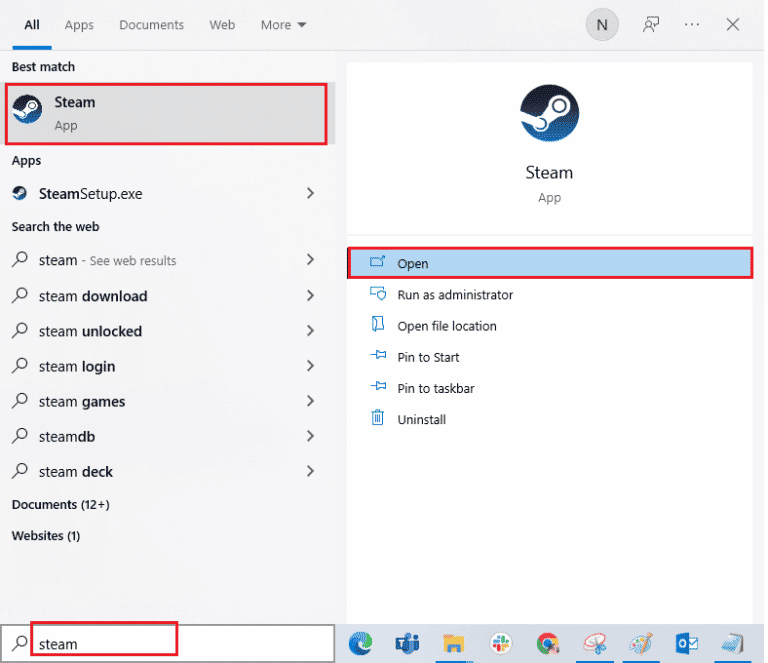
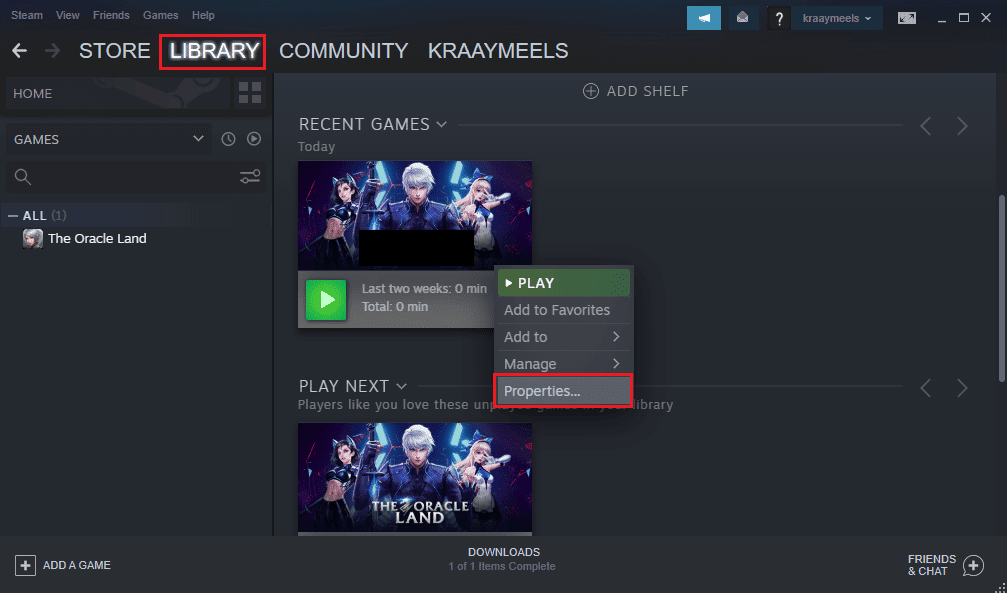
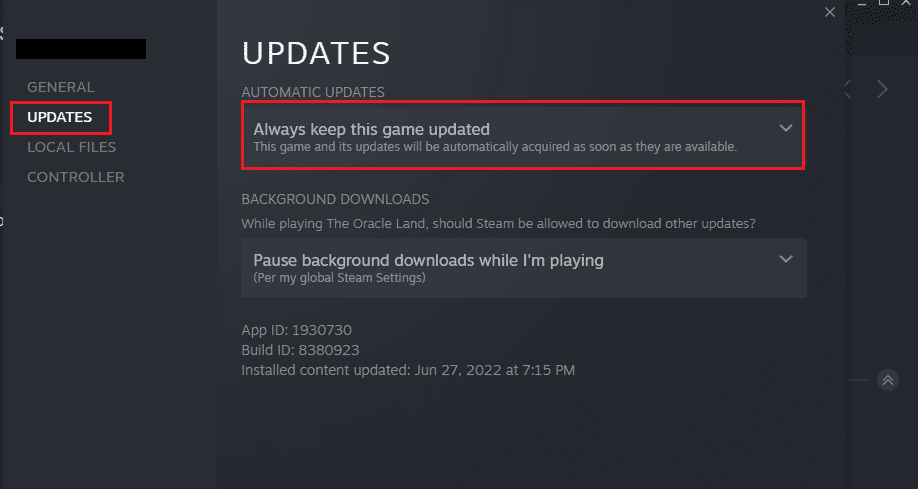
Metod 5: Inaktivera Automatisk Sparning
Automatisk sparning via Steam Cloud kan orsaka krascher. Inaktivera denna funktion:
- Öppna Steam.
- Klicka på ”BIBLIOTEK”, högerklicka på Fallout 3 och välj ”Egenskaper”.
- Gå till ”ALLMÄNT” och avmarkera ”Spara spel i Steam Cloud”.
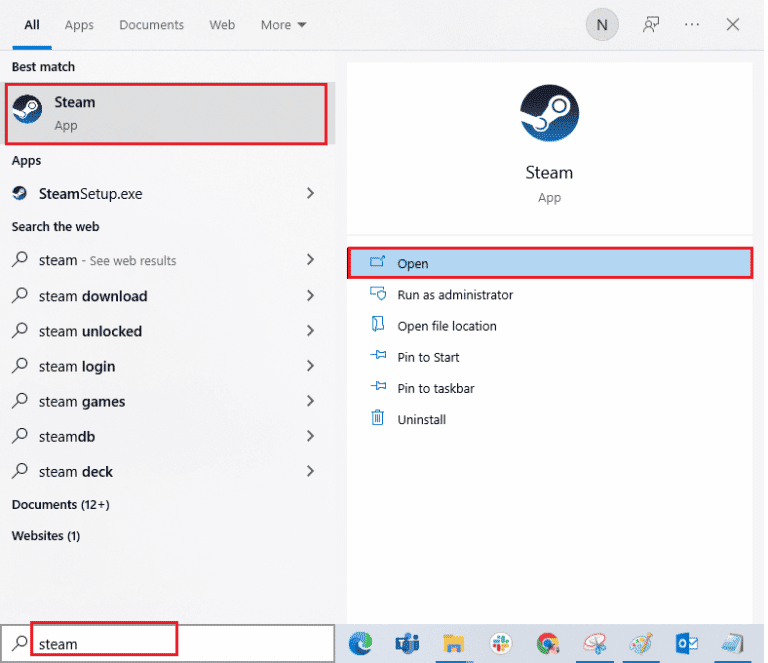
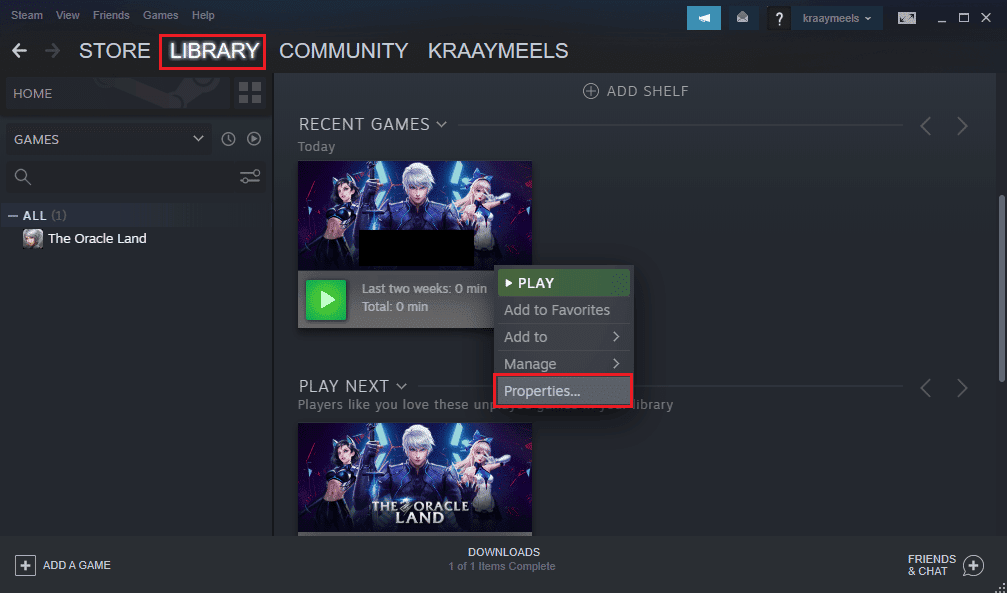
Metod 6: Ändra Fallout 3-filer
Felaktigt konfigurerade filer kan orsaka krascher. Följ stegen nedan:
Alternativ I: Skapa FALLOUT.ini-fil
I vissa fall skapas inte filen FALLOUT.ini automatiskt. Tvinga spelet att skapa den:
- Öppna Steam.
- Klicka på ”BIBLIOTEK” och välj Fallout 3.
- Klicka på ”SPELA” och tryck på ”Esc” efter att spelet laddats.
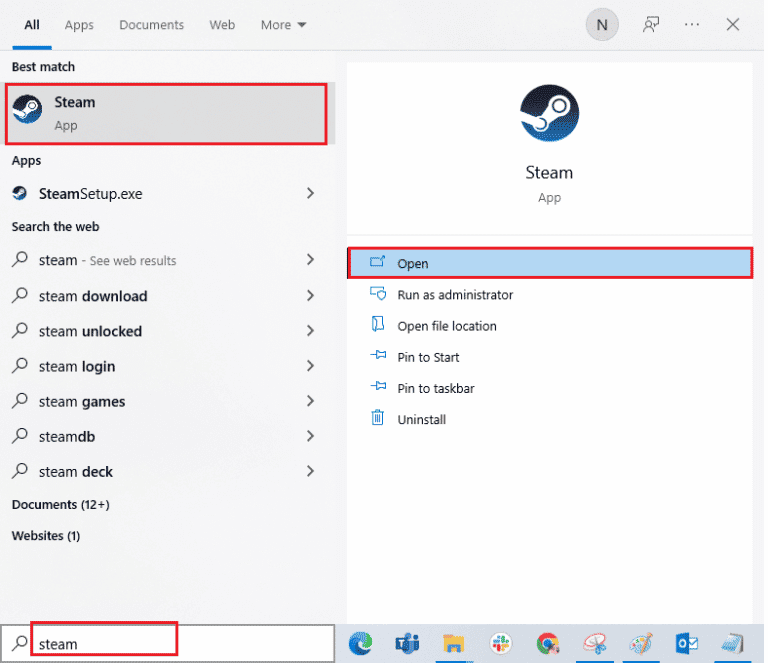
Obs: Detta tvingar spelet att kontrollera grafikhårdvaran och skapa en ny Fallout.ini-fil.
Alternativ II: Ta bort onödiga mappar
För många filer i Fallout 3-mappen kan orsaka problem. Ta bort alla mappar utom ”Saves”:
Obs: Mappen ”Saves” innehåller dina sparningar, så behåll den.
- Öppna Utforskaren med Windows + E.
- Navigera till Fallout 3-mappen:
C:\Users\DittAnvändarnamn\Documents\My Games\Fallout 3 - Välj alla mappar förutom ”Saves”, högerklicka och välj ”Ta bort”.
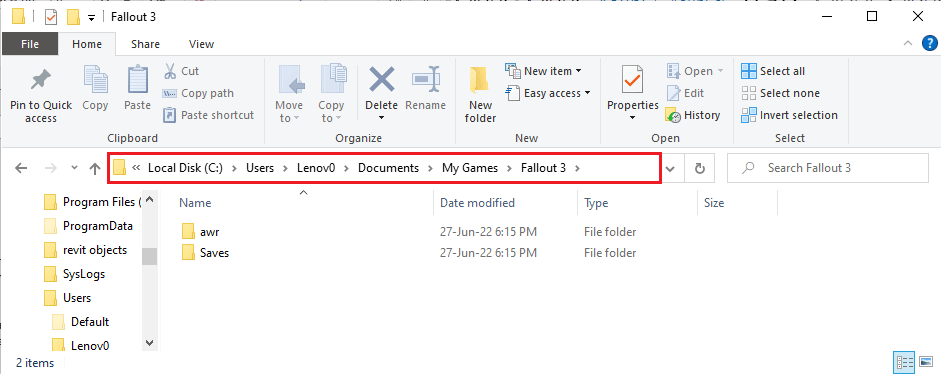
Obs: Ersätt ”DittAnvändarnamn” med ditt faktiska användarnamn.
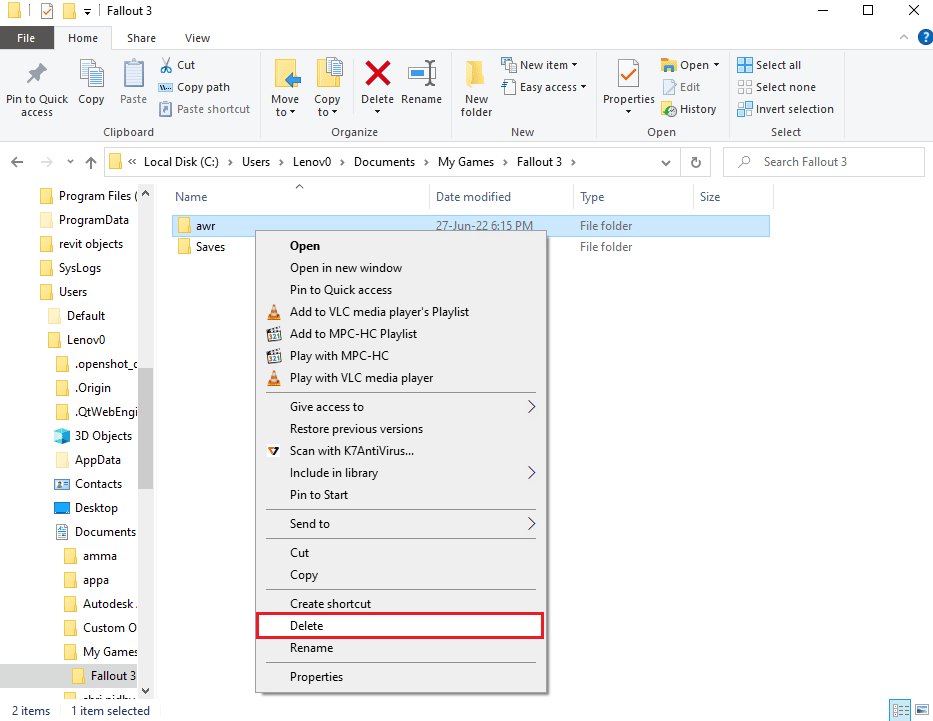
Alternativ III: Redigera poster i FALLOUT-filen
Felaktiga värden i FALLOUT.ini kan också orsaka problem. Ändra följande:
- Öppna Utforskaren med Windows + E.
- Navigera till Fallout 3-mappen:
C:\Users\DittAnvändarnamn\Documents\My Games\Fallout 3 - Högerklicka på FALLOUT.ini, välj ”Öppna med” och ”Anteckningar”.
- Ändra värdet för
bUseThreadAIfrån 0 till 1. - Ändra värdet för
iNumHWThreadstill 2.
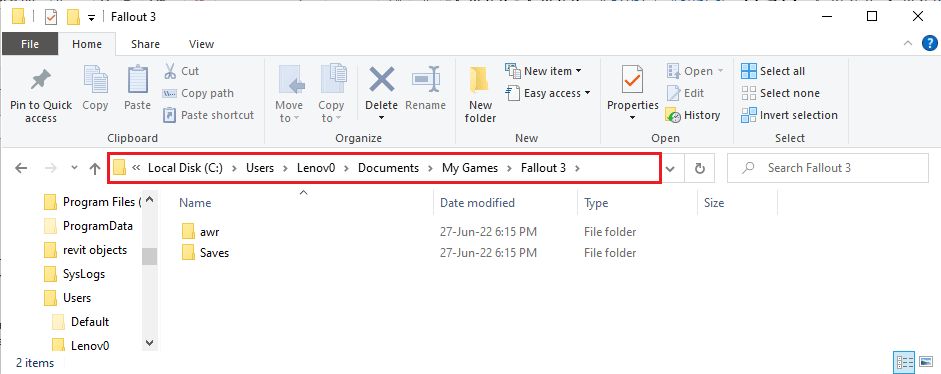
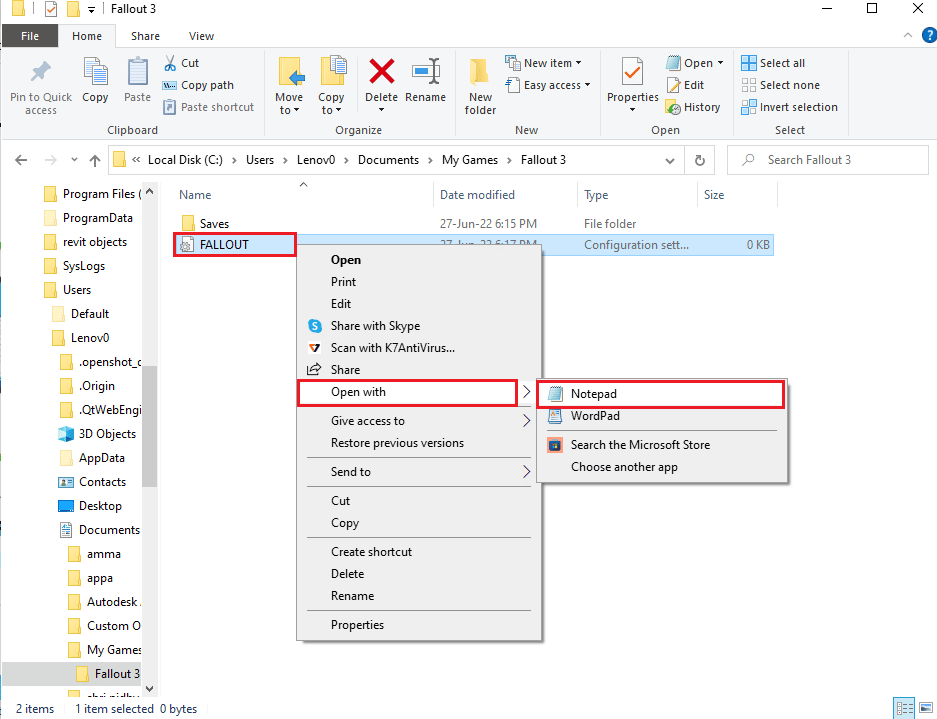
Obs: Använd Ctrl + F för att söka efter specifika poster.
Metod 7: Avinstallera Windows Live
Windows Live kan störa spelet, så avinstallera det:
- Öppna Kontrollpanelen via Windows-sök.
- Välj ”Visa efter” > ”Kategori” och klicka på ”Avinstallera ett program”.
- Välj Windows Live och klicka på ”Avinstallera”.
- Följ anvisningarna för att avinstallera.
- Öppna Utforskaren och navigera till
C:\Program Files (x86). - Högerklicka på mappen ”Windows Live” och välj ”Ta bort”.
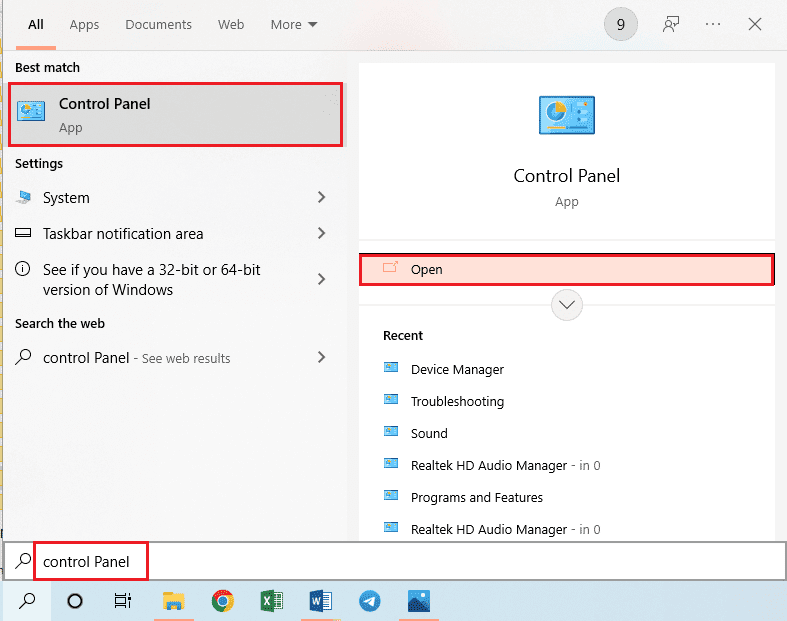
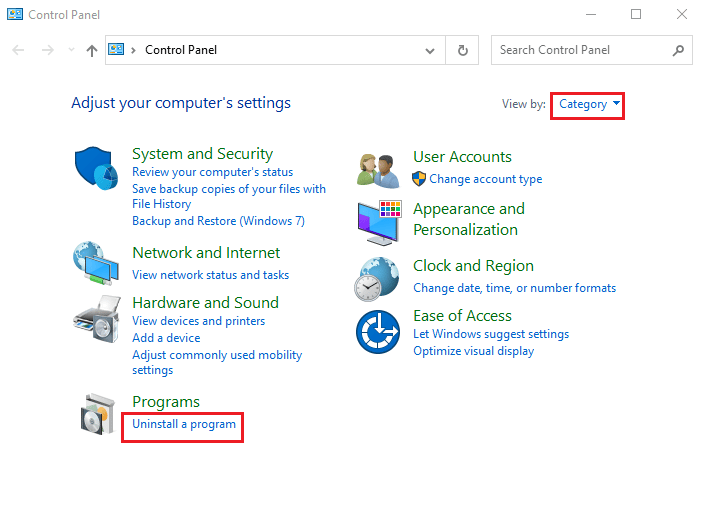
Metod 8: Installera om Fallout 3
Om inget annat fungerar, prova att installera om spelet:
Steg I: Avinstallera Fallout 3
- Öppna Steam.
- Gå till ”BIBLIOTEK”, högerklicka på Fallout 3, välj ”Hantera” och sedan ”Avinstallera”.
- Följ instruktionerna för att avinstallera.
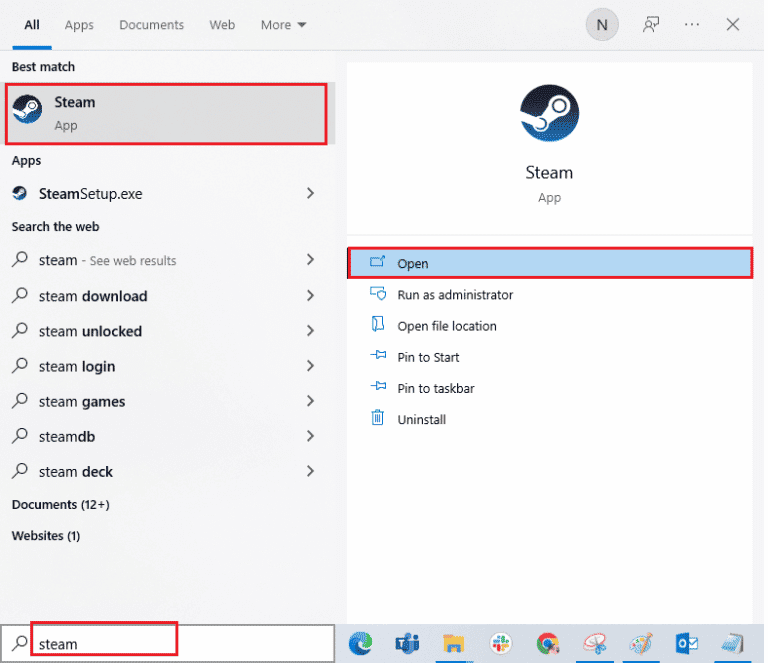
Steg II: Installera om Fallout 3
- Öppna Steam via sökfältet.
- Gå till ”BUTIKEN” och sök efter Fallout 3.
- Klicka på ”INSTALLERA” och vänta.
- Klicka på ”NÄSTA”.
- Klicka på ”SLUTFÖR”.
- Vänta på nedladdning, verifiering och installation.
- Klicka på ”SPELA” när installationen är klar.
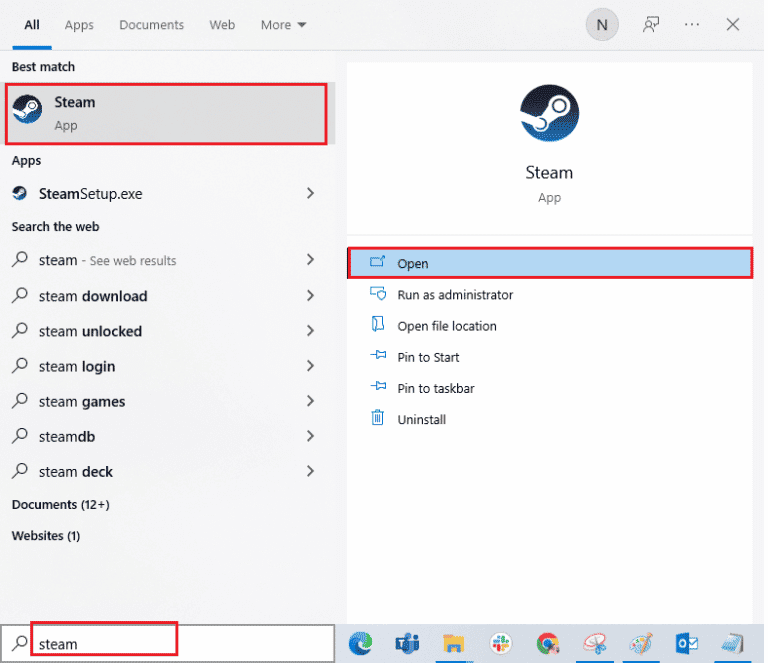
Obs 1: Du kan välja genvägar på skrivbordet eller i Start-menyn.
Obs 2: Du kan ändra installationsplatsen.
Metod 9: Installera Fallout 3 Mods
Att använda mods kan hjälpa till att lösa problemen.
Alternativ I: Officiell Fallout 3 Patch
Installera den inofficiella patchen för att fixa problem:
- Öppna Chrome.
- Gå till NEXUSMODS för att ladda ner patchen.
- Logga in på ditt konto.
- Klicka på ”MANUELL” och följ anvisningarna.
- Kör Fallout 3 som administratör.
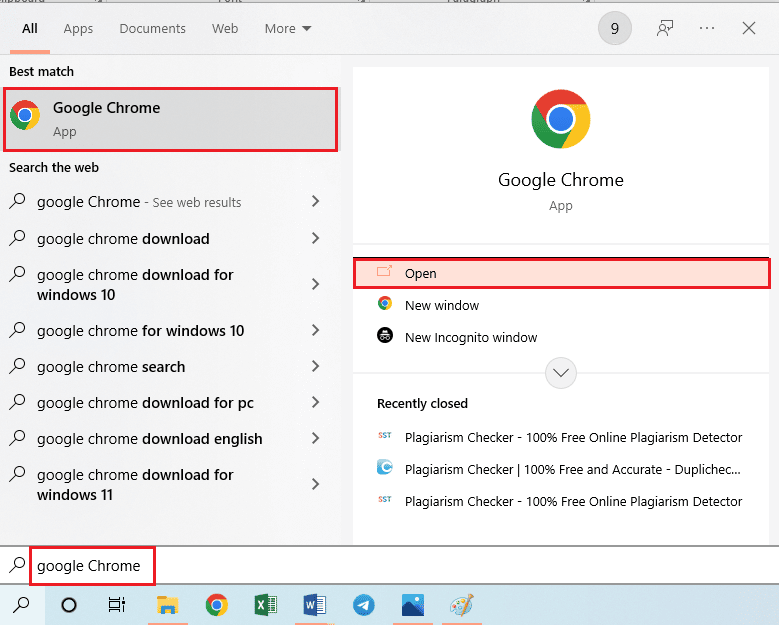
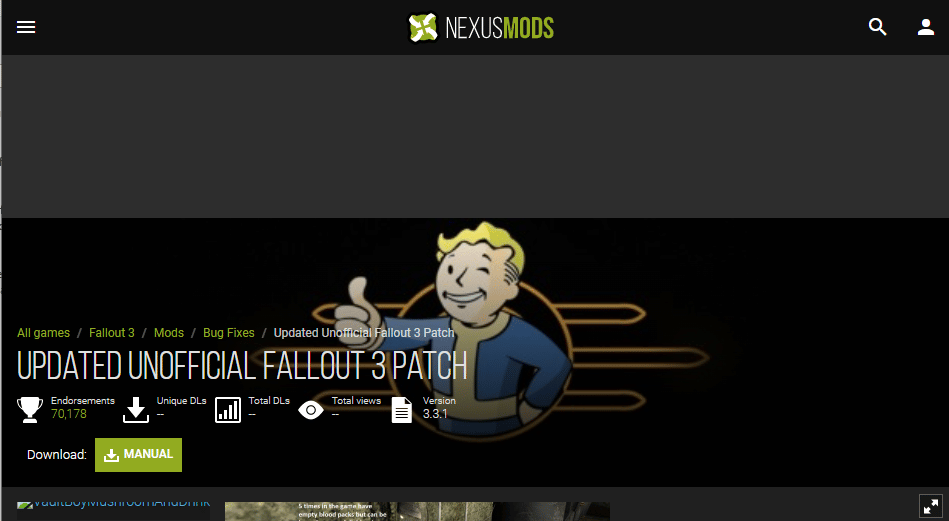
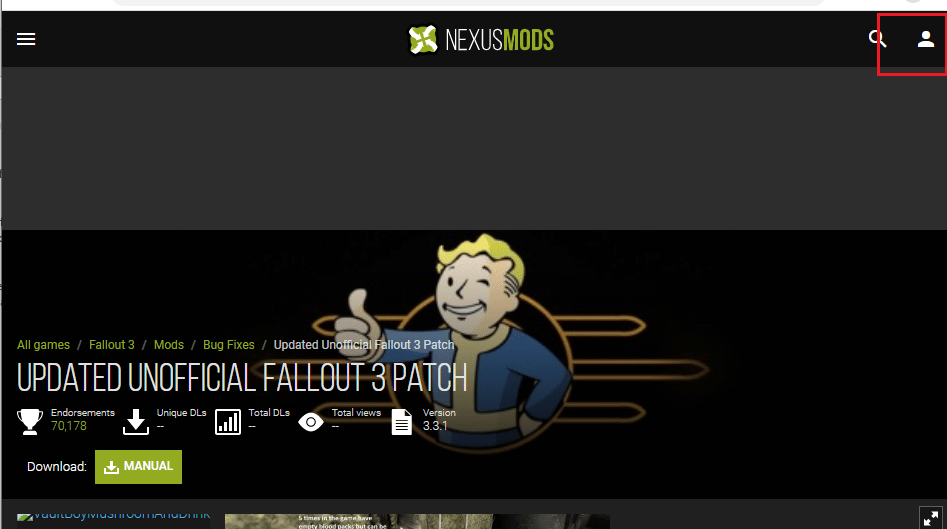
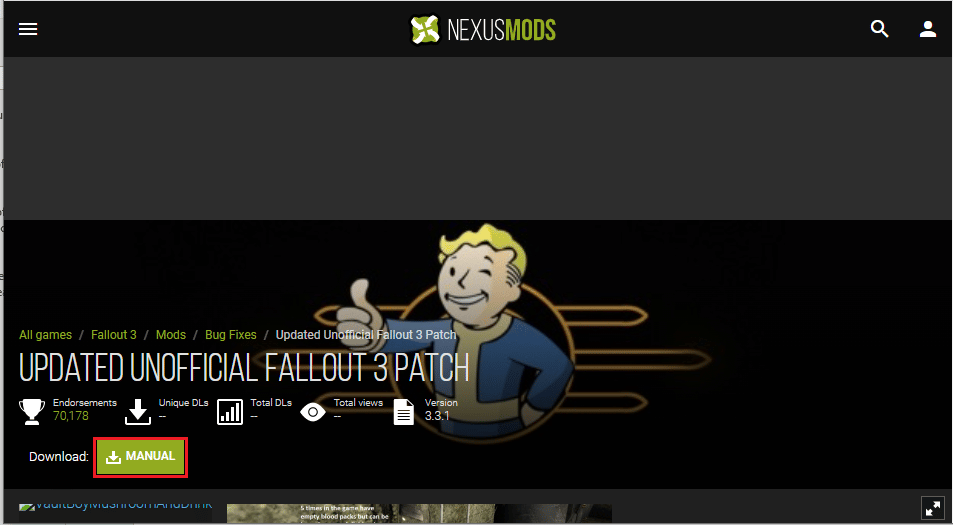
Alternativ II: Använd Intel HD Graphics Bypass Package
Om du har ett Intel grafikkort, kan detta paket hjälpa:
- Öppna Chrome.
- Gå till NEXUSMODS och ladda ner ”INTEL HD GRAPHICS BYPASS”.
- Logga in på ditt konto.
- Klicka på ”MANUELL” och följ anvisningarna.
- Öppna Utforskaren med Windows + E och gå till mappen ”Nedladdningar”. Extrahera innehållet i mod-mappen.
- Markera alla .dll-filer och tryck på Ctrl + C.
- Navigera till Fallout 3-mappen:
Den här datorn\Lokal disk (C:)\Program Files (x86)\Steam\steamapps\common\Fallout 3 goty. - Tryck på Ctrl + V för att klistra in filerna i katalogen.
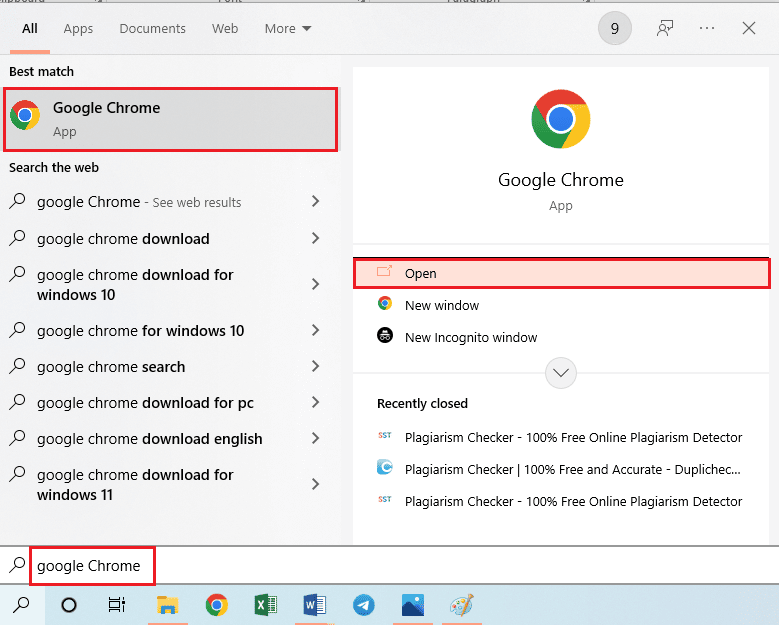
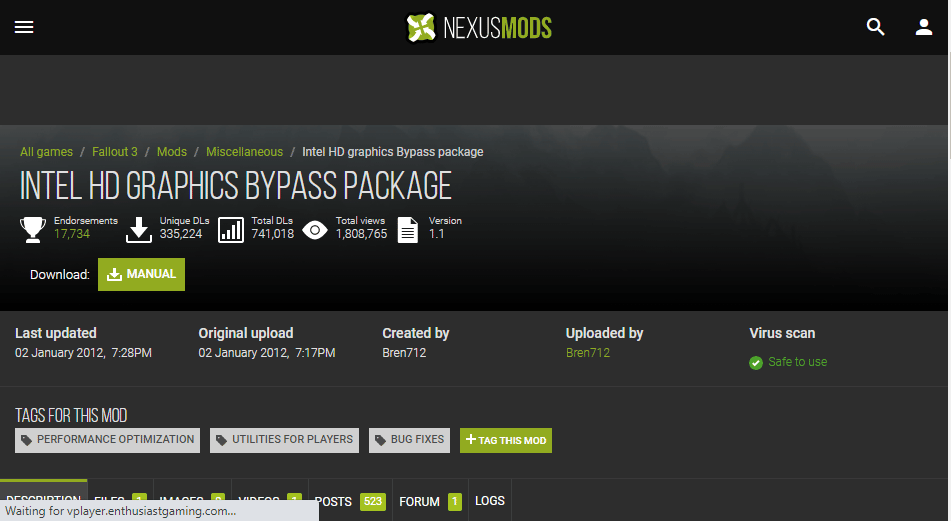
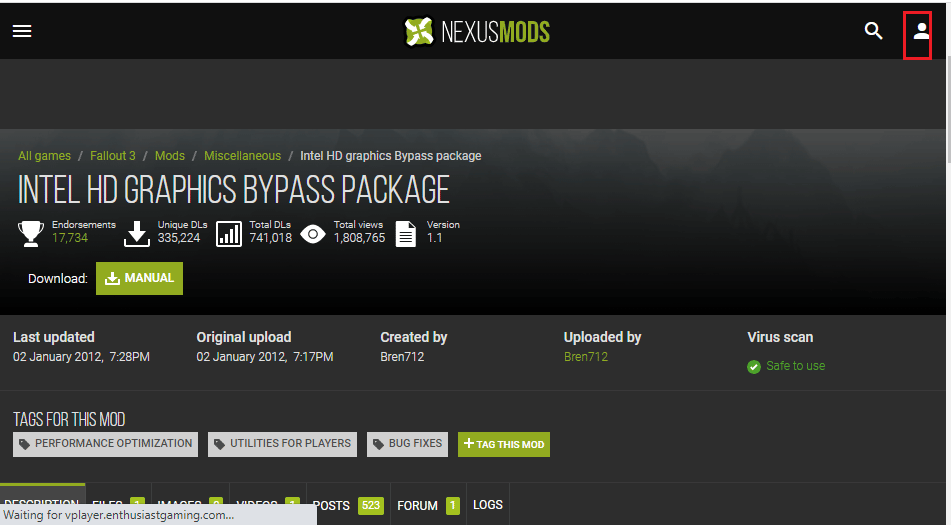
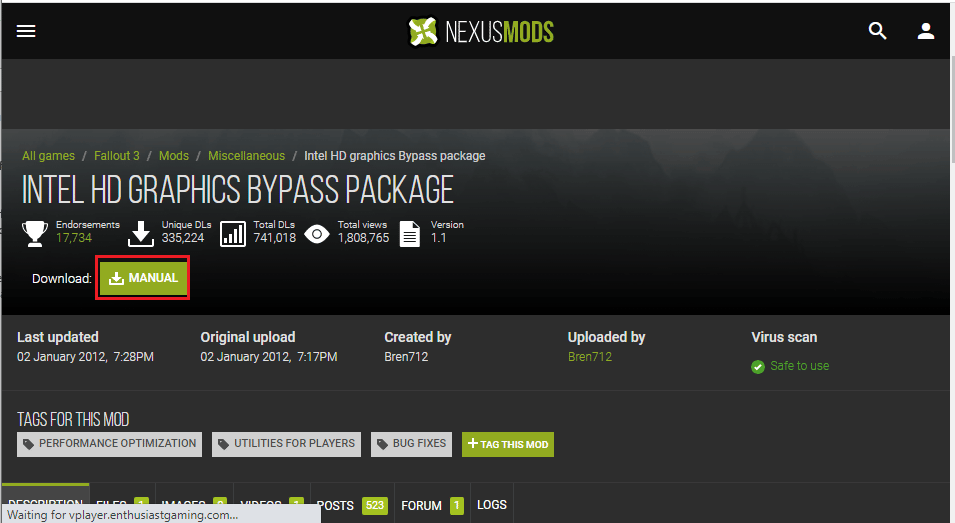
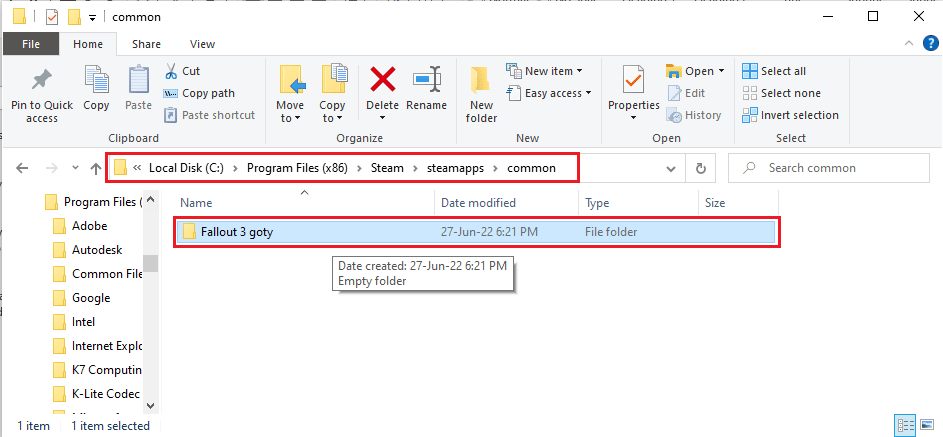
***
Vi hoppas att denna artikel har varit till hjälp för att lösa dina kraschproblem i Fallout 3. Hör gärna av dig med förslag och frågor i kommentarerna nedan. Vi tar gärna emot feedback om vad du vill lära dig härnäst!