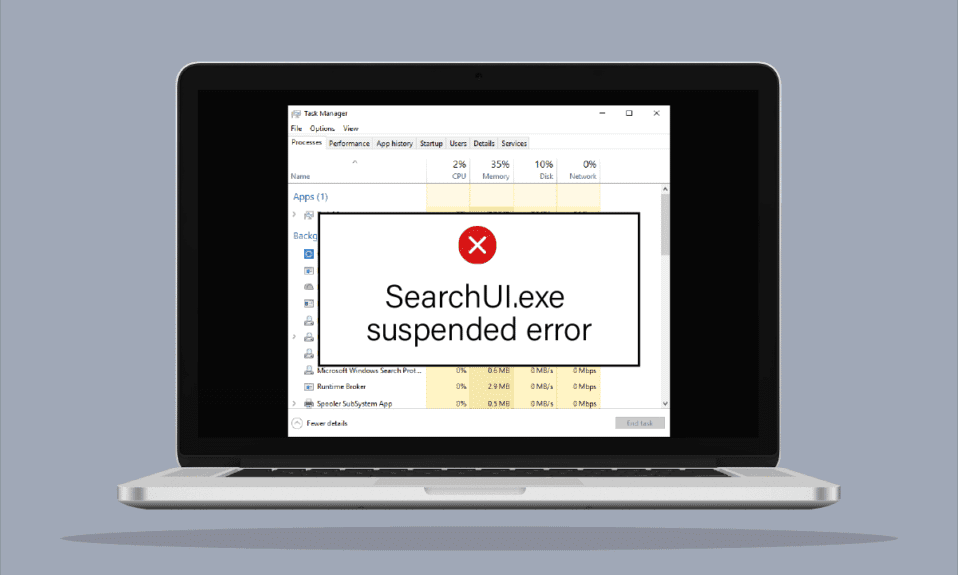
Sättet vi interagerar med tekniska apparater har genomgått en stor förändring genom åren. Numera är det otroligt lätt att ge kommandon till din enhet med hjälp av röstassistenter och få det du önskar inom några få sekunder. Ett bra exempel för Windowsanvändare är Cortana, Microsofts egen röstassistent. Komponenterna som ger sökfunktionerna, kända som SearchUI, underlättar vardagen för datoranvändare betydligt. Det är till och med möjligt att ge instruktioner till röstassistenten via en mikrofon. Trots att den är oerhört användbar för många, upplever en del Windows-användare att SearchUI.exe inte fungerar som det ska. Detta fel försvårar sökprocessen via Cortana och hindrar användare från att utnyttja röstassistenten. Om du också upplever detta, så har vi en hjälpsam guide för dig som visar hur du åtgärdar felet ”SearchUI.exe är avstängd”. Innan vi går in på lösningarna, låt oss titta på några av de vanligaste orsakerna till felet.
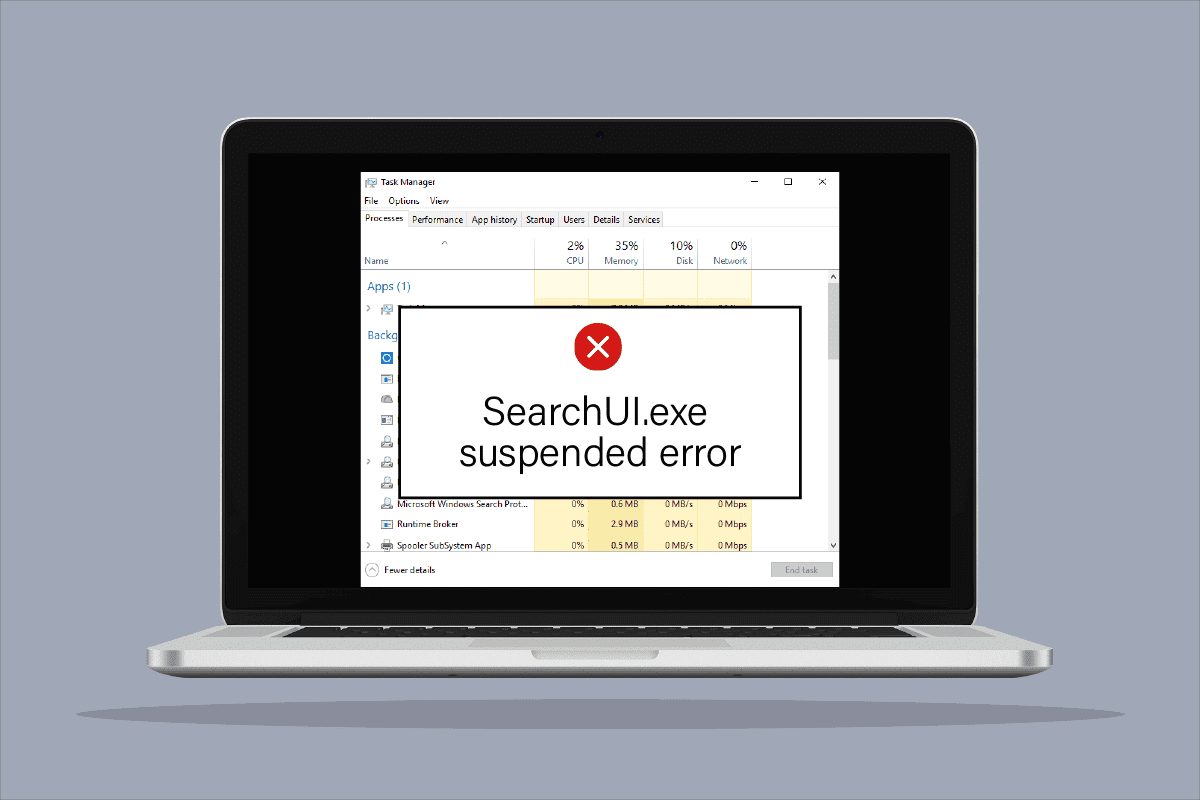
Hur du löser felet ”SearchUI.exe är avstängd” i Windows 10
En vanlig orsak till att felet ”SearchUI.exe är avstängd” uppstår är att antivirusprogram från tredje part stör bakgrundsprocesserna. Det finns dock även andra faktorer som kan leda till att röstassistenten slutar fungera eller stängs av helt.
- En av de första anledningarna är att Windows inte är uppdaterat. Om det finns en tillgänglig uppdatering för din mjukvara rekommenderar vi att du installerar den.
- Korrupta Cortana-filer och mappar kan också vara en orsak till problemet, och dessa bör tas bort omedelbart.
- Applikationer från tredje part kan även vara orsaken till att sökassistenten stängs av.
Det kan vara frustrerande när SearchUI slutar fungera precis när du behöver den, men det finns ingen anledning till oro. Det är lätt att åtgärda det här felet och få programvaran att fungera igen. Nedan följer metoder som har testats och visat sig effektiva.
Metod 1: Starta om Cortana
Att starta om Cortana kan vara till hjälp om SearchUI.exe inte fungerar. Du kan avsluta Cortana helt och sedan söka igen.
1. Tryck samtidigt på tangenterna Ctrl + Shift + Esc för att öppna Aktivitetshanteraren.
2. Högerklicka på Cortana-processen.
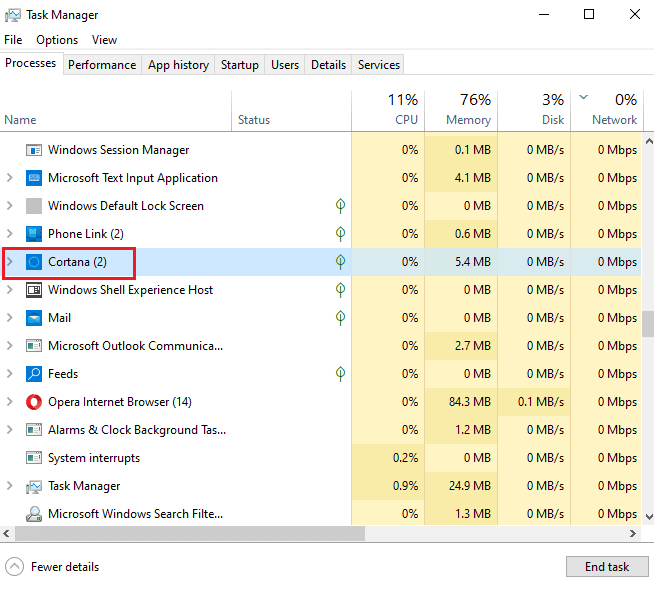
3. Välj ”Avsluta aktivitet”.
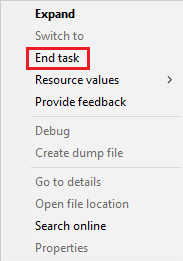
4. Starta om datorn och försök använda Cortana igen för att se om felet har åtgärdats.
Metod 2: Avsluta bakgrundsprocesser
Att avsluta processer i Aktivitetshanteraren har också visat sig ge resultat för att lösa felet ”SearchUI är avstängd”. Du kan testa att avsluta alla processer och köra SearchUI igen. Se vår guide om hur du avslutar processer i Windows 10 för att lära dig hur du stänger bakgrundsappar och effektivt kan använda sökassistenten.
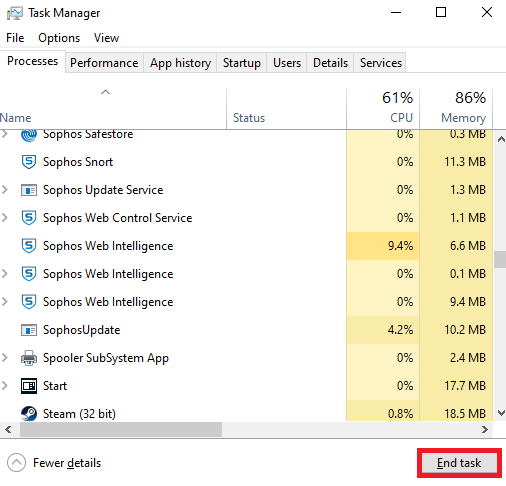
Metod 3: Utför en ren start
En ren start av systemet är den sista utvägen om du har problem med sökassistenten. En ren start kan vara nödvändig om applikationer från tredje part stör funktionen av inbyggda program som Cortana. För att säkerställa att ingen extern applikation orsakar problemet, se vår guide om hur man utför en ren start i Windows 10.
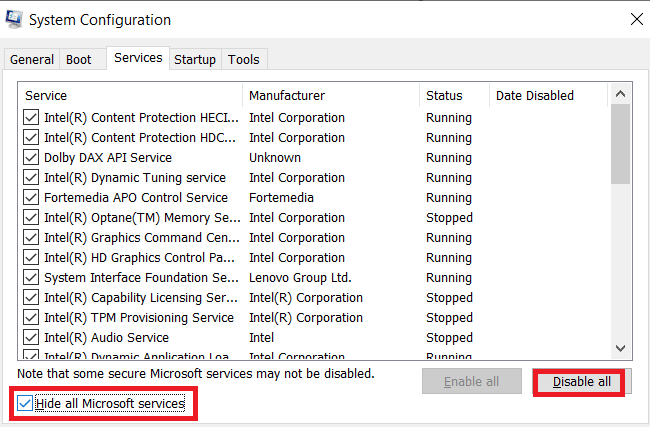
Metod 4: Kör felsökaren för sökning och indexering
Windows har inbyggda felsökare som hjälper användare med problem med olika funktioner. Det finns en felsökare speciellt för problem med sökning och indexering. Den försöker automatiskt att lösa problem med Cortana och dess filer när den körs. Detta är en effektiv metod, och stegen för hur man kör den är följande:
1. Tryck på Windows-tangenten, skriv ”Felsökningsinställningar” och klicka på ”Öppna”.
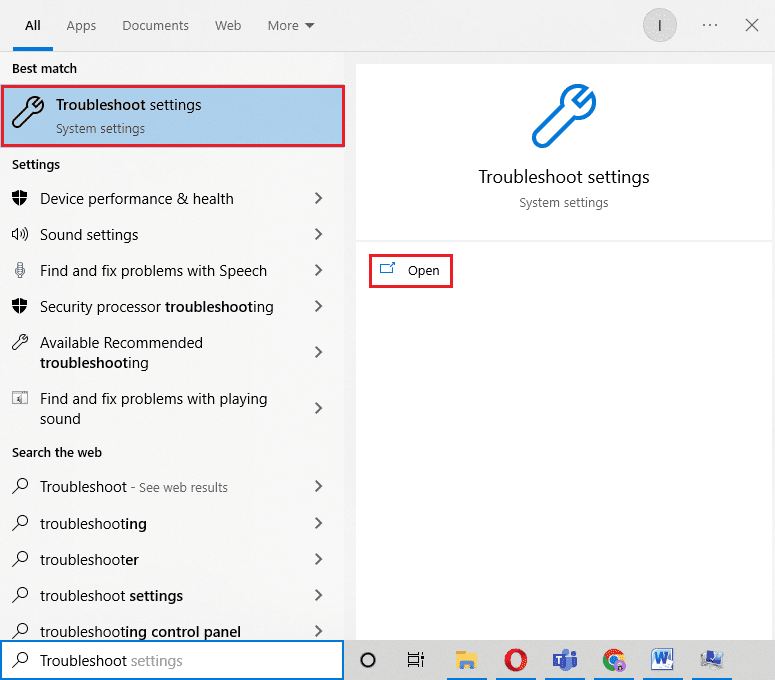
2. Scrolla ner och välj ”Sök och indexera”.
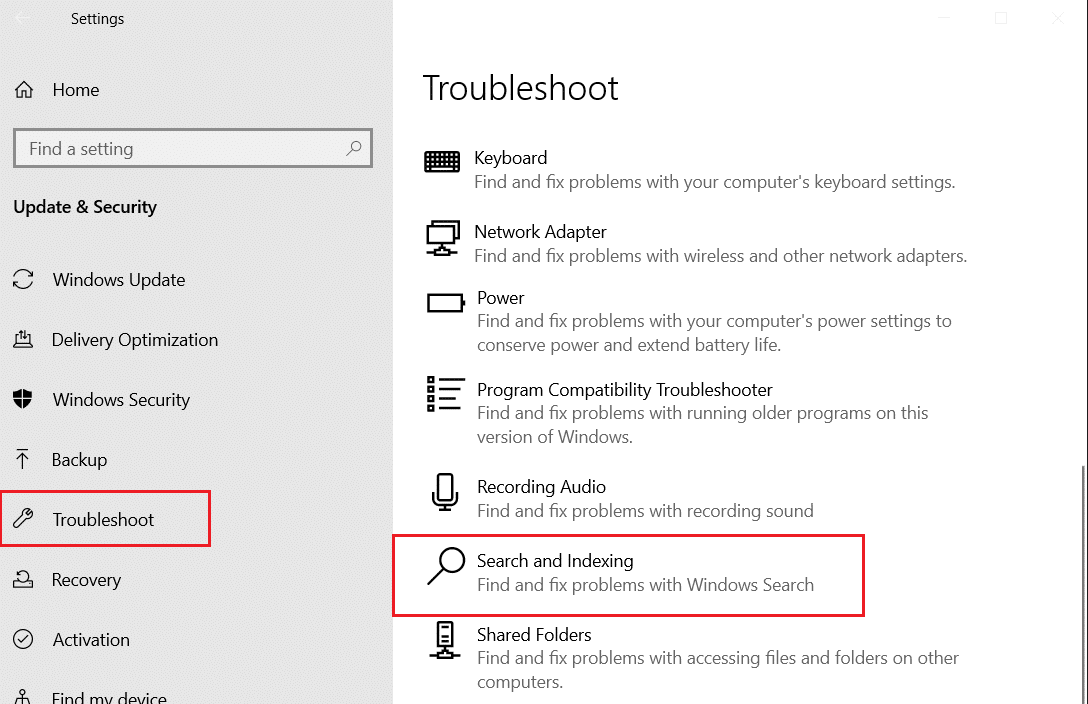
3. Klicka på ”Kör felsökaren”.
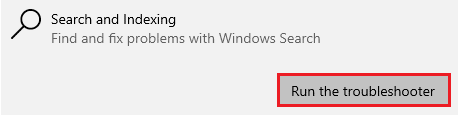
4. Välj det problem du har och klicka på ”Nästa”.
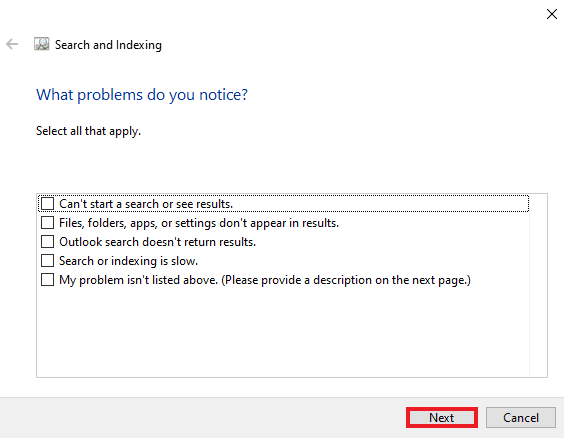
5. Följ felsökningens instruktioner, och när den är klar startar du om datorn för att se om problemet med att SearchUI.exe inte fungerar är löst.
Metod 5: Starta om Utforskaren
Här är stegen för att starta om Utforskaren för att åtgärda problemet:
1. Öppna Aktivitetshanteraren genom att trycka på Ctrl + Shift + Esc.
2. Högerklicka på ”Utforskaren” och alla iCloud-program och välj ”Avsluta aktivitet”.
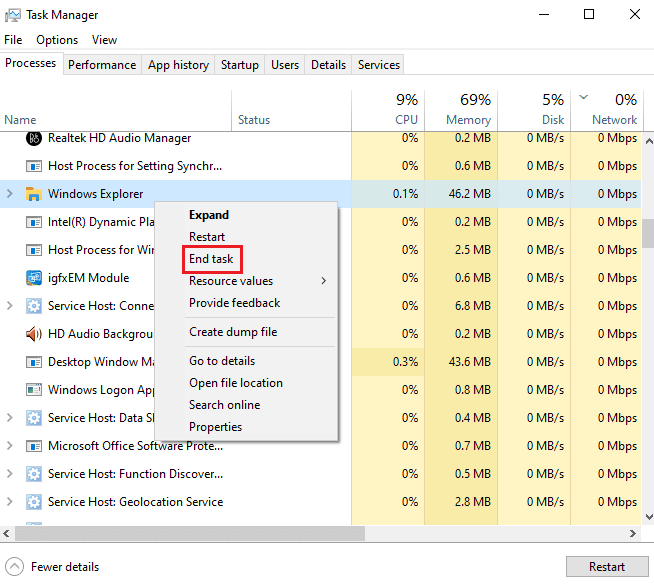
3. Klicka nu på fliken ”Arkiv”.
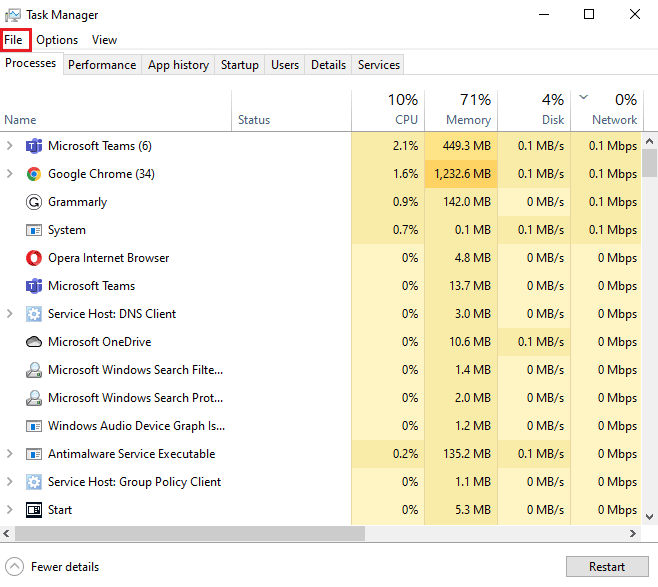
4. Välj ”Kör ny uppgift”.
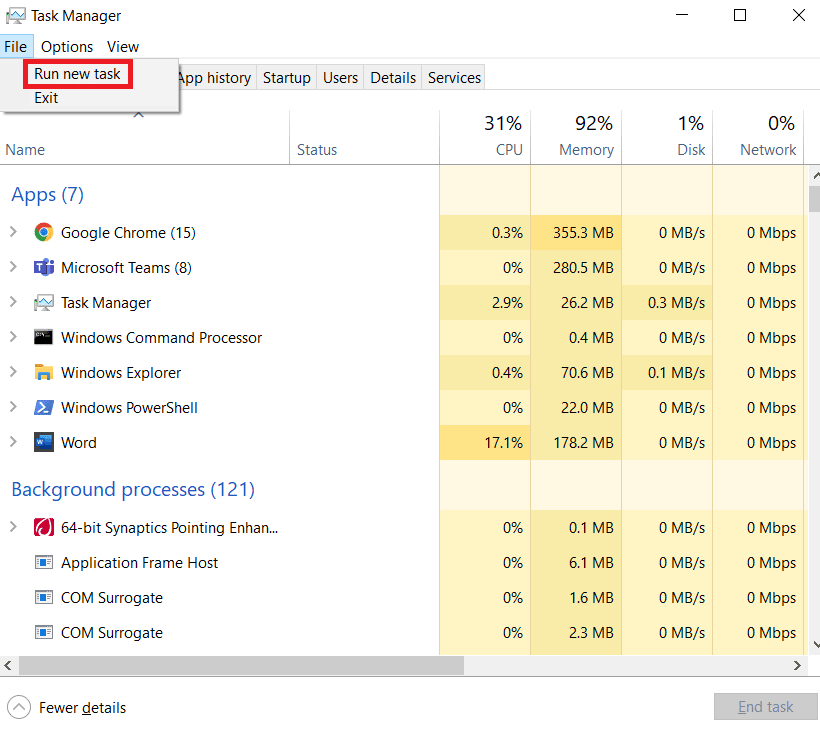
5. Skriv ”explorer” och klicka på ”OK”.
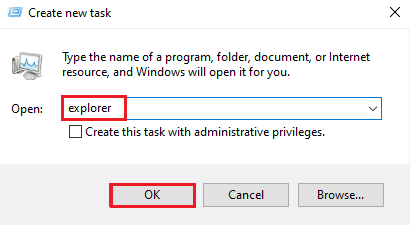
När Utforskaren startar igen, se till att alla iCloud-applikationer är avinstallerade. Installera om dem och försök söka med SearchUI för att se om problemet är löst.
Metod 6: Uppdatera Windows
En inaktuell version av Windows är en vanlig orsak till att SearchUI inte fungerar. För att Microsoft-applikationer och andra program ska fungera problemfritt behövs regelbundna uppdateringar. Läs vår guide om hur du laddar ner och installerar den senaste uppdateringen för Windows 10 för att lösa felet med SearchUI.exe.
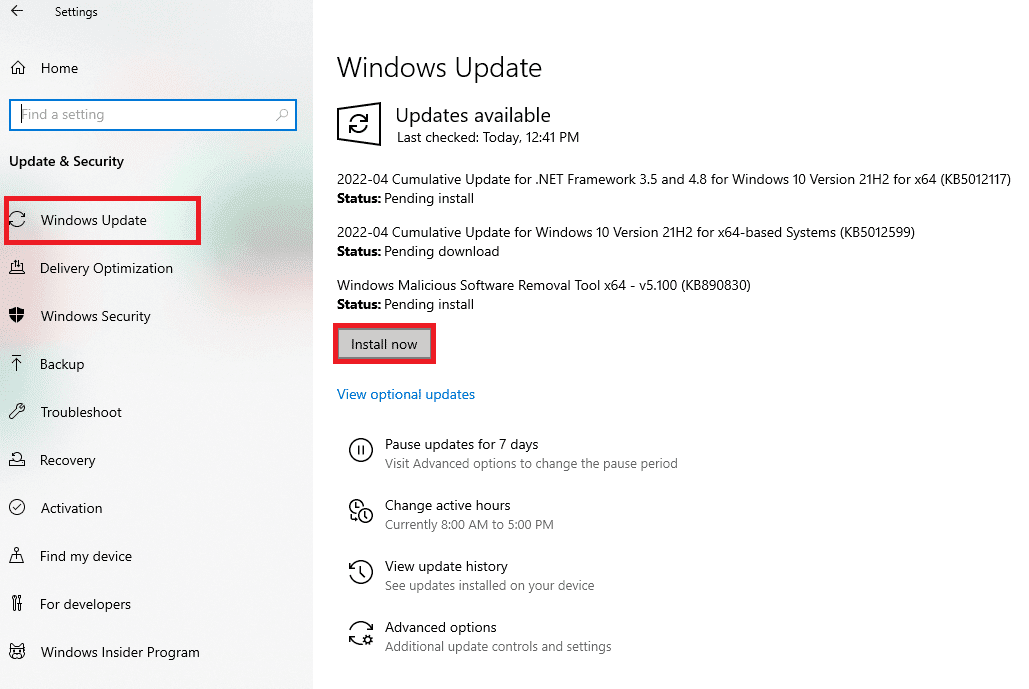
Metod 7: Inaktivera antivirusprogram (om tillämpligt)
En annan orsak till problemet kan vara inblandning av antivirusprogram från tredje part. Det här problemet är vanligt med Avast antivirus. Att tillfälligt inaktivera antivirusprogrammet kan hjälpa. Se vår guide om hur du inaktiverar antivirusprogram tillfälligt i Windows 10.
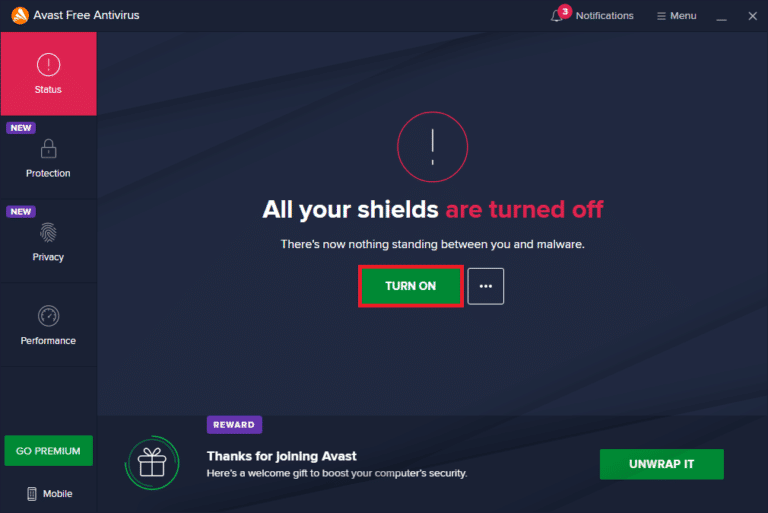
Om det inte löser problemet, kan det vara nödvändigt att avinstallera programmet helt. Läs vår guide om 5 sätt att helt avinstallera Avast Antivirus i Windows 10.
Metod 8: Åtgärda Cortana-paketmappen
Korrupta filer i Cortana-paketmappen kan också orsaka problem. Det kan vara svårt att hitta mappen direkt i Windows. För att ta bort den måste du gå in i felsäkert läge. Läs vår guide om hur man startar i felsäkert läge i Windows 10. När systemet har startat kan du följa dessa steg:
1. Tryck på Windows-tangenten, skriv ”Kommandotolken” och klicka på ”Kör som administratör”.
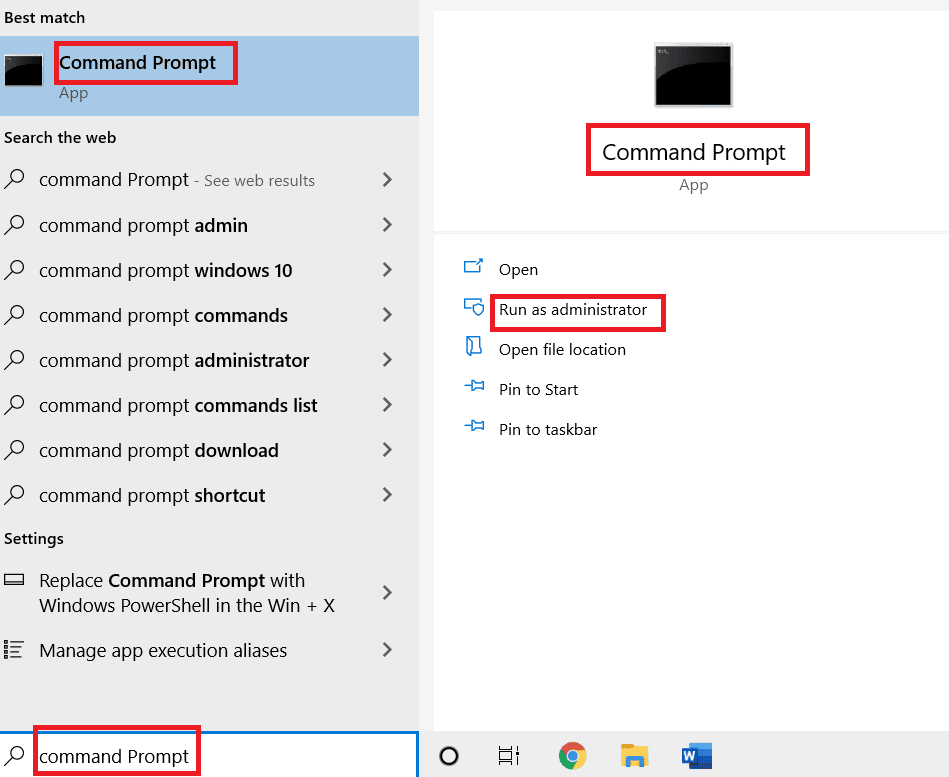
2. Skriv följande kommando och tryck på Enter.
RD /S /Q "C:Users%username%AppDataLocalPackagesMicrosoft.Windows.Cortana_cw5n1h2txyewyRoamingState"
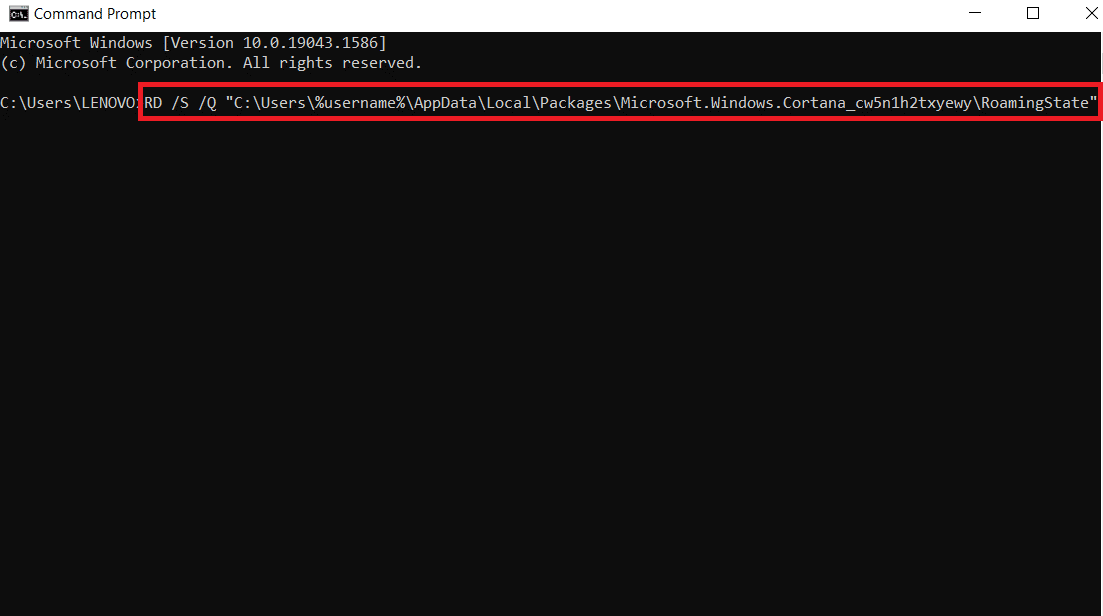
3. Stäng kommandotolken och öppna Windows PowerShell som administratör.
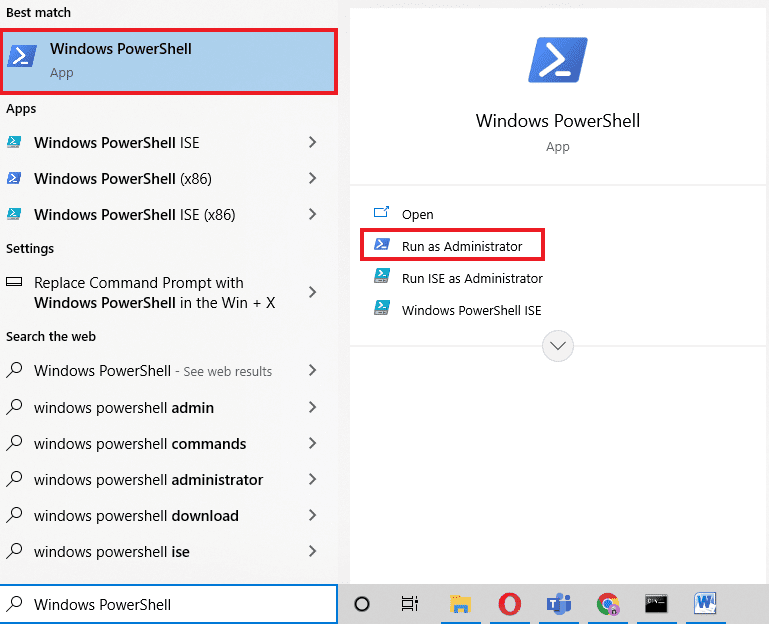
4. Skriv in det här kommandot och tryck på Enter.
Get-AppXPackage -AllUsers |Where-Object {$_.InstallLocation -like "*SystemApps*"} | Foreach {Add-AppxPackage -DisableDevelopmentMode -Register "$($_.InstallLocation)AppXManifest.xml"}
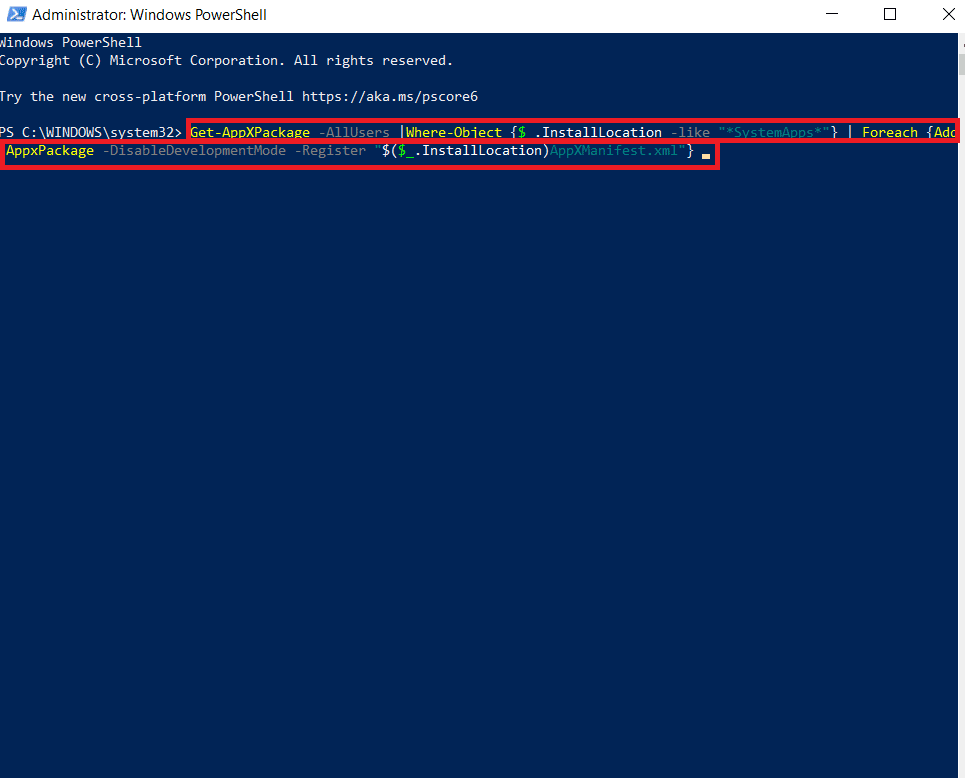
Dessa steg hjälper dig att installera om Cortana-paketmappen med icke-skadade filer. När processen är klar startar du om systemet och försöker använda sökassistenten igen.
Metod 9: Ta bort roamingprofil
En roamingprofil används av flera system och all data lagras på en central plats. Om du använder en roamingprofil kan det leda till att felet ”SearchUI.exe är avstängd” uppstår. Följ stegen nedan för att ta bort profilen. Observera att denna metod inte är avsedd för vanliga användare.
1. Tryck på Windows-tangenten, skriv ”SYSDM.CPL” och klicka på ”Öppna”.
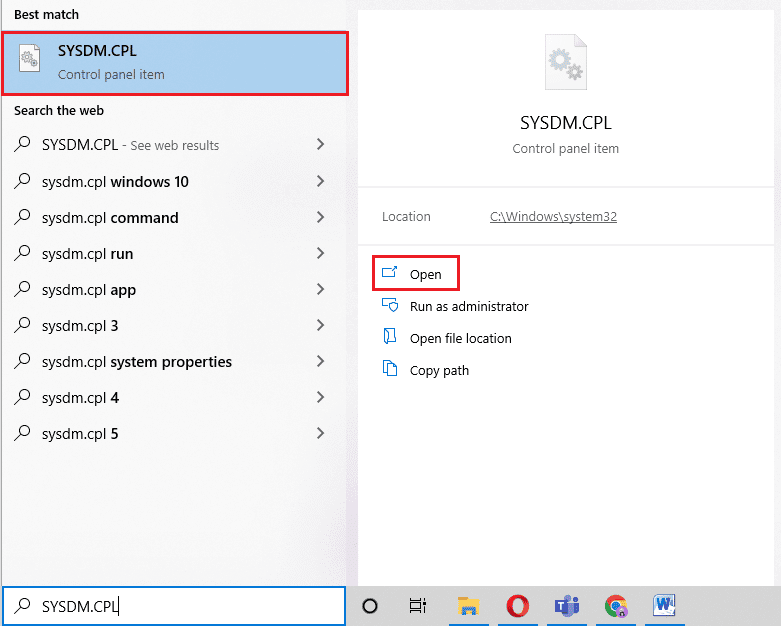
2. Klicka på fliken ”Avancerat”.
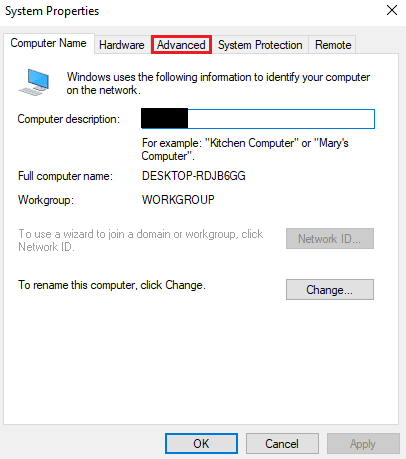
3. Klicka på ”Inställningar” under ”Användarprofiler”.
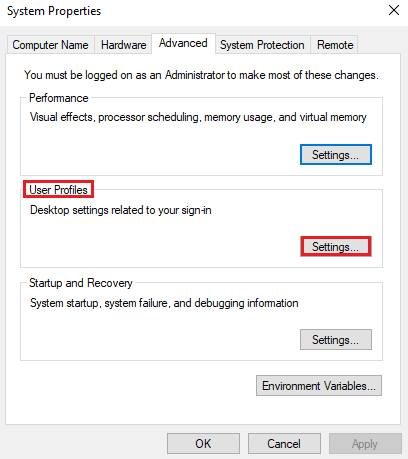
4. Välj din roamingprofil i fönstret och klicka på ”Ta bort”.
Metod 10: Skapa nytt konto
Om du inte har provat att skapa ett nytt konto på Windows kan det hjälpa dig med ”SearchUI.exe är avstängd”-felet. Det kan vara att det inte hjälper att byta namn på Cortanas filer med det nuvarande kontot, men du kan göra samma sak med ditt nya konto. Följ dessa steg för att skapa en helt ny användarprofil:
1. Öppna ”Inställningar” genom att trycka på Windows + I.
2. Klicka på ”Konton”.
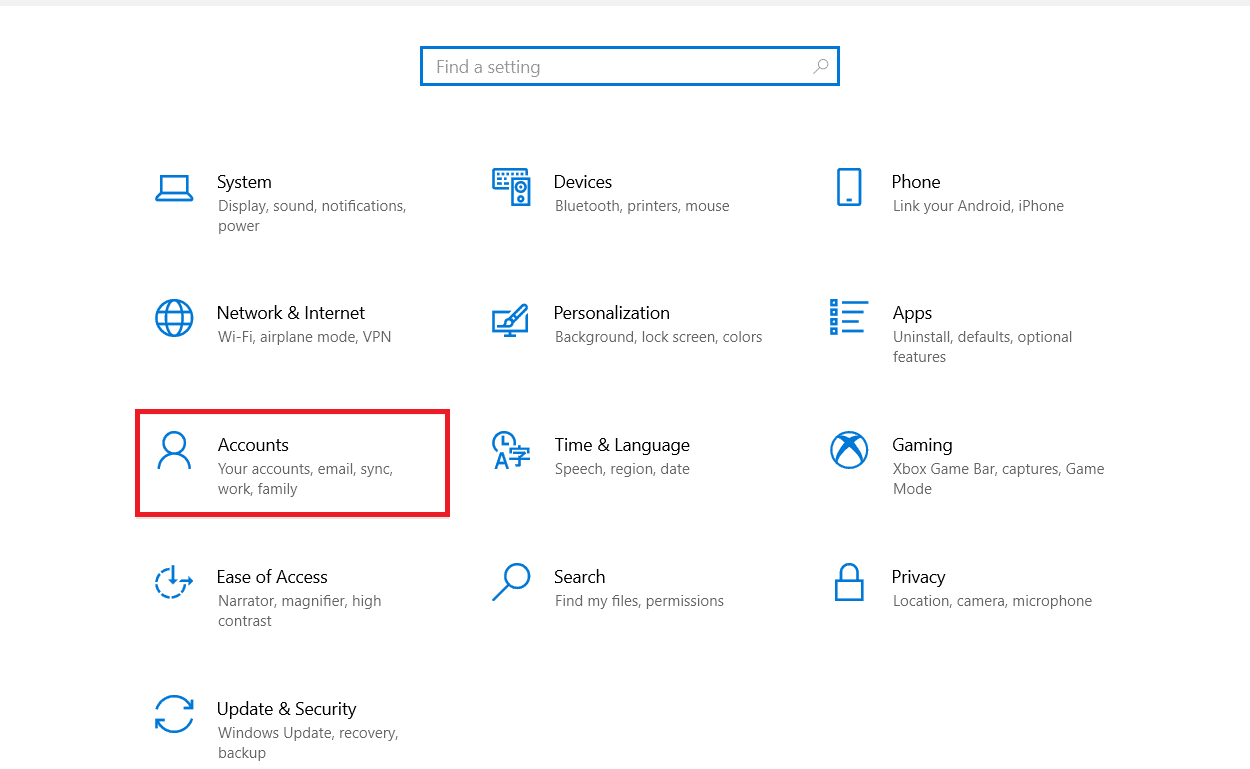
3. Välj ”Familj och andra användare”.
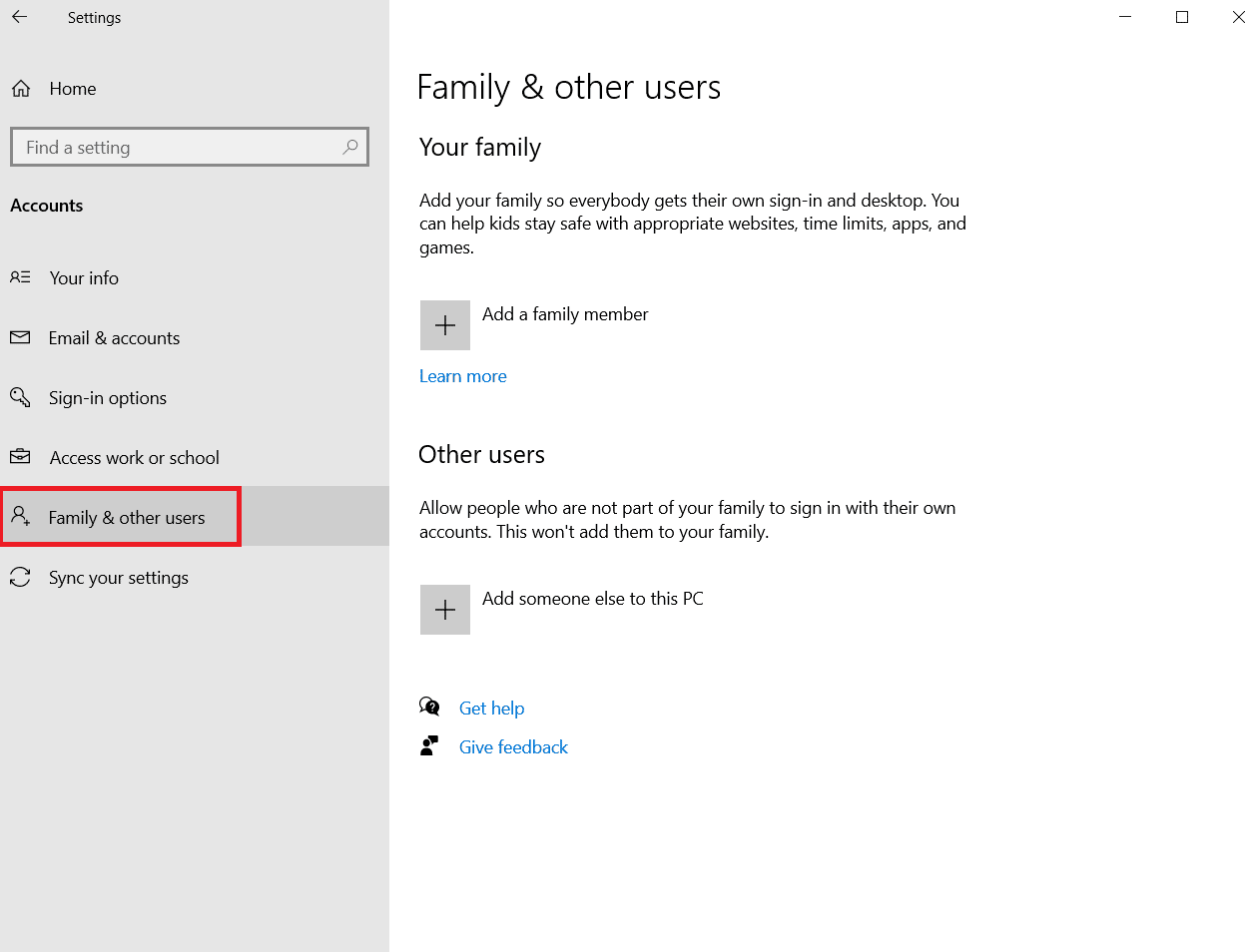
4. Klicka på ”Lägg till någon annan till den här datorn”.
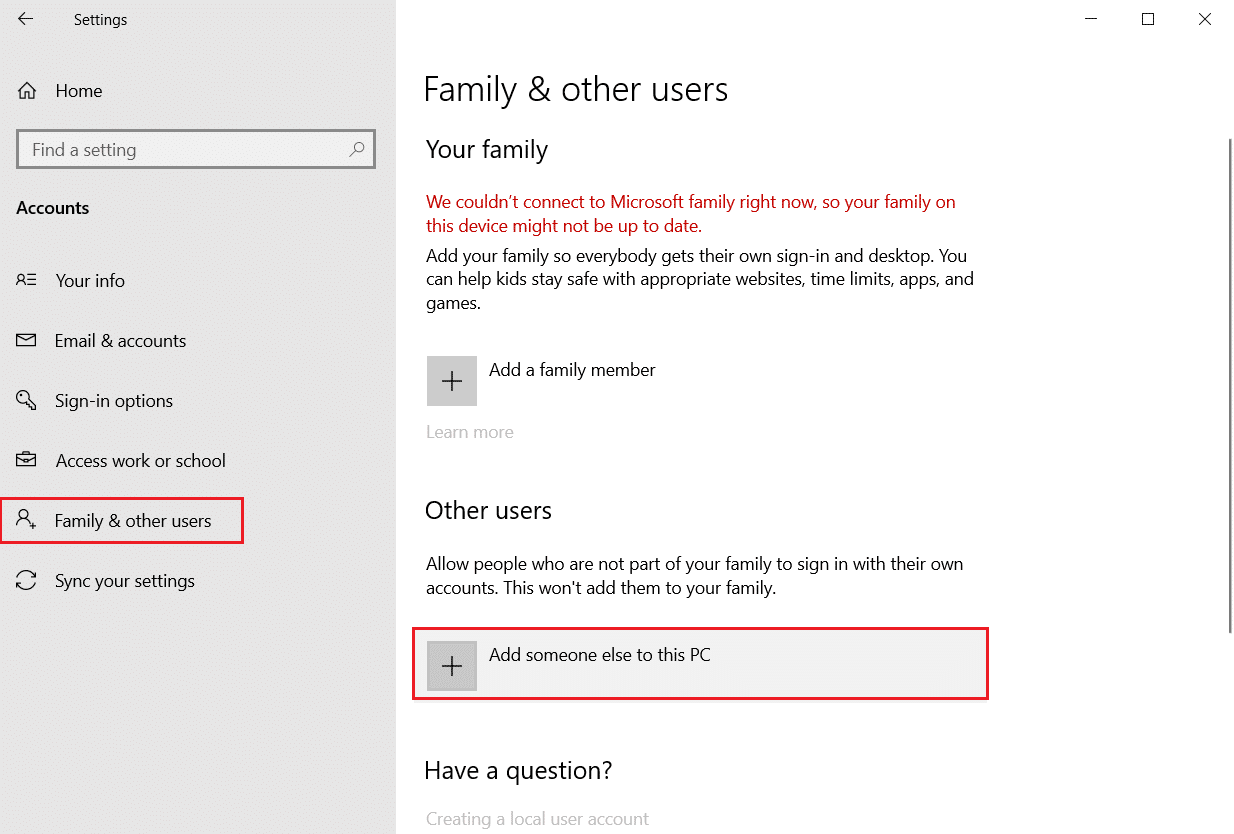
5. Välj ”Jag har inte den här personens inloggningsinformation”.
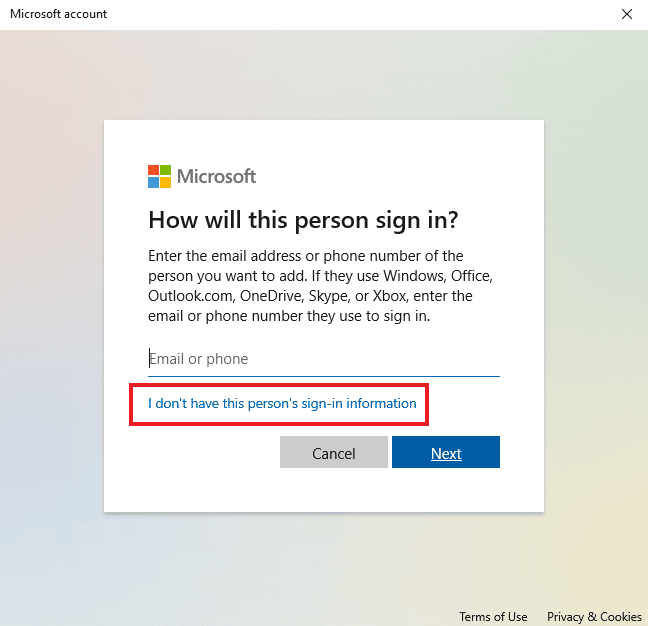
6. Välj ”Lägg till en användare utan ett Microsoft-konto”.
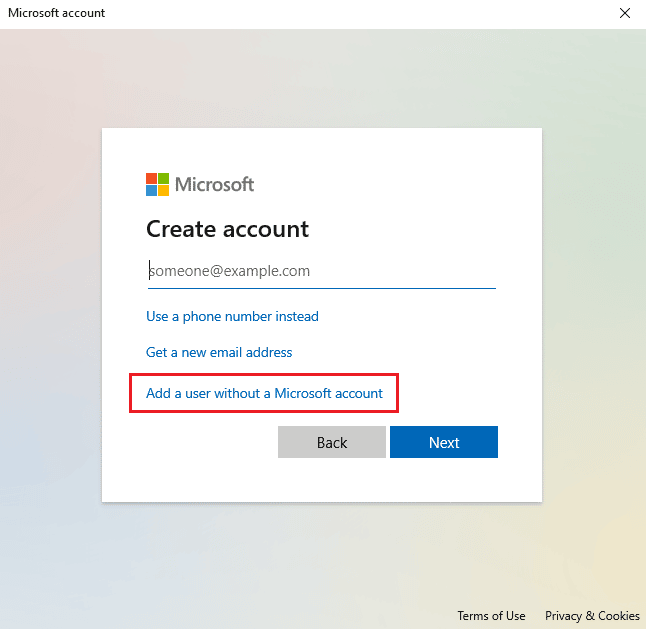
7. Skapa en användare genom att fylla i informationen och klicka på ”Nästa”.
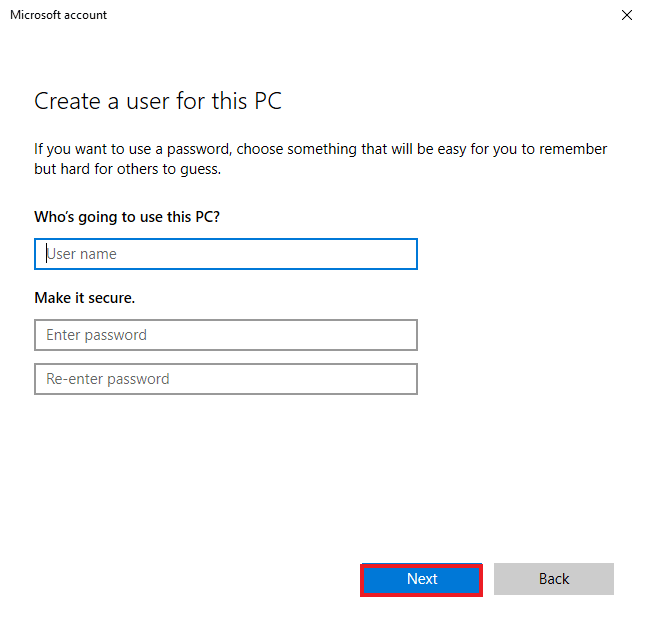
8. Starta om systemet och logga in med det nya användarnamnet och lösenordet.
Metod 11: Installera om Cortana
Om ingen av de ovanstående metoderna har hjälpt kan det vara nödvändigt att installera om Cortana. Följ dessa steg:
1. Tryck på Windows-tangenten, skriv ”Windows PowerShell” och klicka på ”Kör som administratör”.
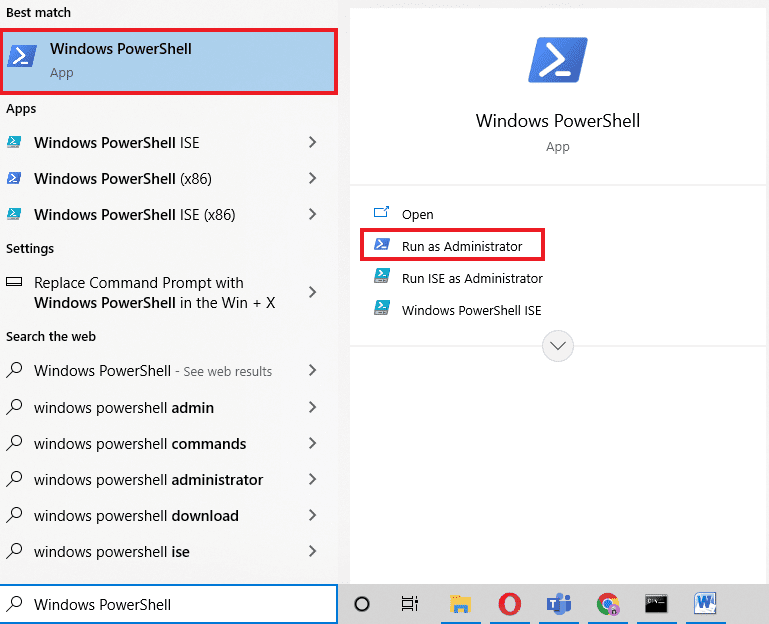
2. Kopiera och klistra in följande kommando i administratörsfönstret och tryck på Retur:
Get-AppXPackage -Name Microsoft.Windows.Cortana | Foreach {Add-AppxPackage -DisableDevelopmentMode -Register "$($_.InstallLocation)AppXManifest.xml"}
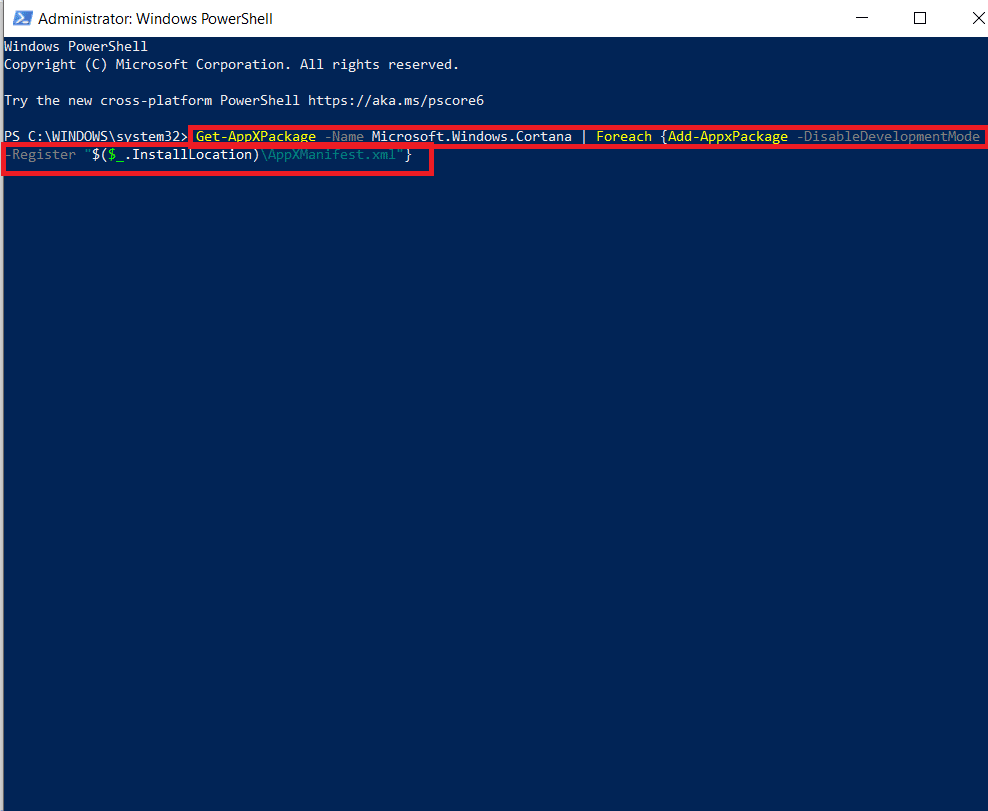
3. När kommandot har körts startar du om datorn och testar Cortana igen för att se om felet är löst.
Vanliga frågor (FAQs)
Q1. Hur kan jag aktivera SearchUI.exe på min Windows?
A. SearchUI.exe är en del av Cortana och finns i dess paketmapp. Leta upp SearchUI:s namn i mappen och aktivera det.
Q2. Kan jag starta om Cortana?
A. Ja, det går att starta om Cortana med Aktivitetshanteraren. Se metod 1 för mer information.
Q3. Varför kan jag inte använda Cortana på Windows 10?
A. Om du inte kan använda Cortana på Windows 10 kan det bero på en nyligen genomförd uppdatering. Efter uppdateringar har användare rapporterat problem med att Cortana inte öppnas eller inte fungerar.
Q4. Hur aktiverar jag Cortana?
A. Sök efter Cortana i sökfältet och logga in med ditt Microsoft-konto för att använda den.
F5. Vad händer om jag stänger av SearchUI.exe permanent?
A. Att inaktivera SearchUI.exe permanent kan leda till problem med sökfunktionerna. Därför är det bättre att inaktivera den tillfälligt istället.
***
Att söka på datorn blir enkelt med hjälp av program som SearchUI.exe. Det är ett värdefullt verktyg för användare som gillar att göra flera saker samtidigt. De senaste problemen med sökassistenten har dock lett till att SearchUI.exe stängs av. Vi hoppas att denna guide har hjälpt dig att lösa problemet med SearchUI.exe med de beskrivna metoderna. Berätta gärna i kommentarerna vilken metod som hjälpte dig, och om du har några frågor eller andra förslag får du gärna dela med dig.