OneDrive, Microsofts molnlagringstjänst, erbjuder en skrivbordsapp för smidig filsynkronisering och åtkomst. På Windows 10 är OneDrive en standardapp, som automatiskt loggar in dig med samma Microsoft-konto som används för operativsystemet.
Problem med OneDrive-synkronisering i Windows 10 – Så löser du dem
En av OneDrive-appens grundläggande funktioner är just synkronisering av filer. Om detta inte fungerar, kan användare varken ladda upp nya filer till molnet eller nå de filer som redan finns där. Här följer några grundläggande kontroller och korrigeringar för att lösa problemet om OneDrive inte synkroniserar.
Grundläggande felsökning
Om problemen kvarstår efter dessa kontroller, gå vidare till felsökningsstegen nedan.
Tillfällig inaktivering av tredjeparts antivirus
Om du har ett antivirusprogram från en annan leverantör än Microsoft, försök inaktivera det tillfälligt. Alternativt kan du lägga till OneDrive och Microsofts tjänster till antivirusets undantagslista.
Om du väljer att stänga av antivirusprogrammet, se till att Windows Defender är aktiverad. Det rekommenderas starkt att aldrig använda en dator utan antivirusprogram.
1. Starta om OneDrive-applikationen
Ibland kan en enkel omstart av OneDrive lösa problemet. Det kan hända att tjänsterna inte fungerar korrekt. Att starta om appen kan lösa problemet.
Lokalisera OneDrive-ikonen i systemfältet och klicka på den. Välj ”Mer” och sedan ”Stäng OneDrive”. Öppna därefter OneDrive igen.

2. Logga ut och in igen
Om synkroniseringen har fastnat kan ett ut- och inloggningsförfarande tvinga den att starta om.
Öppna OneDrive, klicka på ”Hjälp och inställningar” och välj ”Inställningar”. Navigera till fliken ”Konto” och klicka på ”Ta bort länken till den här datorn”. Stäng sedan OneDrive och öppna det igen för att logga in.
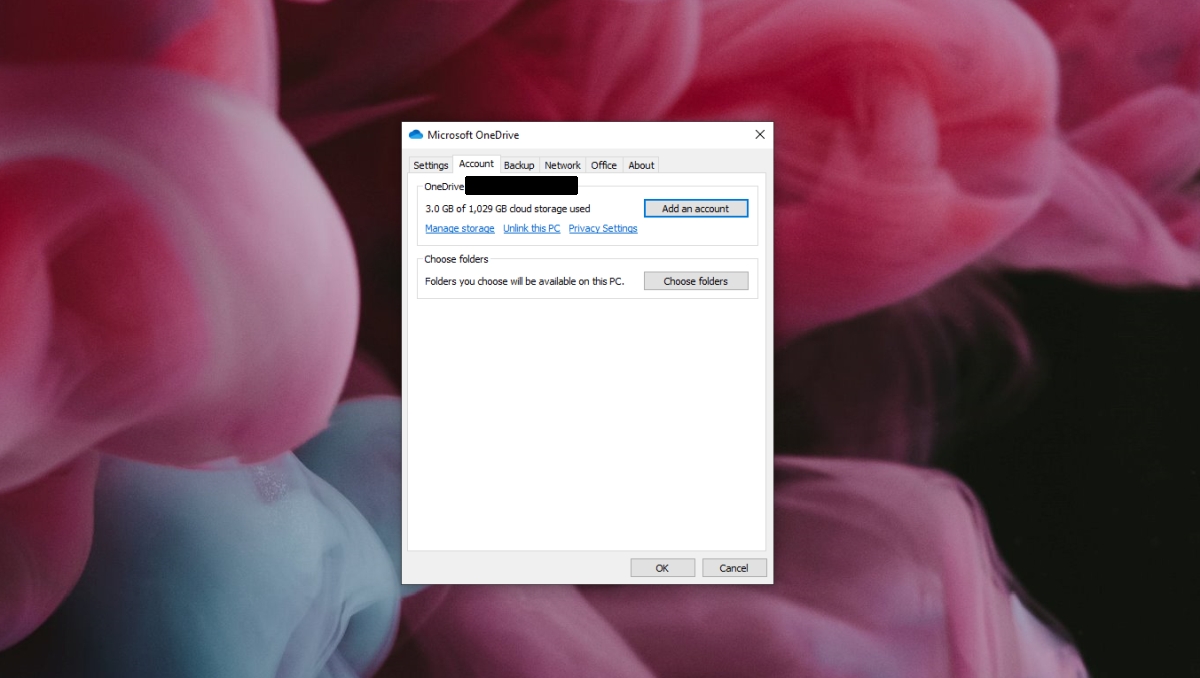
3. Avinstallera och återinstallera OneDrive
OneDrive-appen kan ha blivit skadad. Du kan lösa problemet genom att avinstallera appen och sedan installera den på nytt.
Öppna ”Inställningar” och gå till ”Appar”. Leta upp OneDrive i listan över applikationer och klicka på ”Avinstallera”. Starta om datorn. Öppna Utforskaren, navigera till `C:WindowsWinSxS` och använd sökfunktionen för att hitta OneDrive. Kör sedan `OneDriveSetup.exe` för att återinstallera OneDrive.
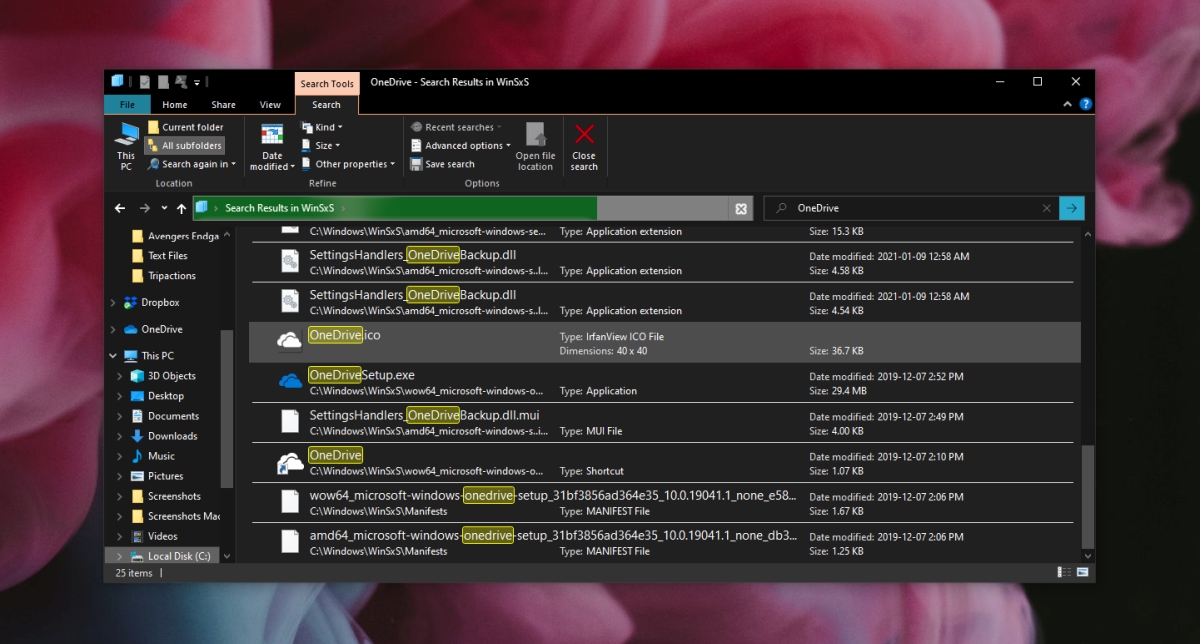
4. Installera OneDrive skrivbordsapp
Om den vanliga OneDrive-appen inte fungerar som den ska, kan du installera skrivbordsversionen av appen som fortfarande är tillgänglig från Microsoft.
Besök den officiella OneDrive-sidan och klicka på ”Ladda ner”. Kör den nedladdade EXE-filen och installera OneDrive.
Åtgärda synkroniseringsproblem med OneDrive
OneDrive kan ibland drabbas av problem. I regel är det ofarligt att avinstallera appen och installera om den. Om synkroniseringsproblemen kvarstår efter installation, eller om appen inte längre fungerar efter en Windows 10-uppdatering, kan en ominstallation ofta lösa problemet.