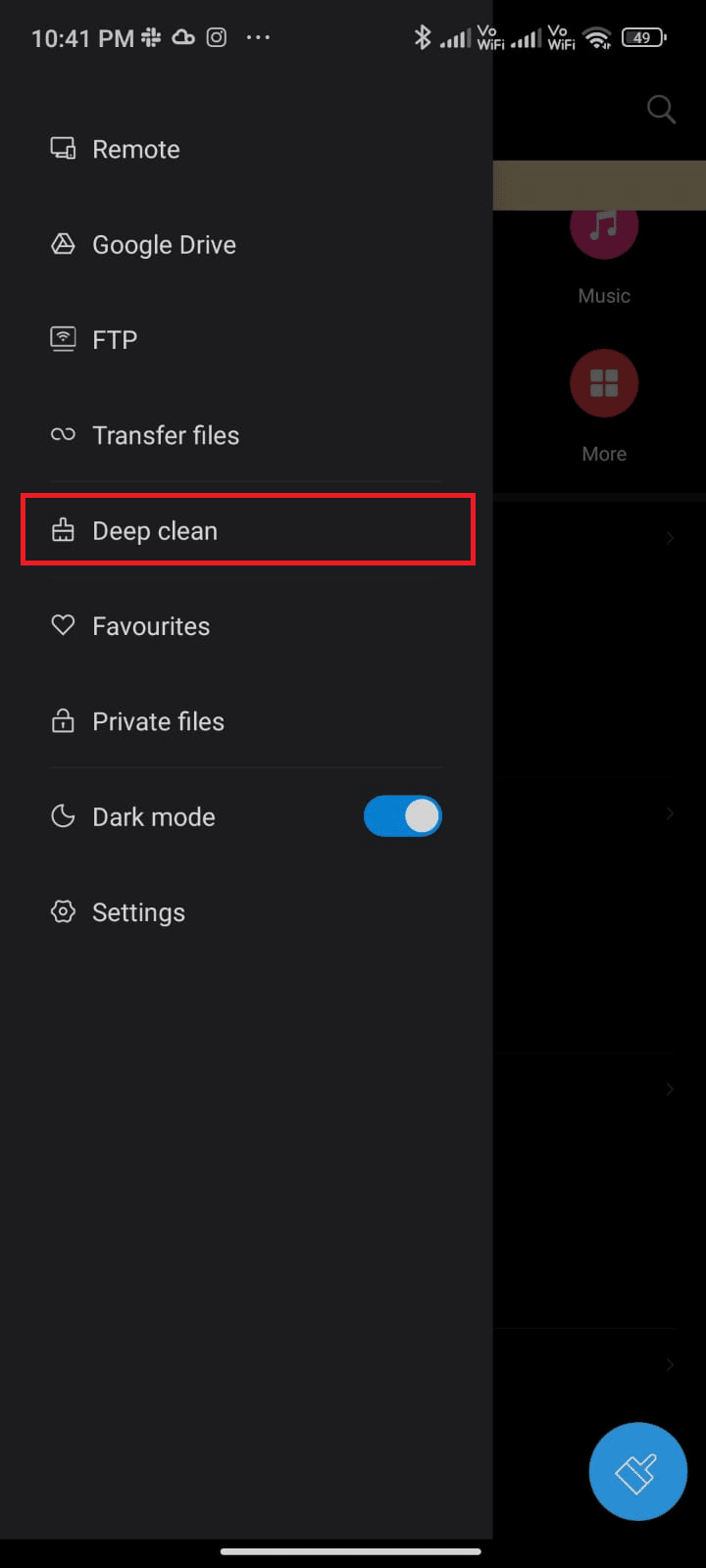WhatsApp har blivit en oumbärlig del av vår vardag. Applikationen underlättar smidig textkommunikation, röstsamtal och delning av foton och annat medieinnehåll med våra nära och kära. Precis som andra internetbaserade applikationer, är WhatsApp inte helt felfritt. Ibland kan användare stöta på felmeddelanden, såsom ”WhatsApp har tyvärr slutat fungera”, vilket kan vara frustrerande. Eftersom många av oss använder WhatsApp dagligen, är sådana fel ovälkomna. Men oroa dig inte! Den här guiden erbjuder enkla och effektiva felsökningssteg för att lösa problem med att WhatsApp slutar fungera. Innan vi går vidare, är det bra att ha en överblick över de potentiella orsakerna till problemet. Detta ger dig en bättre förståelse för hur allvarligt felet kan vara.
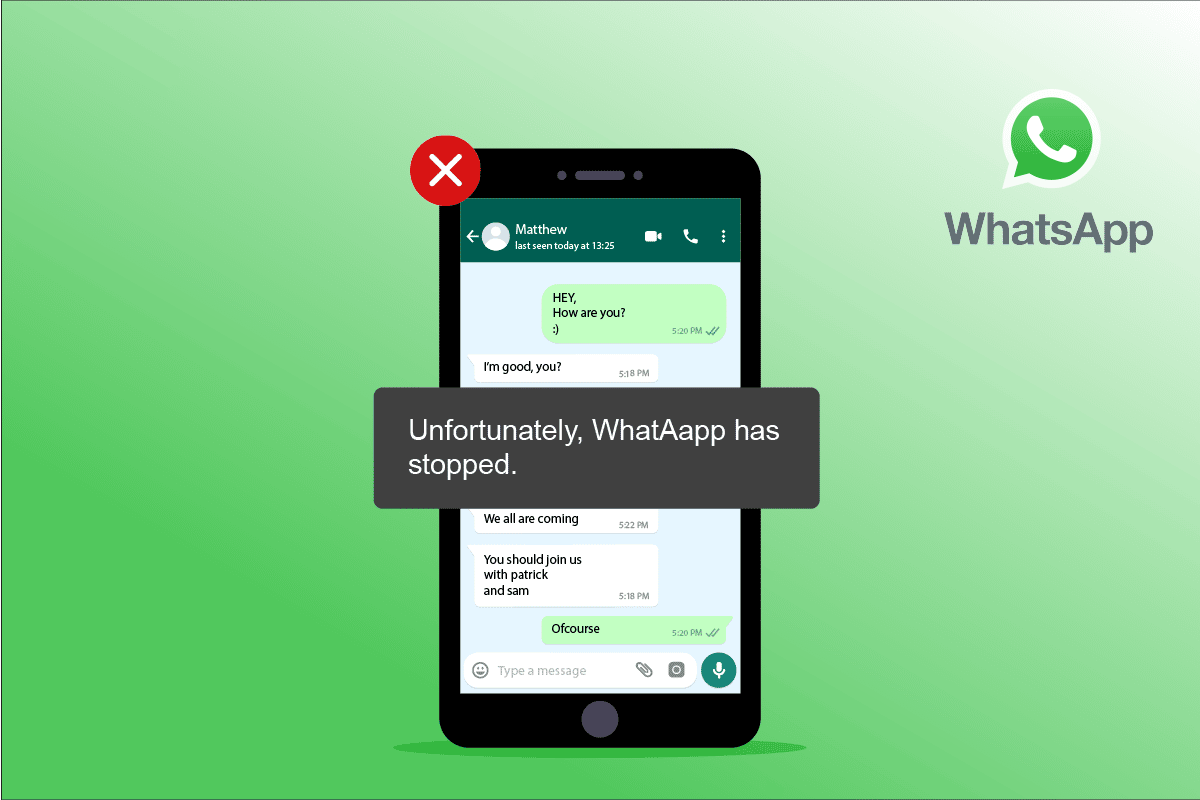
Lösning på Problem med WhatsApp som Slutat Fungera på Android
Nedan följer en lista över potentiella orsaker till att WhatsApp slutar fungera:
- Instabil internetanslutning.
- Problem med WhatsApp-servern.
- Bakgrundsdata för WhatsApp är inte aktiverat, vilket kan påverka appens funktion när batterisparläge är aktivt.
- Otillräckliga behörigheter för WhatsApp.
- Skadade cachefiler och data för WhatsApp.
- Otillräckligt lagringsutrymme på din Android-enhet.
- Skadlig programvara, buggar eller virusangrepp.
- En föråldrad version av appen eller Android operativsystem.
- Programvarubuggar.
- Ett ogiltigt eller hackat Gmail-konto.
Innan du tar till drastiska åtgärder som att ominstallera appen, finns det flera enkla knep som kan lösa problemet med att WhatsApp slutar fungera.
Notera: Eftersom inställningsalternativen kan variera mellan olika smartphonemodeller och tillverkare, är det viktigt att du verifierar att inställningarna är korrekta innan du gör ändringar. Stegen som beskrivs nedan har genomförts på en Redmi-telefon.
Metod 1: Omstart av WhatsApp
Detta är ofta det enklaste och mest effektiva sättet att lösa problem med WhatsApp. Att stänga appen helt och starta om den kan ofta åtgärda problemet. Följ dessa steg för att omstarta WhatsApp:
1. Stäng WhatsApp-appen fullständigt.
2. Gå till hemskärmen och öppna listan över nyligen öppnade applikationer.
3. Tryck på ”X”-ikonen som korresponderar med WhatsApp.
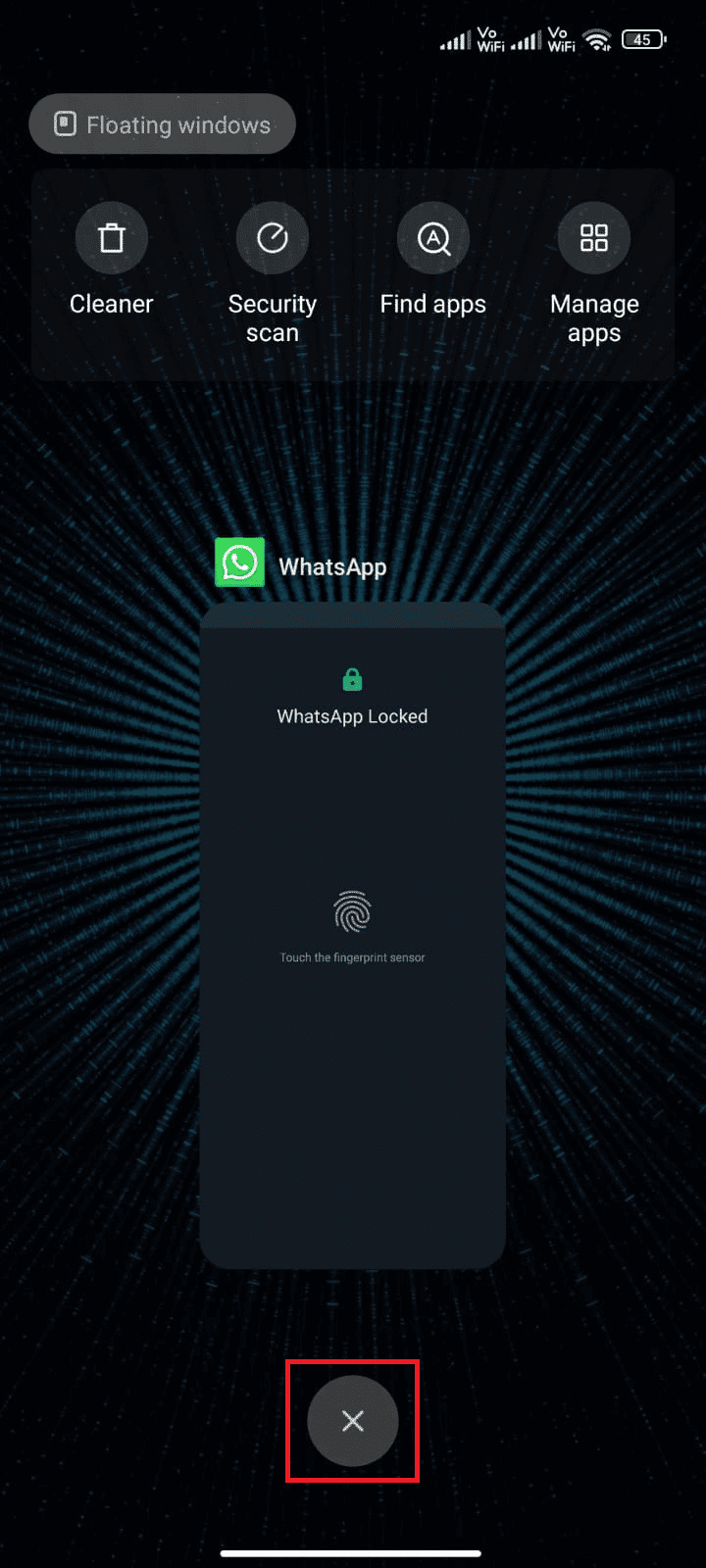
4. Återöppna WhatsApp och se om problemet kvarstår.
Metod 2: Omstart av Android-enheten
Om omstart av appen inte löser problemet, kan du behöva överväga att starta om hela din Android-enhet. Om din telefon inte har startats om på länge kan detta vara en bra lösning. Följ dessa steg för att starta om din Android:
1. Tryck på strömbrytaren på enheten.
2. Välj ”Starta om” eller ”Stäng av”.
Notera: Om du väljer ”Stäng av”, måste du hålla ned strömbrytaren igen för att starta telefonen.
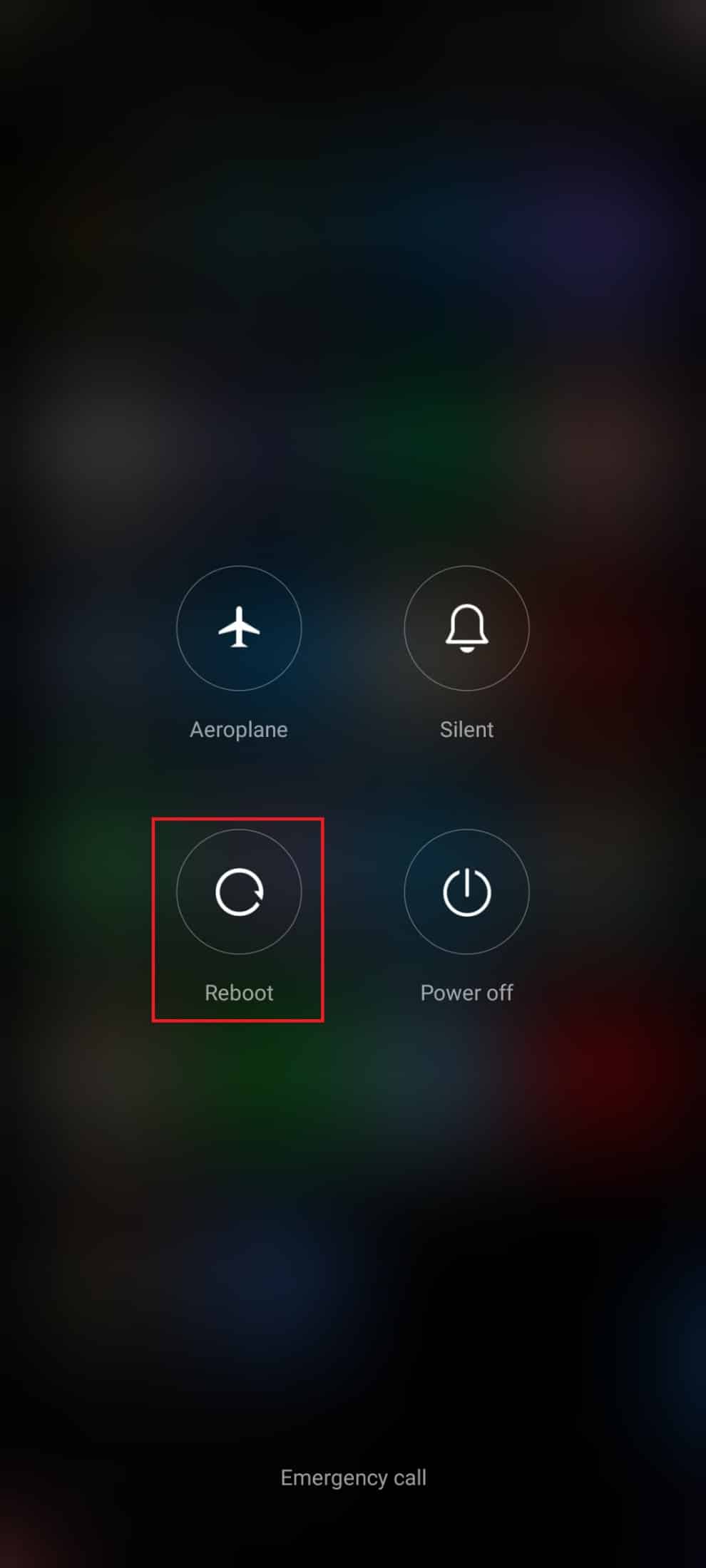
3. När Android har startats om, kontrollera om du kan använda WhatsApp utan problem.
Metod 3: Felsökning av Nätverksanslutning
En instabil internetanslutning kan leda till en rad problem, inklusive att WhatsApp slutar fungera. För att säkerställa att du har en stabil dataanslutning, följ anvisningarna nedan:
1. Tryck på ikonen ”Inställningar” på hemskärmen.
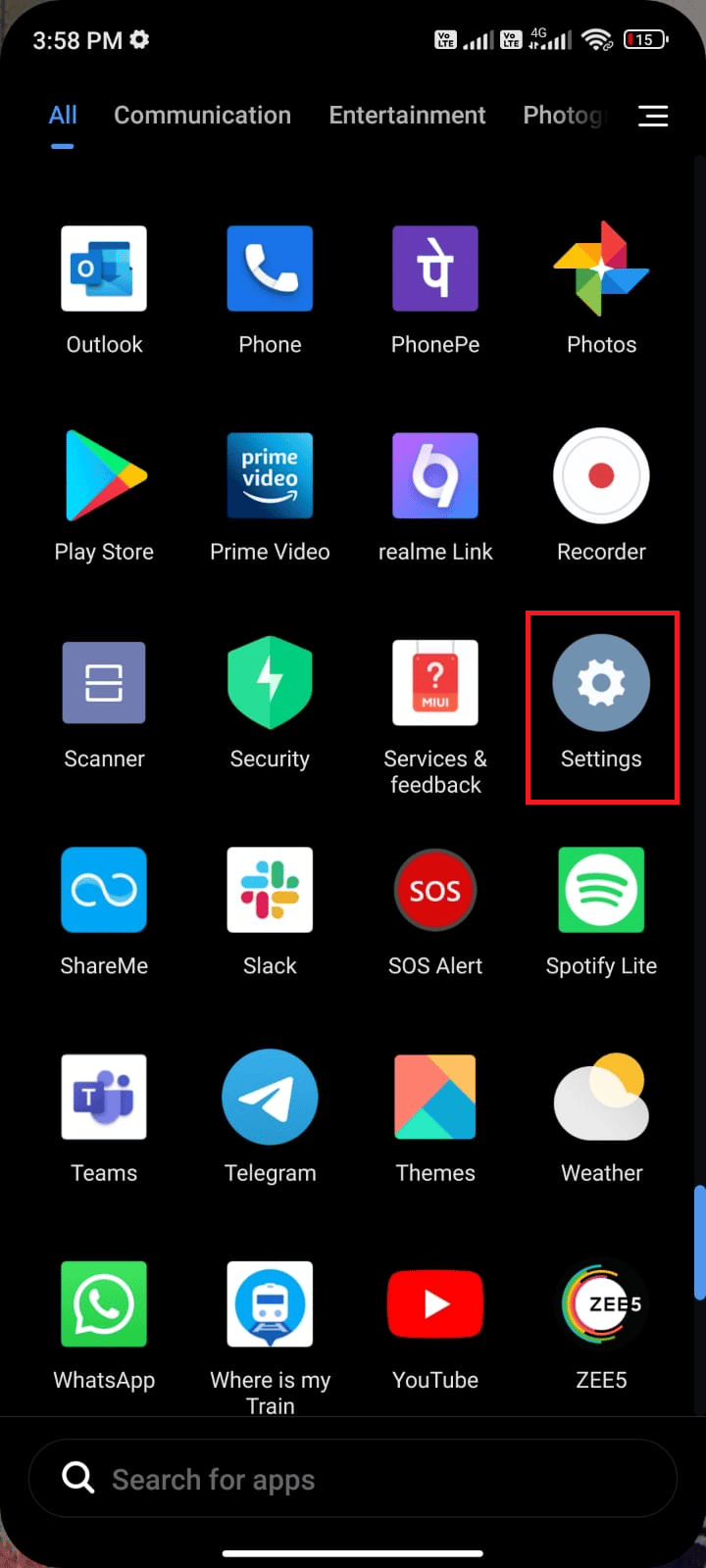
2. Tryck sedan på ”SIM-kort och mobilnät”.
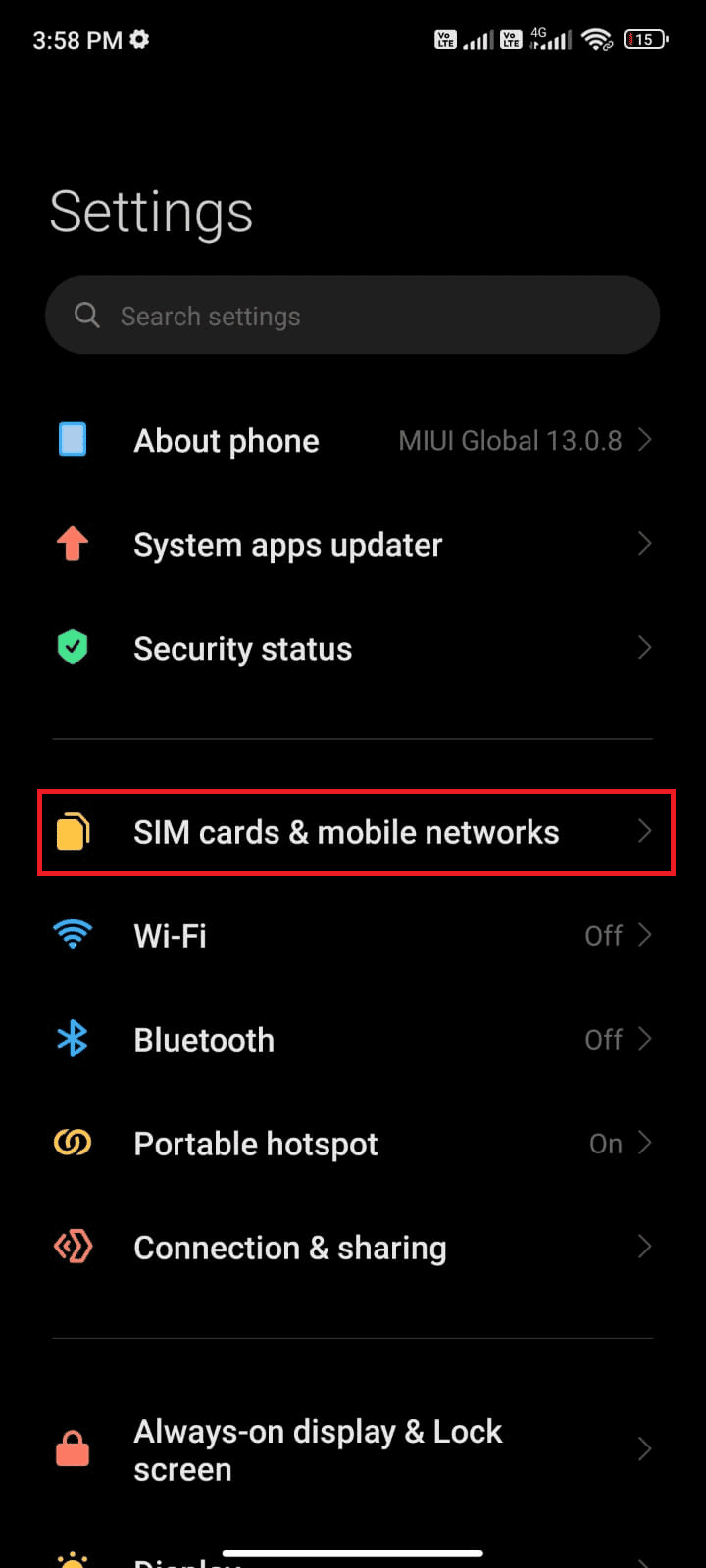
3. Aktivera alternativet ”Mobildata”.
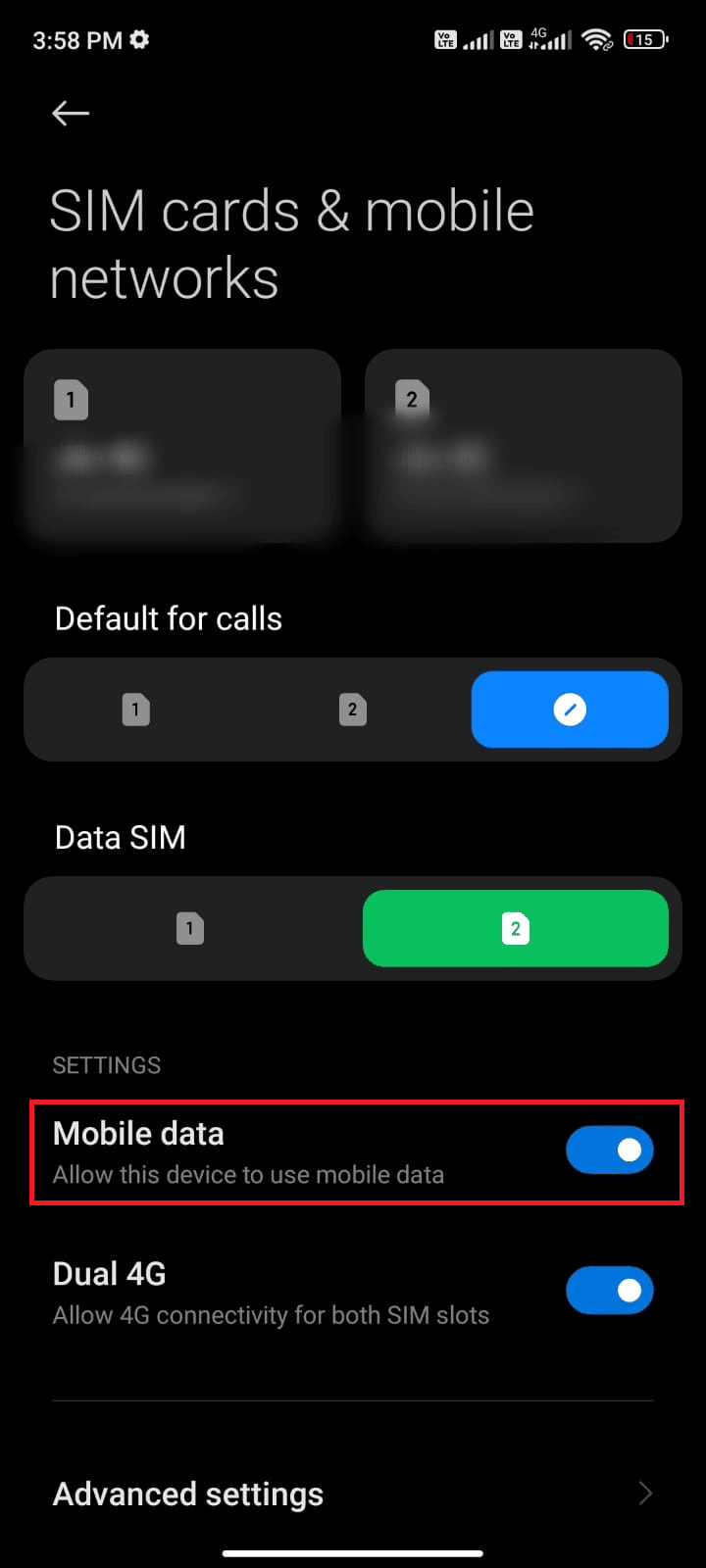
4. För att använda roamingnätverk när du befinner dig utanför ditt geografiska område, tryck på ”Avancerade inställningar” enligt bilden.
Notera: Internationell dataroaming kan medföra extra kostnader.
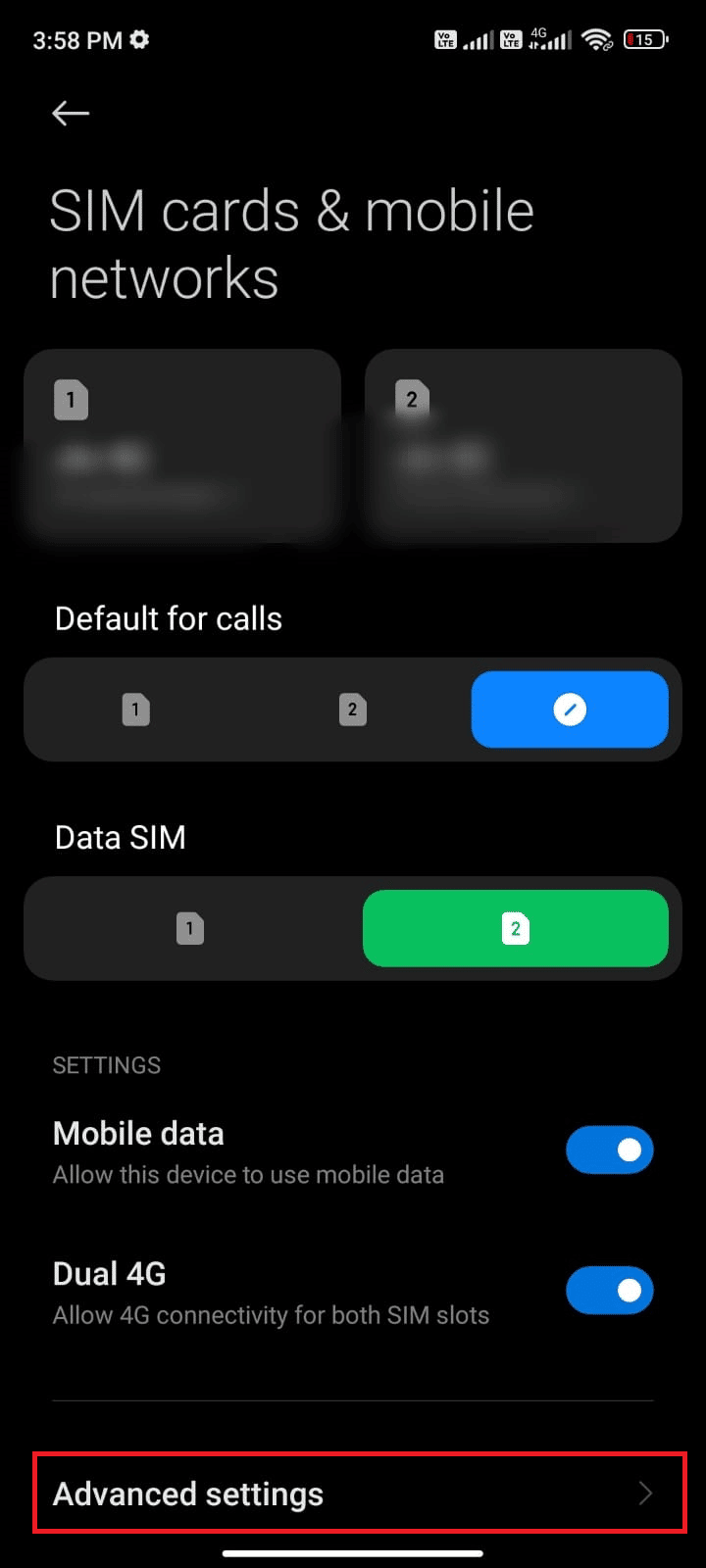
5. Tryck på ”Internationell roaming” och välj ”Alltid” som visas.
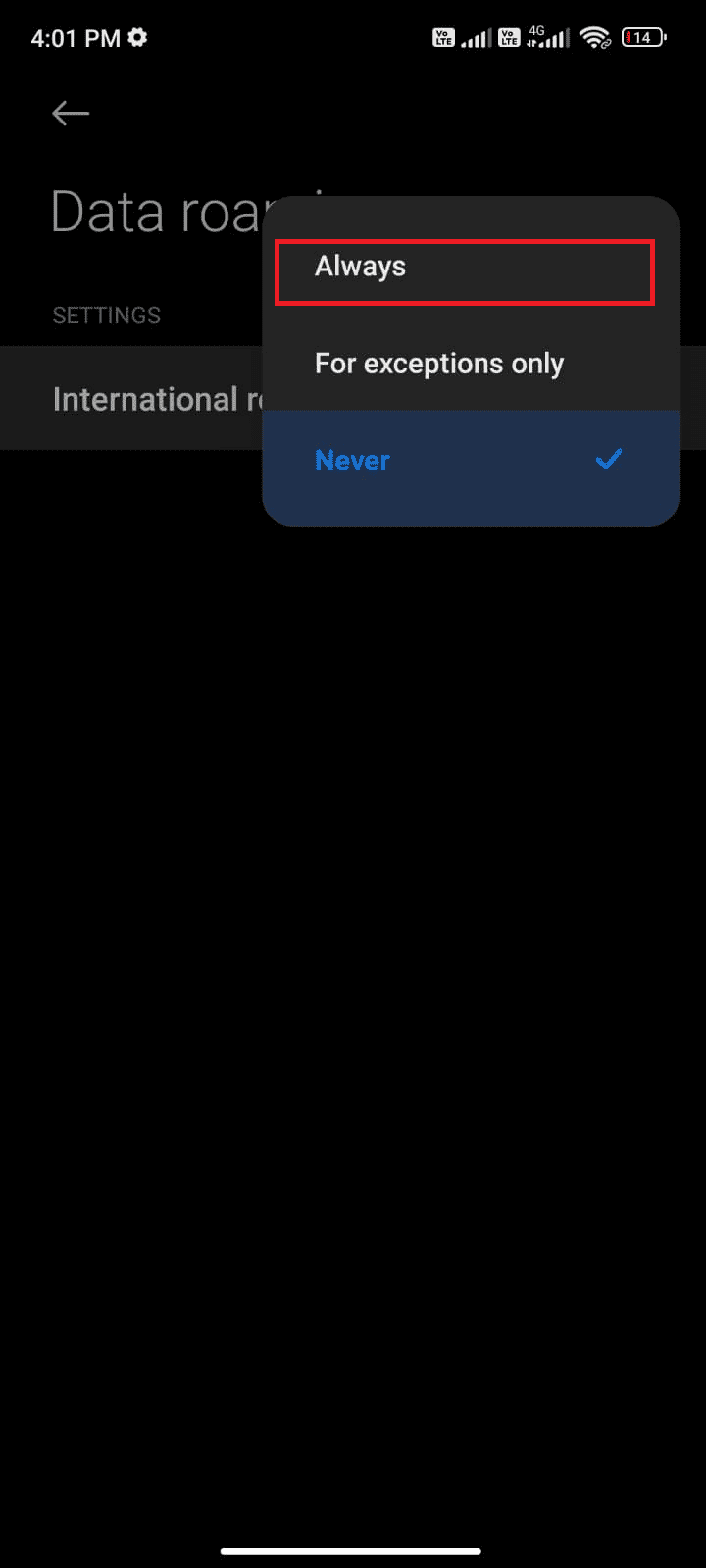
6. Tryck på ”Dataroaming”.
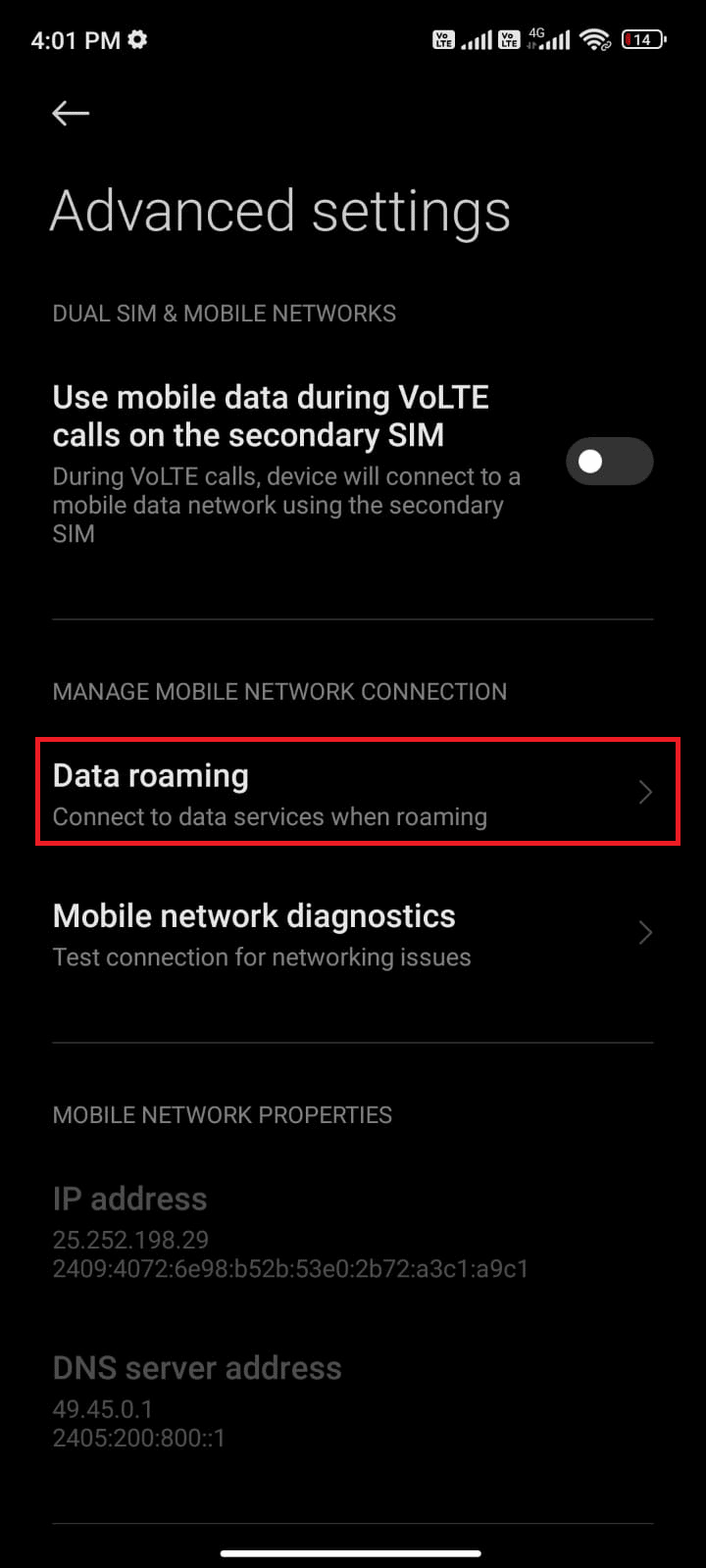
7. Tryck på ”Slå på” om du uppmanas till det.
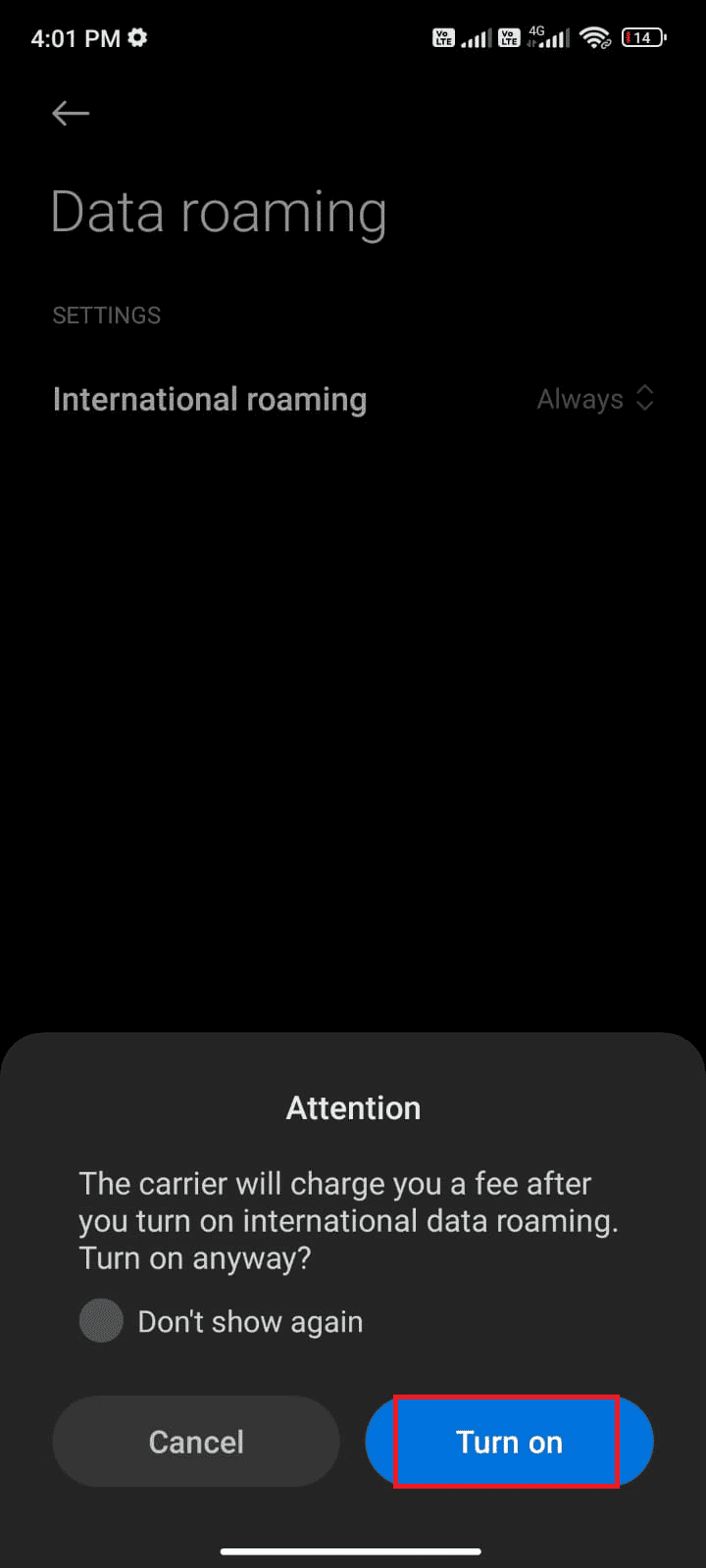
Kontrollera nu om problemet med att WhatsApp inte öppnas är löst.
Metod 4: Kontroll av WhatsApp Serverstatus
Om du har en stabil nätverksanslutning, startat om enheten och appen, men problemet kvarstår, behöver du verifiera WhatsApp-serverns status. Använd webbplatser som Downdetector för att se om servern är uppe eller nere. Följ anvisningarna för att lösa problemet:
1. Gå till den officiella webbplatsen för Downdetector.
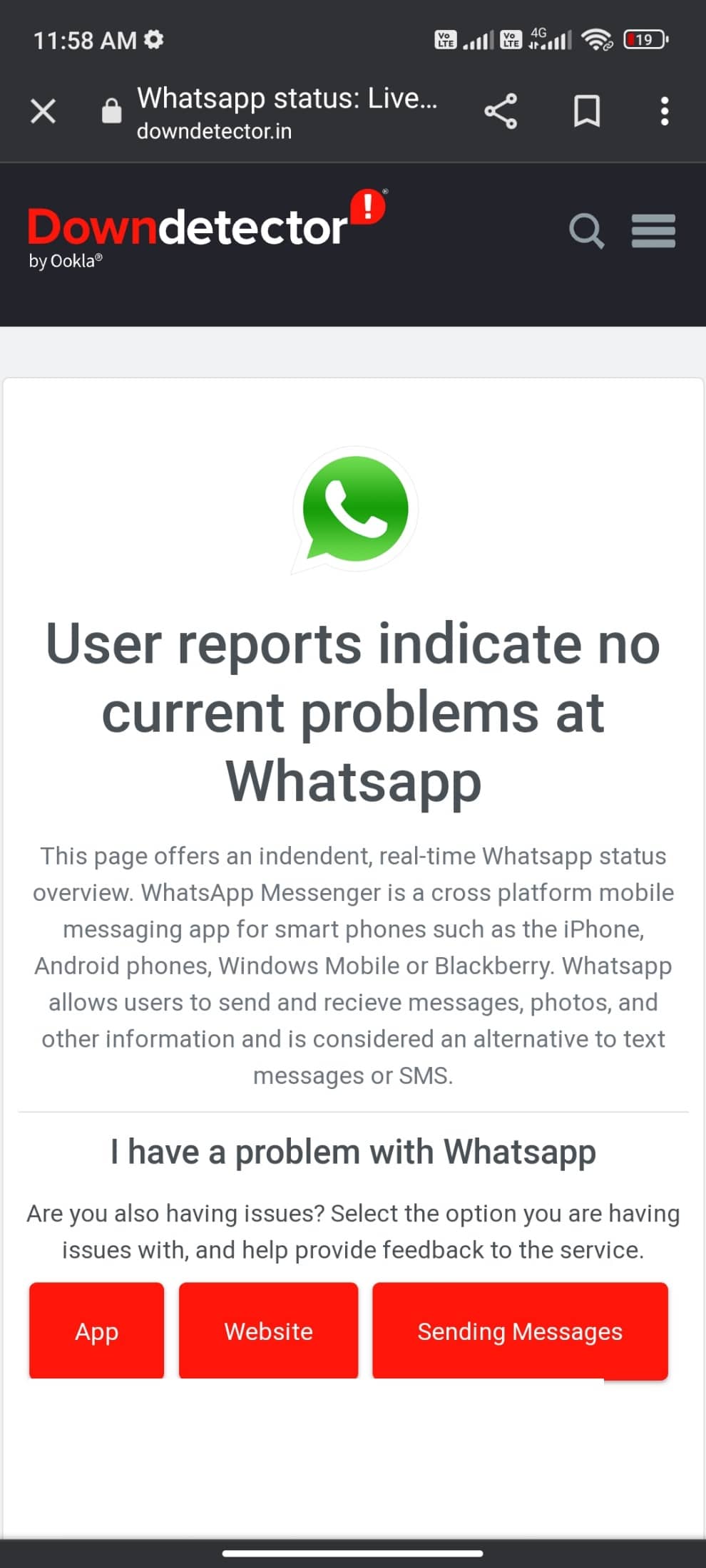
2. Leta efter användarrapporter som indikerar att det inte finns några aktuella problem med WhatsApp-meddelandetjänsten.
2A. Om du ser att det inte finns några rapporter om problem, betyder det att det inte är något fel på serversidan. Följ de övriga metoderna i den här artikeln för att lösa problemet.
2B. Om det rapporteras ovanliga problem, kan du behöva vänta tills dessa är lösta.
Metod 5: Aktivering av Bakgrundsdata
Även om mobildata är aktiverat, måste du också aktivera bakgrundsdata för att säkerställa att telefonen använder internet även i batterisparläge. Följ anvisningarna för att åtgärda problem med att WhatsApp inte fungerar:
1. Öppna appen ”Inställningar”.
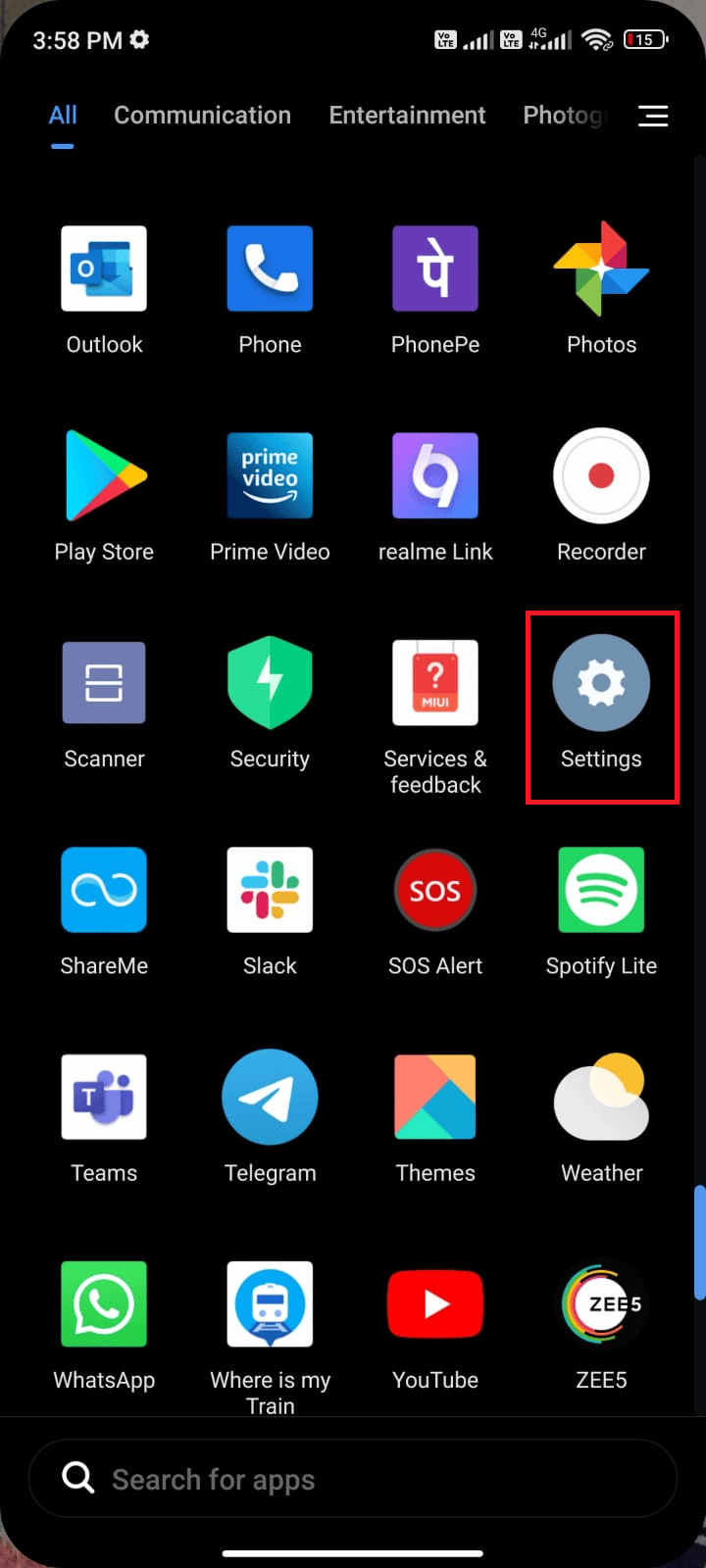
2. Tryck på ”Appar”.
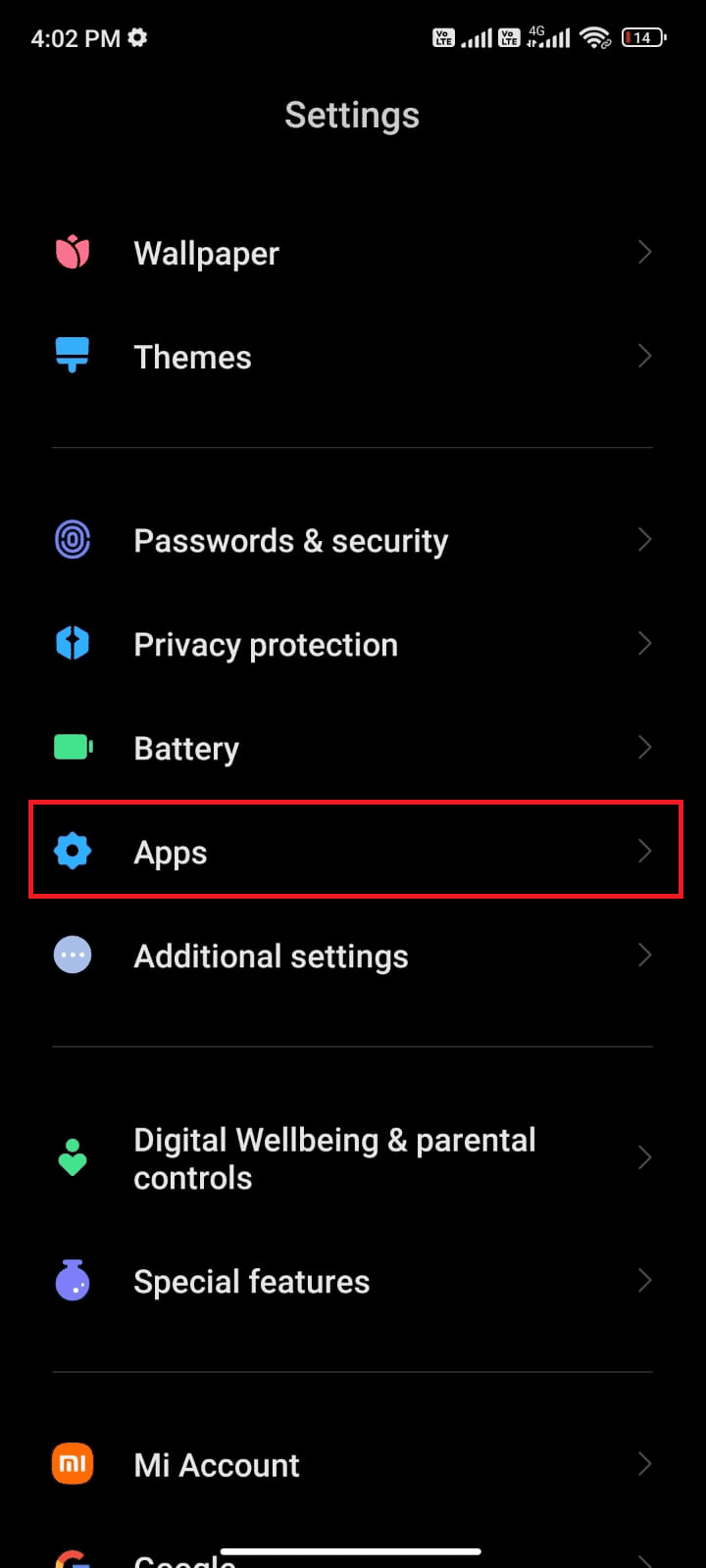
3. Välj ”Hantera appar” följt av ”WhatsApp”.
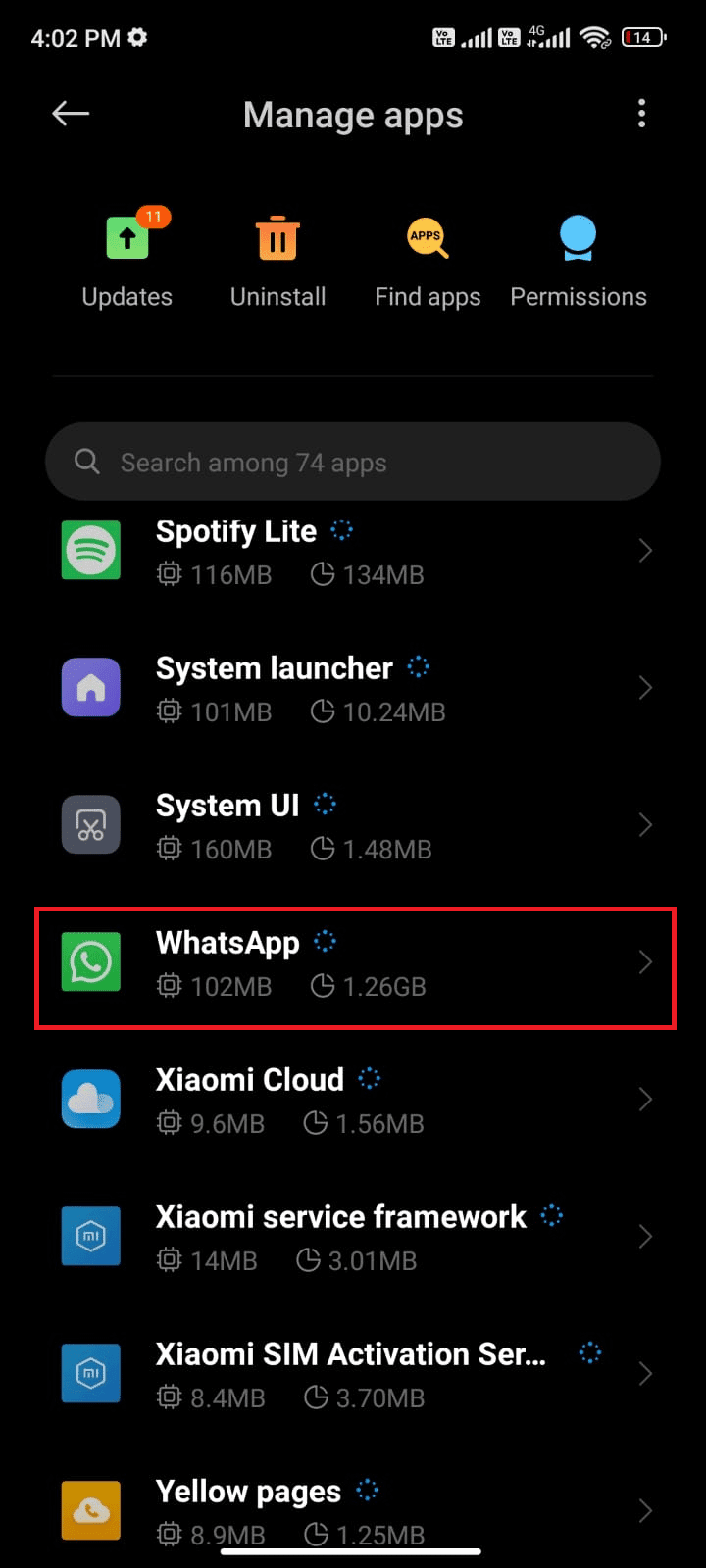
4. Tryck på ”Begränsad dataanvändning”.
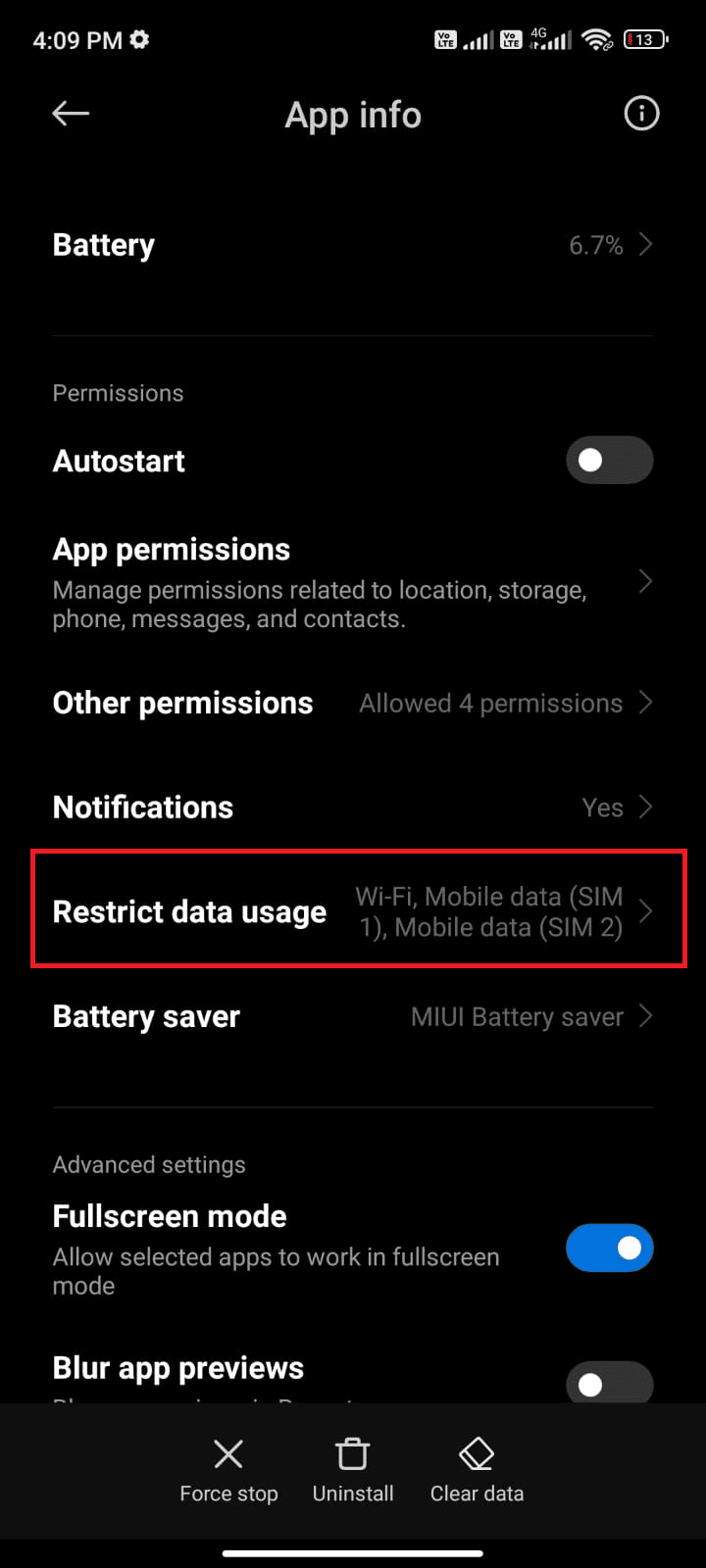
5. Välj både ”Wi-Fi” och ”Mobildata (SIM 1)” samt ”Mobildata (SIM 2)” om tillämpligt.
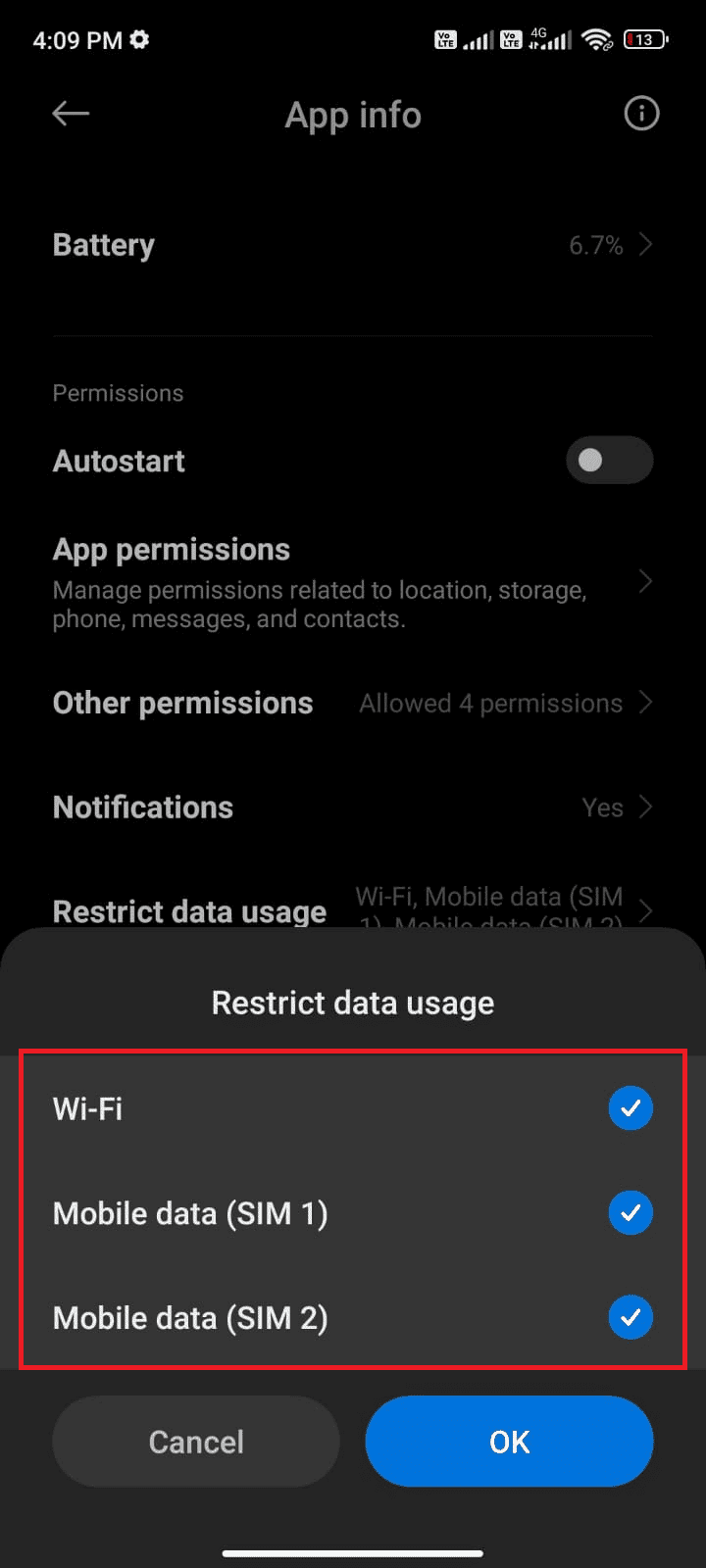
6. Tryck på ”OK”.
Metod 6: Tvinga Stängning av WhatsApp
Att tvinga stängning av WhatsApp skiljer sig från en vanlig omstart. När du tvingar stänger appen, avslutas alla processer och data omedelbart, vilket kan leda till dataförlust. Men alla bakgrundsprocesser kommer att stängas av. För att lösa problemet, följ dessa steg:
1. Öppna appen ”Inställningar”.
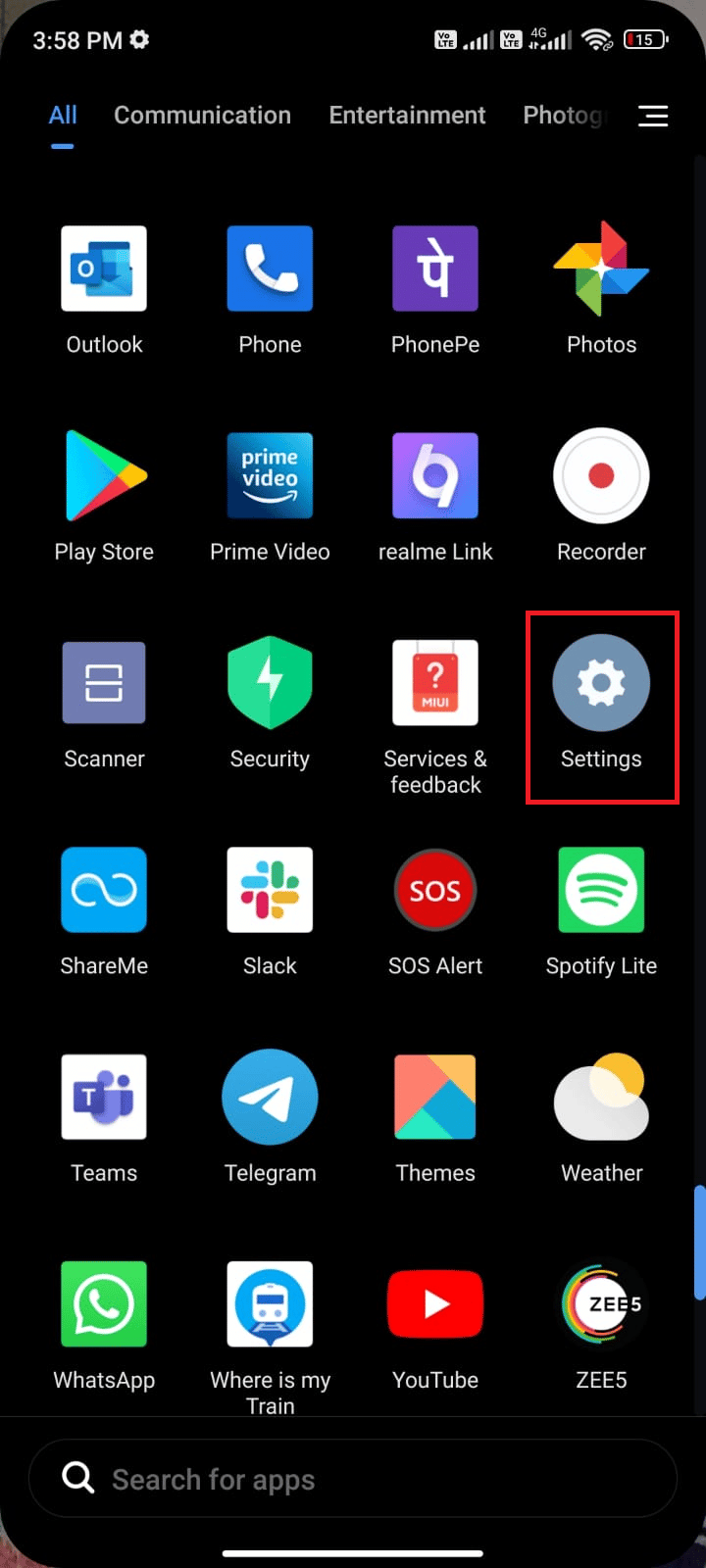
2. Tryck på ”Appar”.
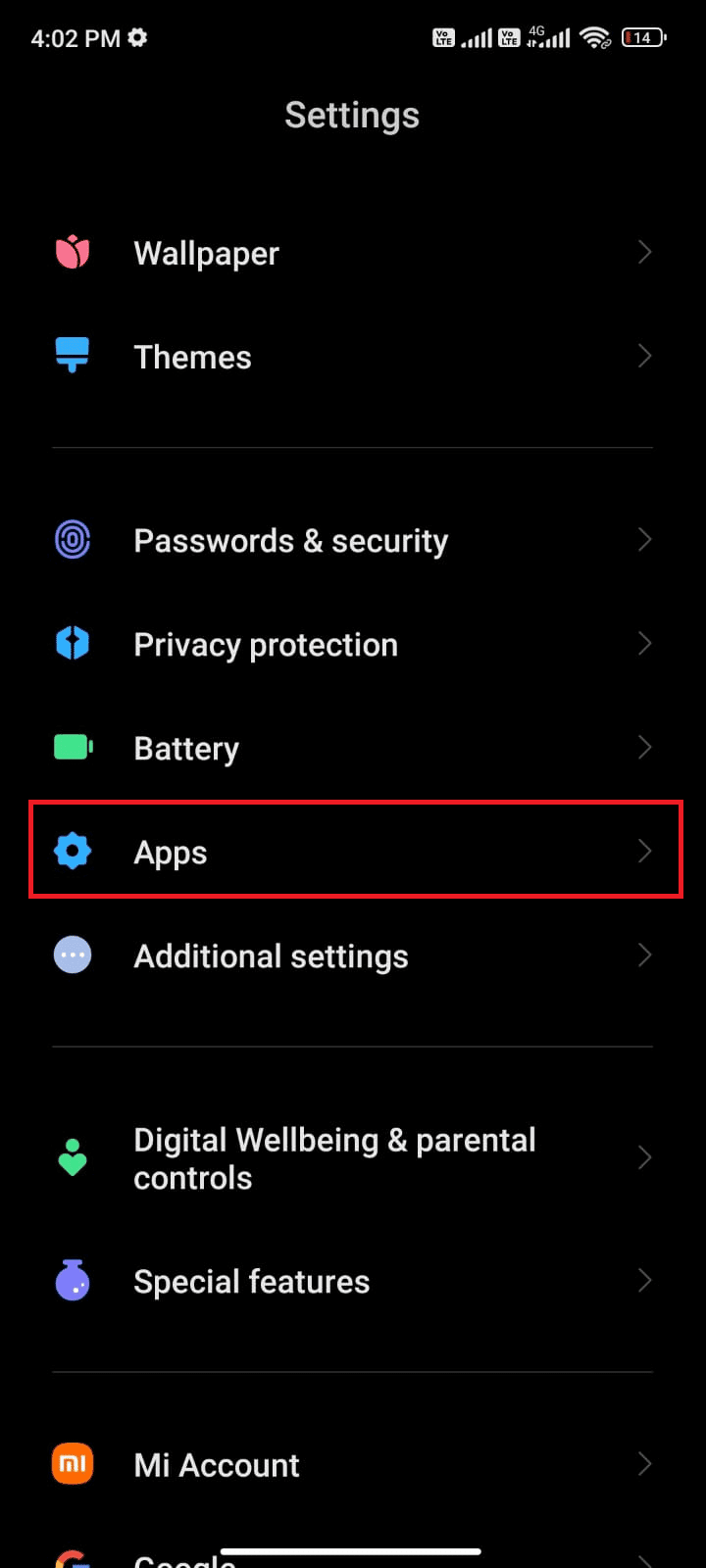
3. Välj ”Hantera appar” och sedan ”WhatsApp”.
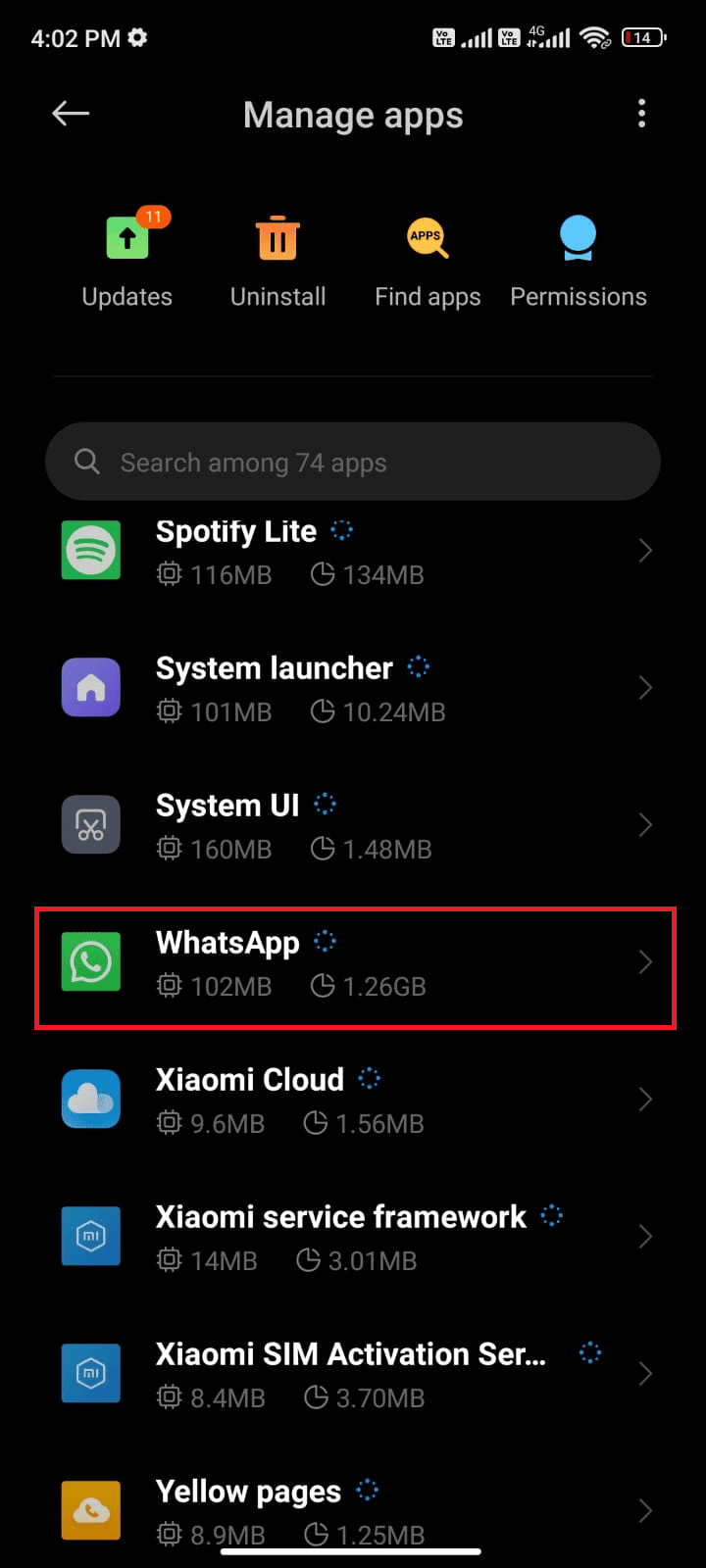
4. Tryck på ”Tvinga stopp”.
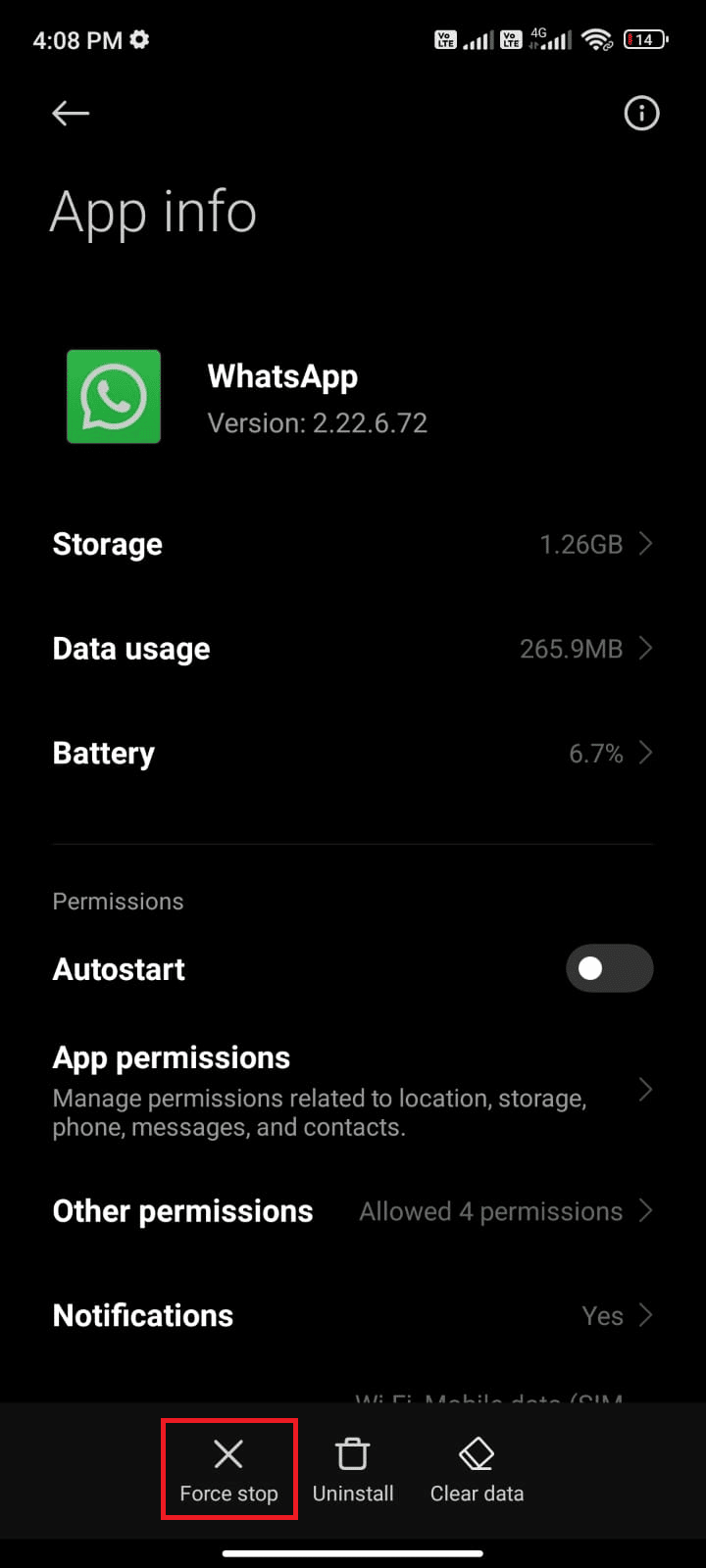
5. Tryck på ”OK” om du uppmanas till det.
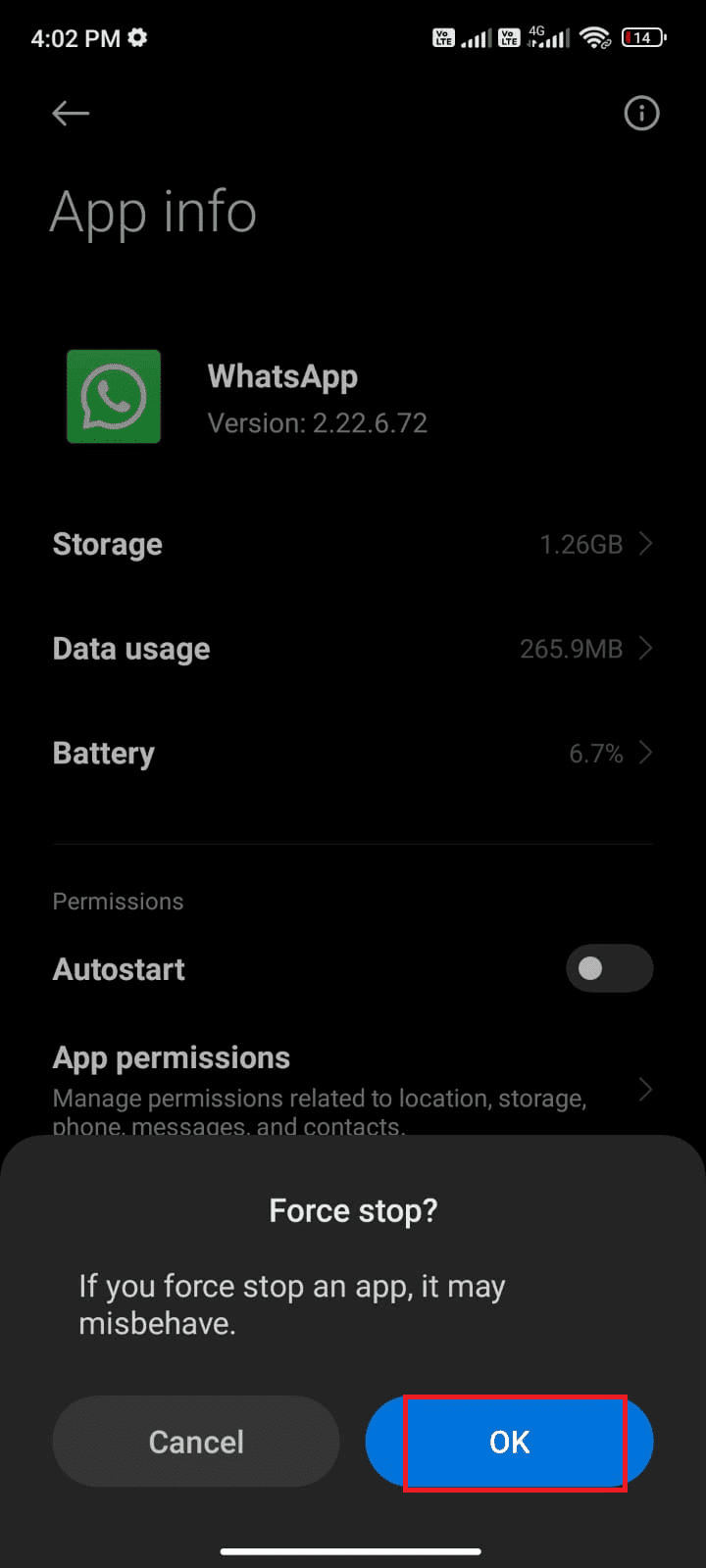
Starta om WhatsApp och se om problemet är löst.
Metod 7: Avaktivera Batterisparläge
Batterisparfunktioner på din Android-enhet kan begränsa driften av tjänster, sensorer och appar för att spara energi. Om batterisparläget är aktiverat, kan det påverka nätverksanslutningen och andra resurskrävande appar, inklusive WhatsApp. Avaktivera batterisparläget enligt instruktionerna nedan:
1. Dra ned meddelandefältet på din Android-enhet.
2. Kontrollera om batterisparläget är avaktiverat. Om det är aktiverat, tryck på ikonen för att stänga av det.
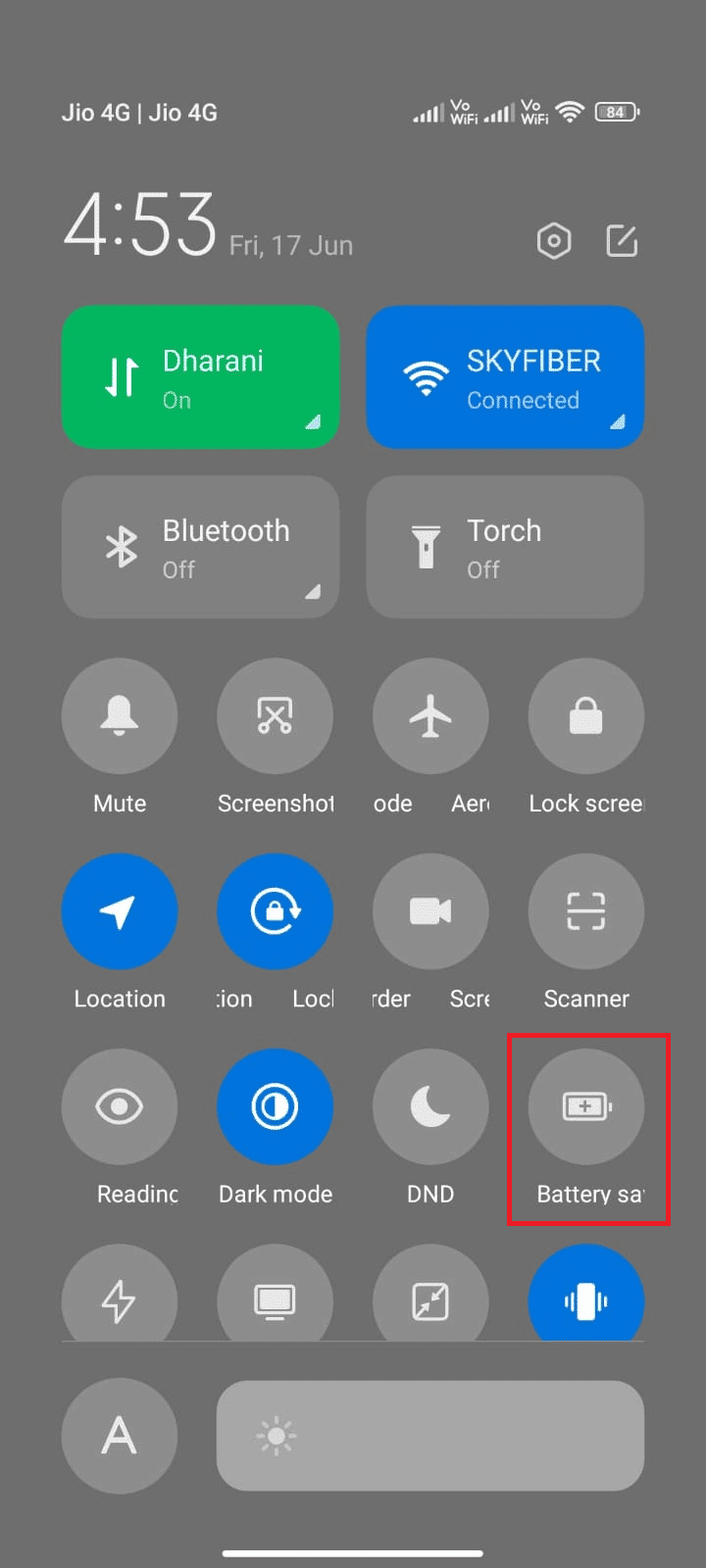
När batterisparläget är avaktiverat, se om problemet kvarstår.
Metod 8: Tillåt Alla Behörigheter
Vissa funktioner i WhatsApp kan vara otillgängliga om du inte har gett tillräckliga behörigheter. Se till att alla nödvändiga behörigheter är aktiverade för appen:
1. Öppna appen ”Inställningar”.
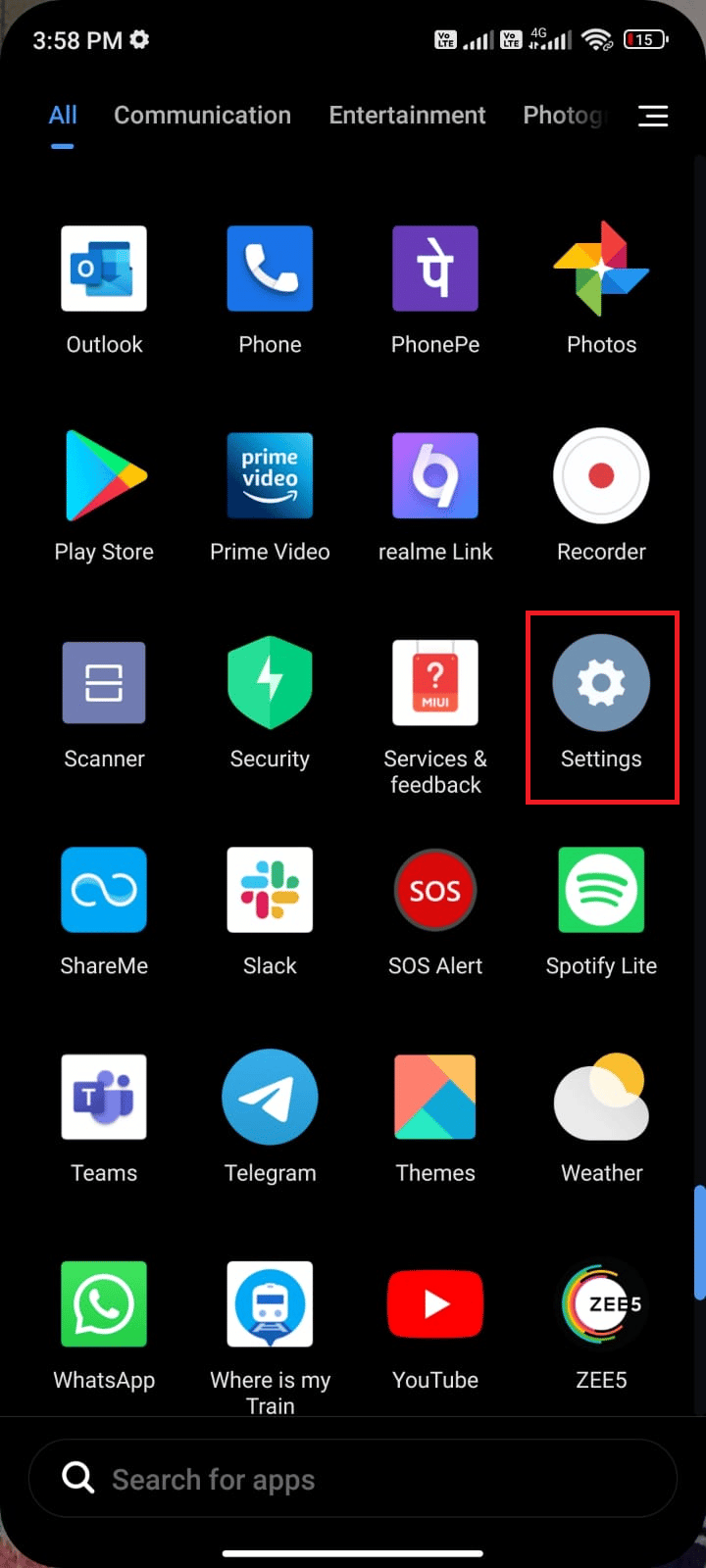
2. Välj ”Appar” och sedan ”Hantera appar”.
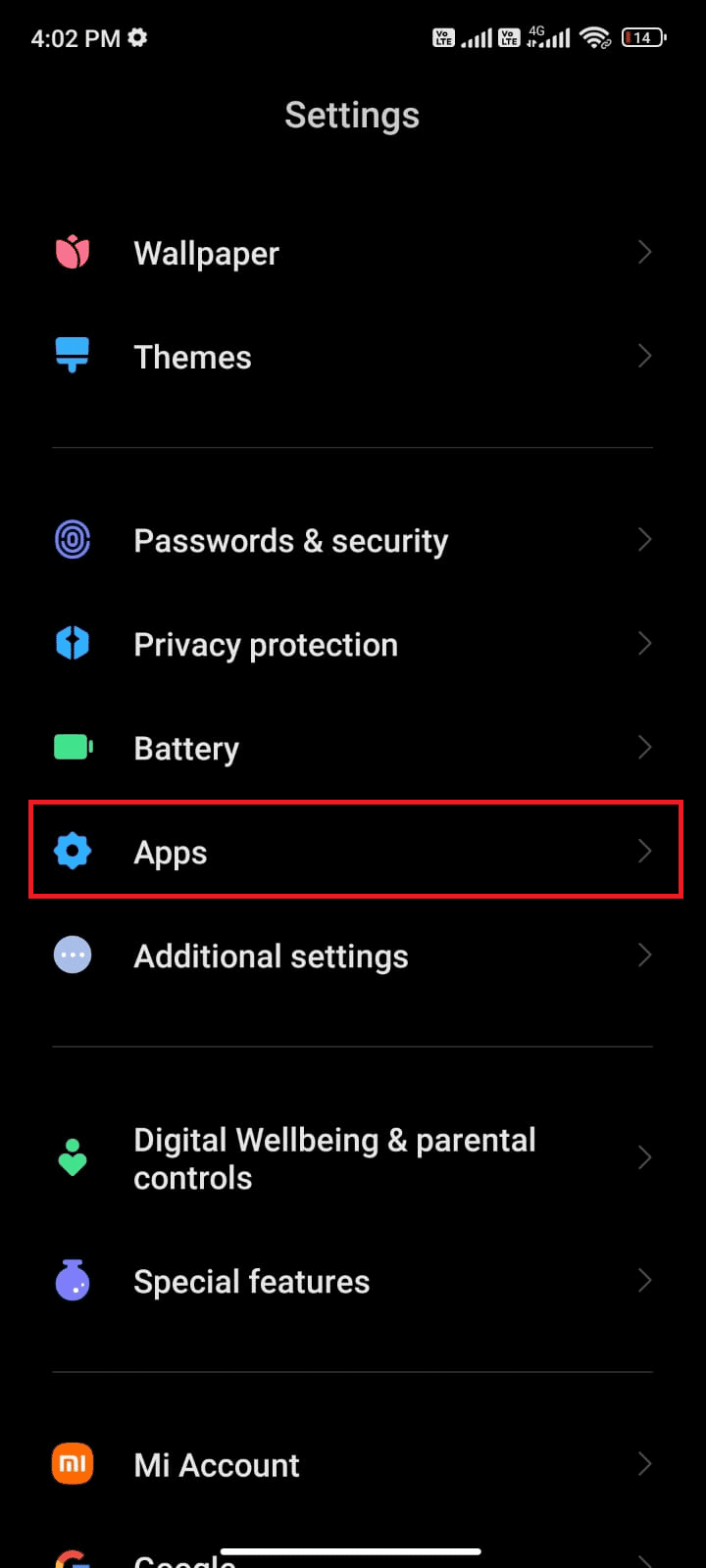
3. Tryck på ”WhatsApp”.
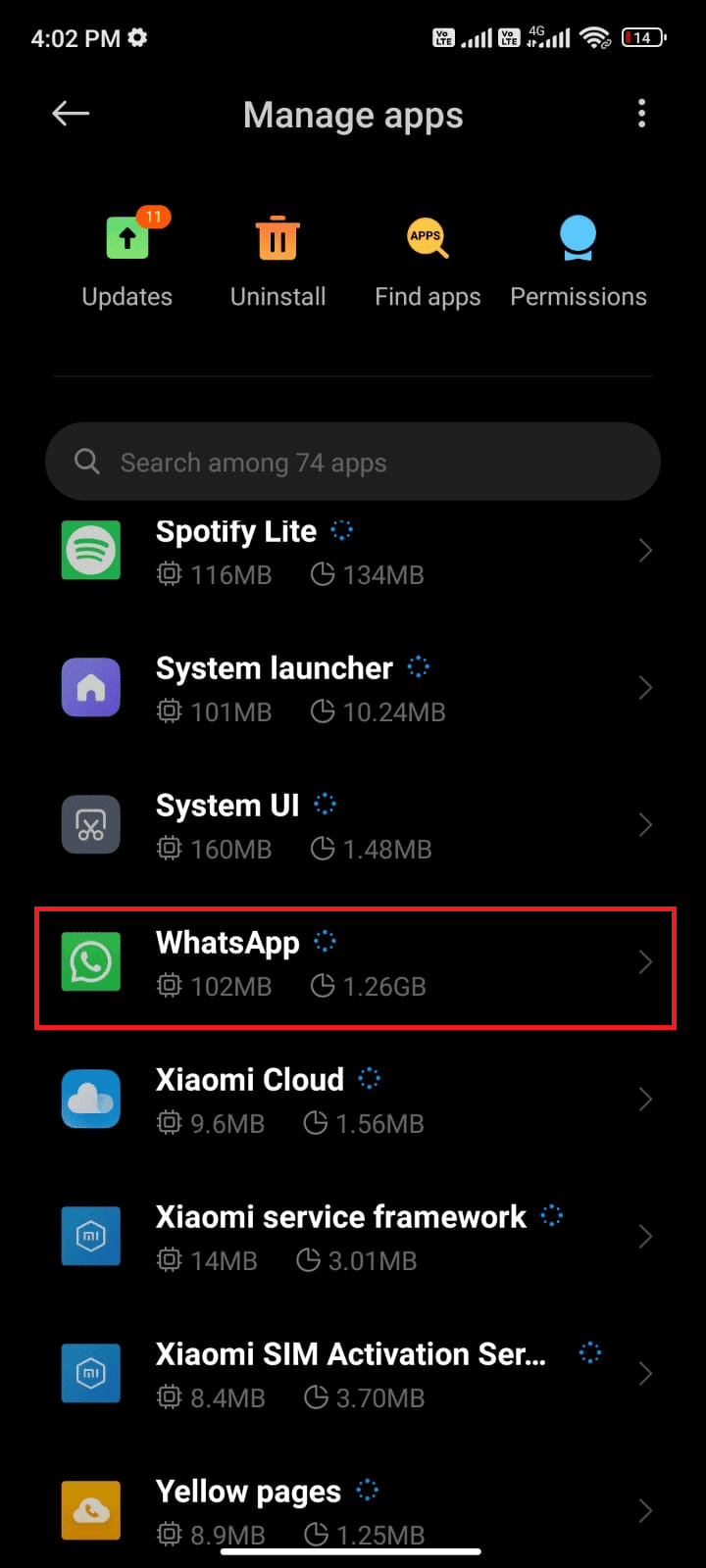
4. Tryck på ”Appbehörigheter”.
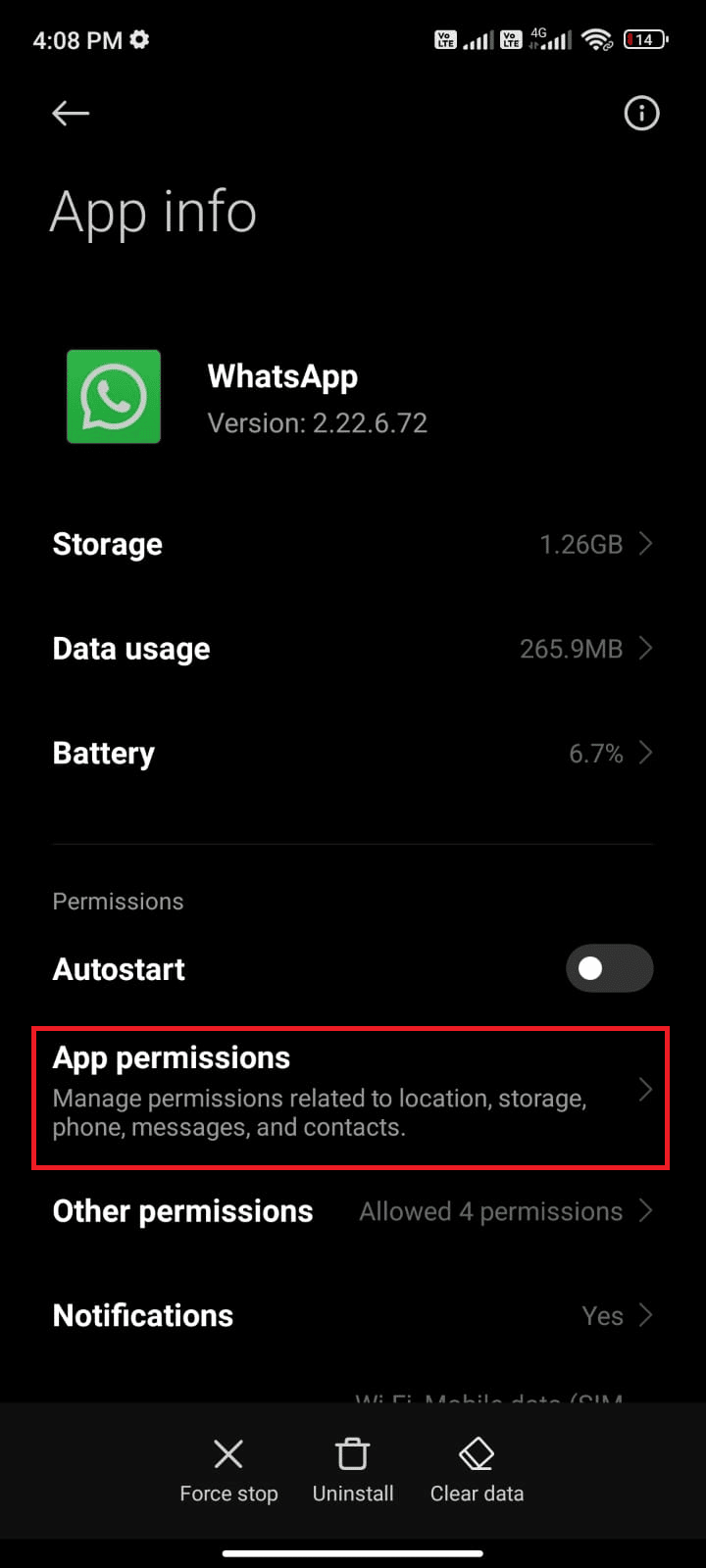
5. Kontrollera att du har aktiverat alla behörigheter för WhatsApp under ”TILLÅT”.
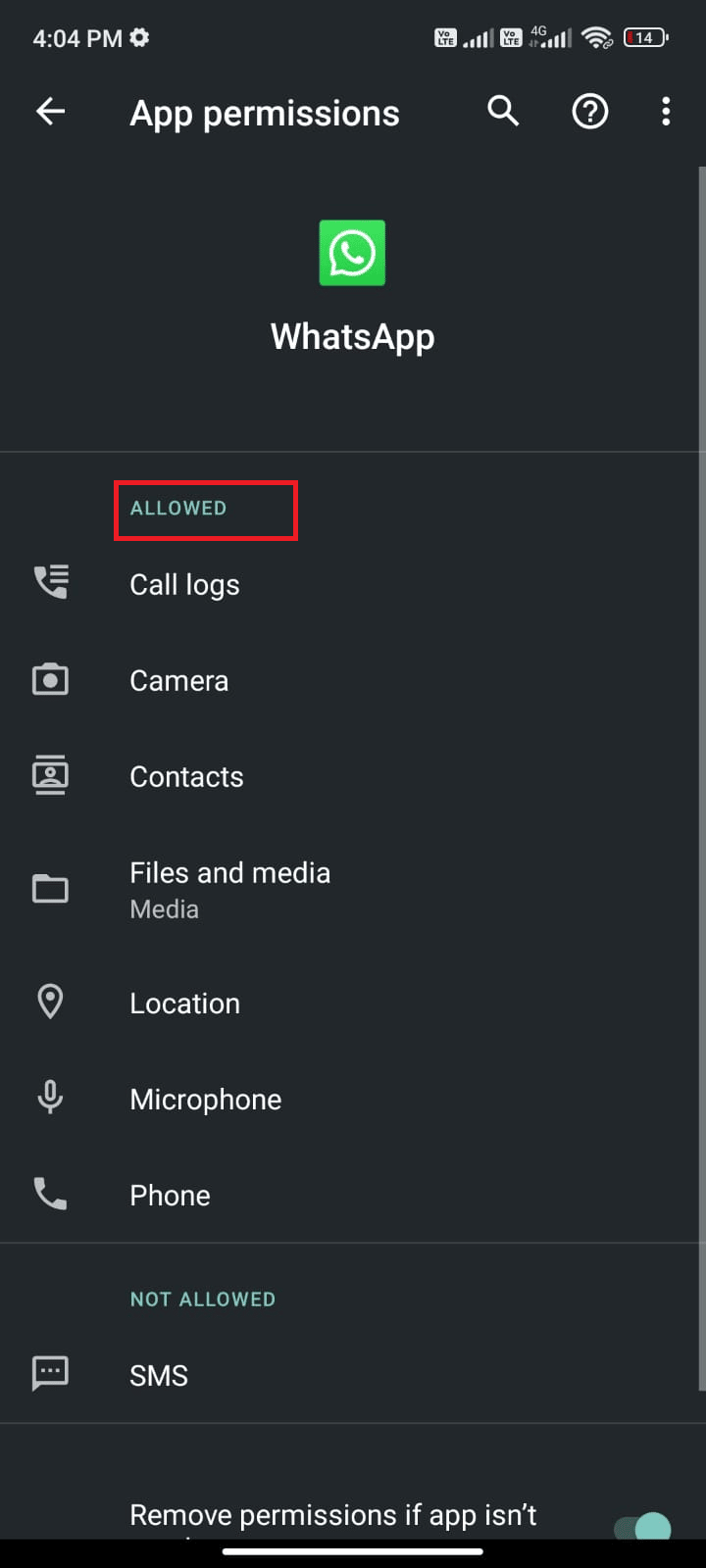
6. Om du hittar behörigheter som väntar under ”INTE TILLÅTNA”, tryck på det alternativet.
Obs: SMS-behörighet visas som exempel.
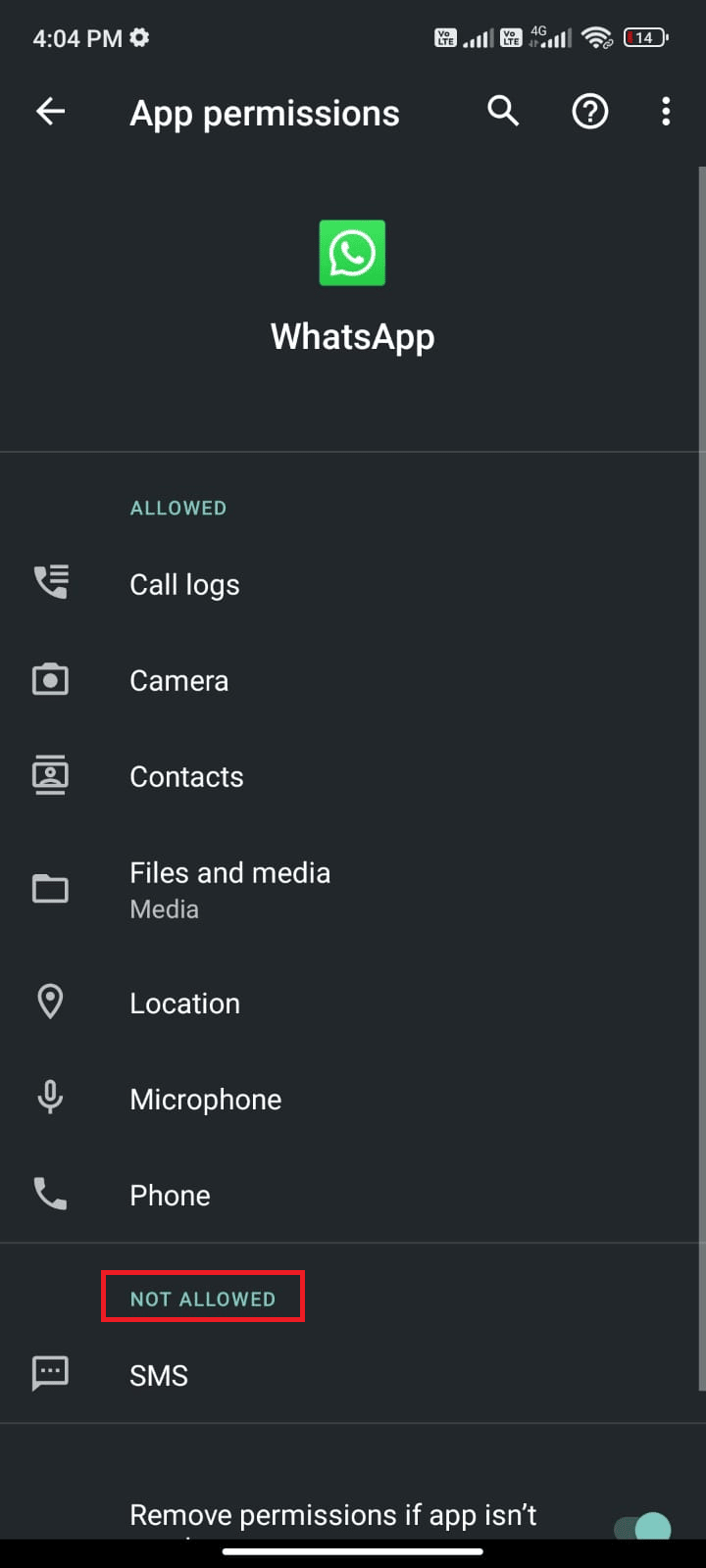
7. Tryck på ”TILLÅT”.
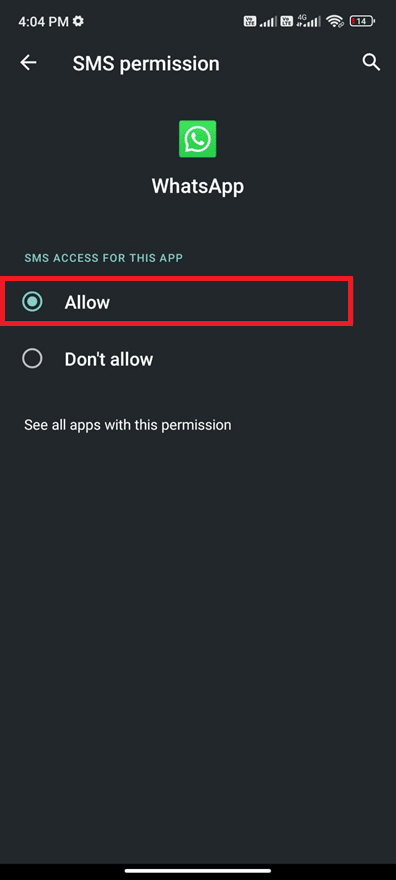
Kontrollera om detta har löst problemet.
Metod 9: Slå PÅ WhatsApp Synkronisering
Vissa användare har rapporterat att aktivering av WhatsApp synkroniseringsalternativet har löst problemet med att appen inte fungerar. Aktivera WhatsApp-synkroniseringen på din Android-enhet genom att följa dessa steg:
1. Öppna appen ”Inställningar”.
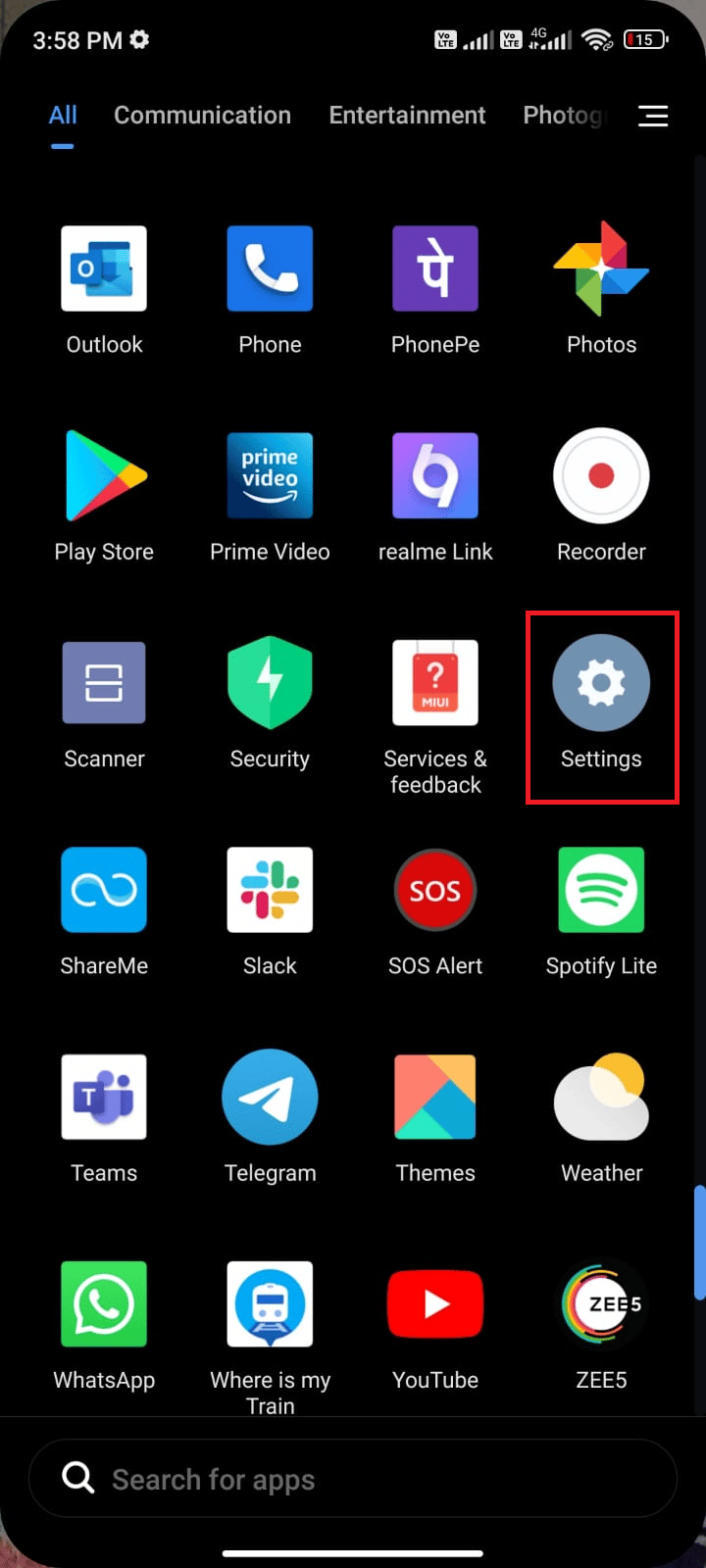
2. Tryck på ”Konton och synkronisering”.
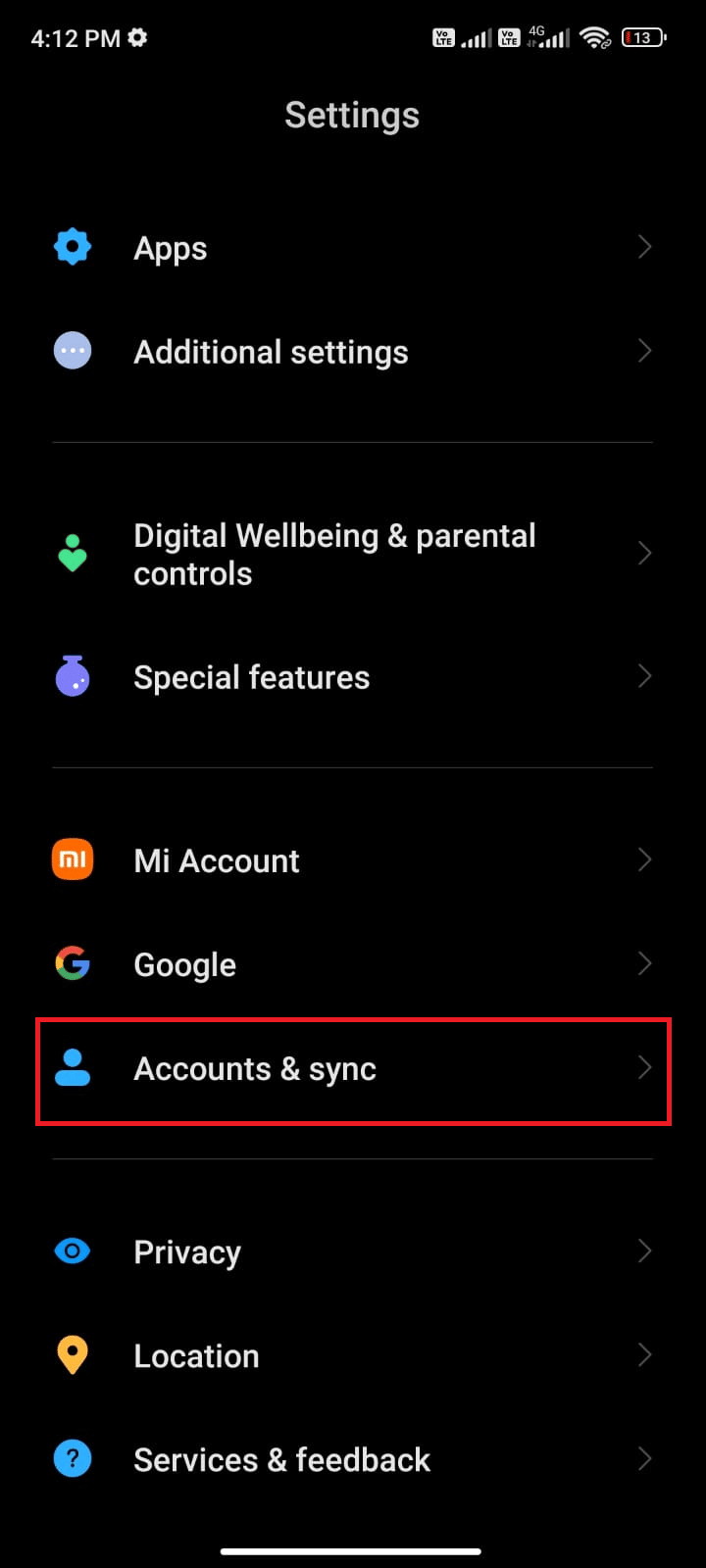
3. Aktivera ”Auto-synkronisera data” och tryck på ”Synkronisera” bredvid ”WhatsApp”.
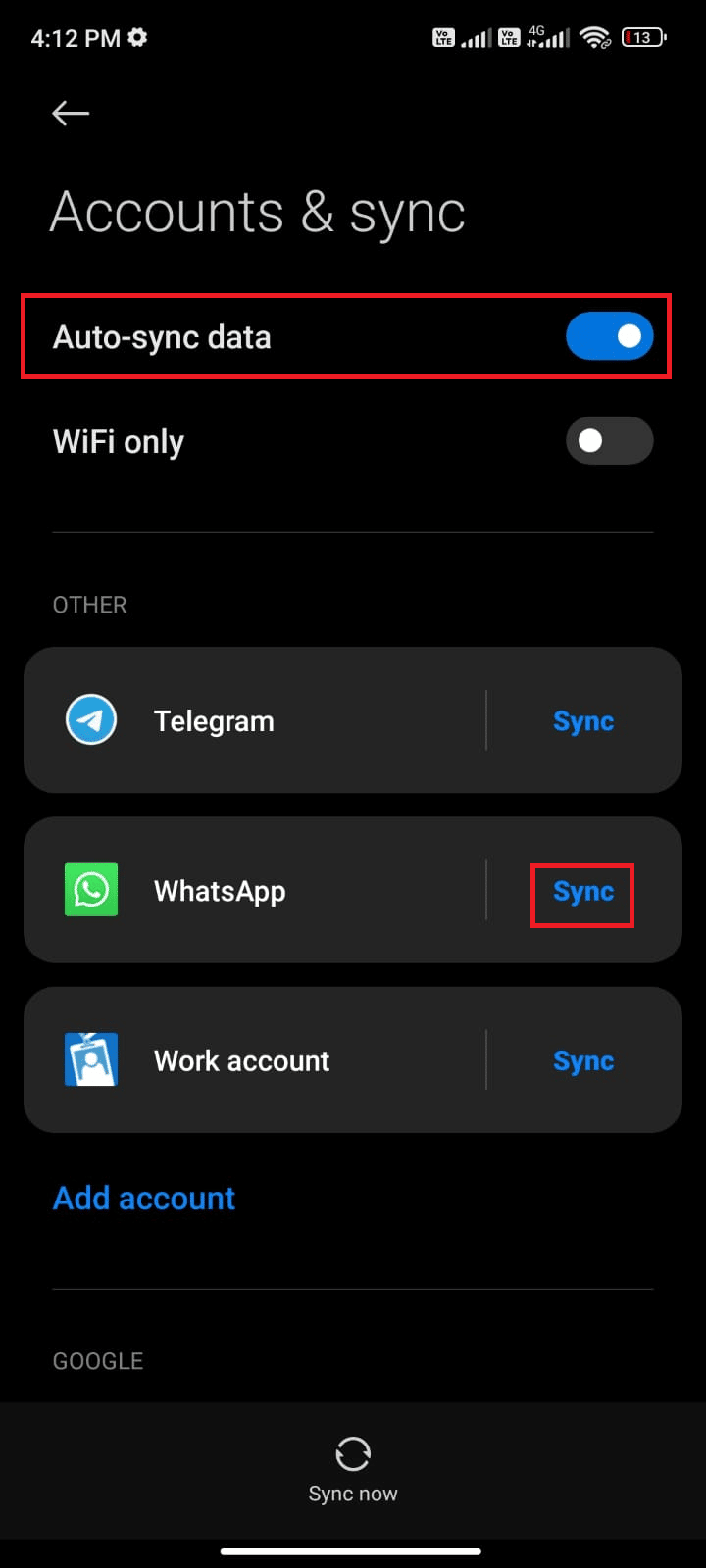
Dina WhatsApp-data kommer nu att synkroniseras. Kontrollera om problemet är löst.
Metod 10: Rensa WhatsApp Cache
När du upplever problem med att WhatsApp slutar fungera, kan det hjälpa att rensa appens cache och data. Cachefiler sparar ofta använd information, men de kan med tiden orsaka problem. Så här rensar du WhatsApps cache och fixar felmeddelandet:
1. Gå till hemskärmen och öppna ”Inställningar”.
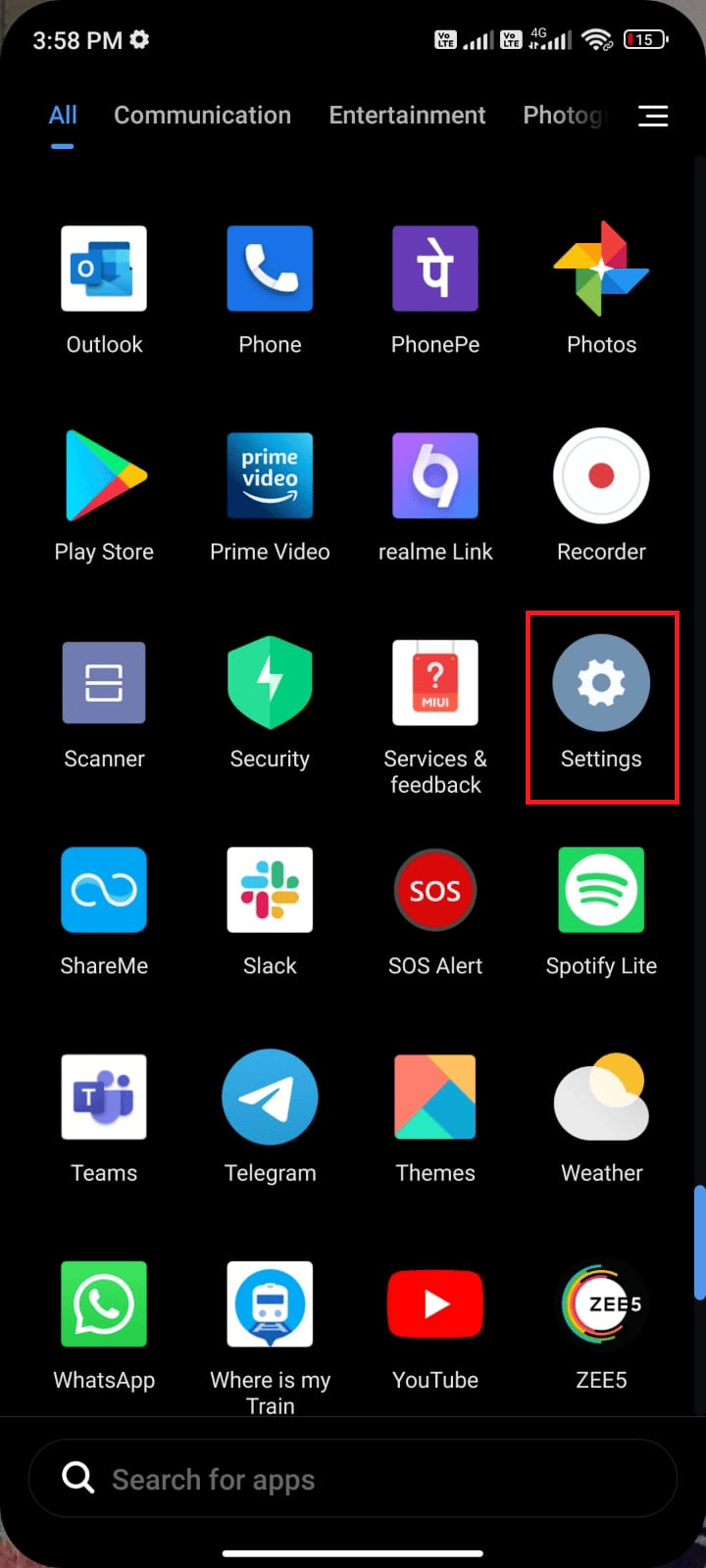
2. Tryck på ”Appar”.
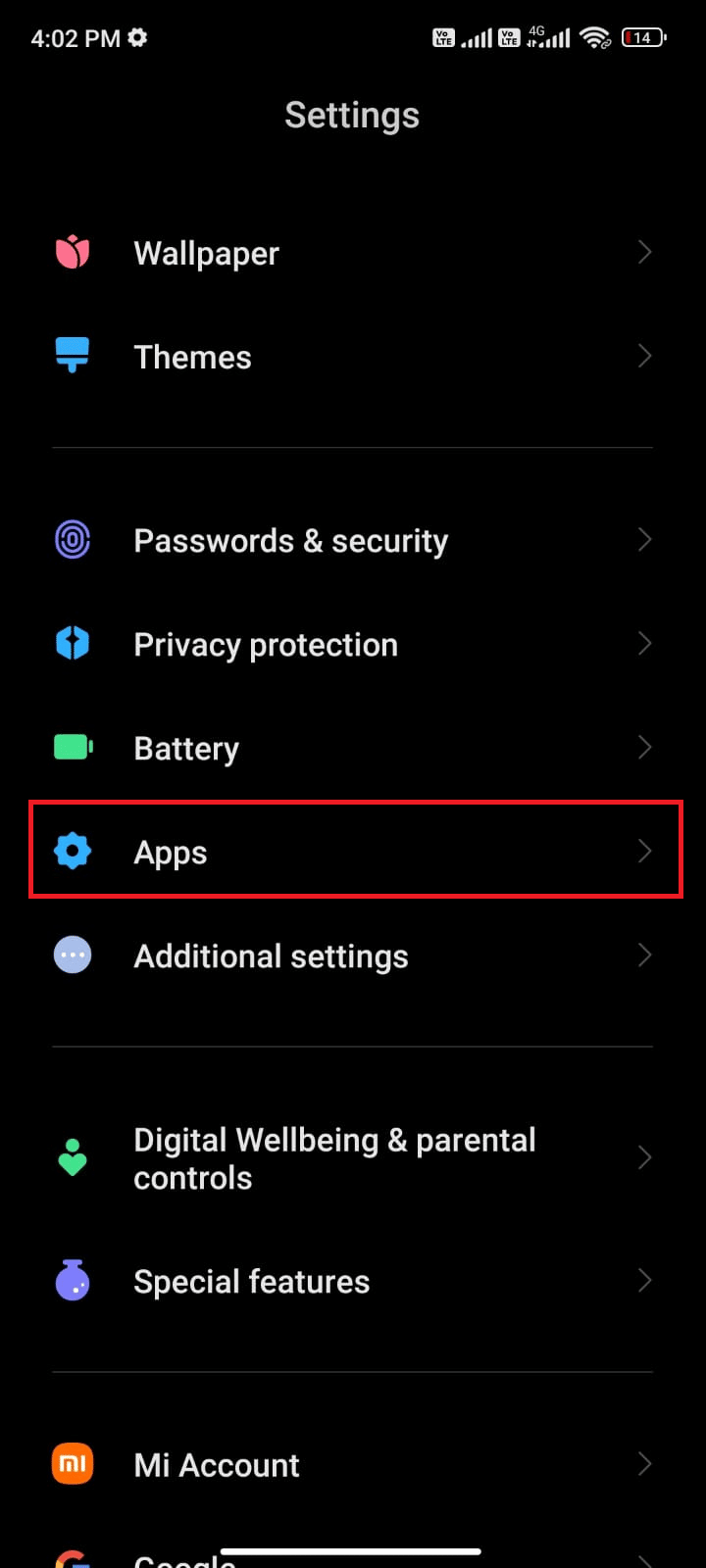
3. Välj ”Hantera appar” > ”WhatsApp”.
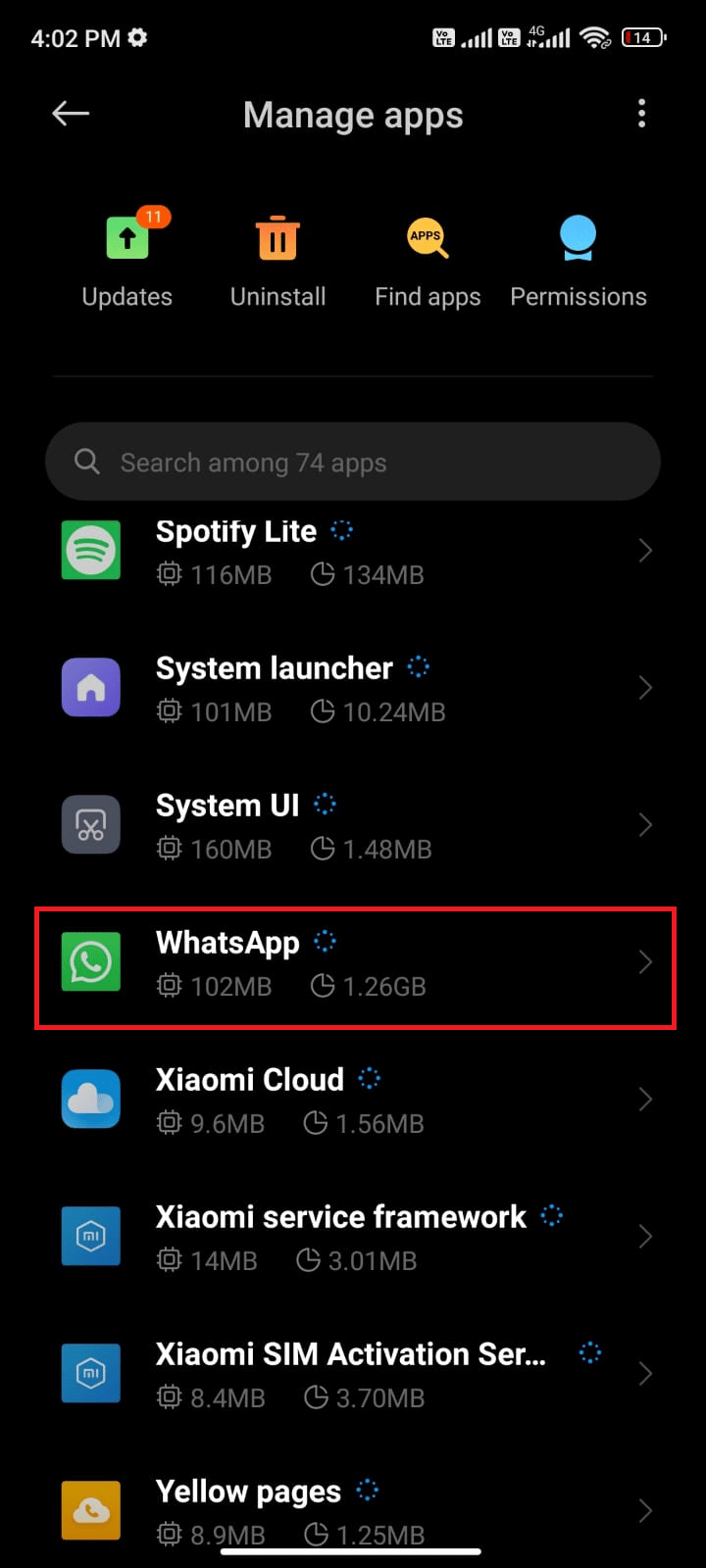
4. Tryck på ”Lagring”.
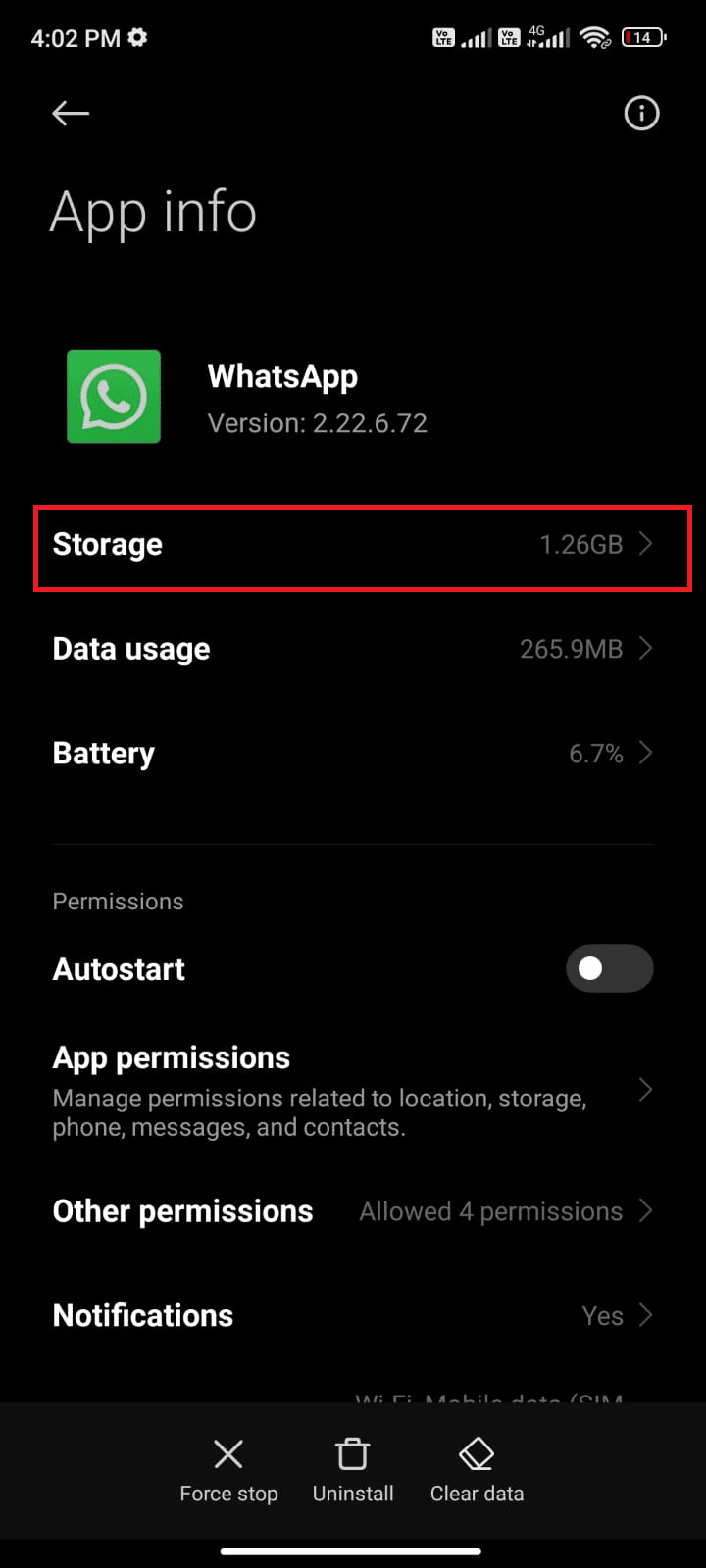
5. Tryck på ”Rensa data” och sedan ”Rensa cache”.
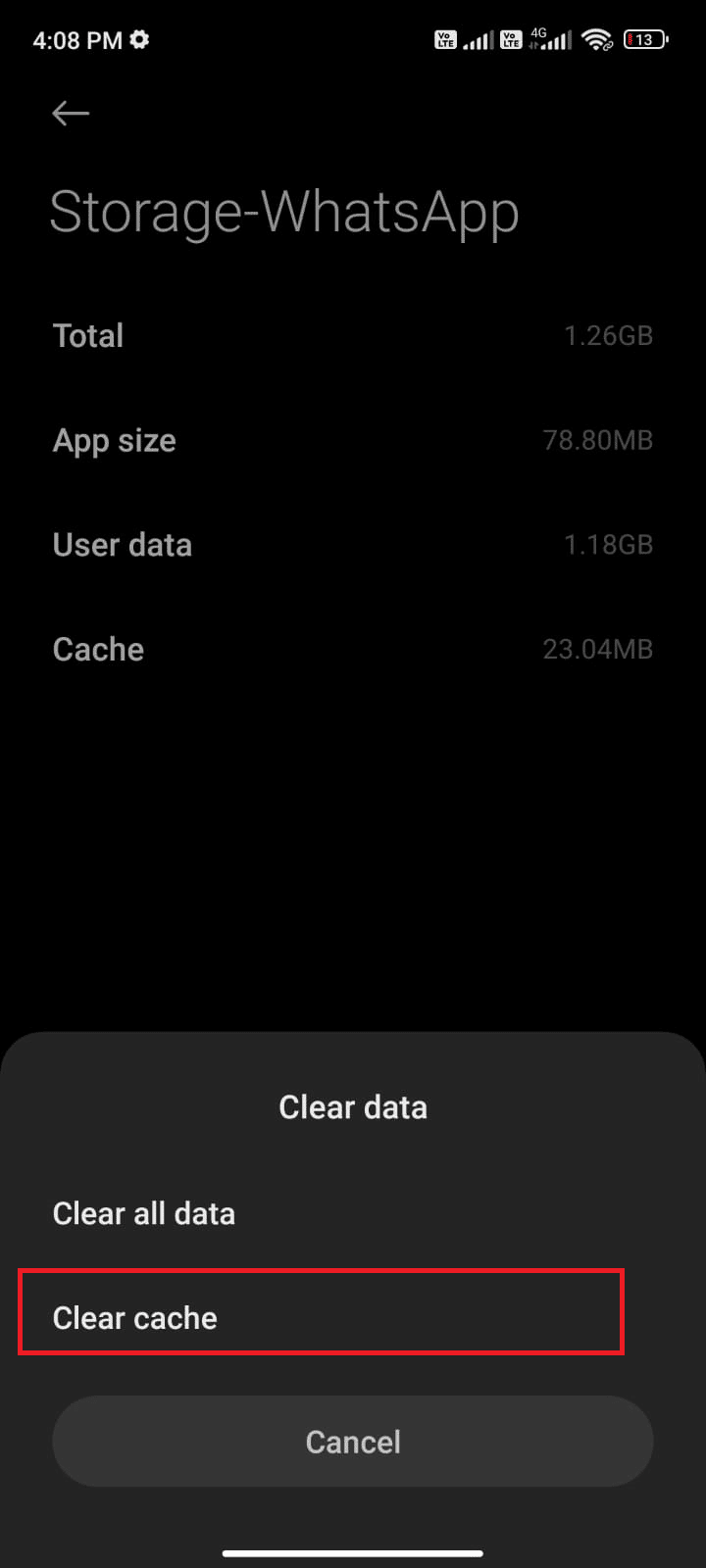
6. Tryck på ”Rensa all data” om du vill radera alla WhatsApp-data.
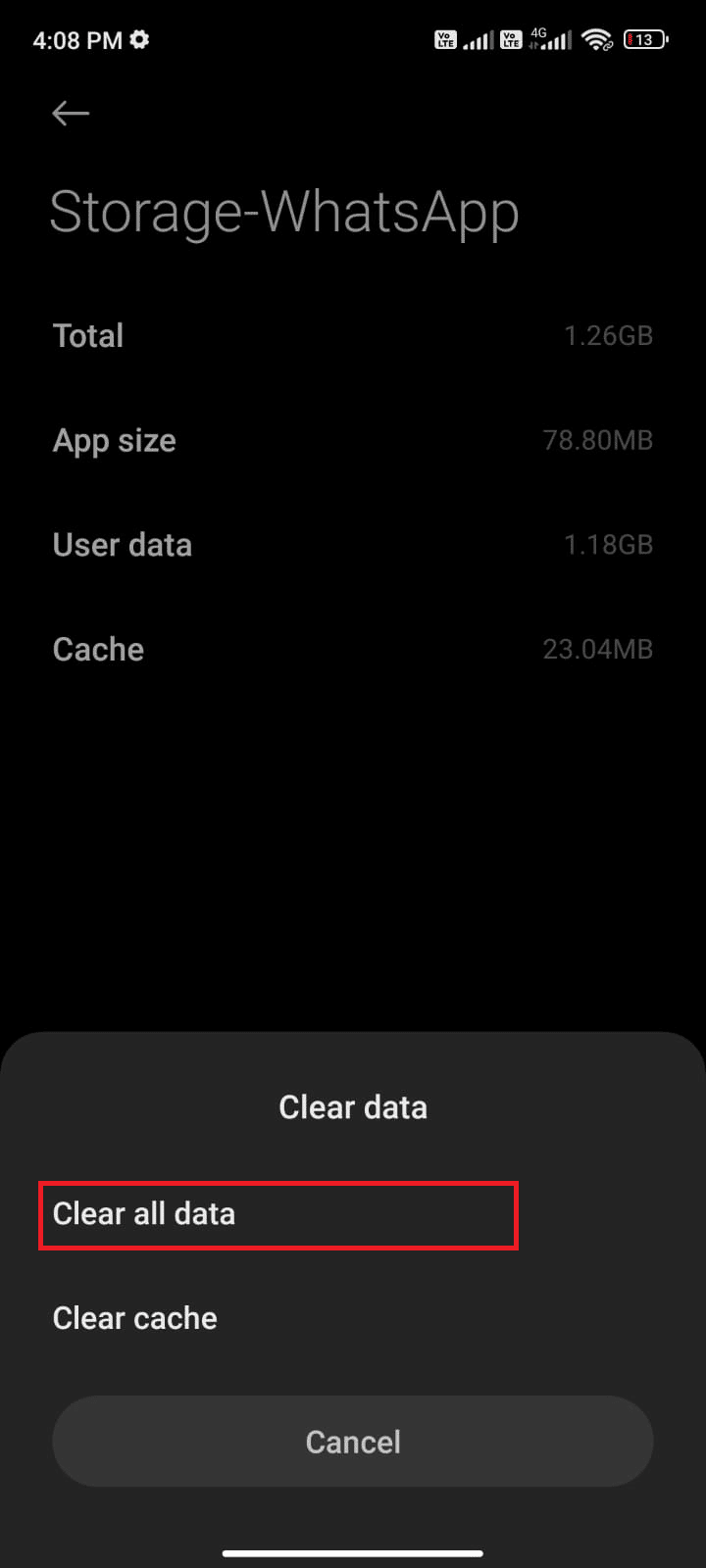
Kontrollera om detta har löst problemet med WhatsApp.
Metod 11: Uppdatera WhatsApp
Många användare har rapporterat att en uppdatering av WhatsApp kan lösa problem med att appen slutar fungera. Följ dessa steg för att uppdatera WhatsApp:
1. Gå till hemskärmen och öppna ”Play Butik”.
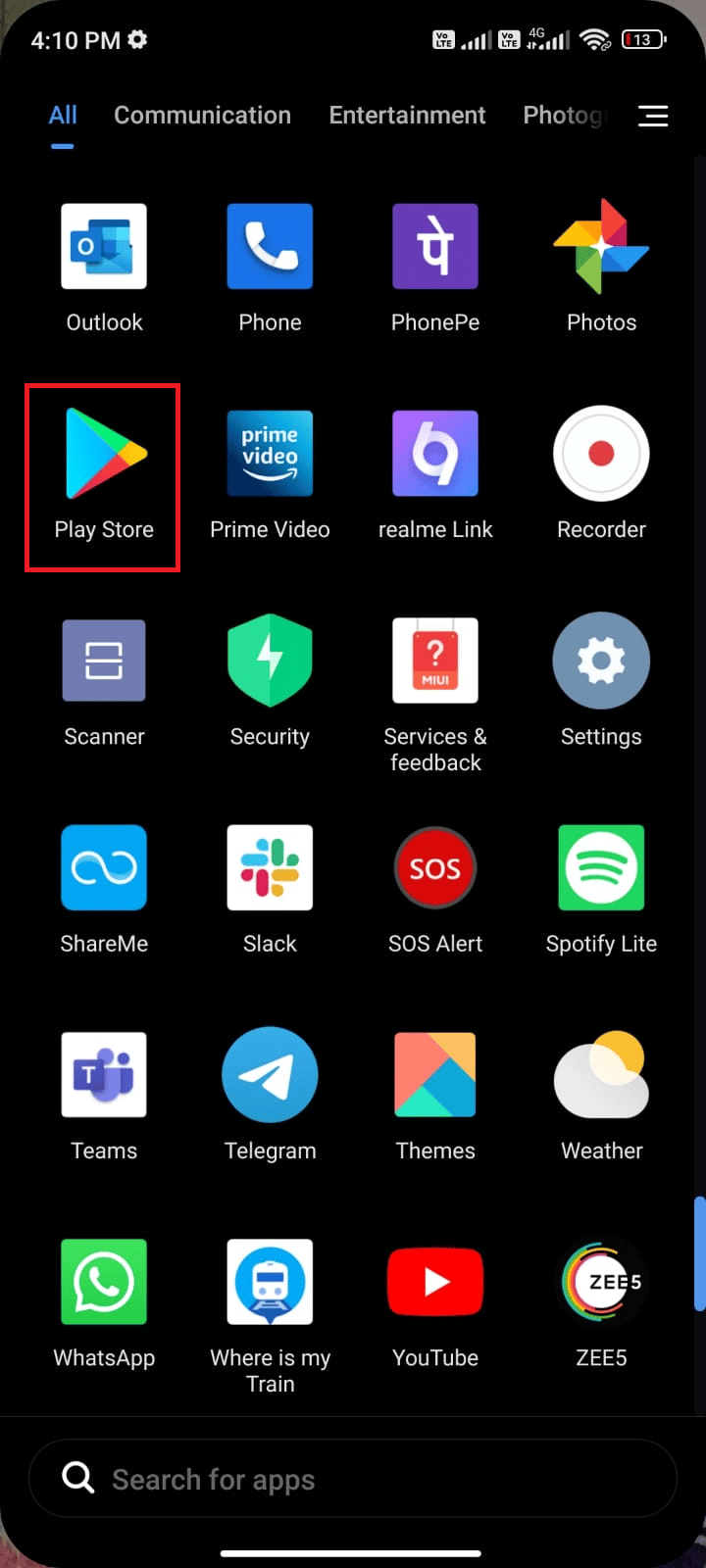
2. Sök efter ”WhatsApp” i sökfältet.
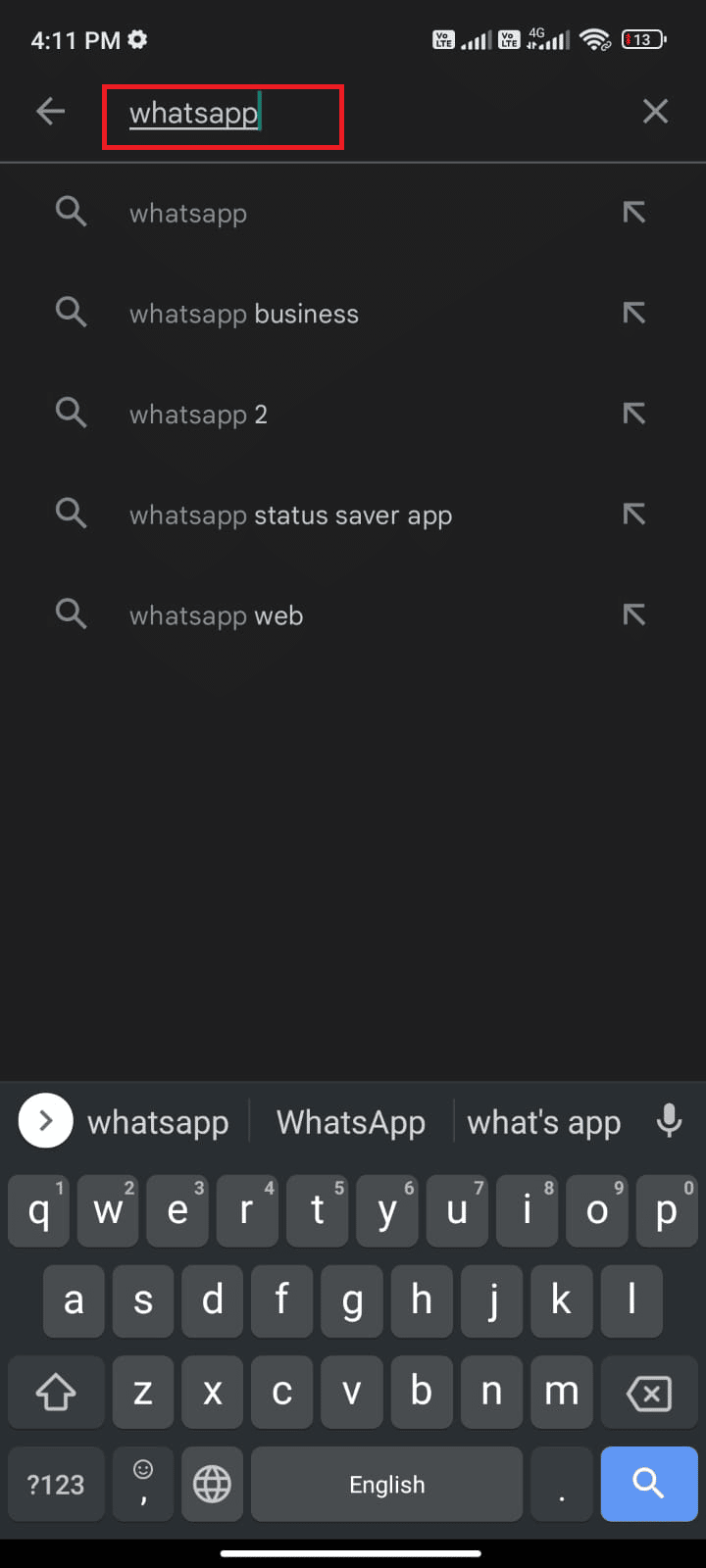
3A. Om en uppdatering är tillgänglig, tryck på ”Uppdatera”.
3B. Om appen redan är uppdaterad, gå vidare till nästa felsökningsmetod.
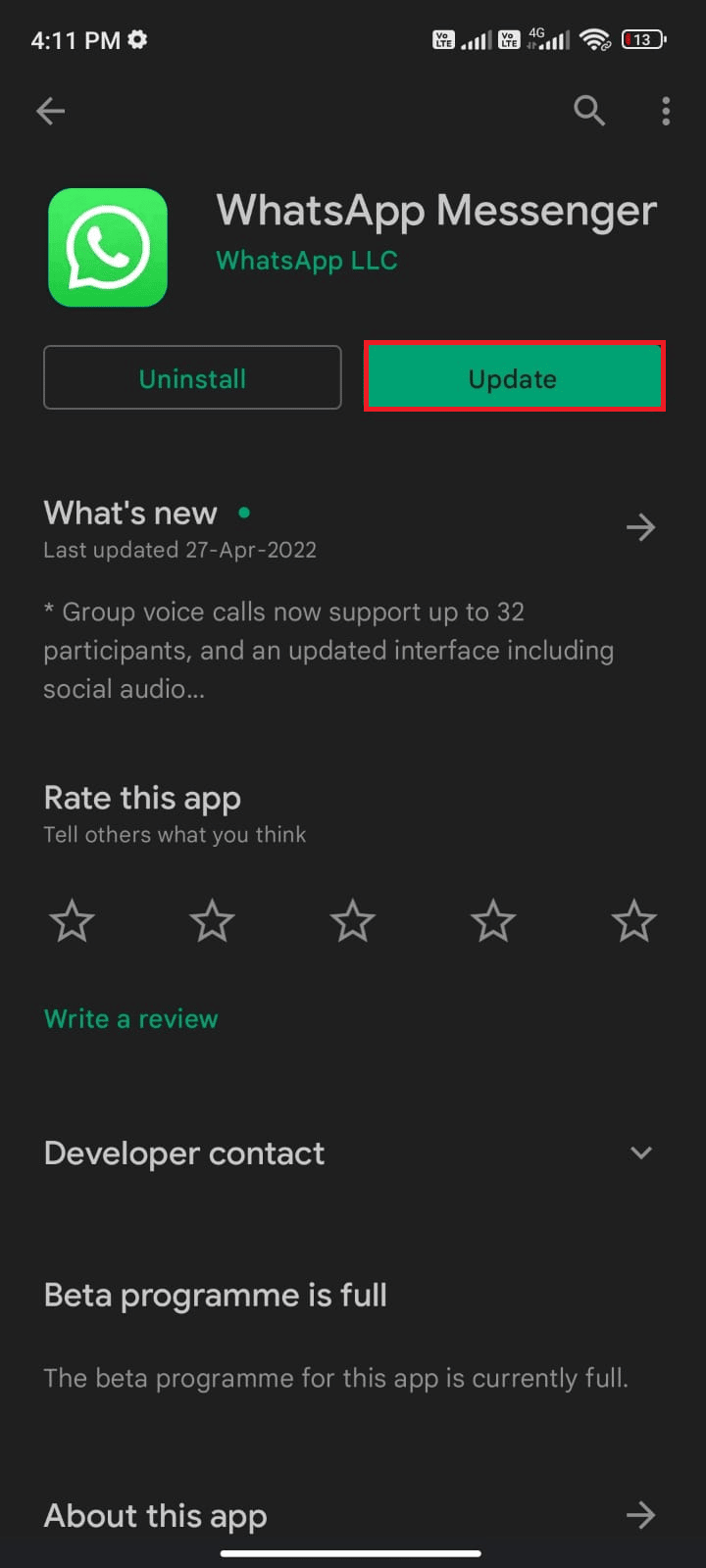
4. Vänta tills appen har uppdaterats och kontrollera om problemet är löst.
Metod 12: Uppdatera Android OS
Förutom att uppdatera WhatsApp, bör du se till att du använder den senaste versionen av Android. Om du använder en äldre version, kontrollera om en uppdatering är tillgänglig. Följ instruktionerna på skärmen för att uppdatera systemet.
Följ stegen i guiden för att uppgradera ditt Android OS enligt anvisningarna i guiden 3 sätt att söka efter uppdateringar på din Android-telefon.
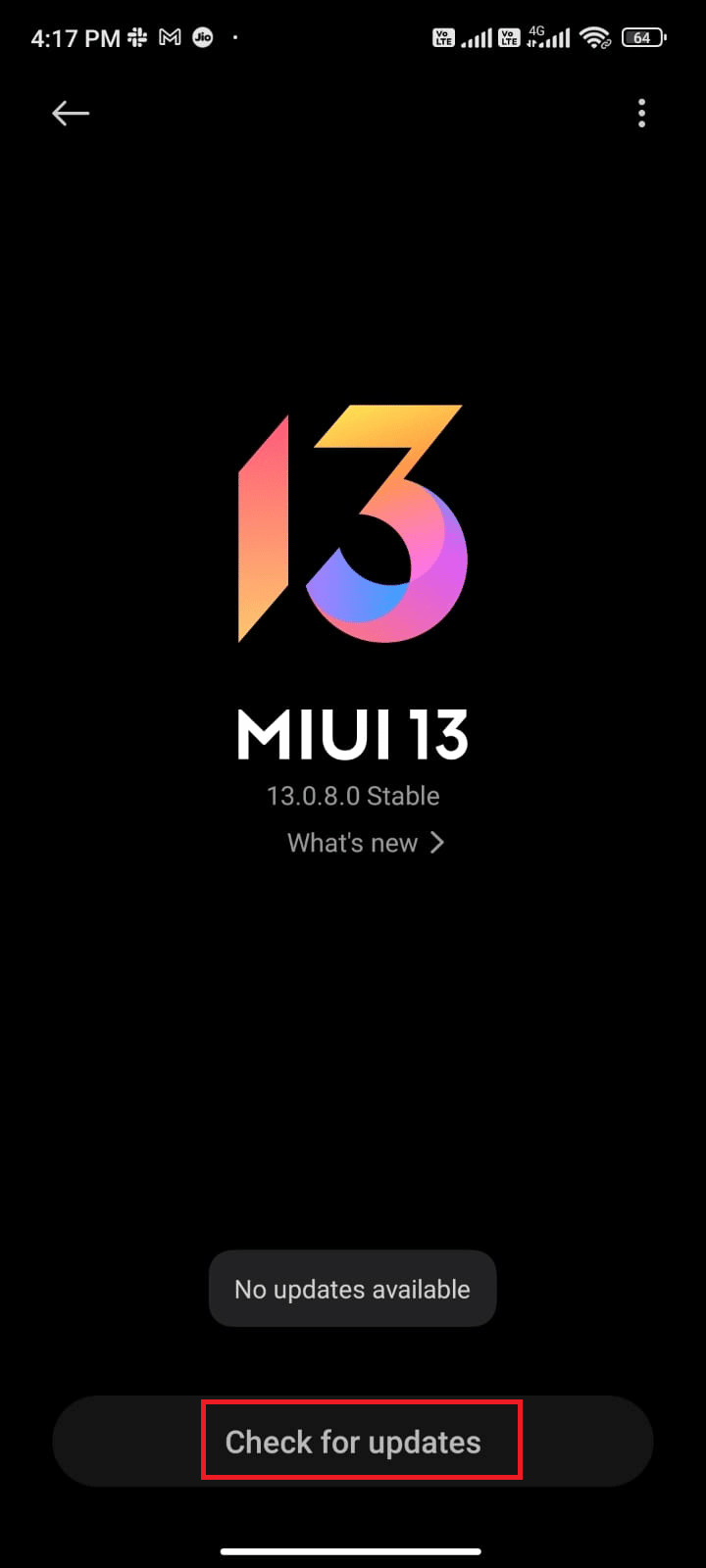
Efter att du har uppdaterat Android OS, kontrollera om problemet med WhatsApp kvarstår.
Metod 13: Frigör Utrymme på Android
Om du har otillräckligt lagringsutrymme på din Android-enhet, kan detta orsaka problem med att WhatsApp slutar fungera. När minnet är fullt kan appar som WhatsApp inte fungera. Följ dessa steg för att frigöra utrymme:
1. Öppna ”Filhanteraren” på din Android-enhet.
2. Tryck på ikonen med de tre linjerna i det övre vänstra hörnet.
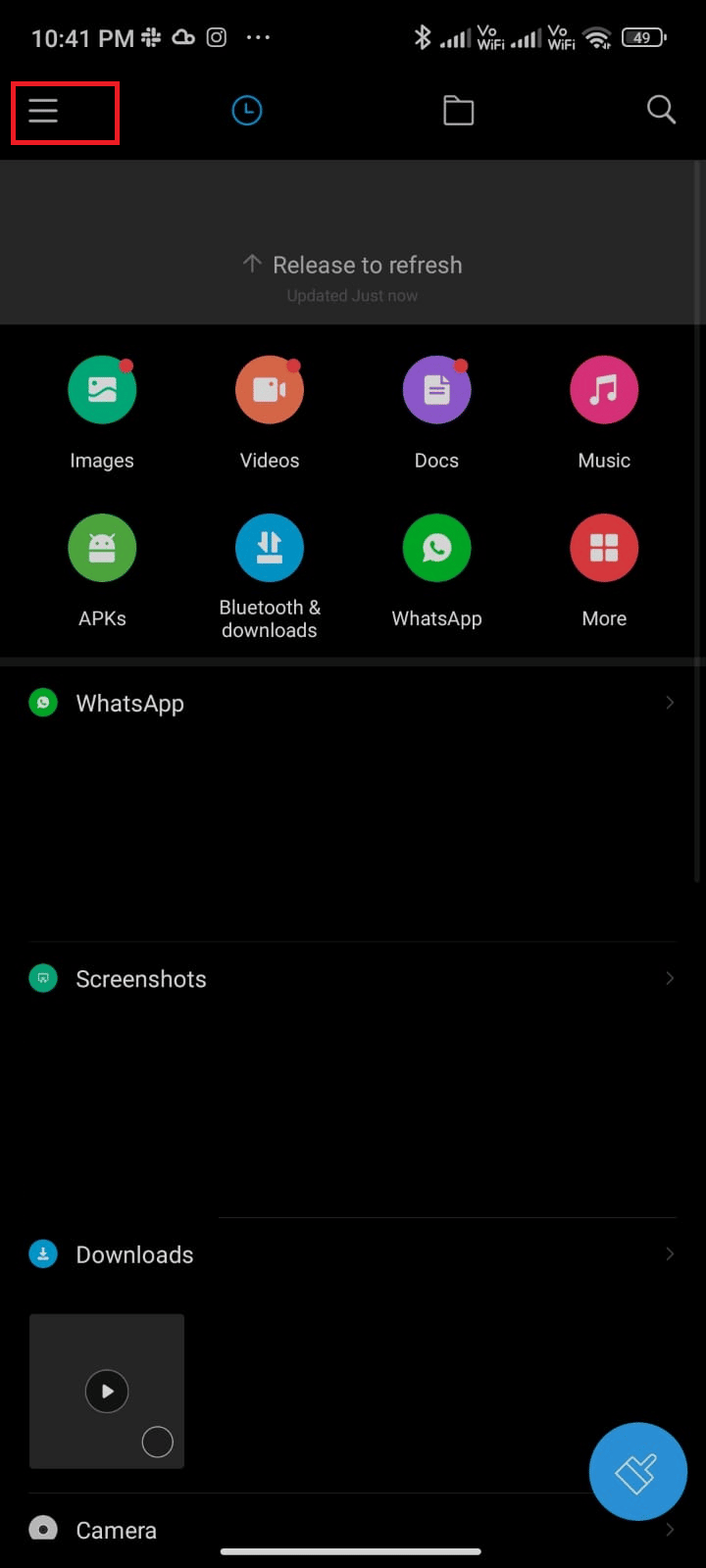
3. Tryck på ”Djuprensning”.