Den medföljande Apple TV-fjärrkontrollen är visserligen både praktisk och ergonomisk, men det finns situationer då det kan vara smidigare att använda din iPhone för att styra din TV. Kanske har du glömt fjärrkontrollen, eller så har den fått slut på batteri och du vill slippa leta efter en laddare. Oavsett anledning kommer du nog att uppskatta att din iPhone enkelt kan agera ersättare för Apple TV-fjärrkontrollen för i princip allt du behöver göra. Den här artikeln beskriver just hur du kan använda din iPhone för att styra din Apple TV.
Konfigurera och använda din iPhone som Apple TV-fjärrkontroll
Kontrollera kompatibilitet med Apple TV Remote i Kontrollcenter
Det är viktigt att notera att inte alla Apple TV-modeller stöder funktionen Apple TV Remote i Kontrollcenter. Kontrollera därför följande lista för att säkerställa att din Apple TV är kompatibel:
- Apple TV 4K
- Apple TV HD
- Apple TV (3:e generationen)
- AirPlay 2-kompatibla smarta TV-apparater
Lägg till Apple TV i Kontrollcenter på iPhone
Apple TV Remote är integrerad i Kontrollcenter från och med iOS 13. Om du inte hittar Apple TV Remote-ikonen i Kontrollcenter eller om du använder en äldre iOS-version, kan du lägga till funktionen manuellt:
1. Öppna appen Inställningar på din iPhone och tryck på ”Kontrollcenter”.
2. Tryck på plustecknet (+) intill ”Apple TV Remote”.
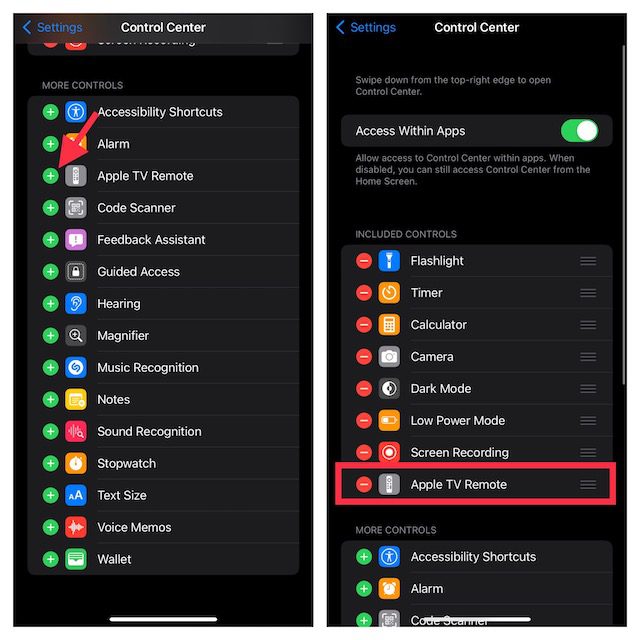
Konfigurera Apple TV Remote i Kontrollcenter
1. Öppna Kontrollcenter på din iPhone:
- På iPhone utan hemknapp: Svep nedåt från det övre högra hörnet av skärmen.
- På iPhone med hemknapp: Svep uppåt från botten av skärmen.
2. Tryck på ikonen för Apple TV Remote.

3. Välj din Apple TV eller smart-TV från listan.
4. Följ anvisningarna på skärmen för att ange en fyrsiffrig kod på din iPhone. Om du har en tredje generationens Apple TV behöver du använda den fysiska fjärrkontrollen för att ange koden i Apple TV-enheten.
Volymknapparna i Apple TV Remote i Kontrollcenter fungerar endast om din Apple TV är konfigurerad med en HomePod, soundbar eller annan AirPlay 2-kompatibel högtalare. Om volymknapparna är nedtonade kan du använda den fysiska fjärrkontrollen som medföljde din TV.
Observera följande:
- Se till att både din iPhone och din Apple TV kör de senaste versionerna av iOS respektive tvOS.
- Se till att både din iPhone och din Apple TV (eller AirPlay 2-enhet) är anslutna till samma Wi-Fi-nätverk.
- Om problemet kvarstår, prova att starta om dina enheter.
När du har konfigurerat Apple TV Remote på din iPhone, kan du använda den för att styra din Apple TV. Den simulerar kontrollerna från den fysiska fjärrkontrollen, vilket gör det enkelt att navigera och komma åt kontextmenyer.
Välj vilken Apple TV du vill styra
Om du har flera Apple TV-enheter anslutna till din iPhone, kan du enkelt växla mellan dem. Tryck bara på rullgardinsmenyn högst upp på skärmen och välj den enhet du vill styra.
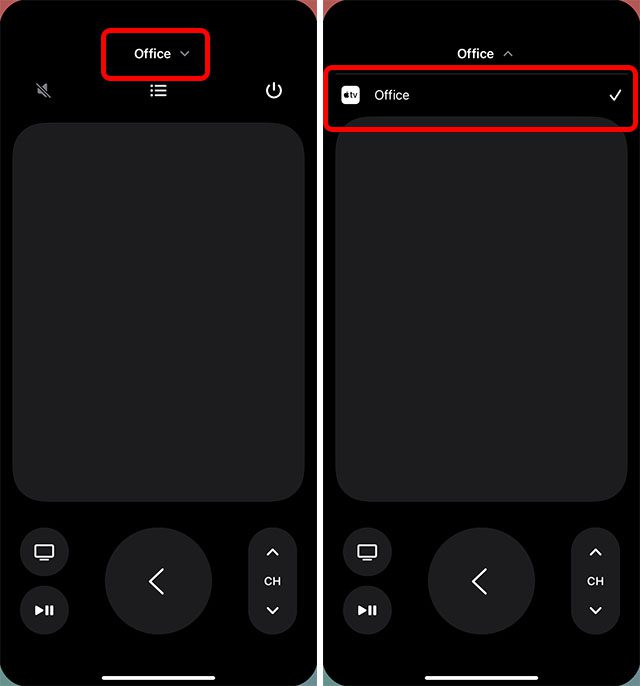
Styr Apple TV med din iPhone
Navigera och välj appar och innehåll
1. Öppna Kontrollcenter och tryck på ikonen för Apple TV Remote.

2. Svep åt vänster, höger, upp eller ned på pekplattan (eller kontrollplattan) för att navigera. Det markerade objektet kommer att expandera något på din Apple TV.
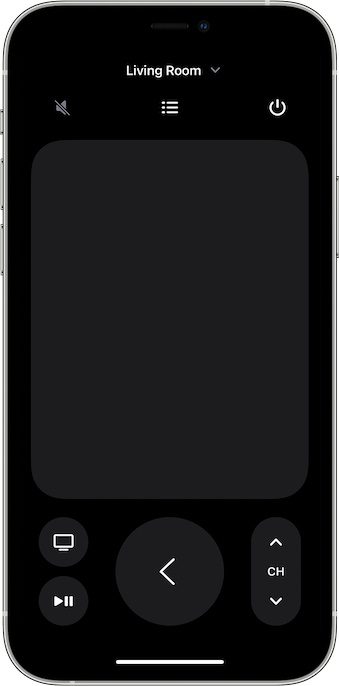
3. Svep snabbt upp eller ned på pekplattan för att scrolla snabbt i listor.
4. Välj ett objekt genom att svepa för att markera det och sedan trycka på pekplattan.
Pekplattan är mycket responsiv och gör det enkelt att navigera. Den simulerar femvägsknappen på fjärrkontrollen och gör det smidigt att välja appar och innehåll.
Använd tangentbordet i appen med Apple TV Remote
- När ett tangentbord visas på skärmen på din Apple TV, kommer ett tangentbord också att visas i Apple TV Remote på din iPhone.
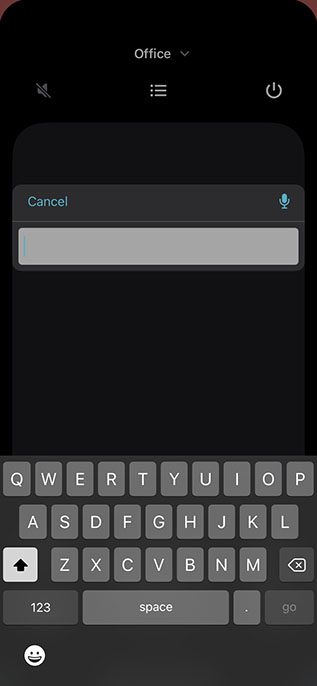
- När du skriver på tangentbordet på din iPhone, kommer texten på din Apple TV att uppdateras direkt.
Du kan trycka och hålla på pekplattan i Apple TV Remote för att visa ytterligare alternativ för ett markerat objekt i en meny.
Gå tillbaka till startskärmen eller föregående skärm
Under pekplattan hittar du en TV-knapp som tar dig till Apple TV:s startskärm. Med Tillbaka-knappen går du tillbaka till föregående skärm.
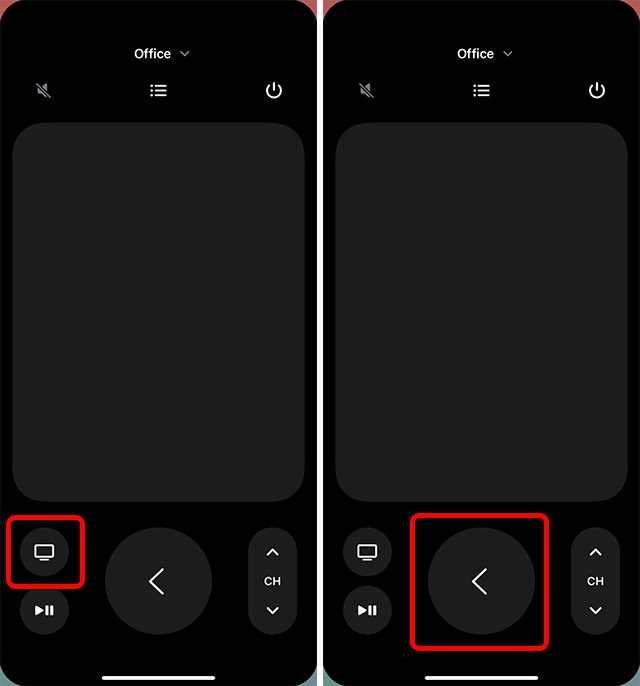
Få tillgång till kanalguiden för din kabel-TV
Om du har ett kabel-TV-abonnemang, kan du enkelt visa kanalguiden genom att klicka på Guide-knappen (som ser ut som en punktlista) i mitten av skärmen. Om du inte har ett aktivt abonnemang kan Apple TV istället erbjuda ett snabbt sätt att prenumerera.
Spola tillbaka 10 sekunder
Genom att trycka på den runda knappen med den böjda pilen åt vänster spolas ljud och video 10 sekunder bakåt.
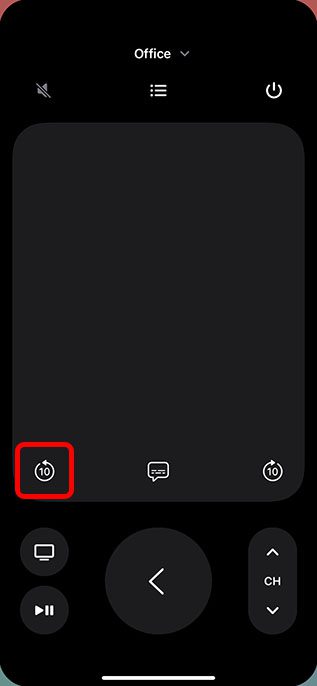
Spola framåt 10 sekunder
Genom att trycka på knappen med den böjda pilen åt höger spolas ljud och video 10 sekunder framåt.
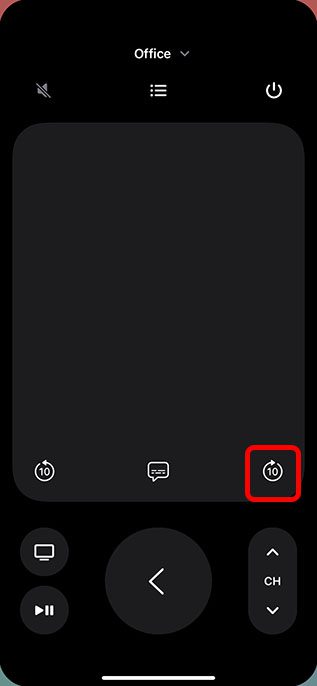
Spela upp och pausa innehåll
Använd Spela upp/Paus-knappen för att spela eller pausa ljud/video.
Observera:
- Menyknappen i fjärrkontrollen fungerar olika i olika sammanhang, men oftast fungerar den som en bakåtknapp.
- För att justera volymen behöver du använda volymknapparna på din iPhone, och detta fungerar bara med ljud- och videomottagare som stöds.
Visa öppna appar (multitasking)
För att se vilka appar som är öppna på din Apple TV eller växla mellan dem, dubbelklickar du på Apple TV-knappen i fjärrkontrollen på din iPhone.
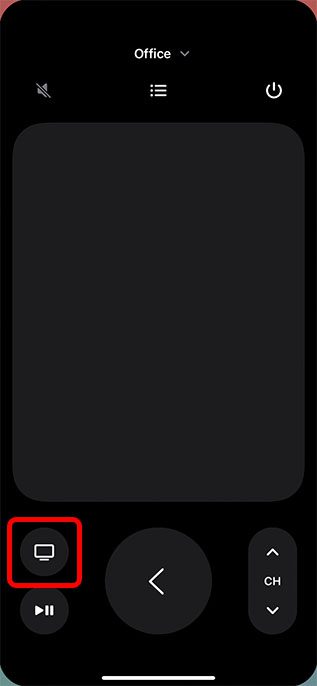
Sök på Apple TV med fjärrkontrollen i Kontrollcenter
Med förstoringsglas-knappen kan du söka på din Apple TV. En sökskärm öppnas på din TV där du kan söka efter appar, filmer, TV-serier med mera.
Aktivera Siri på Apple TV med fjärrkontrollen i Kontrollcenter
Du kan starta Siri på din Apple TV genom att trycka och hålla inne strömbrytaren på din iPhone, men bara när fjärrkontrollappen är öppen. Annars aktiveras Siri på din iPhone.
Öppna tvOS Kontrollcenter
Tryck och håll inne Apple TV-knappen i fjärrkontrollen på din iPhone för att öppna Kontrollcenter på din Apple TV.
Stäng av Apple TV med fjärrkontrollen i Kontrollcenter
I fjärrkontrollappen på din iPhone, tryck och håll inne strömbrytaren uppe i det högra hörnet för att stänga av Apple TV och eventuella anslutna enheter.
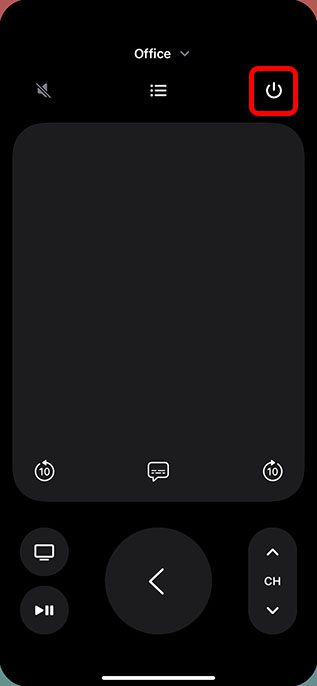
Använd din iPhone som en praktisk fjärrkontroll för Apple TV
Nu vet du hur du använder din iPhone för att styra din Apple TV. Som du ser kan iPhone-appen göra i princip allt som de fysiska fjärrkontrollerna kan göra, inklusive att söka efter innehåll, aktivera Siri, justera volymen med mera. Så, vad föredrar du? En fysisk Apple TV-fjärrkontroll eller iPhone-appen? Lämna gärna en kommentar och berätta! Visste du förresten att du även kan kalibrera färgerna på din Apple TV med hjälp av din iPhone? Kolla in det för att få en ännu bättre bild på din TV!