Windows 11 är ett operativsystem med många imponerande funktioner, som flikar i Utforskaren, direkttextning, stöd för Android-appar och flera kommande funktioner. Trots detta är många användare osäkra på om de ska uppgradera. För att testa Windows 11 ordentligt, är det bästa alternativet att installera det på en virtuell maskin. På så sätt kan du se om det nya operativsystemet passar dina behov. I den här guiden visar vi dig hur du installerar Windows 11 på en virtuell dator. Vi presenterar två enkla metoder. Låt oss börja!
Installera Windows 11 på en virtuell maskin (2024)
Vi kommer att gå igenom två sätt att installera Windows 11 på en virtuell maskin: med hjälp av Hyper-V Manager, som är inbyggt i Windows, och med hjälp av tredjepartsverktyget VMware. Nedan kan du se en översikt och gå direkt till den sektion som intresserar dig.
Installera Windows 11 på Hyper-V Virtual Machine
1. Börja med att ladda ner Windows 11 ISO-filen. Du kan hitta den officiella ISO-filen på Microsofts webbplats.
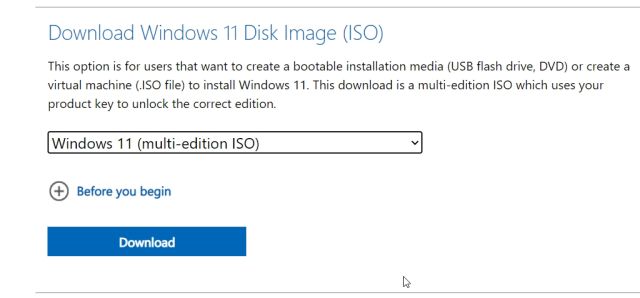
2. Därefter måste du aktivera vissa viktiga inställningar. Börja med att gå in i BIOS och aktivera ”Intel Virtualization Technology” eller ”AMD-V”, beroende på din processortillverkare.

3. Nu ska vi aktivera Hyper-V på din dator. Tryck samtidigt på Windows-tangenten och R för att öppna ”Kör”. Skriv in `optionalfeatures.exe` och tryck på Enter. Om du har Windows Home Edition, läs vår separata guide om hur du aktiverar Hyper-V i Windows 11/10 Home.

4. Ett fönster för Windows-funktioner öppnas. Scrolla ned och markera ”Hyper-V”, ”Virtual Machine Platform” och ”Windows Hypervisor Platform”. Klicka sedan på ”OK”. De nödvändiga paketen installeras och datorn startas om när det är klart.

5. Efter omstarten, tryck på Windows-tangenten och sök efter ”Hyper”. Öppna ”Hyper-V Manager”.

6. I högra rutan, klicka på ”Ny” och sedan ”Virtuell dator”.

7. Klicka på ”Nästa” och ge din virtuella maskin ett namn. Till exempel ”Windows 11”.

8. Välj ”Generation 1” eftersom Hyper-V ibland visar felet ”Start PXE over IPv4” om du använder ”Generation 2”.

9. Ange mängden RAM. Vi rekommenderar 4 GB (4096 MB).

10. Välj ”Default Switch” från rullgardinsmenyn. Det ger internetanslutning till din virtuella Windows 11-maskin.

11. Ange önskat utrymme för din virtuella maskin. Vi rekommenderar 64 GB.

12. Välj ”Installera ett operativsystem från en startbar CD/DVD-ROM” och ”Bildfil (ISO)”. Klicka på ”Bläddra” och välj den nedladdade Windows 11 ISO-filen.

13. Klicka på ”Slutför”.

14. Högerklicka på den virtuella maskinen och välj ”Anslut”.

15. Klicka på ”Start”. Windows 11 startar i en virtuell miljö.

16. Nu kan du fortsätta med installationen av Windows 11 i den virtuella maskinen. Klart!

Installera Windows 11 på VMware Virtual Machine
Om du inte vill använda Hyper-V, kan du använda VMware, som är en populär programvara för virtuella maskiner från tredje part. Med VMware kan du enkelt köra Windows 11 i en virtuell maskin. Så här gör du:
1. Du behöver en kopia av Windows 11 ISO-filen. Om du inte har den kan du ladda ner den från Microsofts webbplats.

2. Ladda ner VMware Workstation Player, som är gratis för personligt bruk. Installera sedan VMware på din dator.
3. Öppna VMware och klicka på ”Skapa en ny virtuell maskin”.

4. Välj ”Installera skivavbildsfil (iso)” och ange sökvägen till den nedladdade Windows 11 ISO-filen.

5. Välj ”Windows 10 och senare x64”.

6. Klicka på ”Nästa” och ange utrymme för den virtuella maskinen. Vi rekommenderar 60 GB.

7. Klicka på ”Slutför”.

8. När den virtuella maskinen har skapats, klicka på ”Spela virtuell maskin”. Om det dyker upp meddelanden, klicka på ”OK”. För att lämna VM-miljön, tryck på ”Ctrl + Alt”, så syns muspekaren igen i resten av datorns gränssnitt.

9. Inom några sekunder startar den virtuella Windows 11-maskinen. Nu kan du konfigurera Windows 11 i VMware.

Kör Windows 11 i en virtuell maskin smidigt
Nu har du lärt dig två sätt att köra Windows 11 i en virtuell miljö. Om du vill testa Microsofts senaste operativsystem innan du uppgraderar, är detta ett utmärkt sätt. Det var allt för den här gången. Om du är intresserad av en lätt version av Windows 10, kolla in vår artikel om Tiny10. Vi har även en guide för dig som vill testa Windows 11 Lite. Om du har frågor, skriv dem gärna i kommentarsfältet nedan.