Många användare av Windows föredrar högtalare från Logitech på grund av deras höga kvalitet och tillförlitlighet. En frustrerande situation uppstår dock när dessa högtalare inte fungerar efter anslutning. Detta problem är särskilt vanligt i Windows 10, men kan även förekomma i andra versioner. I den här artikeln presenterar vi effektiva felsökningsmetoder som kan hjälpa dig att lösa problemet. Läs vidare för att ta reda på mer.
Så här åtgärdar du problem med Logitech-högtalare i Windows 10
Här är några av de vanligaste orsakerna till att Logitech-högtalare inte fungerar i Windows 10. Det är bra att undersöka dessa orsaker närmare för att lättare kunna lösa problemet:
- Låg kvalitet på högtalarnas hastighet och format.
- Ljudförbättringsfunktionerna är inaktiverade på datorn.
- Andra program på datorn har exklusiv åtkomst till Logitech-högtalarna.
- Föråldrade ljuddrivrutiner på datorn.
- Defekta högtalare.
I de följande avsnitten har vi sammanställt en lista över metoder som kan hjälpa dig att åtgärda problem med Logitech-högtalare i Windows 10. Följ dessa metoder i angiven ordning för bästa resultat. Vi rekommenderar att du skapar en systemåterställningspunkt innan du börjar, så att du kan återställa datorn till ett tidigare tillstånd om något går fel.
Metod 1: Kontrollera högtalarnas fysiska tillstånd
Först och främst måste du se till att högtalarna inte är fysiskt skadade eller defekta. Kontrollera följande:
1. Se till att högtalarna är anslutna till rätt port på datorn.
2. Prova att ansluta högtalarna till en annan dator för att se om felet ligger i högtalarna eller din dator.
3. Om du upptäcker skador eller trasiga kablar, överväg att byta ut högtalarna.

Metod 2: Inspektera kablarna
Om högtalarna inte visar några synliga fysiska skador, måste du kontrollera att alla sladdar och kablar är i gott skick och korrekt anslutna. Följ dessa steg:
1. Kontrollera kablar för lösa anslutningar och att alla kablar är ordentligt anslutna.
2. Se till att alla kablar är anslutna till rätt uttag. Kontakta tillverkaren av hårdvaran om du är osäker.

3. Kontrollera volymen och att strömmen är påslagen.
4. Om du har hörlurar anslutna, koppla ur dem och se om det hjälper.
Metod 3: Välj korrekt utgångsenhet
Om du har flera ljudutgångsenheter anslutna måste du kontrollera att rätt enhet är vald. Gör så här för att lösa problem med Logitech-högtalare:
1. Klicka på högtalarikonen längst ner till höger på skärmen.

2. Klicka på pilikonen för att visa listan över anslutna ljudenheter.
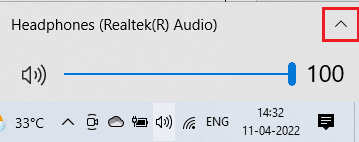
3. Välj Logitech-högtalarna som din önskade uppspelningsenhet.
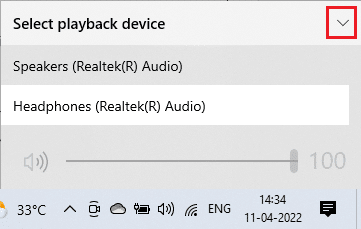
Om detta inte hjälper, fortsätt till nästa metod.
Metod 4: Aktivera ljudutgång
Nästa steg är att kontrollera att ljudinställningarna på din enhet är korrekta. Följ dessa steg för att kontrollera ljudinställningarna i Windows 10:
1. Högerklicka på högtalarikonen längst ner till höger på skärmen och välj ”Öppna volymmixer”.
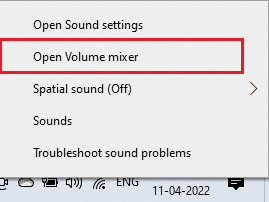
2. Kontrollera att volymen inte är avstängd. Om du ser en röd cirkel med ett streck, klicka för att slå på ljudet.
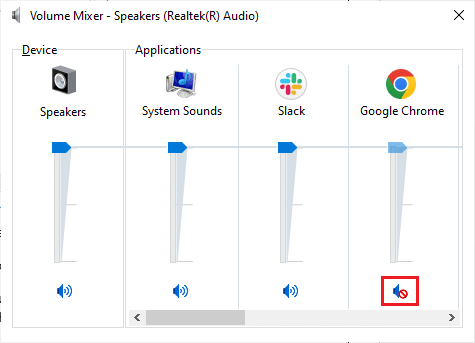
3. Tryck samtidigt på Windows-tangenten + I för att öppna Windows-inställningarna.
4. Klicka på ”System”.
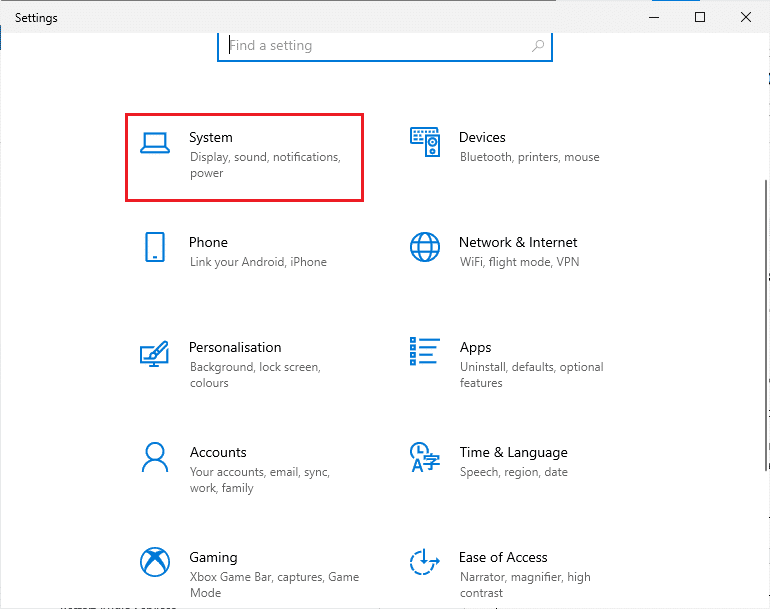
5. Klicka på ”Ljud” i vänstra panelen och sedan på ”Enhetsegenskaper” under menyn ”Utdata”.
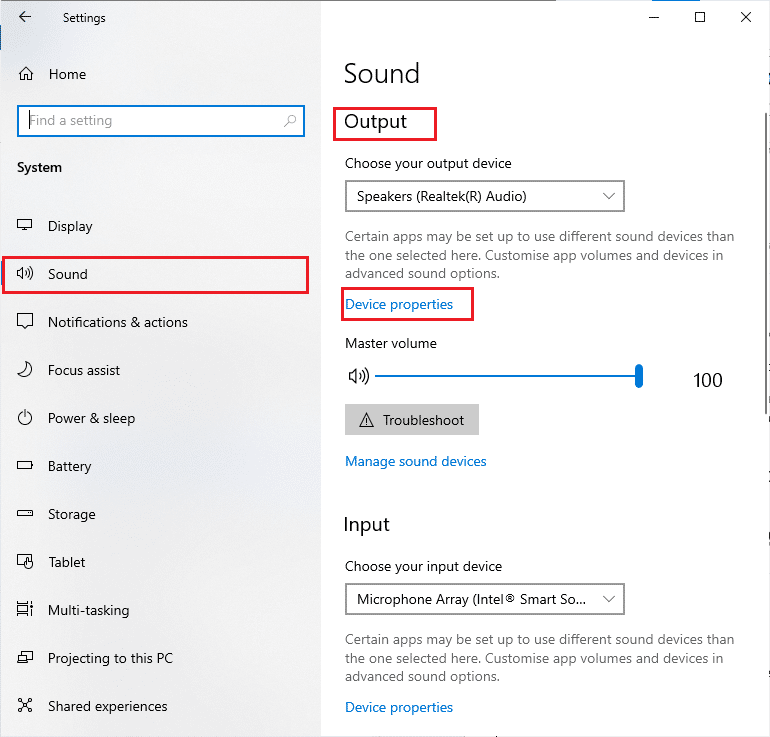
6. Se till att rutan ”Inaktivera” inte är markerad.
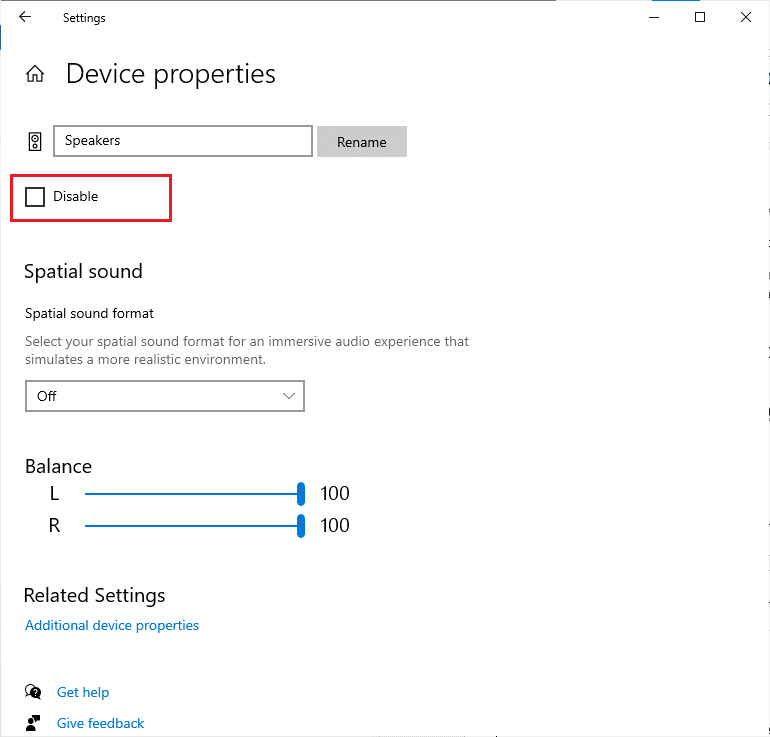
7. Upprepa steg 5-6 för ”Inmatningsenheter” enligt bilden.
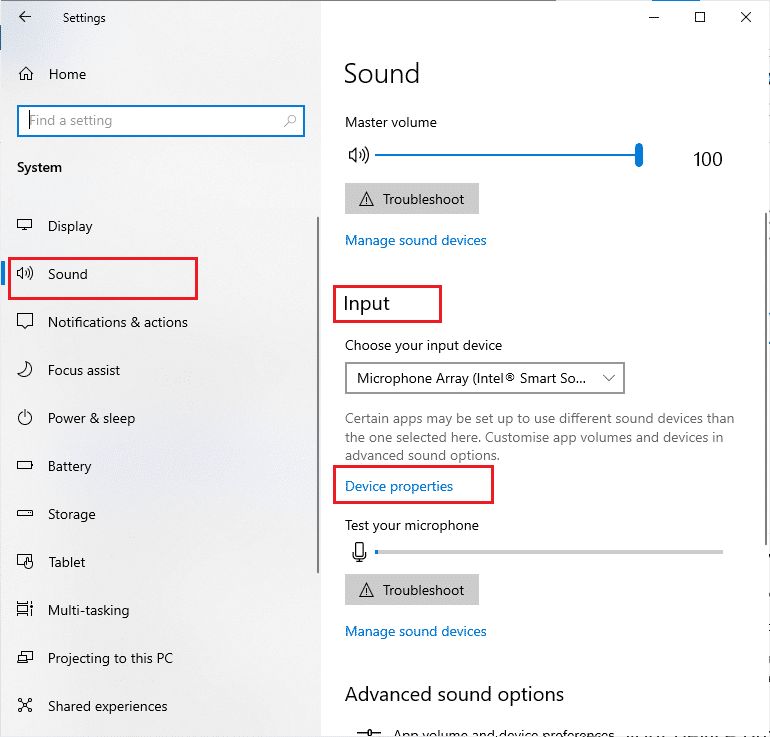
Metod 5: Kör felsökaren för ljud
Det inbyggda felsökningsverktyget i Windows 10 kan automatiskt lösa maskinvaruproblem och buggar. Verktyget skannar alla anslutna ljudenheter efter problem och löser dem. Följ vår guide Hur man kör felsökare för maskinvara och enheter. Du kan även köra felsökaren för ljud separat enligt anvisningarna i vår guide Hur du kör Windows Update-felsökaren, men välj alternativet ”Spela upp ljud”.

Metod 6: Stäng bakgrundsappar
Om andra program använder ljudenheten kan Logitech-högtalarna inte fungera som de ska. För att åtgärda detta, stäng alla andra program som körs i bakgrunden, eller tvinga dem att stängas av med Aktivitetshanteraren. Följ vår guide om hur man avslutar uppgifter i Windows 10.
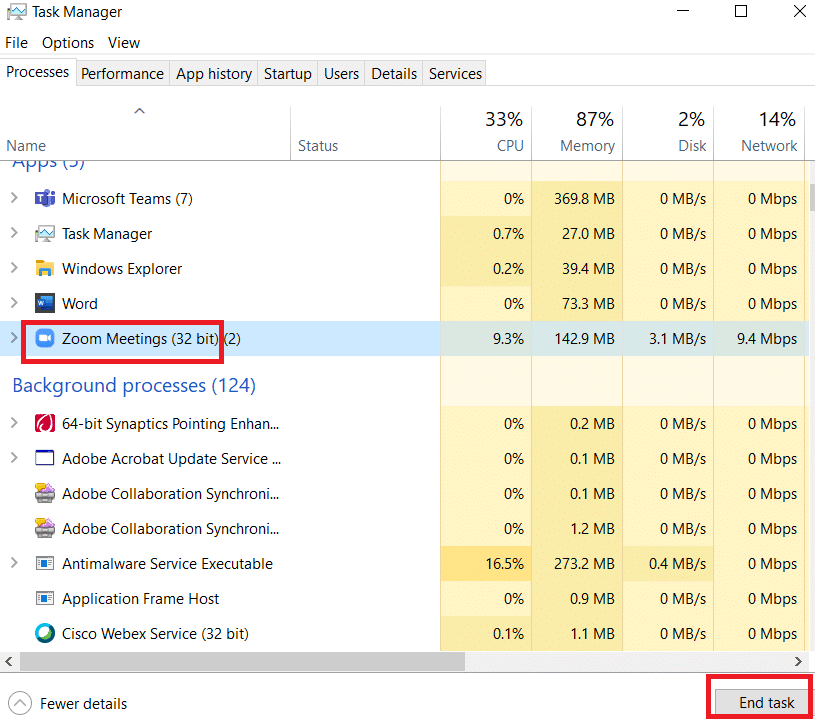
Metod 7: Återaktivera ljudkortet
Du kan lösa problemet genom att starta om ljudkortet. Följ dessa anvisningar:
1. Tryck på Windows-tangenten och skriv ”Enhetshanteraren”. Klicka på ”Öppna”.
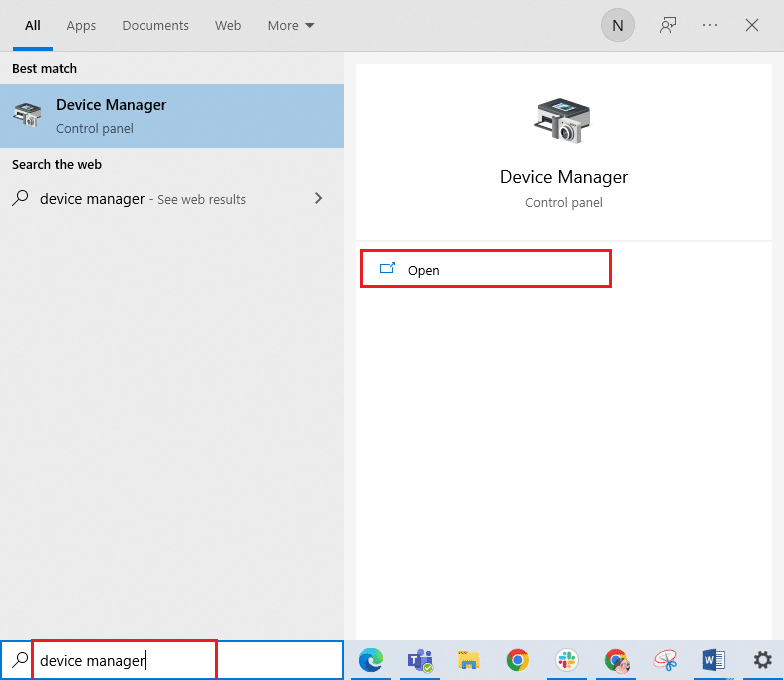
2. Expandera ”Ljud-, video- och spelenheter” genom att dubbelklicka på det.
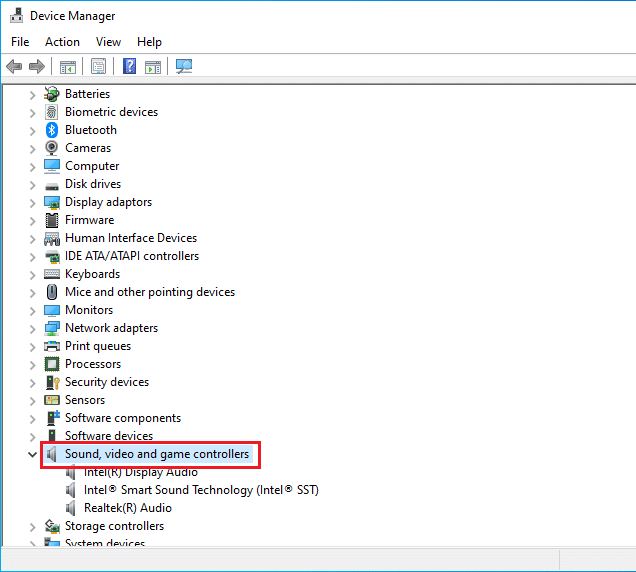
3. Högerklicka på ditt ljudkort och välj ”Inaktivera enhet”.
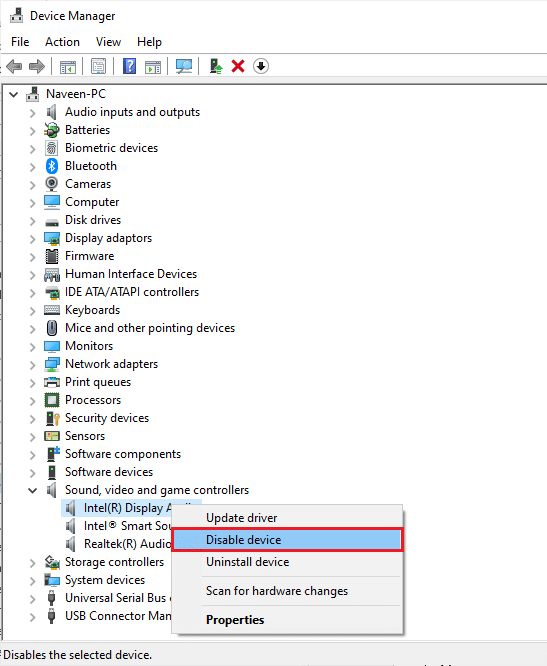
4. Bekräfta genom att klicka på ”Ja” och starta om datorn. Upprepa sedan steg 1-2.
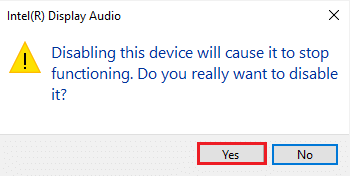
5. Högerklicka igen på ljudkortet och välj ”Aktivera enhet”.
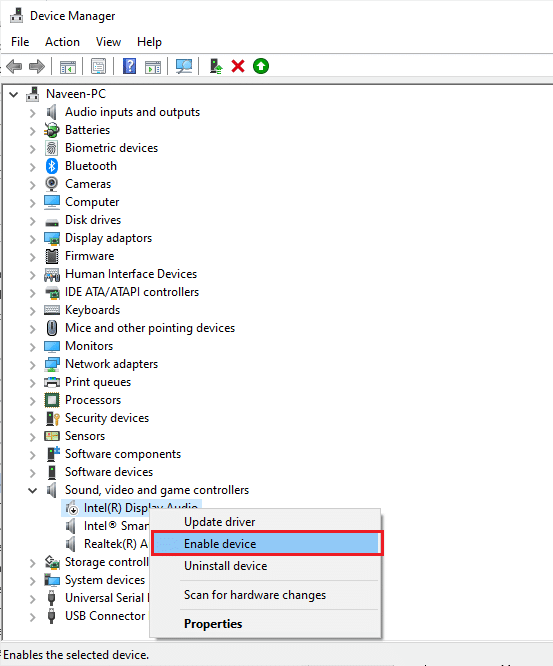
Testa nu att spela upp ljud i Logitech-högtalarna.
Metod 8: Ändra standardformat och aktivera ljudförbättringar
Om ljudet verkar dåligt eller brusigt, kan du förbättra det genom att ändra samplingsfrekvensen. En låg samplingsfrekvens kan leda till problem. Så här ändrar du den:
1. Högerklicka på högtalarikonen längst ner till höger och välj ”Ljud”.
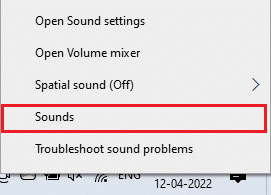
2. Gå till fliken ”Uppspelning” och högerklicka på dina Logitech-högtalare.
3. Välj ”Ange som standardenhet” och klicka på ”Verkställ” och ”OK”.
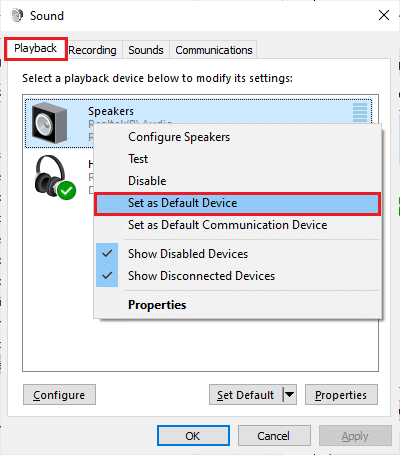
4. Välj ljudenheten (högtalare) och klicka på ”Egenskaper”.
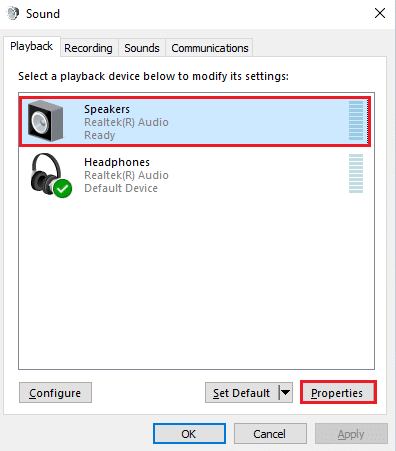
5. Gå till fliken ”Avancerat” och välj den högsta frekvensen (24 bitar, 48 000 Hz) under ”Standardformat”.
Obs: Se till att ”Aktivera ljudförbättringar” är markerad.
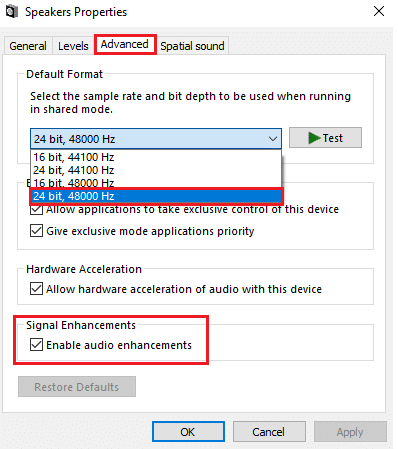
6. Klicka på ”Verkställ” och ”OK”. Om problemet kvarstår, justera olika frekvensområden för att se vilken som löser problemet.
Metod 9: Kör SFC- och DISM-skanningar
Om det finns skadade systemfiler som påverkar ljudtjänsterna kan detta leda till problem. Du kan reparera sådana filer med de inbyggda verktygen SFC (System File Checker) och DISM (Deployment Image Servicing and Management). Läs vår guide om hur du reparerar systemfiler i Windows 10 och följ anvisningarna.
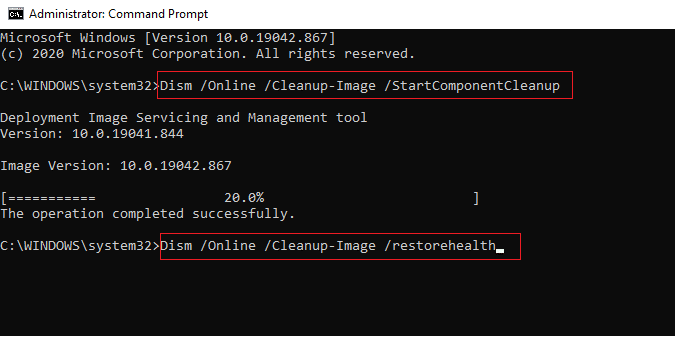
Vänta tills kommandona har körts och kontrollera om det har löst problemet.
Metod 10: Starta om ljudtjänster
Vissa Windows-ljudtjänster är nödvändiga för att ljudet ska fungera. Om dessa tjänster är avstängda kan det leda till konflikter. Starta om dessa tjänster enligt anvisningarna:
1. Tryck på Windows-tangenten, skriv ”Tjänster” och klicka på ”Kör som administratör”.
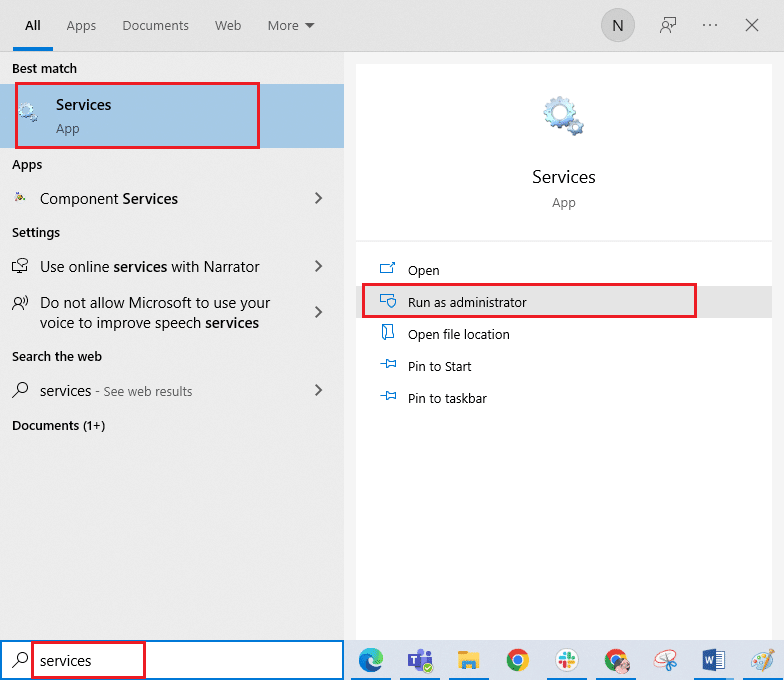
2. Leta upp och dubbelklicka på tjänsten ”Windows Audio”.
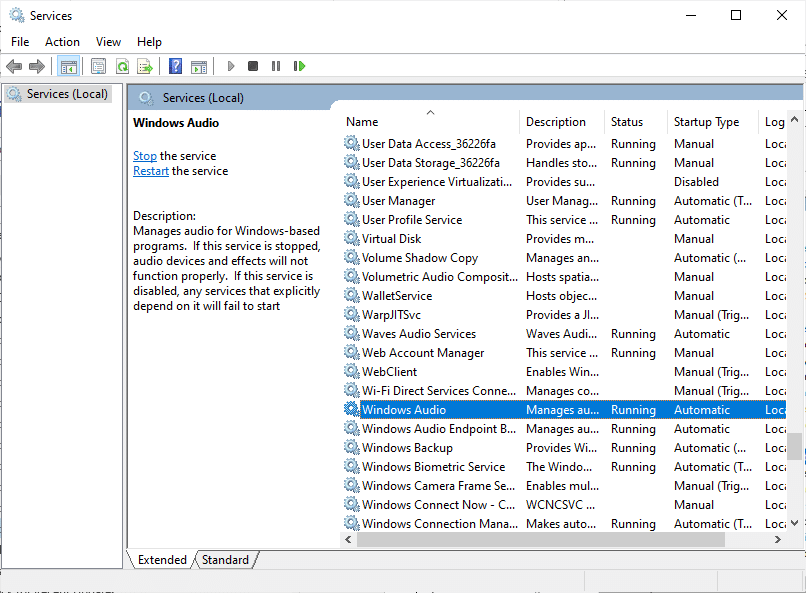
3. I popup-fönstret, ställ in ”Startmetod” på ”Automatisk”.
Obs: Om tjänsten är ”Stoppad”, klicka på ”Start”. Om den är ”Körs”, klicka på ”Stopp” och sedan ”Start” igen.
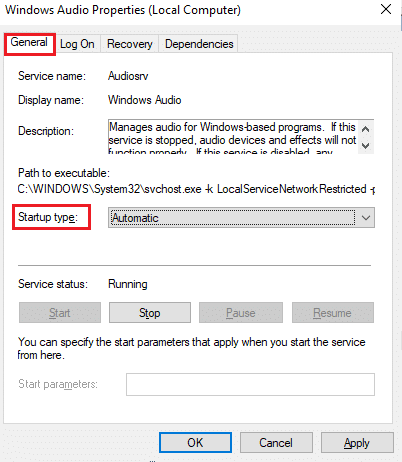
4. Klicka på ”Verkställ” och ”OK”.
5. Upprepa dessa steg för tjänsterna ”Windows Audio Endpoint Builder” och ”Remote Procedure Call (RPC)”.
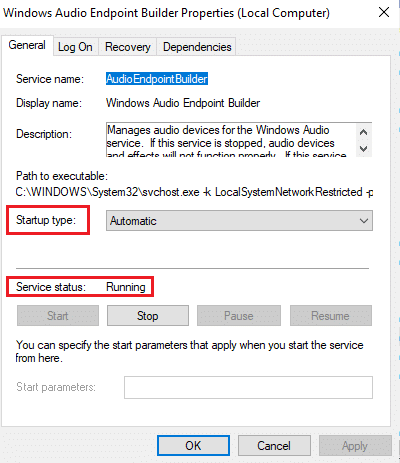
Metod 11: Neka exklusiv åtkomst för högtalare
Om problemet kvarstår, se till att inget annat program har exklusiv kontroll över dina Logitech-högtalare. Så här inaktiverar du den funktionen:
1. Högerklicka på högtalarikonen och välj ”Ljud”.
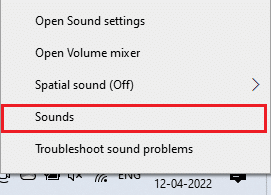
2. Välj din Logitech-ljudenhet och klicka på ”Egenskaper”.
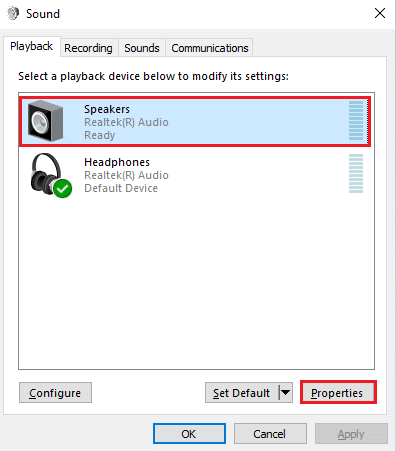
3. På fliken ”Allmänt”, se till att ”Enhetsanvändning” är inställd på ”Använd den här enheten (aktivera)”. Klicka på ”Verkställ” och ”OK”.
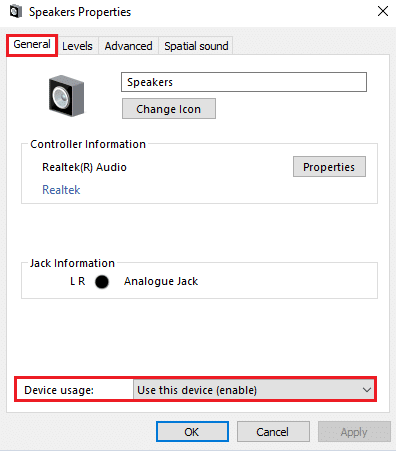
4. Gå till fliken ”Avancerat” och se till att följande alternativ under ”Exklusivt läge” är avmarkerade:
- Tillåt att program tar exklusiv kontroll över den här enheten.
- Ge prioritet till exklusiva lägesapplikationer.
Obs: När du avmarkerar ”Tillåt att program tar exklusiv kontroll över den här enheten” avmarkeras även alternativet ”Ge prioritet till exklusiva lägesapplikationer” automatiskt.
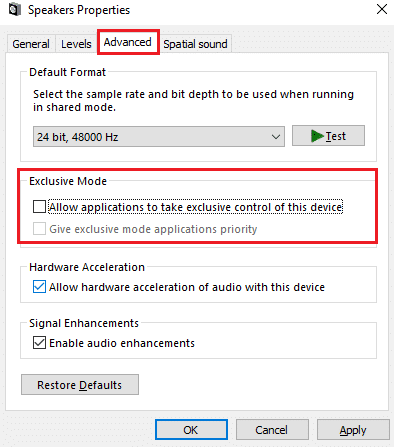
5. Klicka på ”Verkställ” och ”OK”.
Metod 12: Uppdatera ljuddrivrutiner
Föråldrade eller felaktiga drivrutiner kan orsaka maskinvaruproblem. Se till att du har den senaste versionen av ljuddrivrutinerna. Uppdatera dem enligt instruktionerna i vår guide om hur du uppdaterar Realtek HD Audio-drivrutiner i Windows 10.
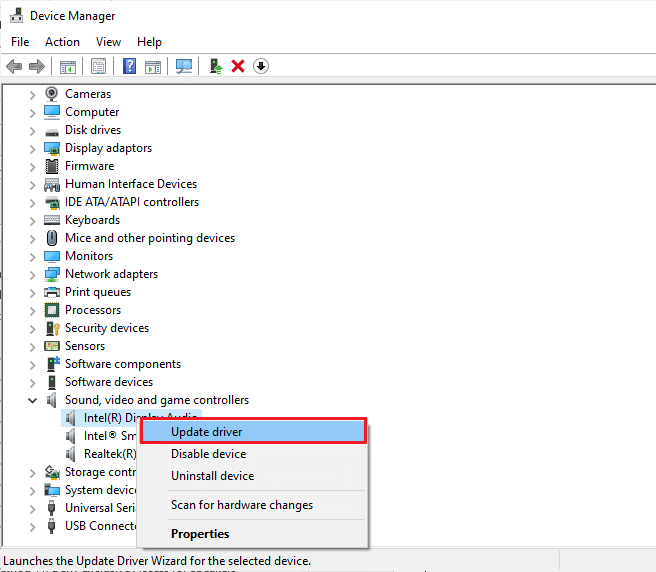
Metod 13: Installera om ljuddrivrutiner
Om uppdatering inte fungerar kan du behöva installera om drivrutinerna. Du kan använda en tredjepartsapplikation eller göra det manuellt. Följ vår guide om hur du avinstallerar och installerar om drivrutiner i Windows 10.
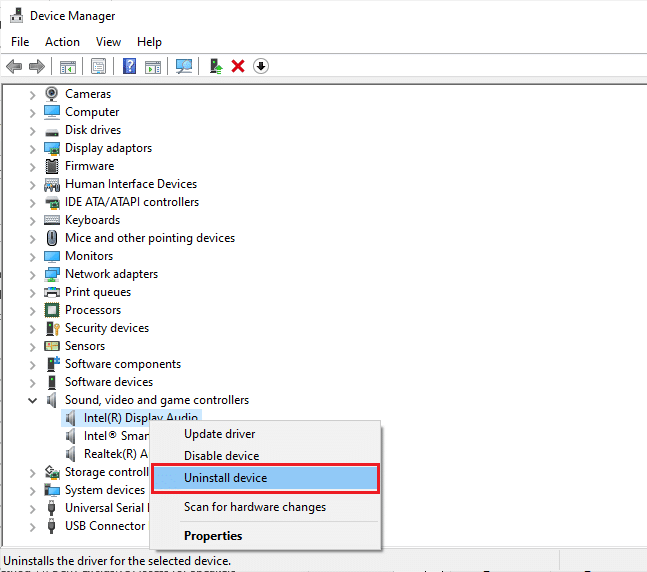
När du har installerat om drivrutinerna, kontrollera om högtalarna fungerar.
Metod 14: Återställ ljuddrivrutiner
Ibland kan den senaste drivrutinsversionen orsaka konflikter. I det fallet kan du behöva återställa till en tidigare version. Följ vår guide om hur du återställer drivrutiner i Windows 10.
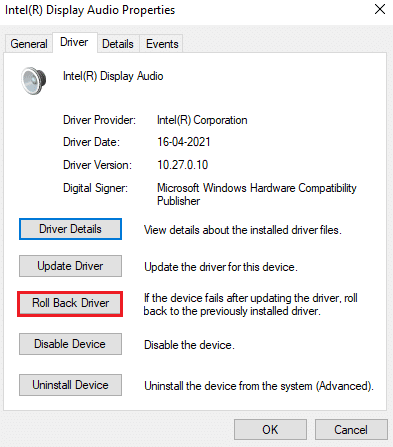
Vänta tills de tidigare versionerna av drivrutinerna är installerade och kontrollera sedan om problemet är löst.
Metod 15: Uppdatera Windows
Om du har väntande Windows-uppdateringar kan det finnas buggar som påverkar ljudet. Att uppdatera Windows 10 kan lösa problem med Logitech-högtalare. Följ vår guide om hur du laddar ner och installerar den senaste uppdateringen för Windows 10.
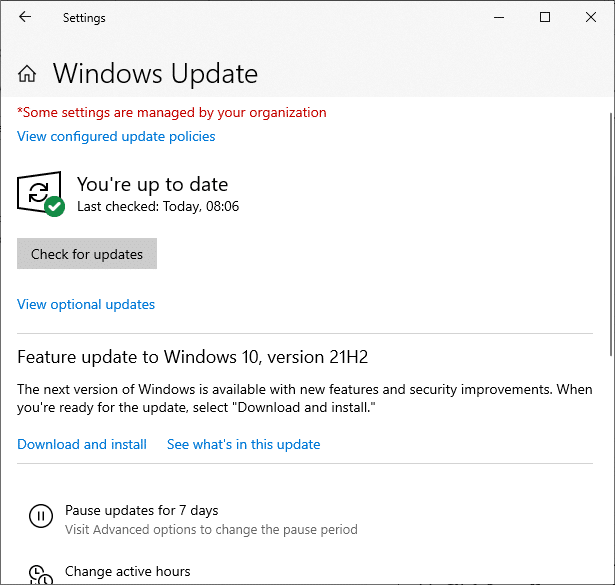
När du har uppdaterat Windows, kontrollera om högtalarna fungerar.
Metod 16: Utför systemåterställning
Om ingen av metoderna har fungerat, kan du försöka återställa datorn till en tidigare version. Följ vår guide om hur du använder systemåterställning i Windows 10.
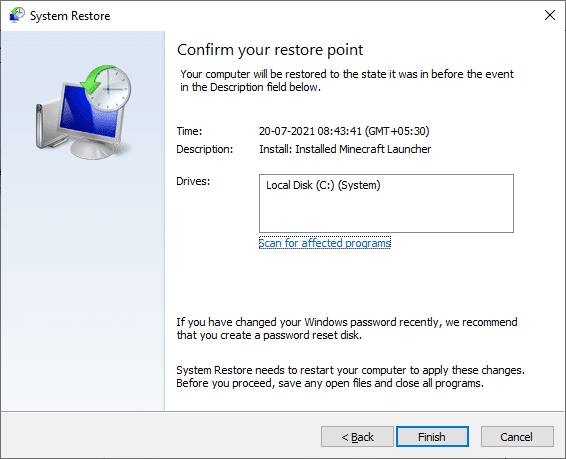
Efter återställningen, kontrollera om problemet är löst.
***
Vi hoppas att den här guiden var till hjälp och att du kunde lösa problemen med dina Logitech-högtalare. Kontakta oss gärna om du har några frågor eller förslag i kommentarsfältet nedan.