Använder du Firefox kan du ha råkat ut för felet SSL_ERROR_NO_CYPHER_OVERLAP. Detta fel, relaterat till krypteringsproblem, kan dyka upp i samband med uppdateringar och stoppar din webbsurfning, vilket kan vara frustrerande. Men oroa dig inte, du har kommit rätt! Vi ger dig en omfattande guide för att lösa detta SSL_ERROR-problem i Firefox.
Lösning på Firefox SSL_ERROR_NO_CYPHER_OVERLAP i Windows 10
Ibland misslyckas Firefox med att hämta säkerhetsdata från den webbplats du försöker besöka, vilket resulterar i SSL_ERROR. Flera faktorer kan ligga bakom detta:
-
Kommunikationsfel mellan klienten (din dator) och servern.
-
Dataöverföringen mellan klient och server kan inte verifieras korrekt.
-
Server och webbläsare använder olika krypteringsmetoder (chiffer).
-
Webbläsaren är inaktuell.
-
SSL3 eller TLS-protokoll är inaktiverade.
-
Antivirusprogram stör Firefox.
-
Skadlig programvara finns på datorn.
Nu när vi har identifierat möjliga orsaker, är det dags att åtgärda SSL_ERROR_NO_CYPHER_OVERLAP. Nedan följer några metoder som kan hjälpa dig att lösa detta Firefox-fel.
Metod 1: Starta Firefox i felsäkert läge
Många Firefox-problem kan åtgärdas genom att starta webbläsaren i felsäkert läge. Det kan hjälpa dig att fixa SSL_ERROR_NO_CYPHER_OVERLAP. Följ de här stegen för att prova:
1. Öppna dialogrutan ”Kör” genom att trycka på Windows-tangenten + R samtidigt.
2. I dialogrutan ”Kör”, skriv `firefox -safe-mode` och klicka på ”OK”.
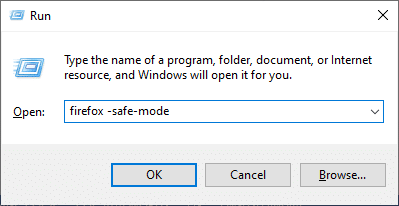
3. Klicka på ”Öppna” när du får frågan.
Metod 2: Rensa Firefox Cache
Skadad cache och cookies i Firefox kan leda till problem med att öppna webbsidor, vilket i sin tur kan orsaka SSL_ERROR. Du kan lösa problemet genom att rensa Firefox cache enligt följande instruktioner:
1. Öppna en ny flik i Firefox.
2. Klicka på de tre horisontella strecken (menyikonen) som visas.
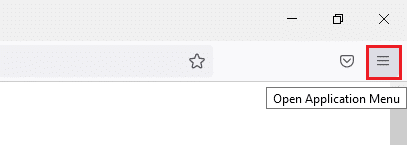
3. Klicka på ”Inställningar” i menyn.
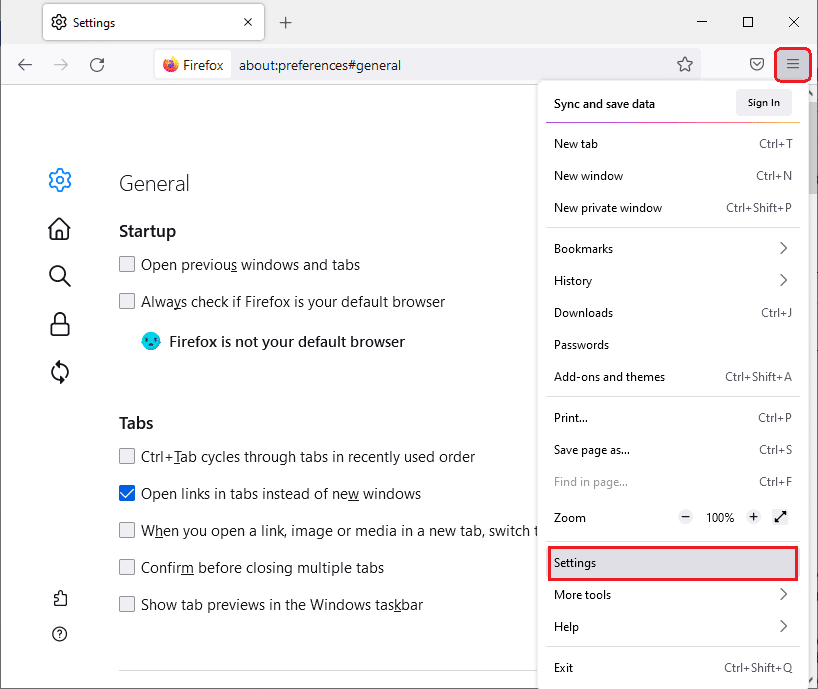
4. Klicka på ”Sekretess & Säkerhet” i den vänstra rutan.
5. Skrolla nedåt i den högra rutan och klicka på ”Rensa data…” under ”Cookies och webbplatsdata”.
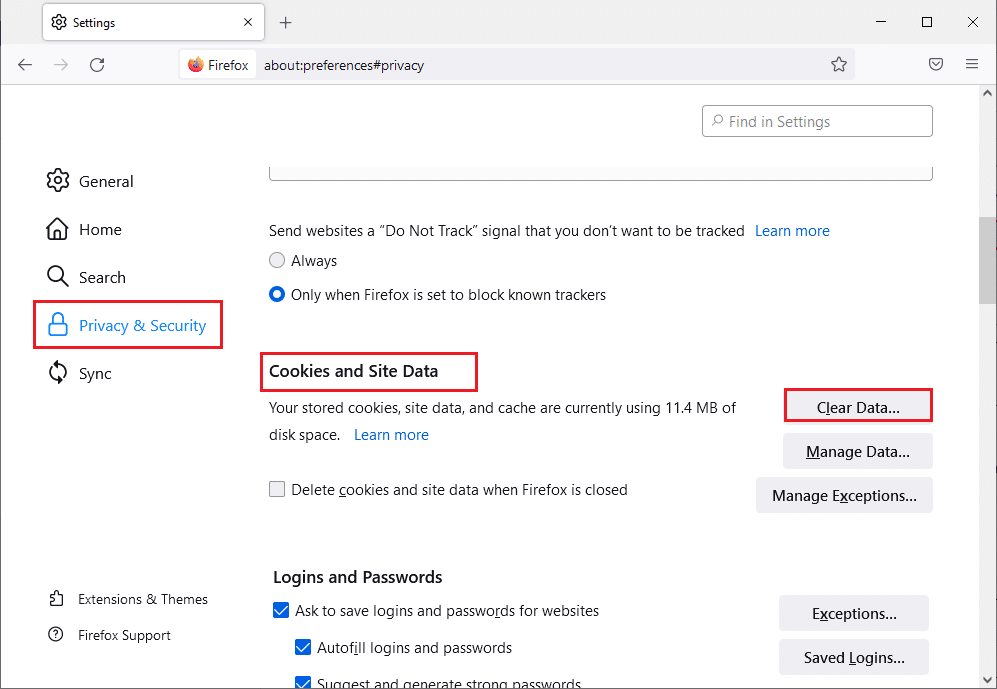
6. Avmarkera ”Cookies och webbplatsdata” och markera ”Cachat webbinnehåll”.
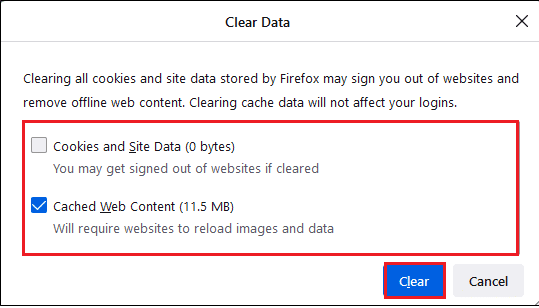
7. Klicka på ”Rensa”. Detta rensar Firefox cache.
Metod 3: Stäng av hårdvaruacceleration
Hårdvaruacceleration kan leda till problem med grafikprestanda och i sin tur orsaka det fel som vi diskuterar. Följ stegen nedan för att stänga av detta alternativ:
1. Följ steg 1-3 från metod 2 för att öppna Firefox inställningar.
2. Klicka på fliken ”Allmänt” och avmarkera rutan ”Använd rekommenderade prestandainställningar” under ”Prestanda”.
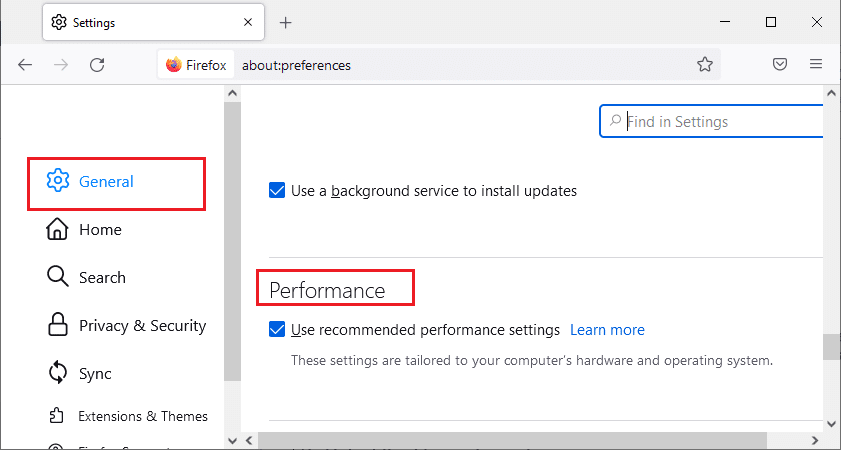
3. Avmarkera även rutan ”Använd hårdvaruacceleration när det är tillgängligt”.
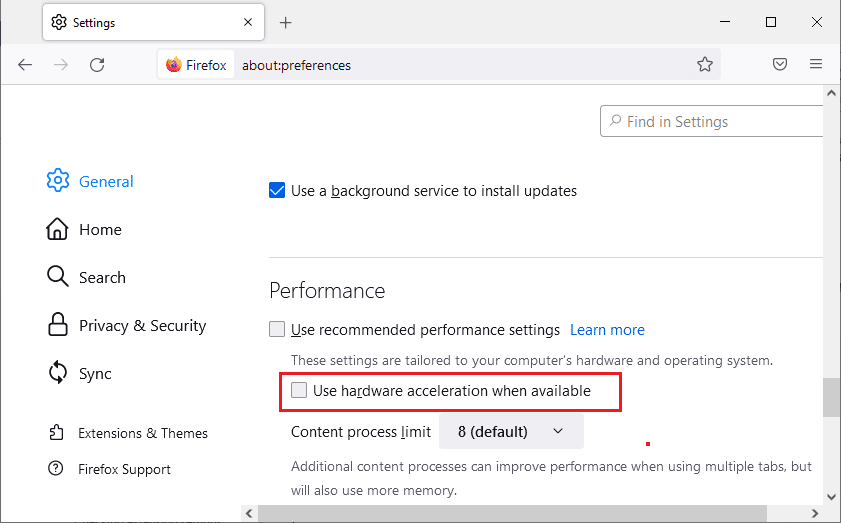
4. Avsluta Firefox. Du kan också använda kortkommandot Ctrl + Shift + Q samtidigt.
Metod 4: Uppdatera Firefox
Precis som all annan programvara, behöver Firefox uppdateras regelbundet för att undvika fel och buggar. En uppdatering kan lösa SSL_ERROR-felet. Följ de här stegen:
1. Öppna en ny flik i Firefox och klicka på menyikonen.
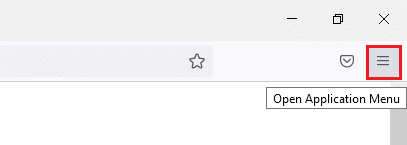
2. Klicka på ”Hjälp”.
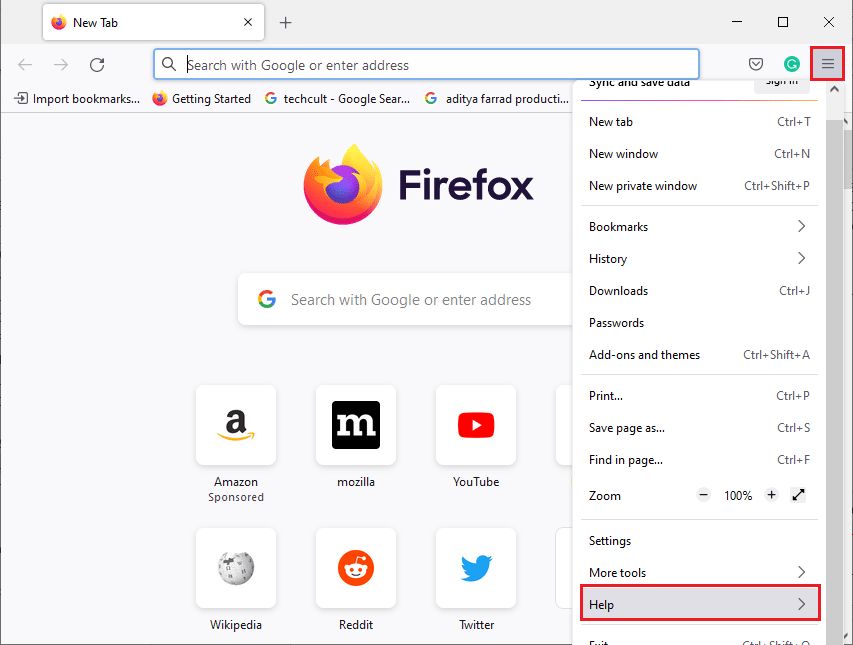
3. Klicka på ”Om Firefox”.
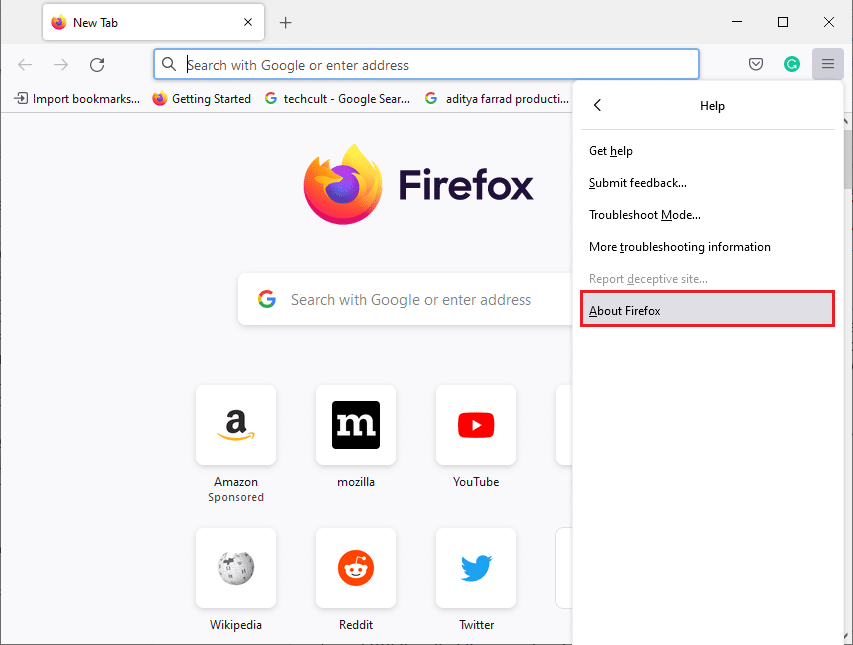
4A. Om uppdateringar finns tillgängliga, laddas de ned automatiskt. Om inte, följ instruktionerna på skärmen. När uppdateringen är klar kommer du att se ett alternativ ”Starta om Firefox för att uppdatera”. Klicka på den, så startas Firefox om.
4B. Om Firefox redan är uppdaterat får du ett meddelande om det.
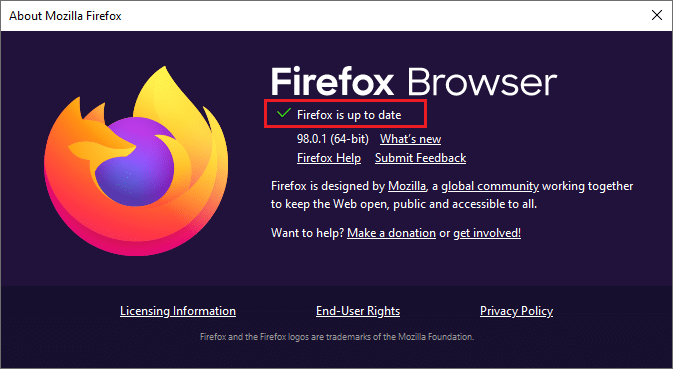
Metod 5: Uppdatera Firefox-tillägg
Ibland kan föråldrade tillägg störa surfningen i Firefox och orsaka SSL_ERROR_NO_CYPHER_OVERLAP. Det rekommenderas att uppdatera dina tillägg enligt följande instruktioner:
1. Klicka på menyikonen i Firefox.
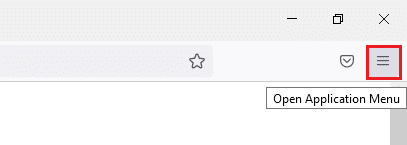
2. Klicka på ”Tillägg och teman”.
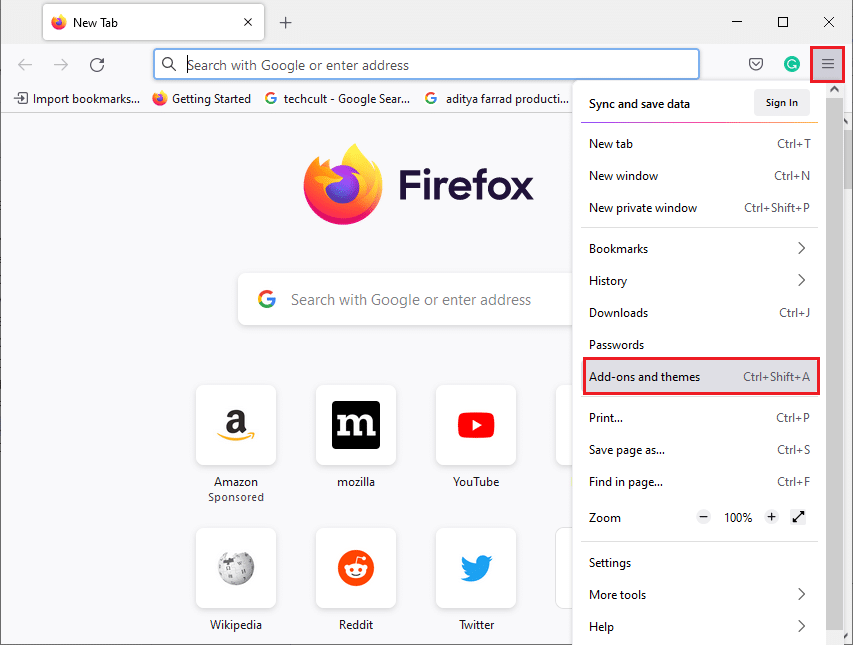
3. Klicka på fliken ”Tillägg” i den vänstra rutan. Klicka sedan på kugghjulsikonen till höger om avsnittet ”Hantera dina tillägg”.
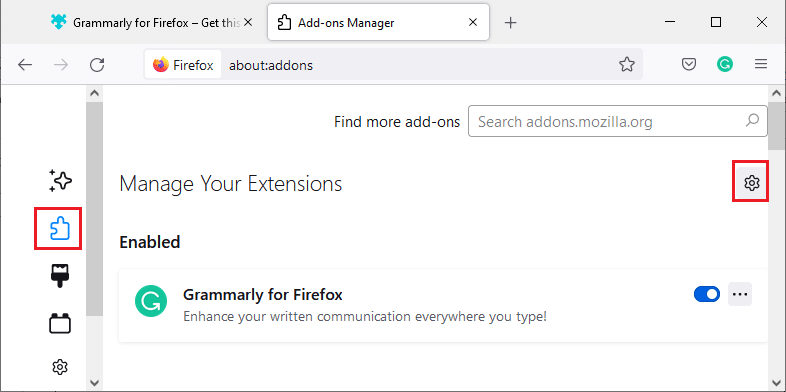
4. Klicka på ”Sök efter uppdateringar”.
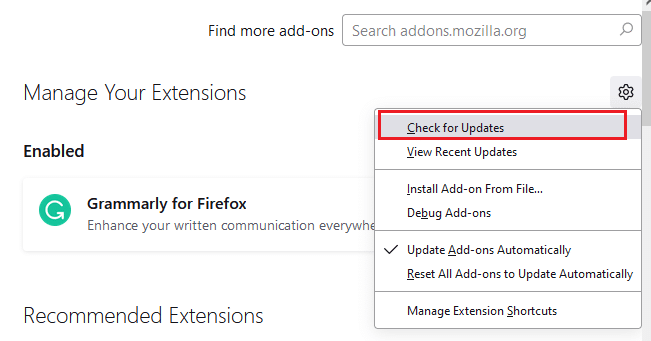
5A. Om uppdateringar finns tillgängliga, följ anvisningarna på skärmen för att installera dem.
5B. Om dina tillägg redan är uppdaterade får du ett meddelande om det.
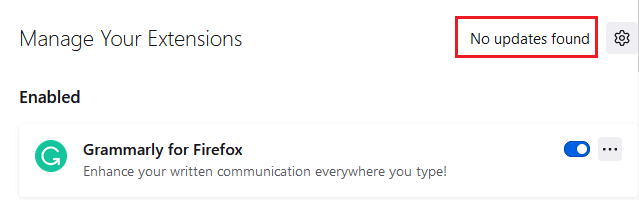
Kontrollera om problemet är löst.
Metod 6: Inaktivera eller ta bort tillägg
Om uppdatering av tilläggen inte fungerade, kan det hjälpa att inaktivera dem eller ta bort dem helt:
Alternativ 1: Inaktivera tillägg
1. Följ steg 1 och 2 från metod 5.
2. Klicka på fliken ”Tillägg” och stäng AV dina tillägg.
Obs: I exemplet används Grammarly för Firefox.
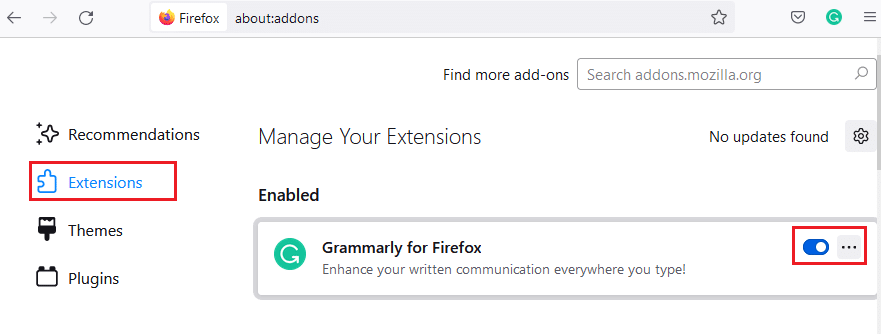
Inaktivera alla tillägg ett i taget för att identifiera vilket som orsakar problemet. Detta bör lösa felet.
Alternativ 2: Ta bort tillägg
Om du har identifierat ett tillägg som orsakar SSL_ERROR_NO_CYPHER_OVERLAP, ta bort det helt från din webbläsare enligt följande:
1. Följ steg 1 och 2 från metod 5. Klicka på fliken ”Tillägg”.
2. Klicka på ikonen med tre punkter bredvid tillägget och välj ”Ta bort” från menyn.
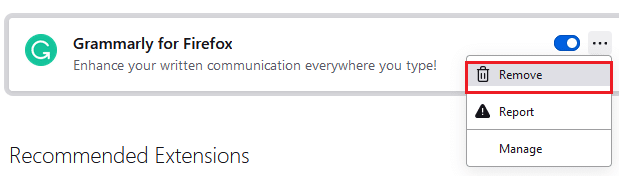
Detta tar bort tillägget. Kontrollera om felet ”NO CYPHER OVERLAP” är löst.
Metod 7: Inaktivera antivirus tillfälligt
Ditt antivirusprogram kan ibland störa program som Firefox, vilket resulterar i SSL_ERROR. Du kan inaktivera antivirusprogrammet tillfälligt. Kom ihåg att aktivera det igen efter att problemet är löst.
Metod 8: Kör en genomsökning efter skadlig programvara
Windows 10 har inbyggd säkerhet för att upptäcka virus. Använd den för att genomsöka datorn efter hot. Du kan sedan ta bort skadlig programvara enligt en guide för det.
Metod 9: Återställ TLS och SSL3 till standardinställningar
TLS och SSL är kryptografiska protokoll som autentiserar dataöverföring mellan klient och server. De är aktiverade som standard i webbläsaren. Du kan återställa inställningarna till standard för att åtgärda ”NO CYPHER OVERLAP”-felet:
1. Öppna Firefox och skriv `about:config` i adressfältet.
2. Klicka på ”Acceptera risken och fortsätt”.
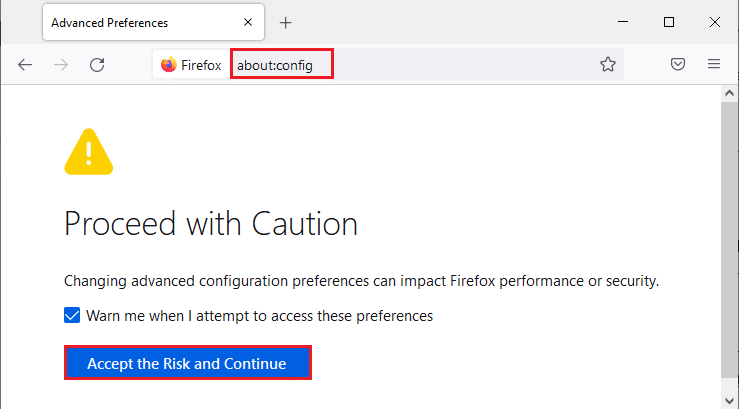
3. I sökfältet ”Sökpreferensnamn”, skriv `tls`.
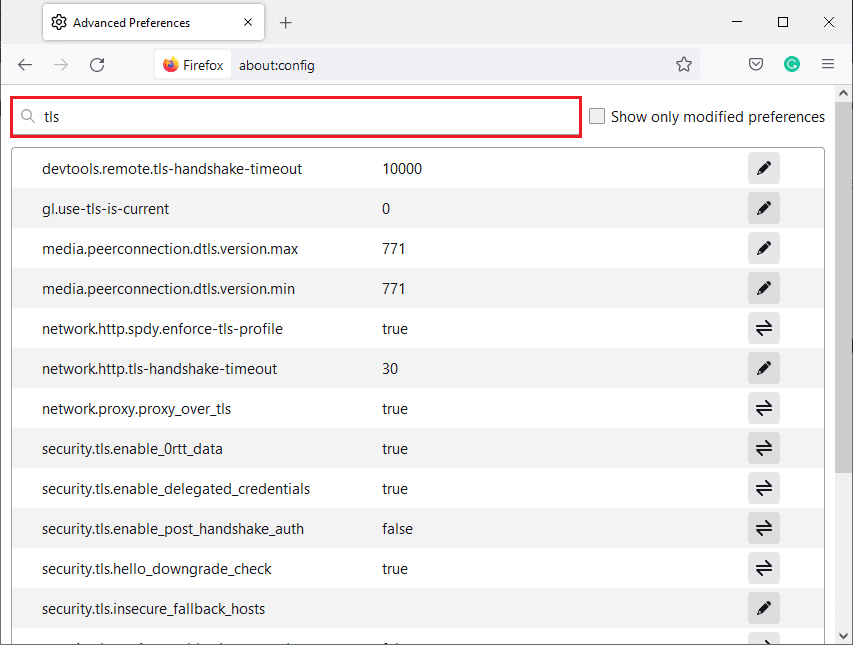
4. Om några värden är fetmarkerade, klicka på ”Återställ” (pilsymbolen) för att återgå till standardvärdena.
Obs: Fetmarkerade värden har ändrats nyligen. Återställning kan lösa problemet ”NO CYPHER OVERLAP”.
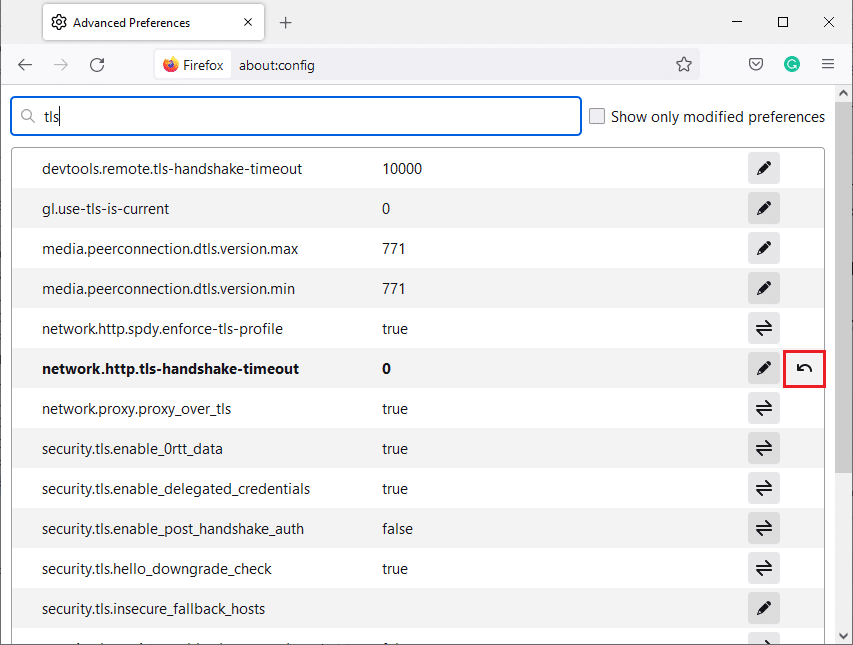
5. Upprepa stegen för att återställa SSL3. Skriv `SSL3` i sökfältet och klicka på återställningssymbolen för alla fetstilta värden.
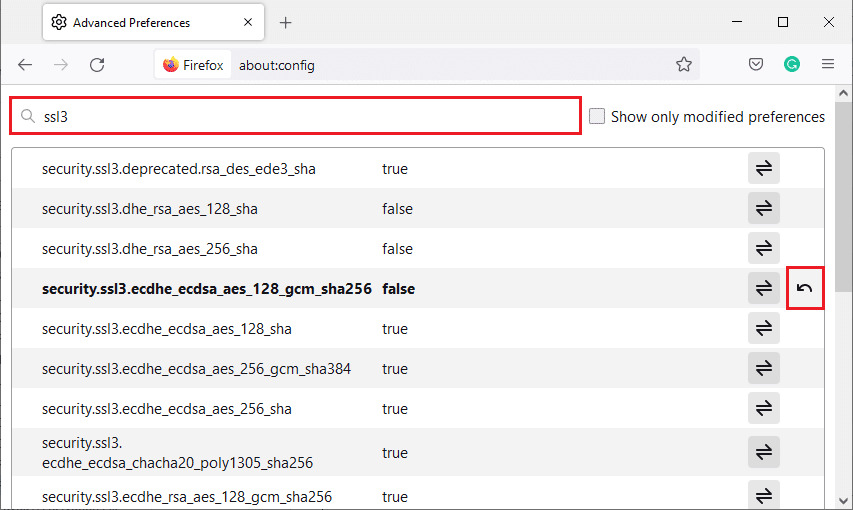
6. Kontrollera att följande alternativ är inställda på ”False”:
- security.ssl3.dhe_rsa_aes_128_sha
- security.ssl3.dhe_rsa_aes_256_sha
Obs: Klicka på ”Växla” för att ändra status från ”True” till ”False” eller vice versa.
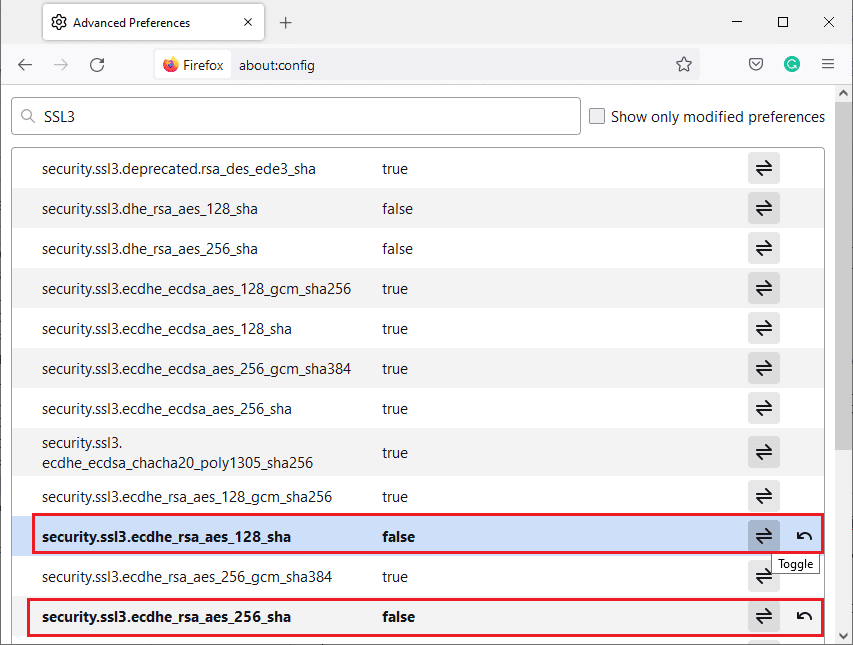
Metod 10: Förbigå krypteringsprotokoll
Du kan justera vissa avancerade inställningar i Firefox för att åtgärda felet. Denna metod kan innebära säkerhetsrisker, men kan vara till hjälp om du behöver komma åt viktiga webbsidor. Följ stegen nedan:
Alternativ 1: Via about:config
1. Följ steg 1-3 från metod 9.
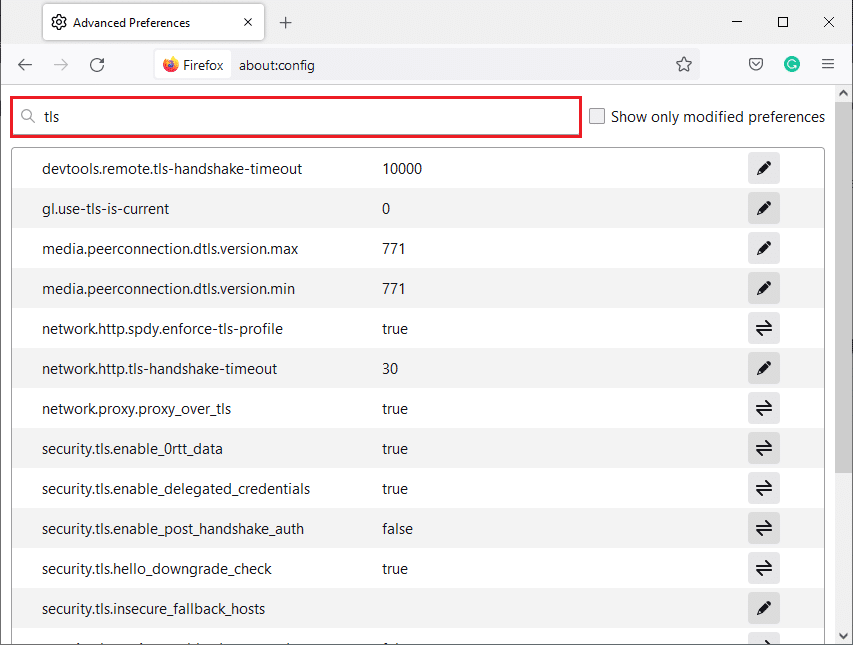
2. Sök efter följande alternativ ett i taget, klicka på ”Redigera” och ändra deras värde till ”0”:
- security.tls.version.min
- security.tls.version.fallback-limit
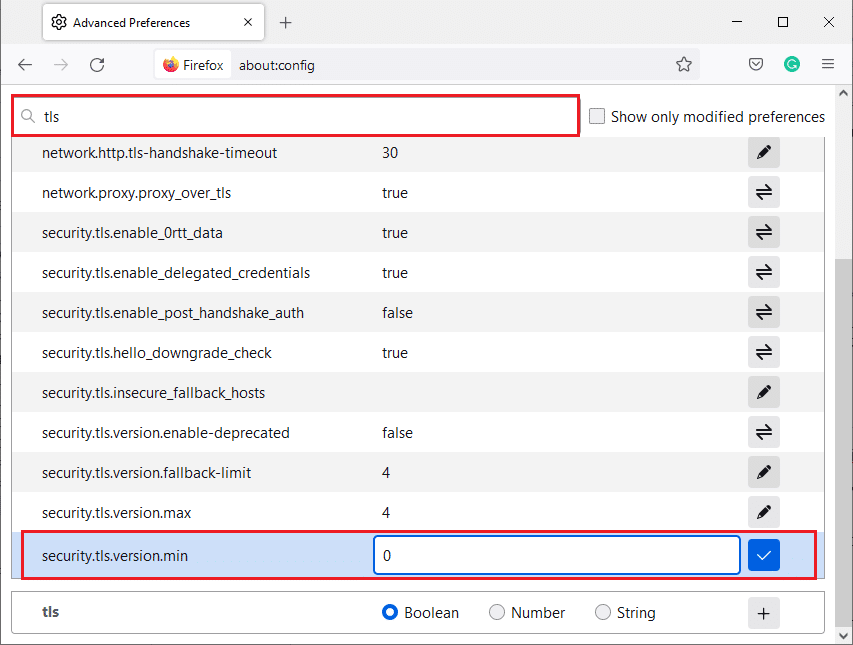
3. Klicka på ”Spara”.
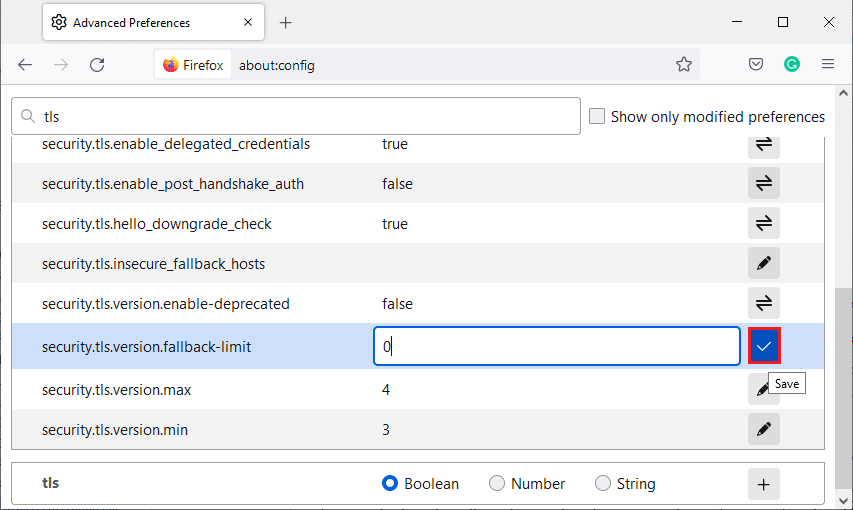
Alternativ 2: Via inställningar
Ett annat sätt att förbigå krypteringsprotokoll i Firefox är följande:
1. Öppna Firefox och skriv `about:preferences` i adressfältet.
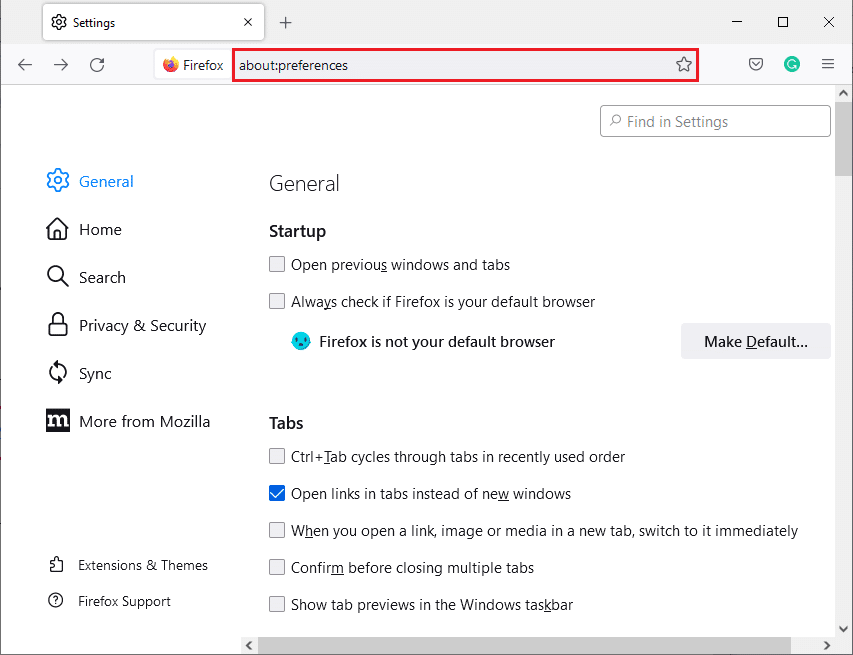
2. Klicka på fliken ”Sekretess & Säkerhet” och skrolla nedåt i den högra rutan.
3. Under menyn ”Säkerhet” avmarkerar du rutan ”Blockera farligt och vilseledande innehåll” under avsnittet ”Bedrägligt innehåll och skydd av farligt program”.
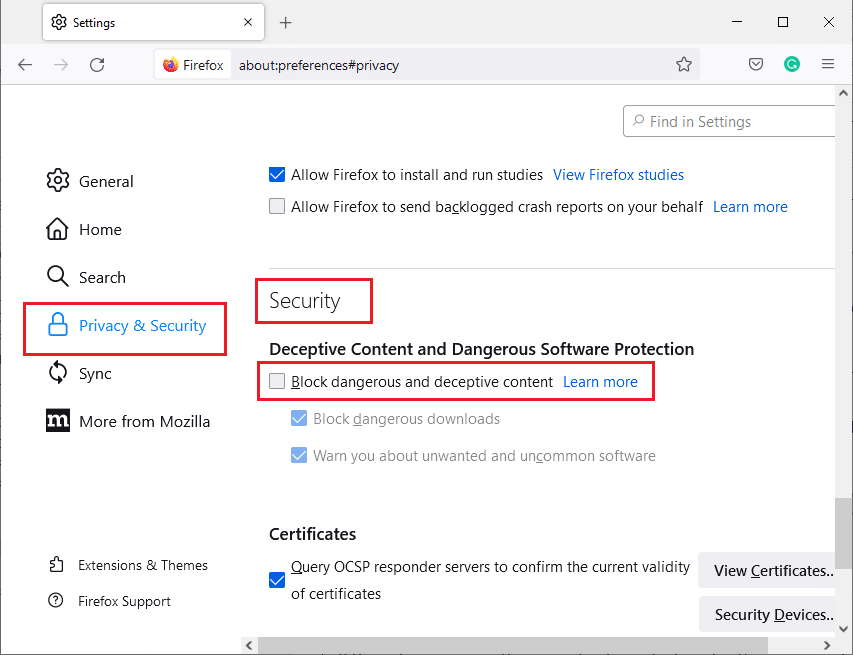
Kontrollera om det har löst ”NO CYPHER OVERLAP”-felet.
Metod 11: Uppdatera Firefox
En uppdatering av Firefox kan rensa tillägg och anpassningar, men dina bokmärken, nedladdningshistorik, sparade lösenord, cookies och webbformulärsinformation bevaras. Följ de här stegen:
1. Följ steg 1 och 2 från metod 4.
2. Klicka på ”Mer felsökningsinformation”.
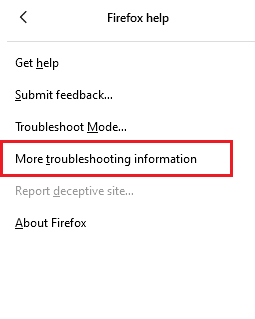
3. Välj ”Uppdatera Firefox…”
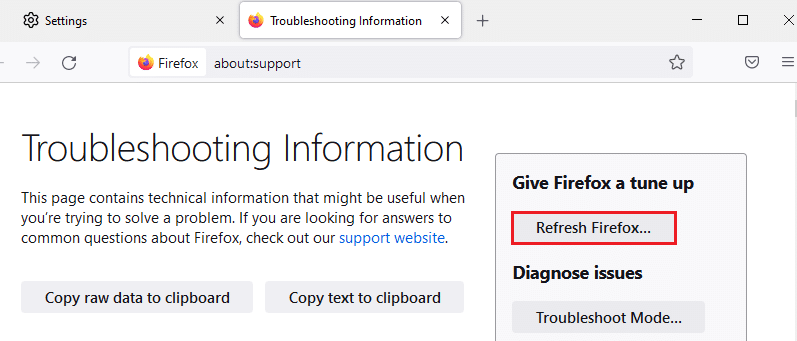
4. Klicka på ”Uppdatera Firefox”-knappen för att starta uppdateringen.
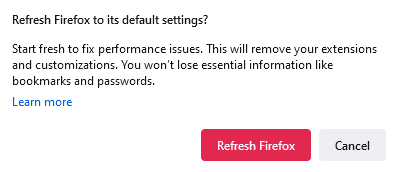
5. Klicka på ”Slutför” i Import Wizard-fönstret.
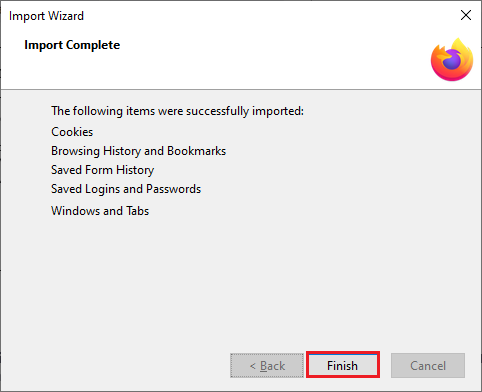
6. Klicka på ”Let’s go!”.
Obs: Vid uppdateringen lagras tidigare Firefox-data i mappen ”Old Firefox Data” på skrivbordet. Du kan använda den informationen eller radera den.
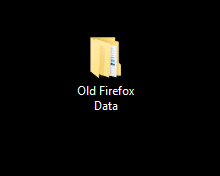
Metod 12: Skapa en ny Firefox-profil
Om du fortfarande upplever SSL_ERROR_NO_CYPHER_OVERLAP, kan en ny Firefox-profil hjälpa. Stäng av Firefox helt innan du följer dessa steg:
1. Tryck på Windows + R för att öppna ”Kör”-dialogen.
2. Skriv `firefox.exe -P` och klicka ”OK”.
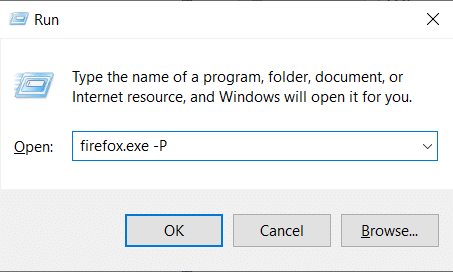
3. Välj ”Skapa profil…”.
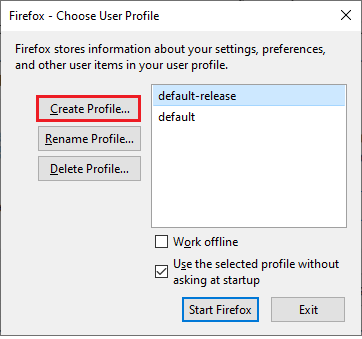
4. Klicka på ”Nästa” i fönstret Skapa profilguide.
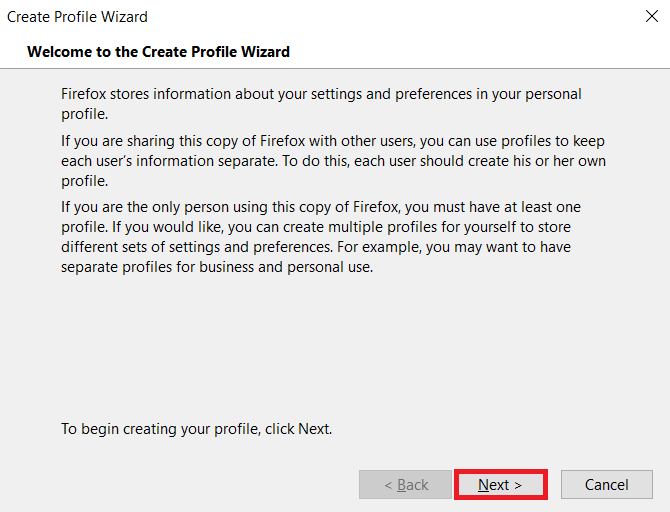
5. Skriv ett nytt profilnamn under ”Ange nytt profilnamn” och klicka på ”Slutför”.
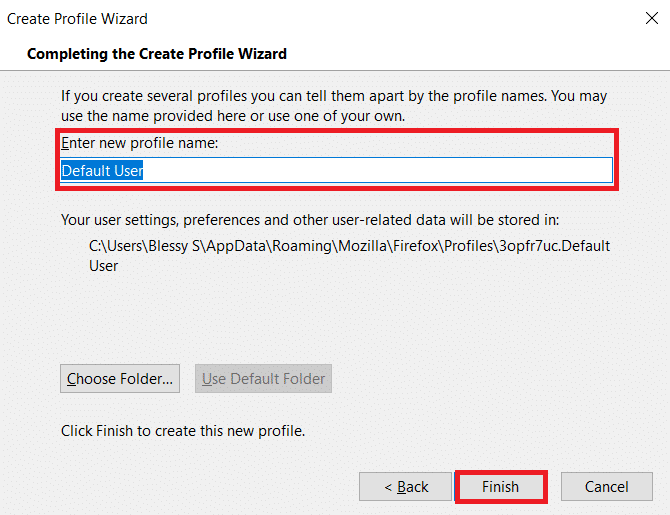
Metod 13: Installera om Firefox
Om ingen av metoderna hjälper, kan en ominstallation av webbläsaren vara lösningen. Gör så här:
1. Tryck på Windows-tangenten, skriv ”Kontrollpanelen” och klicka på ”Öppna”.
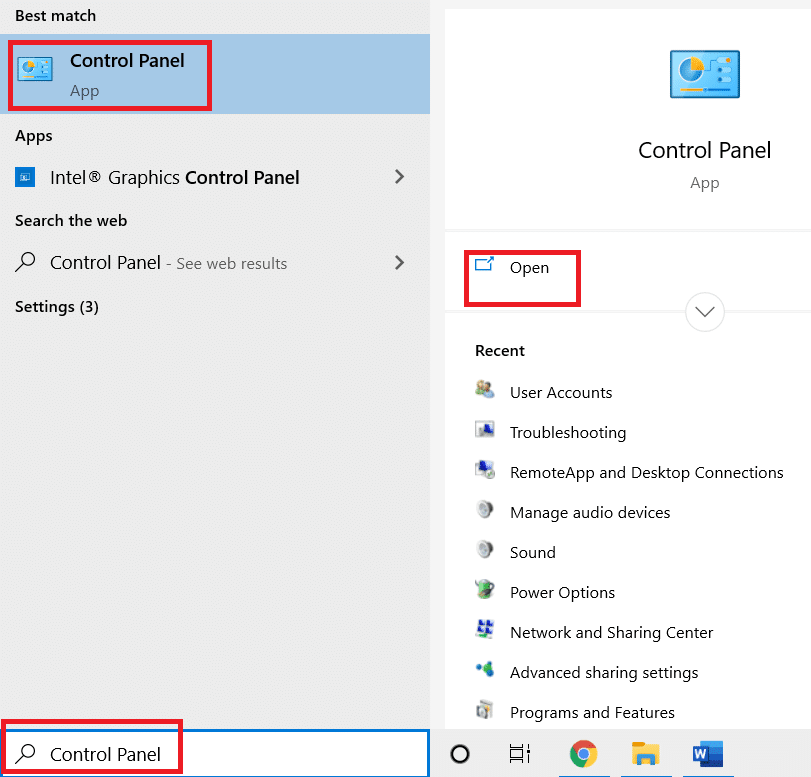
2. Klicka på ”Avinstallera ett program” under menyn ”Program”.
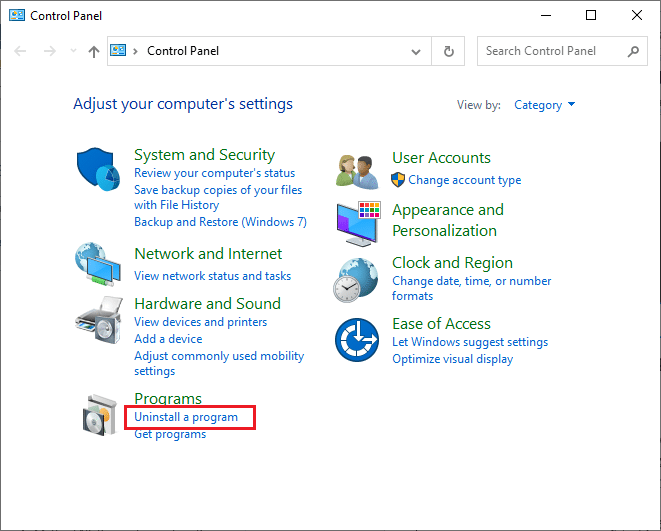
3. Välj ”Mozilla Firefox” från listan och klicka på ”Avinstallera”.
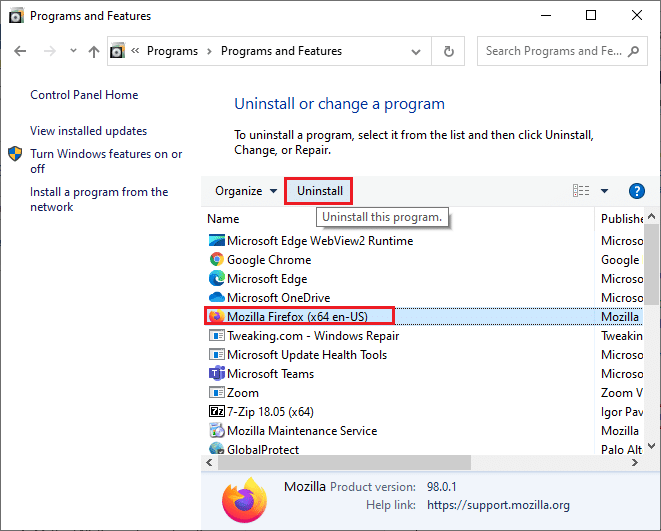
4. Klicka på ”Ja” i prompten för användarkonto.
5. Klicka på ”Nästa >” i avinstallationsguiden.
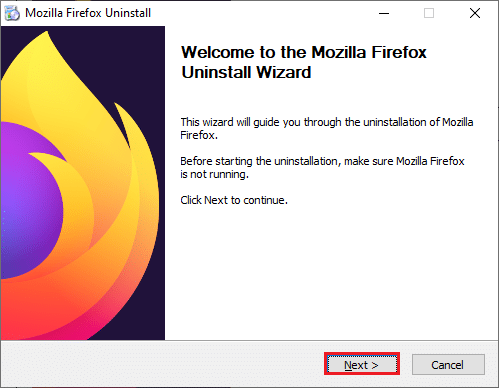
6. Klicka på ”Avinstallera”.
<