Drivrutiner är grundläggande för att datorns hårdvara ska kunna kommunicera med operativsystemet och utföra sina avsedda uppgifter. Problem med drivrutiner kan orsaka en rad störningar. Lyckligtvis arbetar både Microsoft och hårdvarutillverkare aktivt med att regelbundet släppa uppdateringar för att säkerställa korrekt funktion. Trots detta kan problem som skadade, saknade eller inkompatibla drivrutiner uppstå. I den här artikeln går vi igenom hur du ominstallerar drivrutiner i Windows 10, inklusive de för NVIDIA, AMD och Intel.

Återställ drivrutiner i Windows 10 – En steg-för-steg guide
Genom att avinstallera och sedan ominstallera drivrutinerna, tar du bort den nuvarande versionen och ersätter den med den senaste. Vi kommer att gå igenom processen för tre olika typer av drivrutiner: grafik, ljud och nätverk, med separata förklaringar för varje steg. Följ instruktionerna noggrant för att säkerställa en korrekt ominstallation av drivrutinerna.
Metod 1: Ominstallation av Grafikdrivrutiner
För att få bästa möjliga visuella upplevelse är det viktigt att ha den senaste grafikdrivrutinen installerad. Följ dessa steg för att avinstallera och ominstallera grafikdrivrutiner i Windows 10:
1. Tryck på Windows-tangenten, skriv ”Enhetshanteraren” och klicka på ”Öppna”.

2. Expandera ”Bildskärmskort” genom att klicka på pilen bredvid.

3. Högerklicka på din grafikkortsdrivrutin och välj ”Avinstallera enhet”.
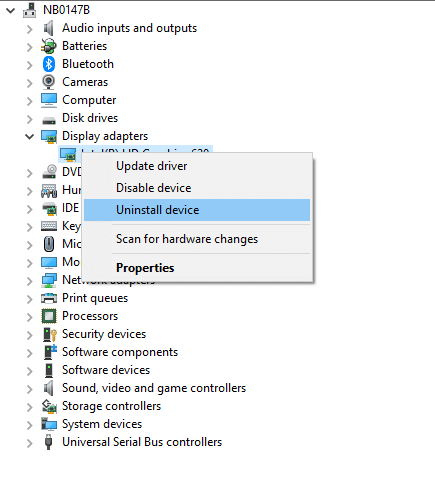
4. En varning visas. Markera rutan ”Ta bort drivrutinsprogramvaran för den här enheten” och klicka på ”Avinstallera”.
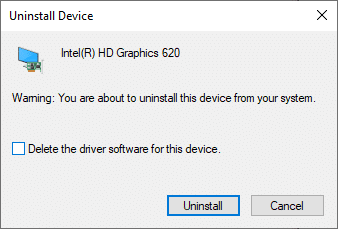
5. Gå till tillverkarens hemsida för att manuellt ladda ner den senaste drivrutinen som är kompatibel med ditt system. Till exempel:
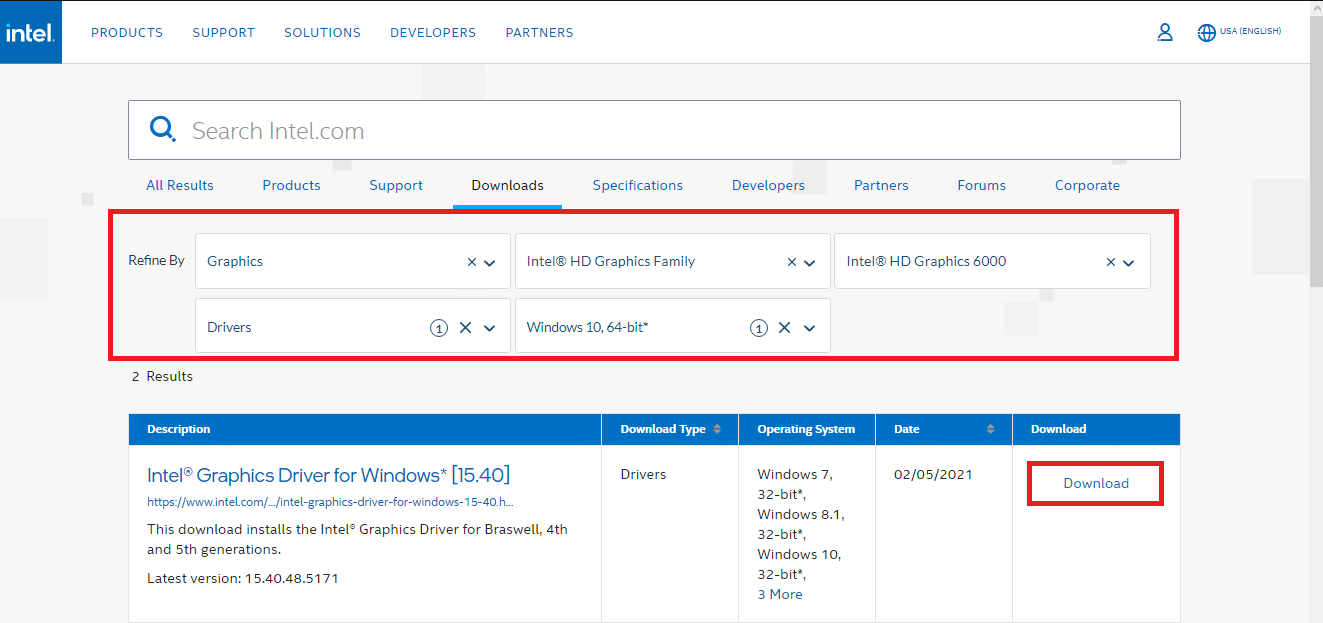
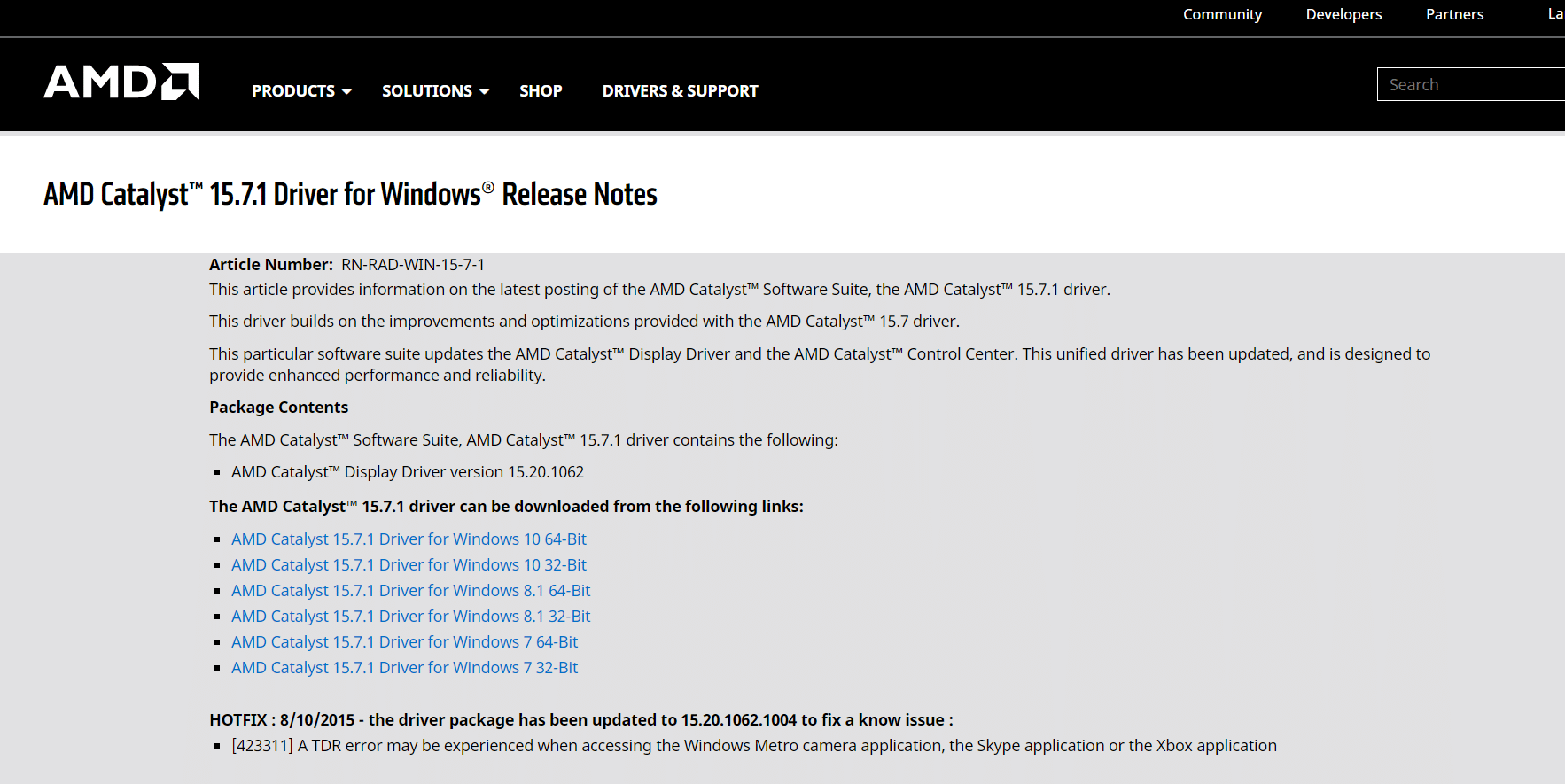

6. Kör den nedladdade .exe-filen för att installera de nya drivrutinerna.
Metod 2: Ominstallation av Ljuddrivrutiner
Ljuddrivrutinerna är viktiga för en mängd dagliga aktiviteter, oavsett om det är att streama film, spela spel eller kommunicera med andra. Det första steget är avinstallationen av den befintliga drivrutinen.
1. Öppna Enhetshanteraren och expandera kategorin ”Ljud-, video- och spelenheter”.
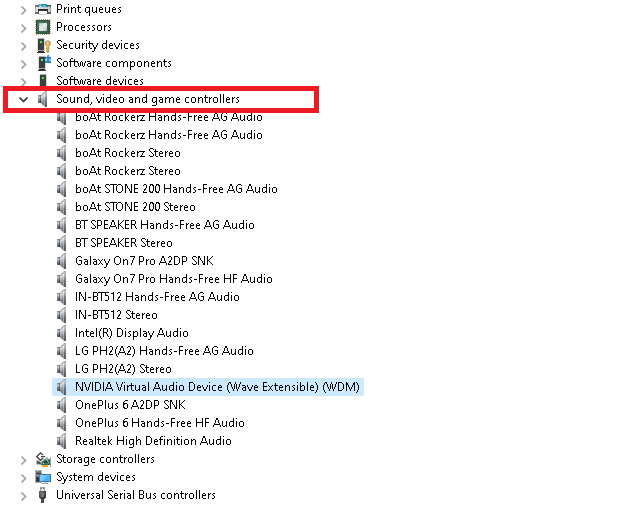
2. Högerklicka på din ljuddrivrutin (till exempel ”NVIDIA Virtual Audio Device (Wave Extensible) (WDM)”) och välj ”Avinstallera enhet”.
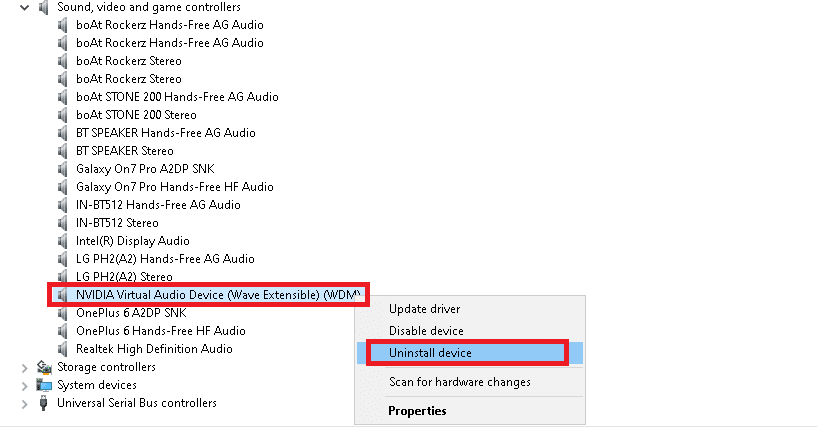
3. Kryssa i rutan ”Ta bort drivrutinsprogramvaran för den här enheten” och bekräfta avinstallationen genom att klicka på ”Avinstallera”.
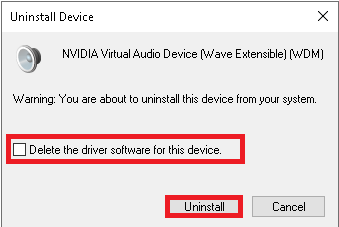
4. Öppna din webbläsare och besök NVIDIAs webbplats.
5. Klicka på ”DRIVERS” i huvudmenyn.

6. Sök efter och ladda ner den drivrutin som passar din version av Windows.

7. När nedladdningen är klar, dubbelklicka på filen och följ anvisningarna för att installera drivrutinen.
Metod 3: Ominstallation av Nätverksdrivrutiner
För en stabil och snabb nätverksanslutning, följ dessa steg för att ominstallera nätverksdrivrutiner i Windows 10:
1. Öppna Enhetshanteraren via Windows sökfunktion.

2. Högerklicka på den aktuella nätverksdrivrutinen och välj ”Avinstallera enhet”.

3. I varningsrutan som dyker upp, kryssa i rutan ”Ta bort drivrutinsprogramvaran för den här enheten” och klicka på ”Avinstallera”.

4. Besök tillverkarens webbplats, t.ex. Intel.

5. Sök efter och ladda ner drivrutinen som är anpassad för din Windows-version.
6. När nedladdningen är klar, dubbelklicka på filen och följ installationsanvisningarna.
***
Vi har nu gått igenom hur man avinstallerar och ominstallerar drivrutiner i Windows 10/7. Vi hoppas att denna guide har varit hjälpsam. Fortsätt besöka vår sida för fler tips och tricks, och lämna gärna dina kommentarer nedan.