Google Docs framstår som ett utmärkt och kostnadsfritt verktyg för textredigering. Dess integrering i Googles ekosystem gör det även smidigt för samarbete med andra Google-användare. För att maximera effektiviteten i Google Docs är det av största vikt att upprätthålla god organisation. Brist på struktur kan leda till förlust av viktiga dokument och onödig tidsspillan i sökandet efter filer som borde vara lättåtkomliga.
För att underlätta organisationen i Google Dokument är mappar ett ovärderligt hjälpmedel. De möjliggör kategorisering baserat på arbetsområde, projekt, typ av innehåll och mer. Det är dock viktigt att notera att mappar inte skapas direkt i Google Dokument utan i Google Drive.
Denna guide kommer att belysa stegen för att skapa mappar i Google Drive och hur dessa kan användas för att organisera dina Google Dokument.
Att Skapa Mappar för Google Dokument
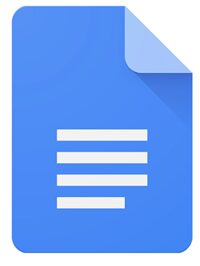
Mappar kan initieras antingen direkt från ett pågående dokument i Google Dokument eller via din Google Drive. Båda metoderna är relativt snabba, vilket gör valet beroende av dina personliga preferenser.
Skapa en mapp från Google Dokument
- I det aktuella dokumentet, leta efter ikonen ”Flytta”, som ser ut som en mapp, bredvid dokumentets titel.

- Härifrån kan du antingen ge namn åt en ny mapp eller placera dokumentet i en redan existerande. För att välja en befintlig mapp, markera den och klicka på ”Flytta”.
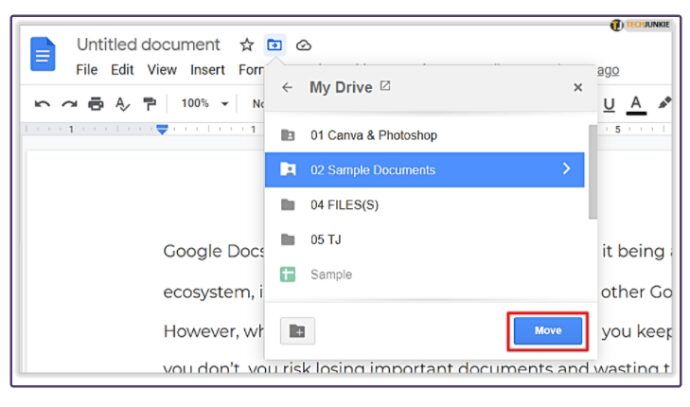
- För att skapa en ny mapp, klicka på mappikonen längst ned till vänster, namnge mappen, bekräfta med en klick i kryssrutan och sedan klicka på ”Flytta hit”.
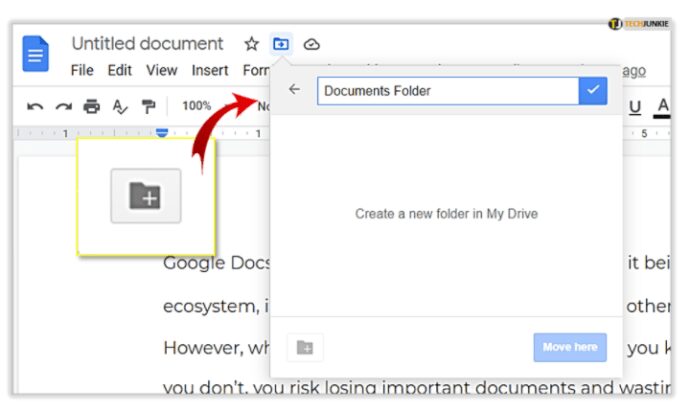
Skapa en mapp direkt i Google Drive
När du befinner dig i Google Drive, utan att ha ett specifikt dokument öppet, ser du en översikt över alla dina filer.
- För att skapa en ny mapp, klicka på knappen ”Ny” som du hittar i övre vänstra hörnet.
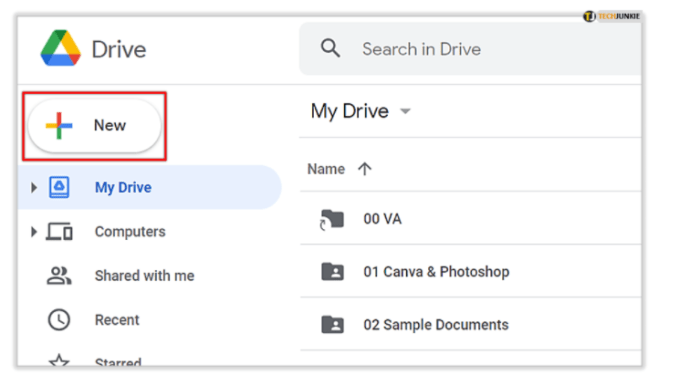
- Välj alternativet ”Mapp” i den nedrullningsbara menyn. Namnge mappen och den kommer då att dyka upp i din filöversikt.
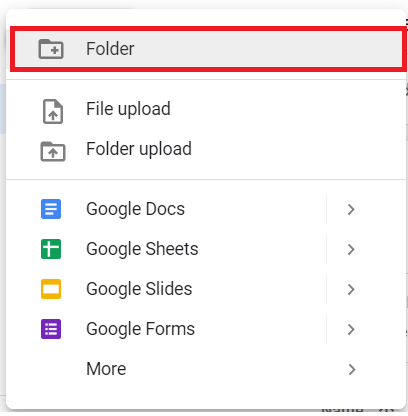
- Observera att mappar som standard placeras ovanför enskilda filer. Du kan enkelt flytta data till mappar genom att dra filerna direkt över mappen eller genom att högerklicka på filen och välja ”Flytta till” och sedan välja en mapp.
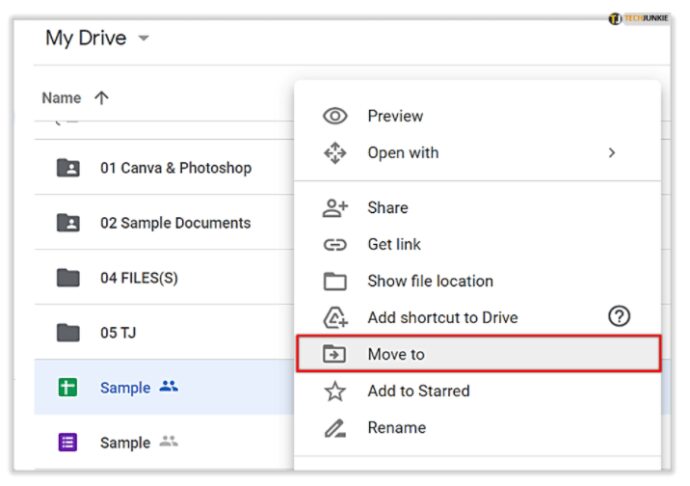
Båda metoderna är effektiva och bidrar till en bättre överblick över dina filer och dokument.
Hantera Mappar i Google Drive
Eftersom mappar i Google Dokument styrs via Google Drive är det här du kommer åt och administrerar dina sparade filer och mappar. I Google Drive kan du bland annat flytta mappar till undermappar och ta bort dem.
- För att hantera en mapp, högerklicka på den och välj önskat alternativ i menyn som visas.
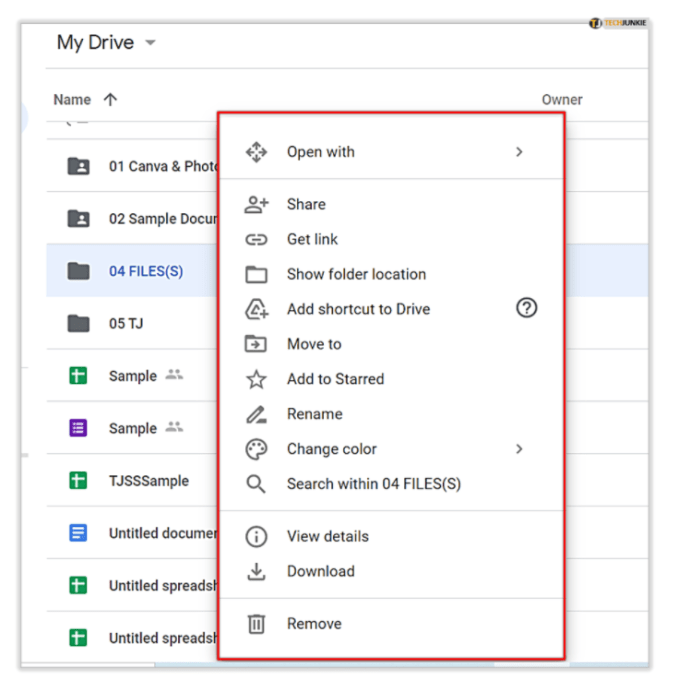
- Mappar underlättar även delning av dokument med andra användare. Istället för att dela varje fil individuellt, kan du skapa en mapp där du samlar alla relaterade dokument. Genom att dela länken till mappen kan behöriga användare ladda upp nya dokument, få tillgång till befintliga och mer.
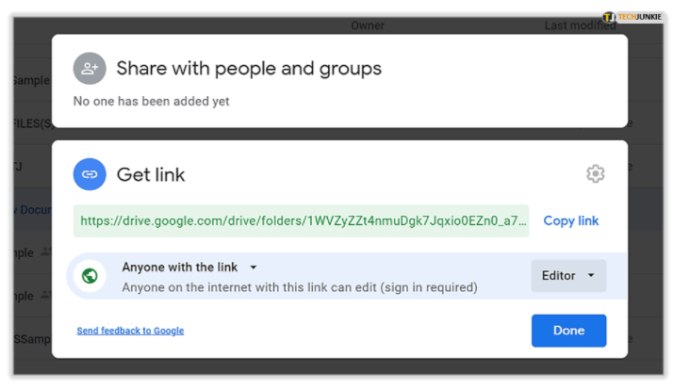
Vanliga Frågor
Kan man återställa en raderad mapp i Google Drive?
Ja, det är möjligt att återställa en borttagen mapp i Google Dokument, men endast inom 30 dagar från raderingen. Så här gör du:
1. Klicka på ”Papperskorgen” i Google Drive, som du hittar till vänster på skärmen. 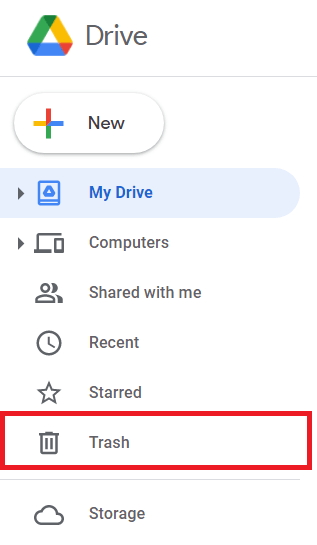
2. Högerklicka på mappen du vill återställa och välj ”Återställ”. 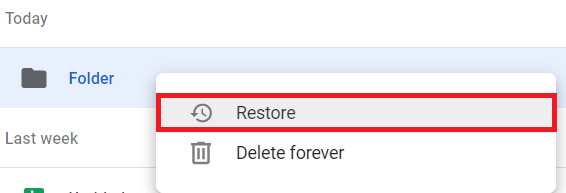
Slutord
Nu när du har lärt dig hur du organiserar dina filer i Google Drive är det värt att investera tid i att hitta den bästa metoden för just dig. Vissa föredrar att skapa detaljerade mappstrukturer, medan andra samlar större grupper i en enda mapp med undermappar.
Oavsett hur du väljer att göra, erbjuder Google Drives flexibla system de verktyg du behöver för att hålla dina projekt organiserade och underlätta ditt arbete.