Om din kamera krånglar i Microsoft Teams, är det ingen anledning till oro. Det är ett ganska vanligt problem för många som använder plattformen för möten och konferenser. Även om Microsoft Teams är en toppapp för videokonferenser och chatt, är den inte alltid felfri. Du kan plötsligt uppleva att videofunktionen i Teams inte fungerar, vilket resulterar i en frusen bild eller en helt svart skärm. Problemet kan gälla både inbyggda kameror och externa webbkameror. Om kameran inte startar kan det bero på att felaktiga appinställningar hindrar Teams från att visa video. Vi ger dig här en omfattande guide som visar hur du kan lösa problem med videofunktionen i Microsoft Teams. Så fortsätt läsa!

Så här åtgärdar du problem med videosamtal i Microsoft Teams
Innan du går in på felsökning, är det bra att känna till de bakomliggande orsakerna. Detta hjälper dig att snabbare hitta rätt lösning.
- Skadade eller inkompatibla kameradrivrutiner.
- Flera kameraenheter är anslutna till din Windows 10-dator.
- Otillräckliga kamerabehörigheter på din dator.
- Ett tredjeparts antivirusprogram eller brandvägg stör Teams.
- Andra applikationer använder din kamera.
- Störningar från VPN eller proxy-servrar.
- Ett föråldrat operativsystem.
Nu kan vi gå vidare till de olika lösningarna. Genom att analysera orsaken kan du implementera mer riktade metoder och snabbare uppnå resultat.
Vi har sammanställt en lista med metoder som kan hjälpa dig att lösa problemet. Metoderna är ordnade från enklare till mer avancerade steg för att göra lösningen så smidig och effektiv som möjligt. Följ dem i ordning för bästa resultat.
Grundläggande felsökning
Innan du testar de mer avancerade metoderna, kan du prova några enkla knep som kan lösa tillfälliga problem med Microsoft Teams.
1. Starta om webbkameran
- Om du använder en extern webbkamera, börja med att koppla ur den från USB-porten. Starta sedan om datorn och anslut den igen efter en liten stund.
- Om du använder en inbyggd kamera, kontrollera att det inte finns några hårdvarufel.
2. Koppla bort andra hårdvaruenheter
- Vissa andra enheter som är anslutna till datorn kan störa den inbyggda kameran eller webbkameran. Koppla ur alla andra enheter temporärt för att se om det hjälper.
- Om problemet försvinner när de andra enheterna är urkopplade, koppla in dem en efter en för att identifiera den som orsakar problemet.
- Köp alltid tillbehör från officiella eller pålitliga butiker för din Windows 10-dator.
3. Stäng bakgrundsapplikationer
- Om kameran används av andra appar på din Windows 10-enhet, kan du inte använda den i Microsoft Teams. Se till att du stänger ner alla andra videokonferensprogram som Zoom, Google Meet och Discord innan du loggar in på Microsoft Teams.
Metod 1: Använd felsökaren för maskinvara och enheter
Windows 10 har inbyggda felsökningsverktyg för att lösa problem med olika dator komponenter. Kamerans funktion kan påverkas av många faktorer. Vi rekommenderar därför att du testar felsökaren för maskinvara och enheter enligt instruktionerna nedan.
1. Tryck på Windows-tangenten + R samtidigt för att starta dialogrutan Kör.
2. Skriv msdt.exe -id DeviceDiagnostic och tryck på Enter.

3. Klicka sedan på Nästa.

4A. Om ett problem upptäcks och din enhet inte har de senaste drivrutinerna får du en uppmaning. Välj ”Apply this fix” och följ instruktionerna på skärmen. Starta sedan om enheten.

4B. Om inga problem med drivrutinerna hittas, klickar du på ”Stäng felsökaren”.

Metod 2: Välj rätt kamera i Teams
Teams behöver tillgång till din kamera, och därför måste du välja rätt kamera. Om Teams har svårigheter att nå kameran kan det orsaka konflikter. Följ stegen nedan för att välja rätt kamera i desktop-versionen av Teams på din Windows 10-dator.
1. Tryck på Windows-tangenten. Skriv Microsoft Teams och starta programmet.

2. Klicka på ikonen med tre punkter bredvid din profilbild i Teams.

3. Gå till fliken ”Enheter” i vänstermenyn och scrolla ner på högersidan.
4. Expandera rullgardinsmenyn under ”Kamera”.

5. Välj den kamera du vill använda och se till att ändringarna sparas. Kontrollera om problemet med videofunktionen i Teams är löst genom att titta på förhandsgranskningen.

Metod 3: Rensa Microsoft Teams cacheminne
Teams lagrar tillfälligt data i form av cacheminne för att bearbeta information i appen. Om detta temporära minne blir för fullt eller skadat kan det störa viktiga funktioner som kamera, röst och brusreducering. För att lösa problemet med videon i Teams, prova att rensa cacheminnet enligt anvisningarna nedan.
1. Stäng ner Teams och starta Aktivitetshanteraren genom att trycka Ctrl + Shift + Esc samtidigt.

2. Under fliken ”Processer” väljer du de Microsoft Teams-program som körs i bakgrunden och trycker på ”Avsluta aktivitet”.

3. Tryck sedan på Windows-tangenten och skriv %appdata%MicrosoftTeams i sökfältet.
4. Klicka på ”Öppna” som visas.

5. Markera alla filer och mappar i mappen och välj ”Ta bort”.

6. Starta om din Windows 10-dator.
Metod 4: Inaktivera andra enheter
Om du använder en extern webbkamera eller har flera kameror kan den primära kameran störas. För att lösa problemet, inaktivera alla andra enheter enligt instruktionerna nedan.
1. Skriv ”Enhetshanteraren” i Windows 10 sökfält och öppna den.

2. Dubbelklicka nu på ”Kameror” för att expandera den.

3. Högerklicka på kameraenheten (till exempel ”HP TrueVision HD”) och välj ”Inaktivera enhet”.
Obs: Se till att du väljer en kamera som du inte använder i Teams just nu.

4. Bekräfta åtgärden genom att klicka på ”Ja”.

5. Följ stegen för alla andra enheter och kontrollera om problemet med videofunktionen i Teams är löst.
Obs: Se till att du återaktiverar den primära kameran när du har löst problemet.
Metod 5: Tillåt kamerabehörigheter i webbläsaren
Om du använder webbversionen av Teams, kontrollera att du har tillräckliga behörigheter för kameratillgång. I annat fall får du inte tillgång till kameran i webbläsarbaserade applikationer. Här följer några instruktioner för hur du tillåter kamerabehörighet i webbläsaren. Google Chrome används som exempel.
1. Tryck på Windows-tangenten. Skriv Google Chrome och starta den.

2. Klicka på ikonen med tre punkter och välj ”Inställningar”.

3. Välj ”Säkerhet och sekretess” i vänstermenyn och välj ”Webbplatsinställningar” på huvudsidan.

4. Scrolla ned på sidan och välj ”Kamera” under menyn ”Behörigheter”.

5. Välj ”Webbplatser kan be om att använda din kamera” och se till att Teams inte finns med i listan ”Får inte använda din kamera”.

6. Starta om webbläsaren och kontrollera om problemet med videon i Teams är löst.
Metod 6: Uppdatera Windows
Om du använder en gammal version av Windows 10 kan du uppleva vanliga hårdvaruproblem, särskilt med kameror. Du kan enkelt uppdatera ditt operativsystem genom att följa dessa steg.
1. Tryck på Windows-tangenten + I samtidigt för att öppna ”Inställningar” på din dator.
2. Välj ”Uppdatering och säkerhet”.

3. Välj ”Sök efter uppdateringar” i den högra panelen.

4A. Om ditt system är föråldrat klickar du på ”Installera nu” för att ladda ner och installera den senaste versionen.

4B. Om ditt system redan är uppdaterat, visas meddelandet ”Du är uppdaterad”.

Metod 7: Inaktivera brandväggen (rekommenderas inte)
Om säkerhetssviten för Windows Defender-brandväggen blockerar kameraåtkomst för Microsoft Teams, finns det några alternativ för att hantera problemet.
Alternativ I: Tillåt Teams i brandväggen
1. Tryck på Windows-tangenten och skriv ”Windows Defender Firewall”. Öppna det bästa resultatet.

2. I popup-fönstret klickar du på ”Tillåt en app eller funktion via Windows Defender-brandväggen”.

3. Klicka sedan på ”Ändra inställningar”. Kontrollera slutligen om Microsoft Teams tillåts genom brandväggen.
Obs: Du kan använda ”Tillåt en annan app…” för att bläddra efter programmet om det inte finns i listan.

4. Klicka slutligen på ”OK” för att spara ändringarna.
Alternativ II: Inaktivera brandväggen tillfälligt
Obs: Om du inaktiverar brandväggen blir din dator mer sårbar för skadlig programvara eller virusattacker. Om du väljer att göra det, se till att du aktiverar den igen så snart du har löst problemet.
1. Tryck på Windows-tangenten. Skriv ”Kontrollpanelen” och öppna den.

2. Ställ in ”Visa efter” som ”Kategori” och välj ”System och säkerhet”.

3. Klicka nu på ”Windows Defender Firewall” som visas här.

4. Välj ”Slå på eller av Windows Defender-brandväggen” från menyn till vänster.

5. Markera rutorna bredvid ”Stäng av Windows Defender-brandväggen (rekommenderas inte)” där det är tillgängligt på den här skärmen.

6. Klicka på ”OK” och starta om datorn.
Metod 8: Inaktivera VPN
Virtuella privata nätverk används för att förhindra datastölder från ett privat nätverk och agerar som en gateway mellan klient och server. Ibland kan användning av VPN-servrar orsaka problem i videokonferensapplikationer. Vi rekommenderar att du inaktiverar VPN-klienten enligt instruktionerna nedan.
1. Tryck på Windows-tangenten och skriv ”VPN-inställningar” i sökfältet.

2. I fönstret Inställningar kopplar du bort den aktiva VPN-tjänsten.
3. Stäng av VPN-alternativen under ”Avancerade alternativ”.

Metod 9: Installera om kameradrivrutiner
Gamla och inkompatibla kameradrivrutiner är ofta orsaken till att videosamtal i Microsoft Teams inte fungerar. För att vara på den säkra sidan, se alltid till att du använder en uppdaterad version av drivrutinerna. Här följer några instruktioner för att installera om kameradrivrutinerna.
1. Starta ”Enhetshanteraren” genom att följa stegen ovan och expandera kamerorna genom att dubbelklicka på den.

2. Högerklicka på drivrutinen och välj ”Avinstallera enhet”.

3. Klicka på ”Avinstallera” i prompten.

4. Besök nu tillverkarens webbplats (t.ex Lenovo).

5. Hitta och ladda ner drivrutinerna som motsvarar Windows-versionen på din dator.
6. När du har laddat ner, dubbelklicka på den nedladdade filen och följ instruktionerna på skärmen för att installera den.
Metod 10: Använd webbläsarversionen av Teams
Om ingen av metoderna har hjälpt dig att lösa problemet med videosamtal i desktop-versionen av Teams, kan du prova webbläsarversionen. Det är ett alternativ som kan fungera, se bara till att du har aktiverat behörigheter för medietjänster på din Windows 10-dator.
- Om du använder webbversionen av Teams, kontrollera att du har tillräckliga behörigheter för kameratillgång enligt metod 5.
- I annat fall kan du inte använda kameran i webbläsarbaserade applikationer.
Metod 11: Kontakta Microsoft Teams tekniska support
Om du fortfarande inte kan komma åt Teams varken i desktop- eller webbläsarversionen, kan du kontakta Microsofts officiella support.
1. Gå till Microsofts supportsida.
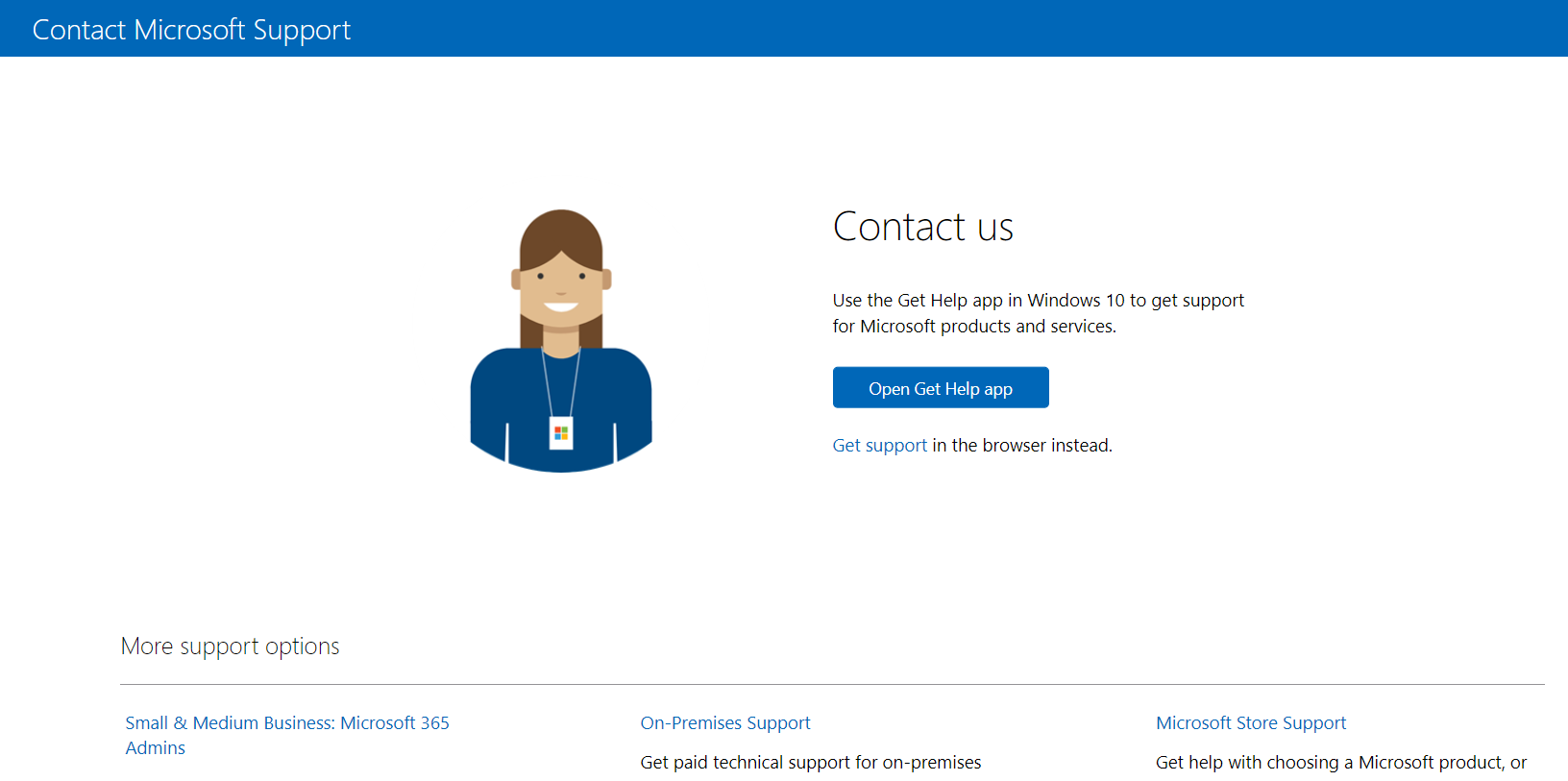
2A. Du kan använda appen ”Få hjälp” i ditt Windows 10-system för att skicka din fråga. Klicka på ”Öppna Get Help-appen” och bekräfta genom att klicka på ”Öppna Get Help”.
<img decoding=”async” class=”alignnone wp-image-86001″ width=”550″ height=”183″ src=”https://wilku.top/wp-content/uploads/2022/03/1646977153_31_Fix-Microsoft-Teams-Video-Call-Not-Working.png” src-