Att hantera medlemmar i Slack: En guide
Den moderna affärsvärlden är starkt beroende av samarbets- och kommunikationsverktyg som Slack. Det fungerar som ett digitalt kontor, som i många avseenden speglar funktionerna hos en fysisk arbetsplats. Precis som i verkligheten kan det ibland vara nödvändigt att ta bort en person från en arbetsmiljö. Lyckligtvis är det enkelt att ta bort användare från en Slack-kanal.
Den här artikeln går igenom hur du tar bort någon från en specifik kanal i Slack eller från hela din arbetsyta.
Ta bort en person från en Slack-kanal via webb, Mac eller Windows
Slack ger användare möjlighet att enkelt ta bort medlemmar från en arbetsyta via en webbläsare eller skrivbordsapparna för Mac och Windows. Notera att endast användare med administrativa rättigheter kan avlägsna andra medlemmar. Om du är administratör eller skaparen av arbetsytan, följ dessa steg för att ta bort en medlem på datorn:
- Öppna Slack-applikationen (antingen via webbläsare eller dator) och gå till den kanal där du vill ta bort användaren.
- I chattfönstrets övre högra hörn, klicka på ikonen för medlemmar.
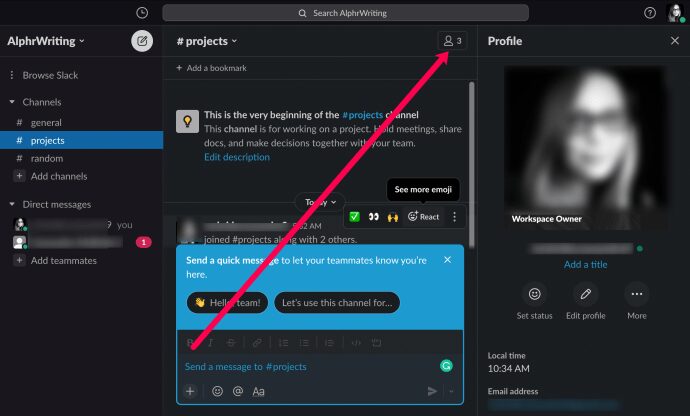
- Håll muspekaren över personens namn och klicka på ”Ta bort”.
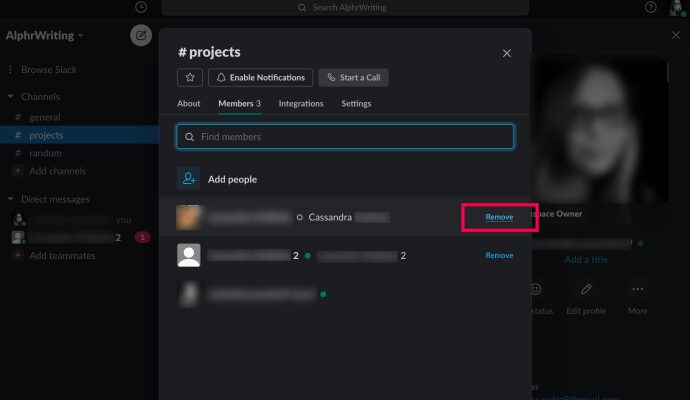
- Bekräfta borttagningen genom att klicka på ”Ta bort” igen.
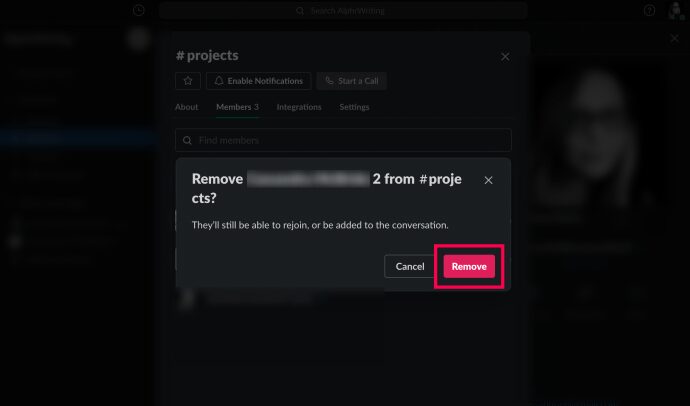
Ett alternativt sätt att ta bort någon är att skriva kommandot: ”/remove @[användarnamn]” i kanalen. Tryck sedan på Enter eller klicka på ikonen med pappersplanet.
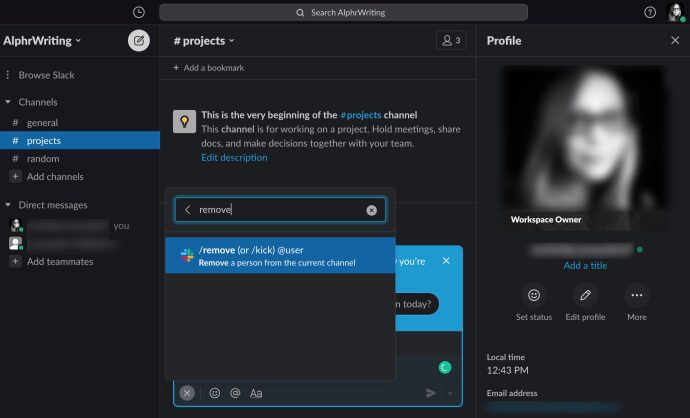
Ta bort en person från en Slack-kanal på iOS/Android
Tyvärr har mobilappen för Slack inte en direkt ”ta bort medlem”-funktion i medlemslistan för kanaler. Därför är det enda sättet att avlägsna någon från en Slack-kanal på iOS eller Android genom att använda kommandot som beskrivits ovan.
Observera: Till skillnad från datorversionen kräver inte mobilversionen en bekräftelse på borttagningen, så var noga med att välja rätt användare.
Sammanfattningsvis:
- Gå till den aktuella kanalen.
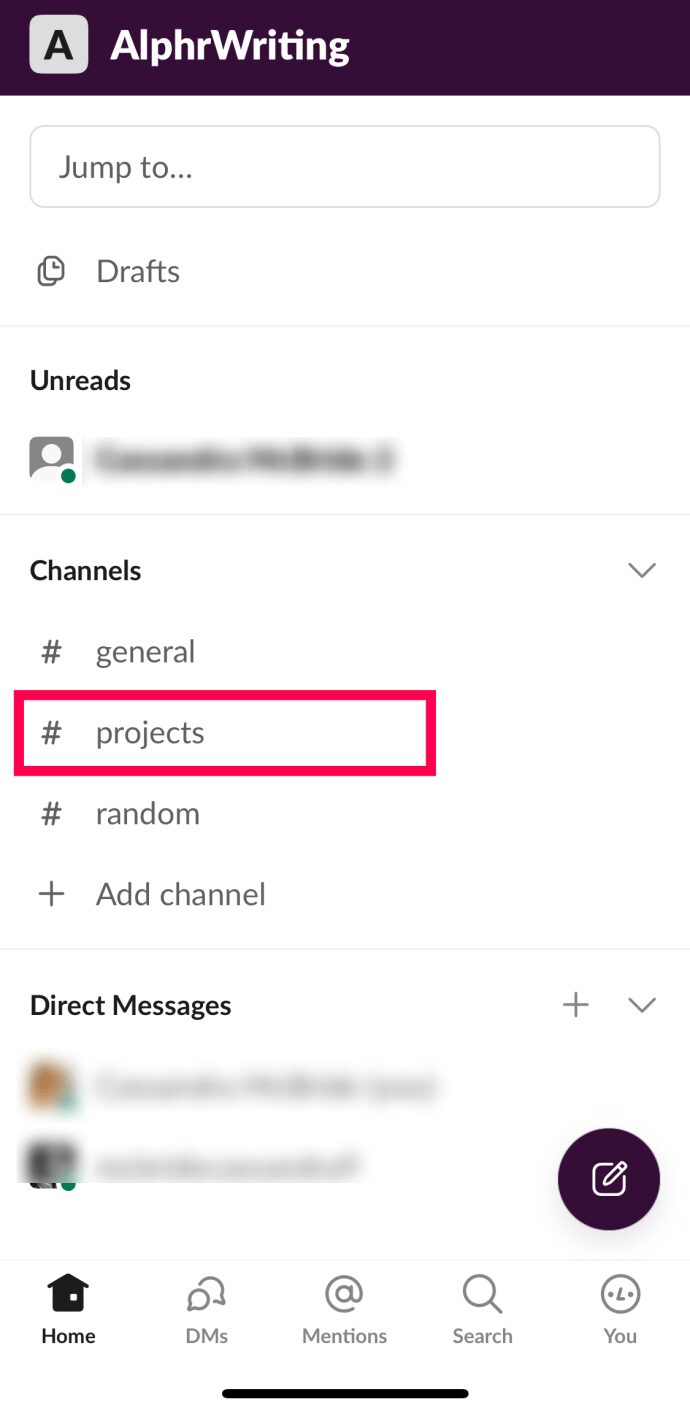
- Skriv in ”/remove @[användarnamn]” eller ”/kick @[användarnamn]”.
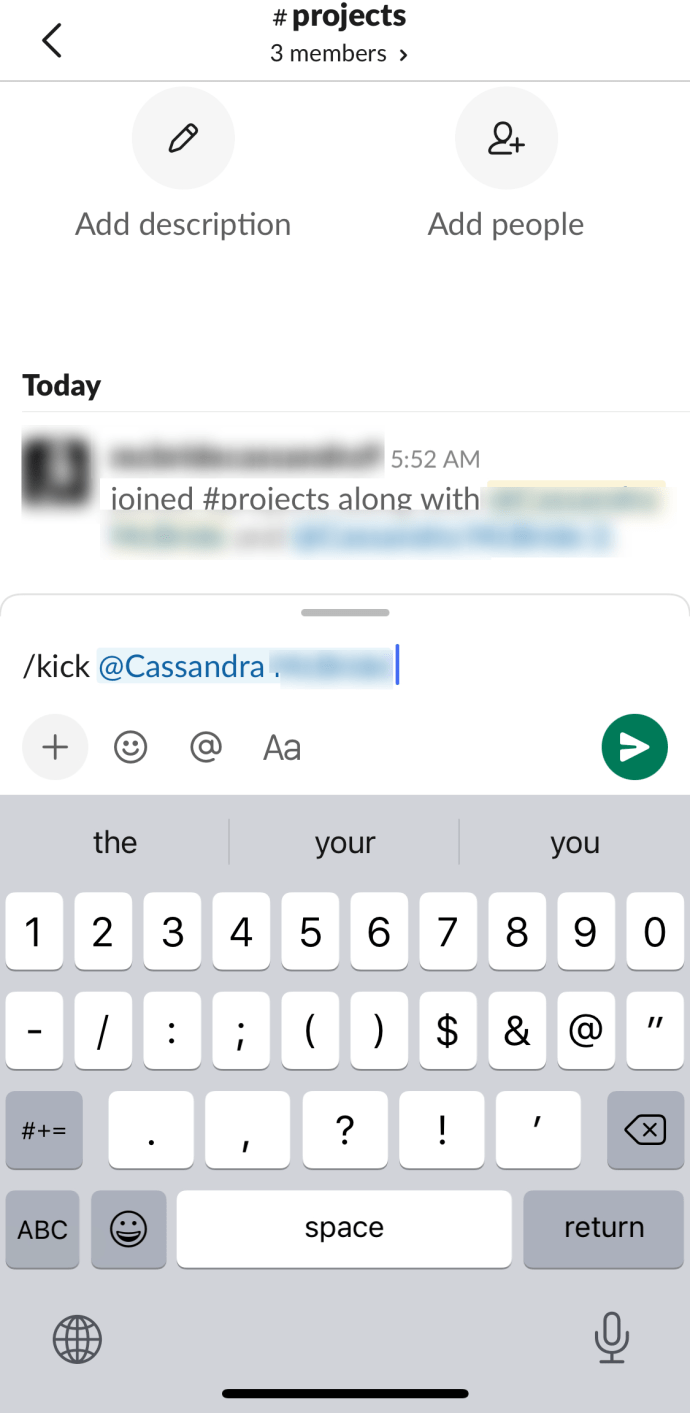
- Tryck på Enter eller pappersplansikonen.
Genom att använda /remove @användarnamn eller /kick @användarnamn kan du alltså hantera medlemskapet även när du är i farten.
Inaktivera ett konto i en arbetsyta
Med de ovanstående stegen tar du bort en person från en viss kanal, men personen finns fortfarande kvar i arbetsytan. När anställningsförhållandet avslutas kan det vara nödvändigt att ta bort personen helt från arbetsytan, genom att inaktivera kontot.
Alternativet att inaktivera konton är inte tillgängligt i appar för mobil, surfplatta eller dator. Om du försöker använda Slack-skrivbordsappen omdirigeras du till din webbläsare där du kan inaktivera medlemmens konto. Det enda sättet att inaktivera ett Slack-konto från en mobil eller surfplatta är att använda webbläsaren i datorläge. Innan vi fortsätter med inaktiveringen, låt oss se hur du aktiverar datorläge i din mobila webbläsare.
iOS
För Safari på iOS gör du så här:
- Gå till Slack.com.
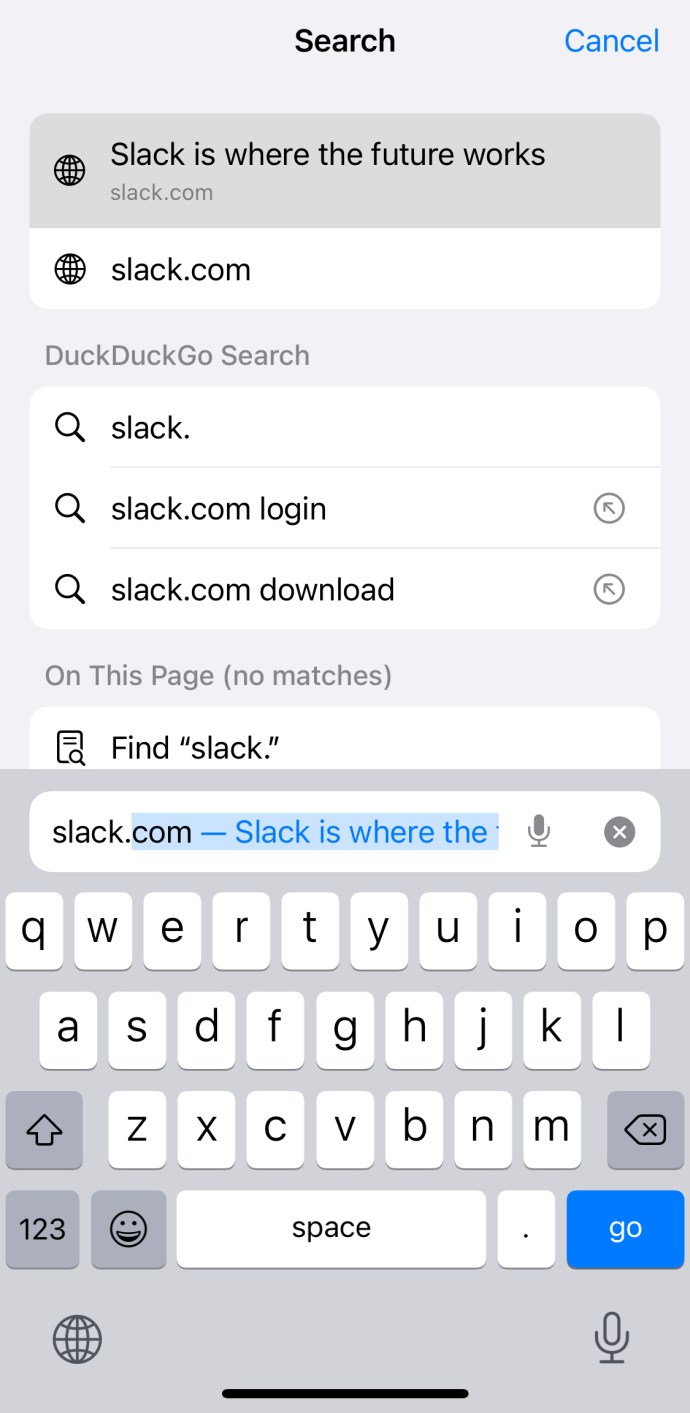
- Tryck på dubbel-A-knappen längst upp till vänster.
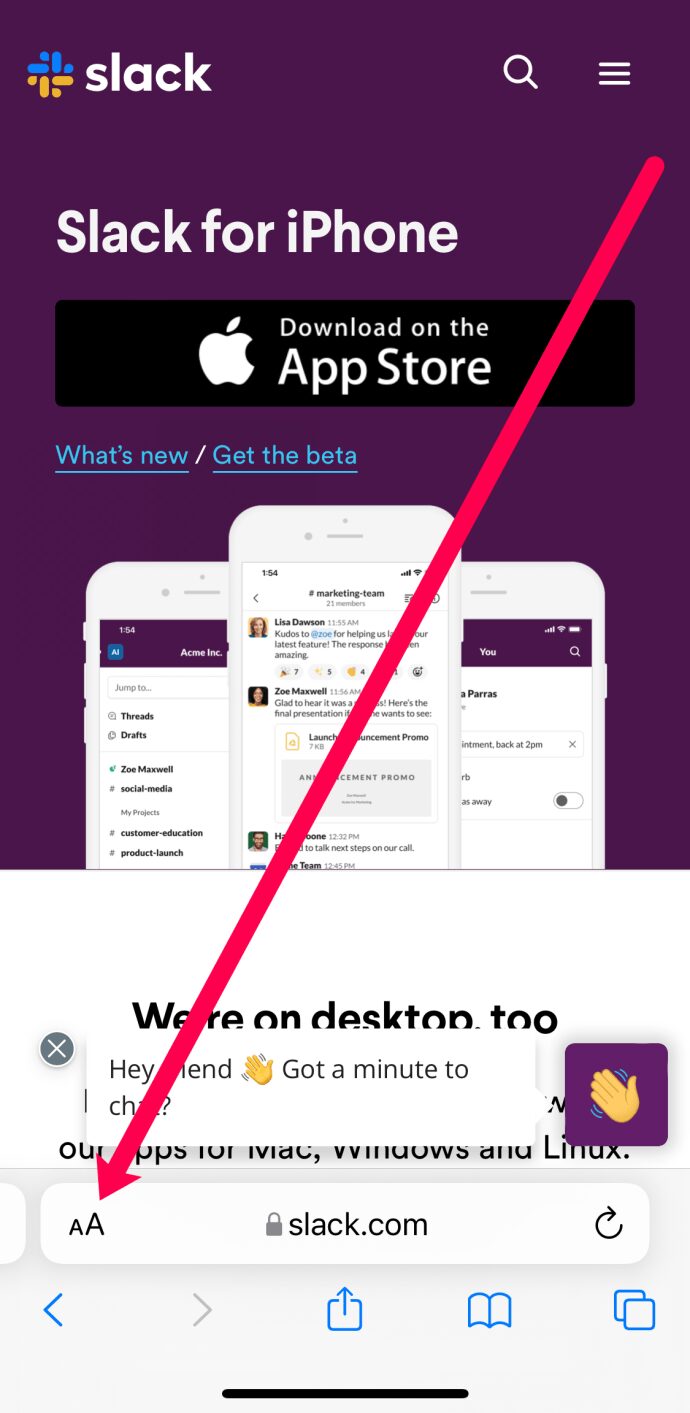
- Tryck på ”Begär datorwebbplats”.

Android
För Android-telefoner och -surfplattor går det lika enkelt:
- Starta Chrome.
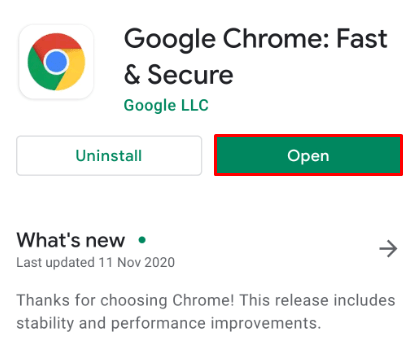
- Gå till Slack.com.
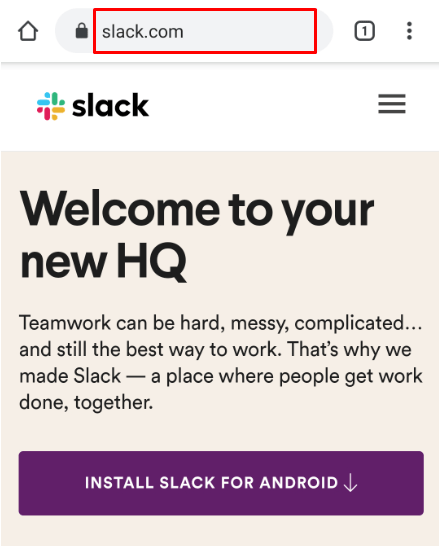
- Tryck på ikonen med tre punkter.
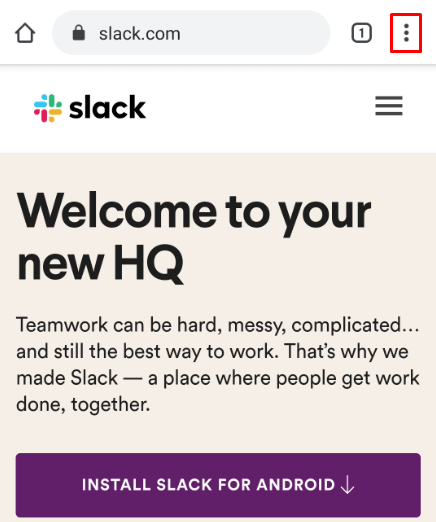
- Markera rutan bredvid ”Datorwebbplats”.
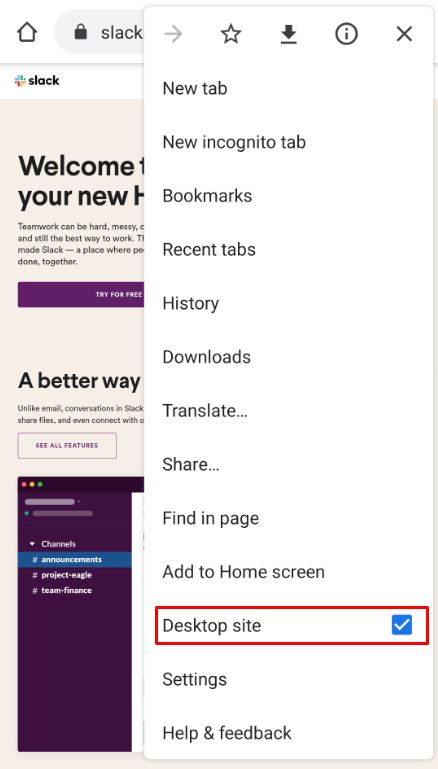
Nu när vi är i datorversionen kan vi inaktivera kontot. Hela processen är mycket enkel.
- Navigera till den aktuella arbetsytan (gå till Slack.com eller öppna skrivbordsappen). Klicka sedan på arbetsytans namn, som finns i det övre vänstra hörnet.

- Klicka på ”Inställningar & administration”.

- Välj ”Hantera medlemmar” i menyn.

- Ett nytt fönster öppnas. Hitta den medlem vars konto du vill inaktivera och klicka på ikonen med tre punkter vid personens namn.
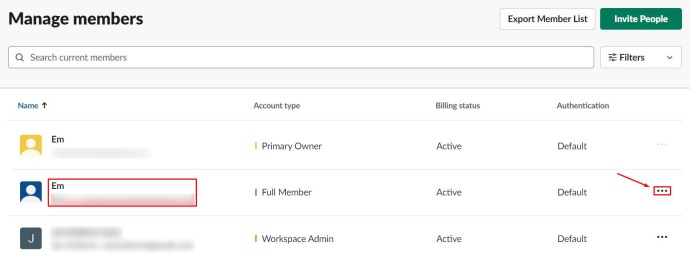
- Gå till ”Inaktivera konto”.
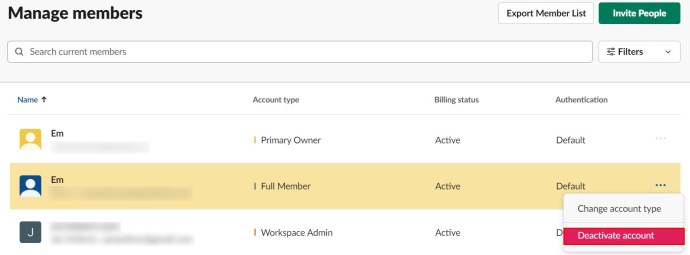
- Bekräfta.
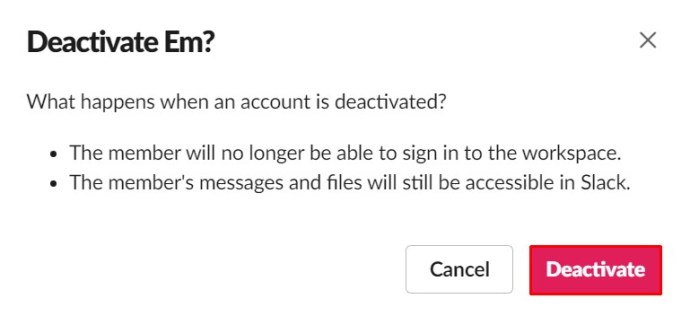
Den inaktiverade medlemmen kan inte längre logga in eller komma åt arbetsytan om du inte återbjuder personen. Du kommer fortfarande att ha tillgång till medlemmens filer och meddelanden som finns kvar i din arbetsyta.
Ta bort en Slack-arbetsyta
Arbetsytor kan bli inaktuella. Vissa arbetsytor är endast temporära, medan andra kan behöva bytas ut. Oavsett orsaken kommer du här att lära dig att ta bort en hel arbetsyta.
Tänk på att borttagning av en arbetsyta inte kan ångras. När du väl tagit bort den kommer alla meddelanden och filer att raderas permanent. Innan du bestämmer dig för att ta bort en hel Slack-arbetsyta, överväg att exportera relevanta data till din dator.
Observera att endast meddelanden och filer från offentliga kanaler kommer att exporteras. Privata kanaler, direktmeddelanden och redigerings-/raderingsloggar inkluderas inte. Säkerhetskopiera data innan du fortsätter med borttagningsprocessen.
- Öppna din arbetsyta med skrivbords- eller webbappen.
- Navigera till ”Inställningar & administration” som tidigare.

- Välj ”Arbetsyteinställningar”.
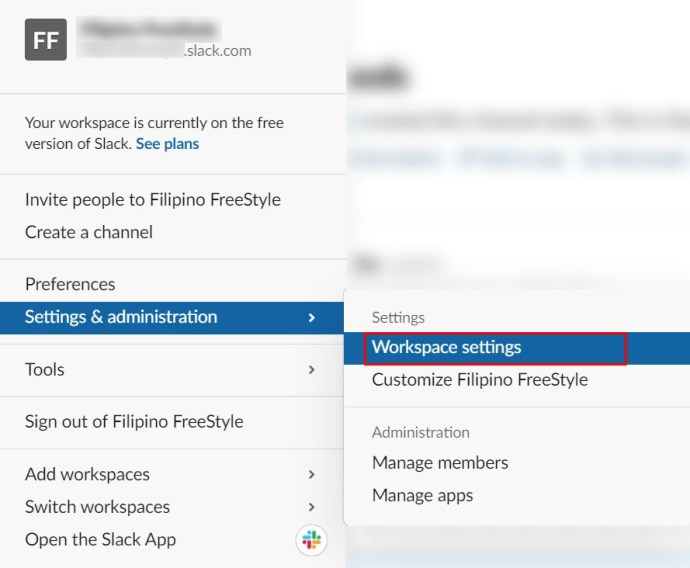
- Scrolla ner till avsnittet ”Ta bort arbetsyta”. Ta dock inte bort arbetsytan ännu.
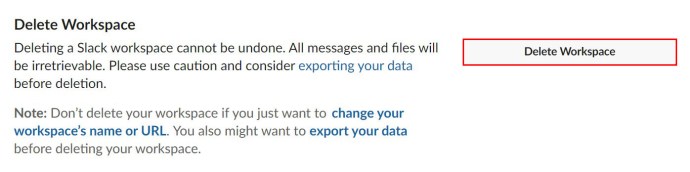
- Klicka på ”Exportera dina data”.
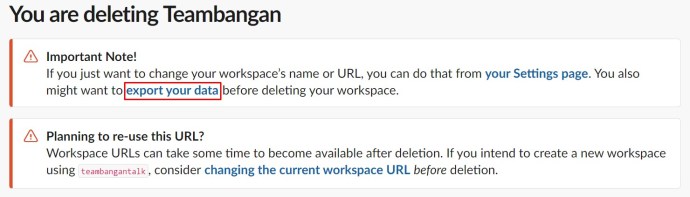
- Välj önskat tidsintervall för export.
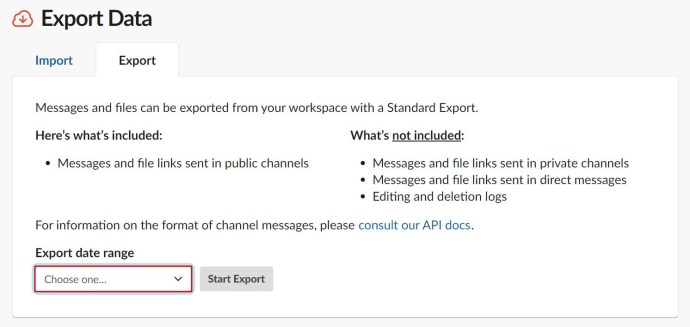
- Klicka på ”Starta export”.
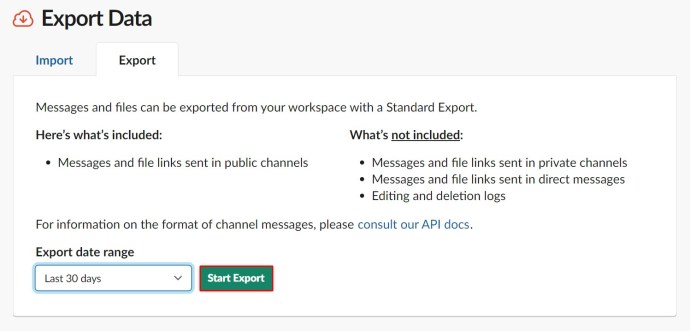
När exporten är klar (eller om du valt att inte säkerhetskopiera datan), kan du fortsätta och ta bort arbetsytan.
- Klicka på ”Ta bort arbetsyta” under avsnittet ”Ta bort arbetsyta”.
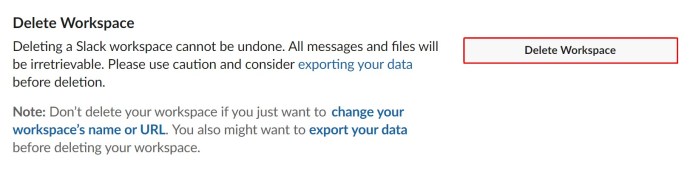
- Markera rutan för att bekräfta att du förstår vad borttagning av arbetsytan innebär.
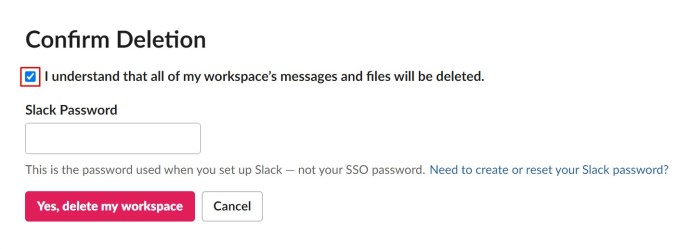
- Ange ditt lösenord för Slack.
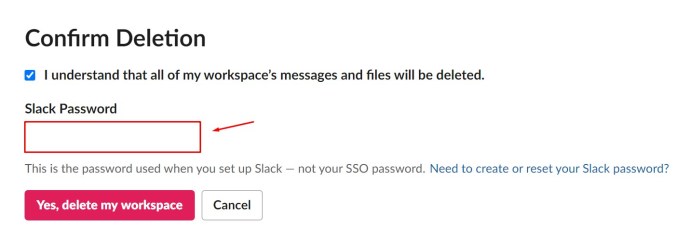
- Klicka på ”Ja, ta bort min arbetsyta”.
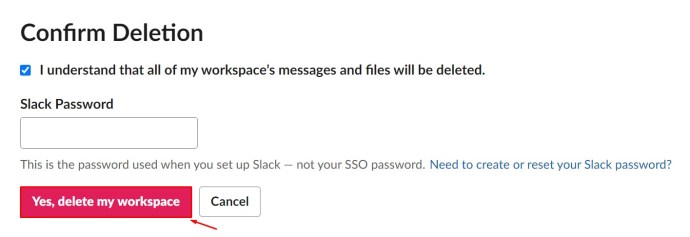
- Bekräfta att du är säker på att du vill ta bort den.
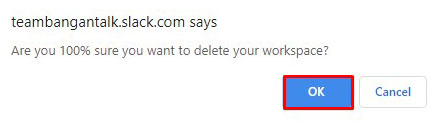
Din arbetsyta bör nu vara raderad.
Vanliga frågor och svar
Slack är ett fantastiskt verktyg för samarbete. Om du har fler frågor, läs vidare.
Får personen en avisering om att de har tagits bort?
Nej, Slack skickar inga meddelanden om borttagningar. Men personen kommer sannolikt att upptäcka att hen har blivit borttagen när hen försöker gå till arbetsytan.
Användaren får inte heller något meddelande om du inaktiverar kontot. De kommer helt enkelt inte längre ha tillgång till det.
Hur tar man bort någon annans meddelande på Slack?
Om du har behörighet kan du ta bort eller redigera dina egna meddelanden. Klicka på ikonen med tre punkter, välj ”Ta bort meddelande” och bekräfta. Samma sak gäller för redigering. Men du kan inte ta bort någon annans meddelanden.
Kan raderade meddelanden återställas?
Nej. När du tar bort ett meddelande är det borta för gott. Det går inte att återställa. Även om du är administratör eller ägare av hela arbetsytan kommer du inte kunna återställa det. Administratörer och ägare kan dock inaktivera möjligheten att radera/redigera meddelanden.
Tar borttagning av ett meddelande bort det för alla?
Om administratörsinställningarna tillåter det kommer en borttagning att ta bort meddelandet för alla. Inte ens administratören, ägaren eller primära ägaren kommer kunna komma åt det när det väl är borta.
Avlägsna någon från en kanal
Så länge du har administrativa rättigheter i en arbetsyta kan du ta bort användare från Slack-kanaler, och även inaktivera dem från arbetsytan. Innan du gör det, rekommenderar vi att du meddelar personen först för att undvika eventuella pinsamma situationer.
Har du lyckats ta bort en användare från en kanal? Eller inaktiverat kontot inom en arbetsyta? Har du några ytterligare frågor? Skriv dem i kommentarsfältet nedan. Dela gärna med dig av dina egna tips!