Reklamblad är utan tvekan ett av de smidigaste sätten att marknadsföra eller sprida information om erbjudanden eller händelser. Processen att skapa dem är relativt enkel, förutsatt att du känner till tillvägagångssättet och har tillgång till rätt programvara. Google Dokument erbjuder en mängd alternativ för den som vill designa ett iögonfallande reklamblad. Nedan följer en beskrivning av de steg som krävs för att skapa ett reklamblad i Google Dokument, oavsett om det handlar om att informera om ett evenemang eller dela nyheter.
Skapa ett Reklamblad med Google Dokument
Google Dokument är ett praktiskt verktyg för dokumenthantering, eftersom det är kostnadsfritt och inte knutet till ett specifikt operativsystem. Det enda som krävs är en internetuppkoppling för att kunna skapa de reklamblad du behöver. Följ stegen nedan för att komma igång:
Användning av Mallar
För att underlätta för nya användare erbjuder Google Dokument en rad färdiga mallar som kan användas som utgångspunkt för ditt dokument. Gör så här:
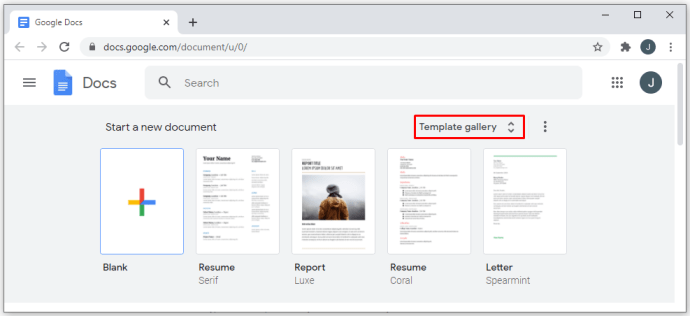
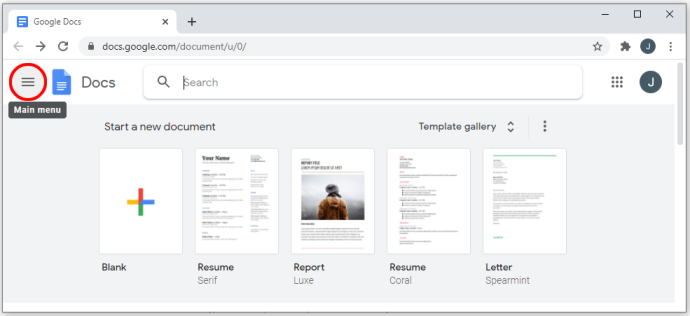
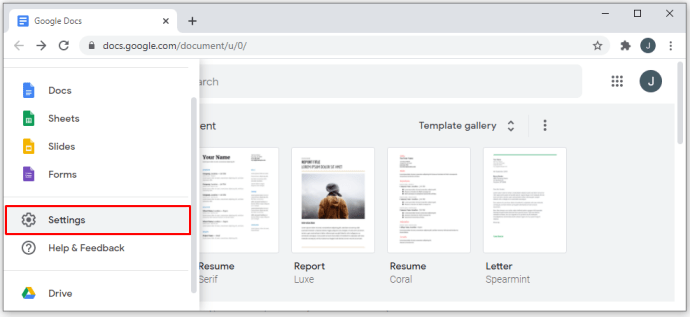
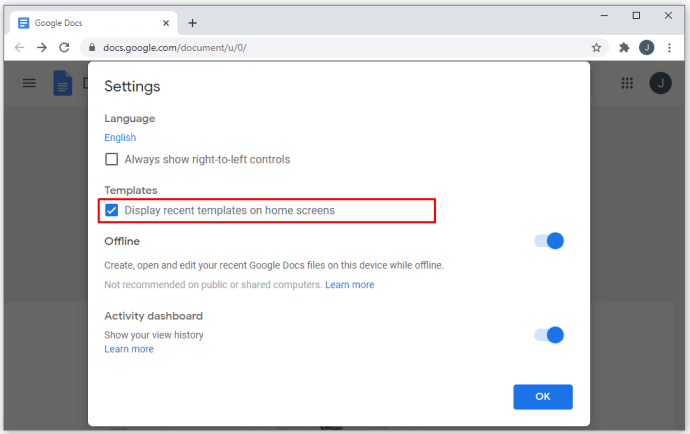
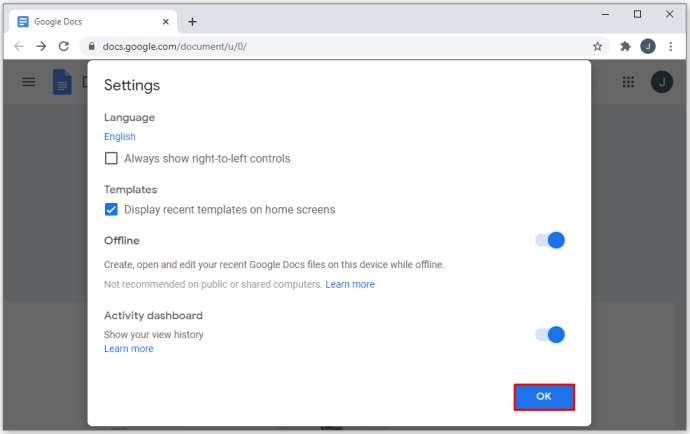
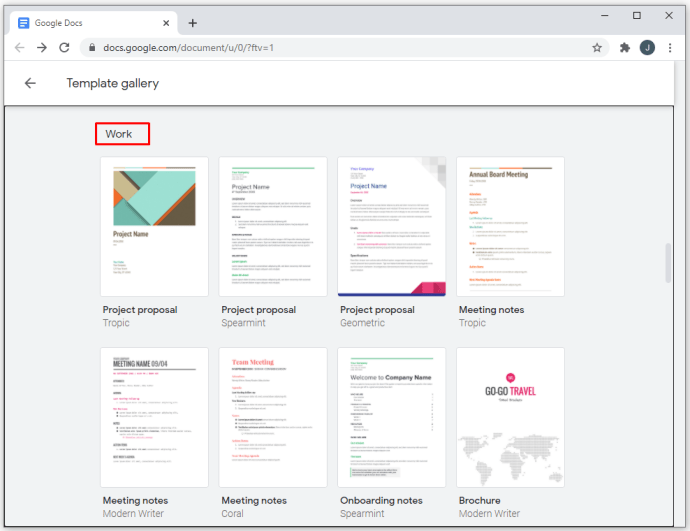
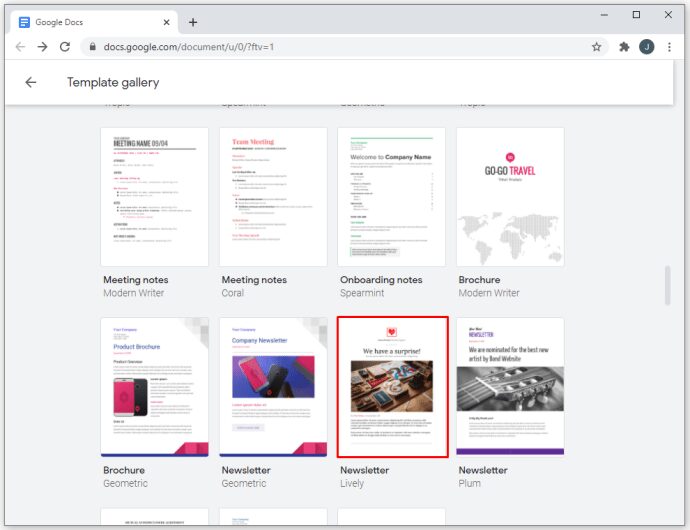
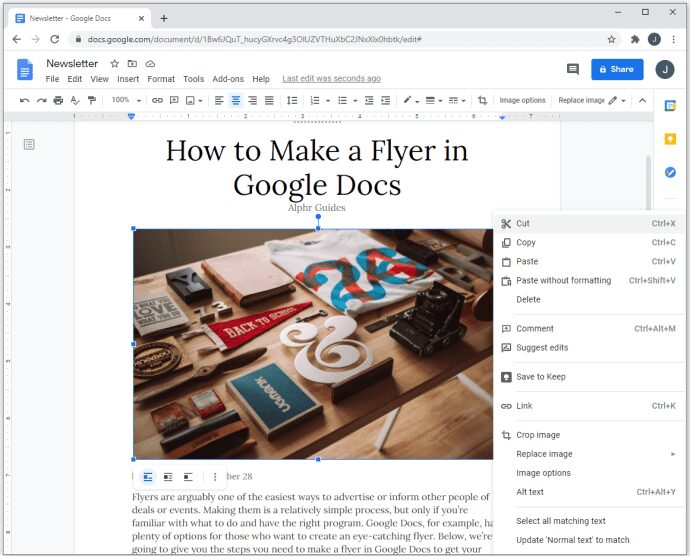
Skapa från Grunden
Om du hellre vill starta med ett tomt dokument istället för att använda en mall, följ dessa steg:

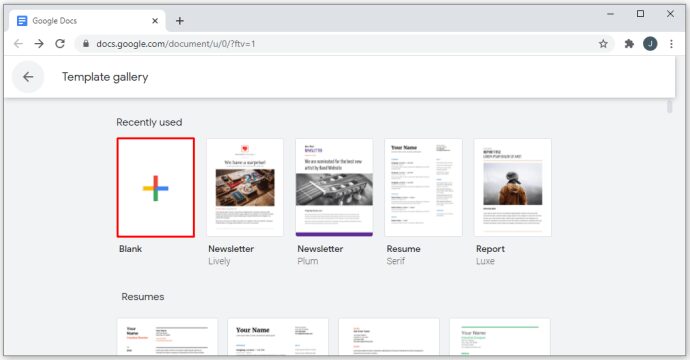
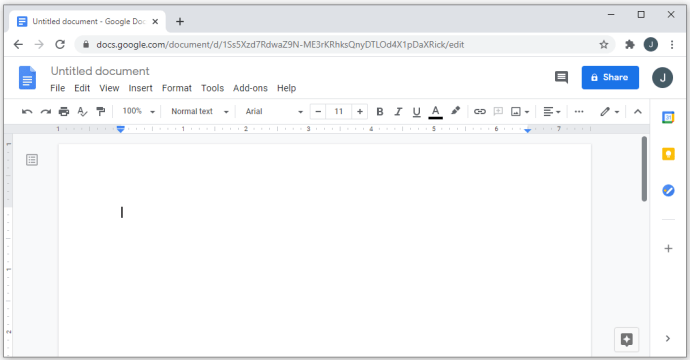
Google Dokument sparar automatiskt dina framsteg medan du redigerar dokumentet. Alla filer lagras i ditt Google Drive-konto. Om du har en skrivare ansluten och vill skriva ut ditt reklamblad gör du så här:
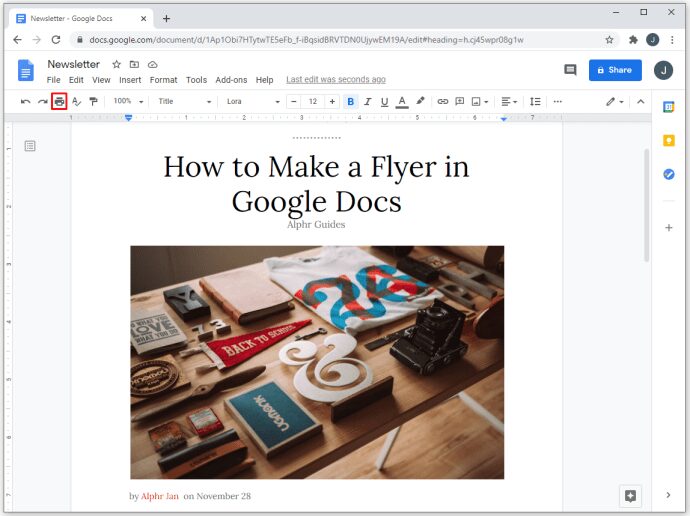
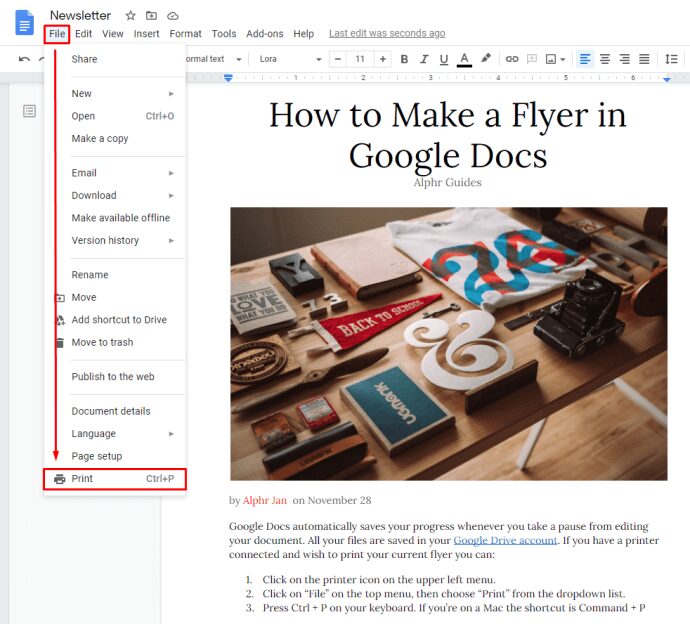
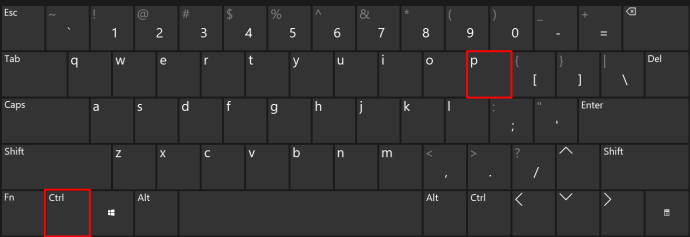
För att spara filen på datorn för utskrift vid ett senare tillfälle, gå till ditt Google Drive-konto. Leta upp dokumentet i listan och högerklicka på det. Välj ”Ladda ner” i rullgardinsmenyn.
Skapa ett Reklamblad med Avrivningsbara Flikar i Google Dokument
En unik funktion hos vissa reklamblad är de avrivningsbara flikarna längst ner, med relevant information (telefonnummer, datum etc.) som mottagaren kan ta med sig. Detta är ett effektivt sätt att sprida information, eftersom folk som tycker det är jobbigt att skriva ner detaljer istället kan dra av en flik och spara informationen ”för säkerhets skull”.
I dagsläget finns det inget direkt sätt att skapa vertikal text i Google Dokument. Om du vill designa den här typen av reklamblad, gör följande:
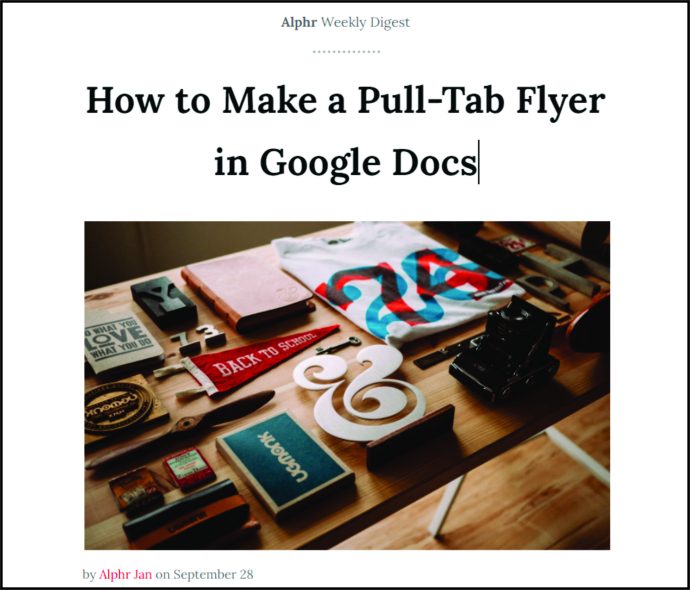
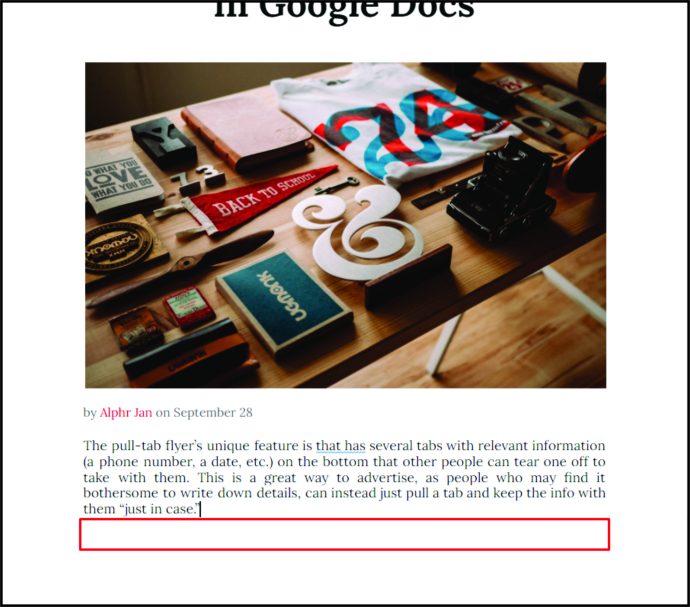
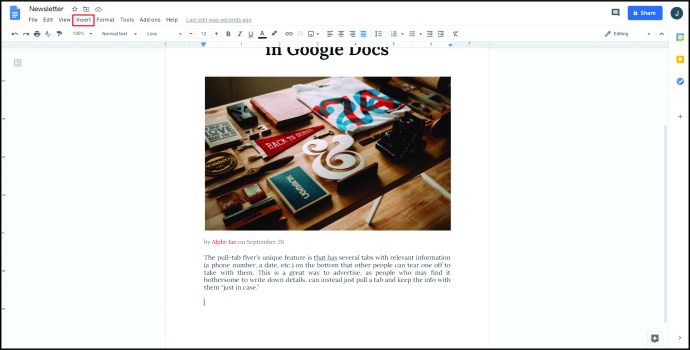
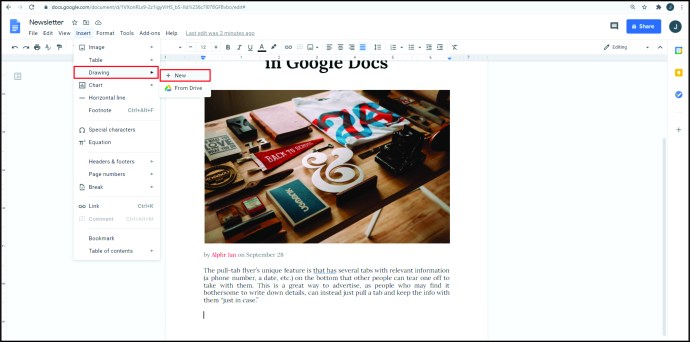
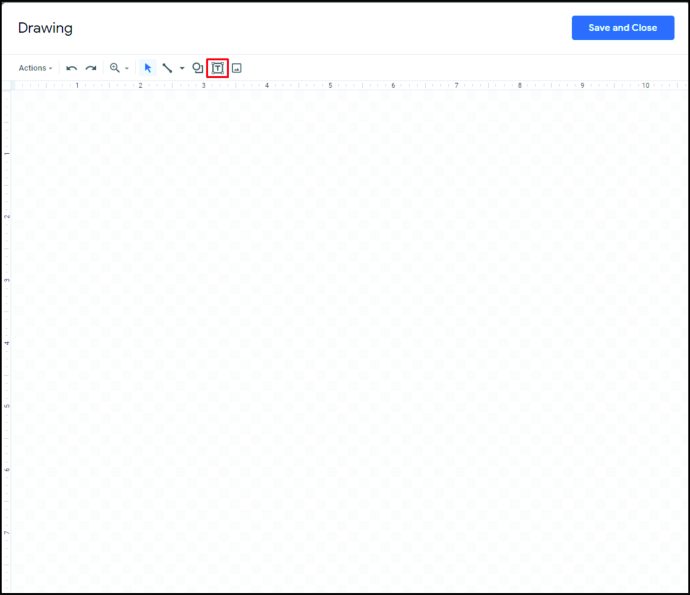
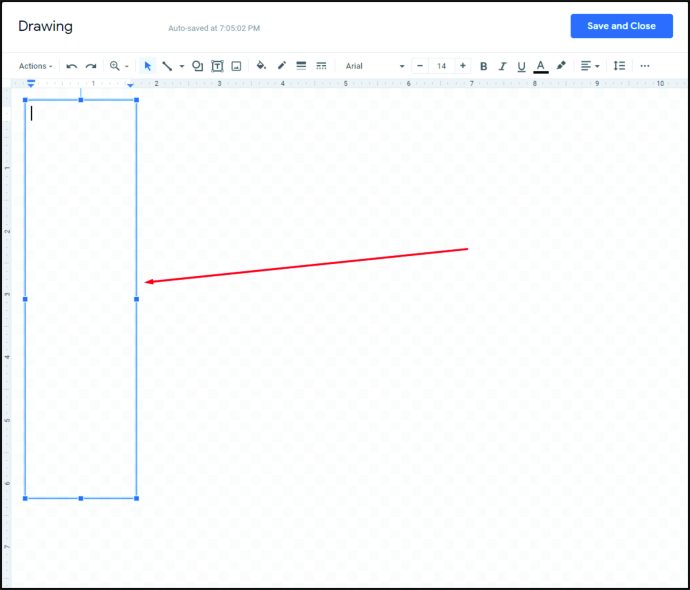
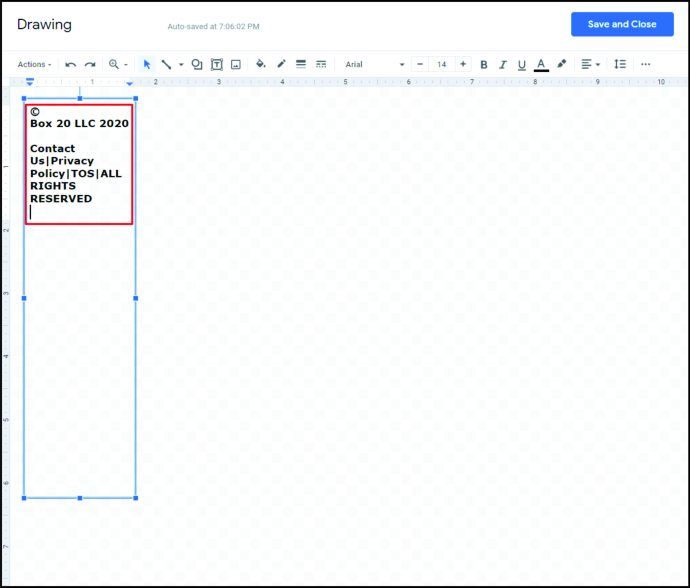
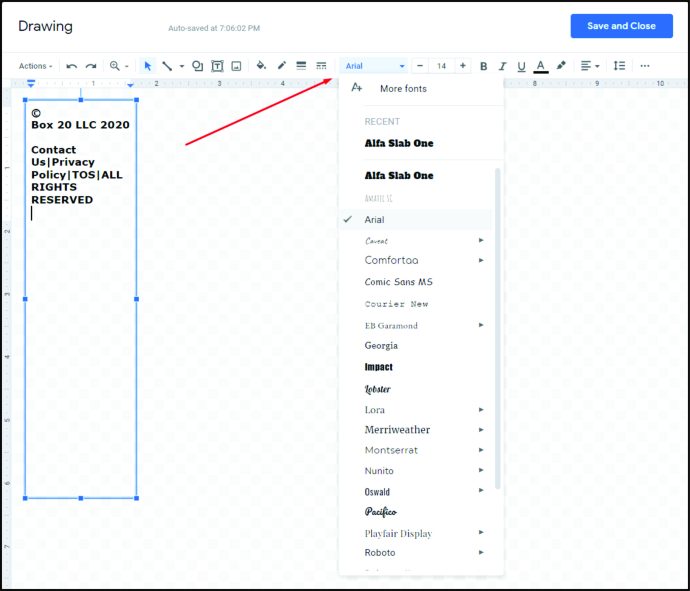
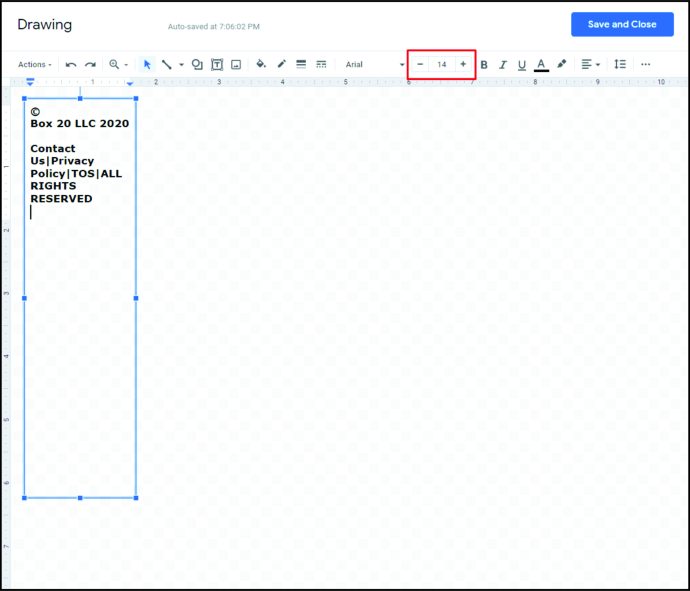
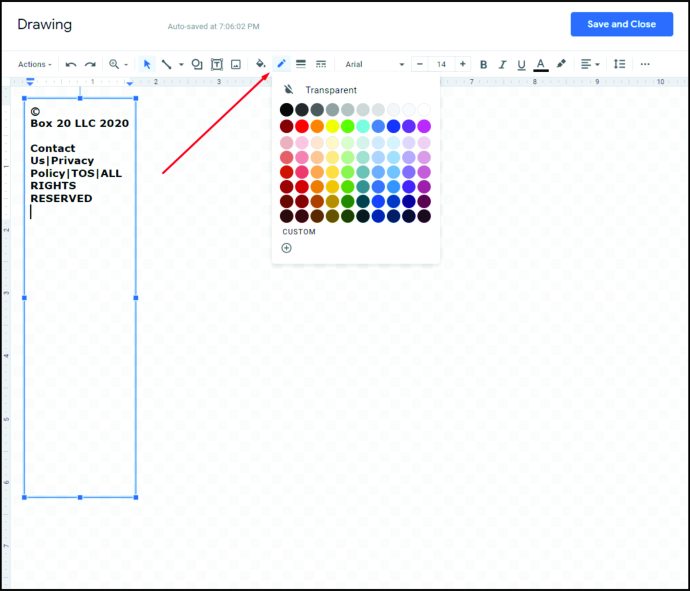
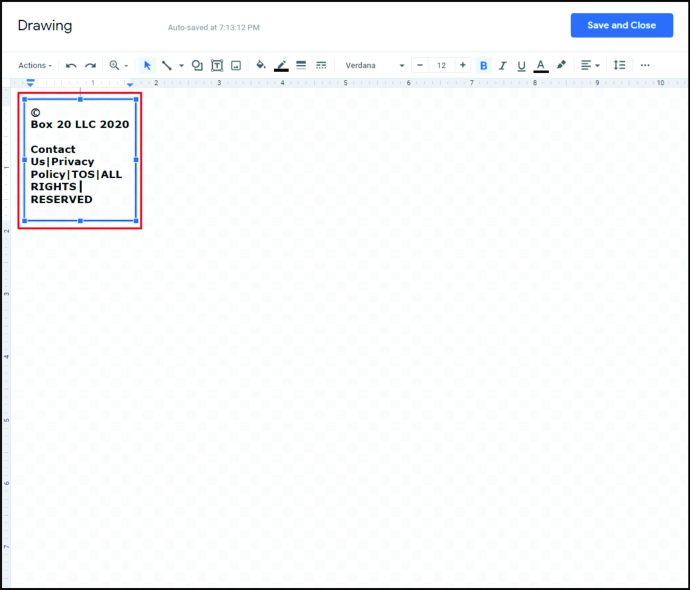
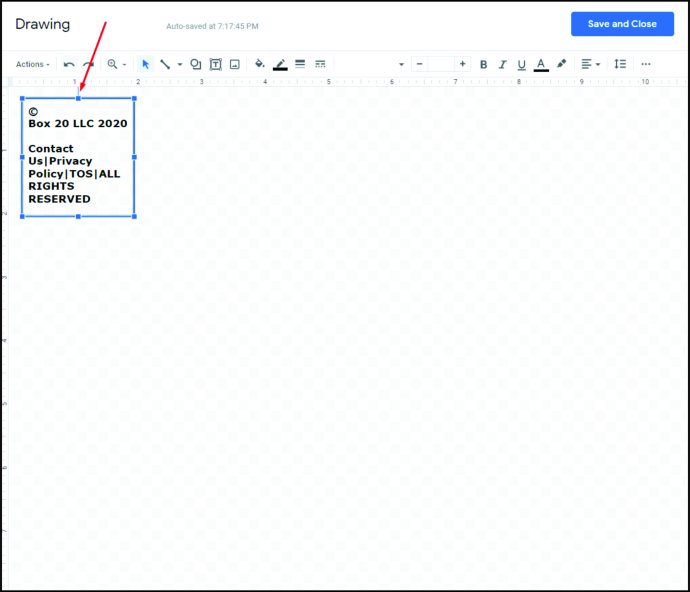
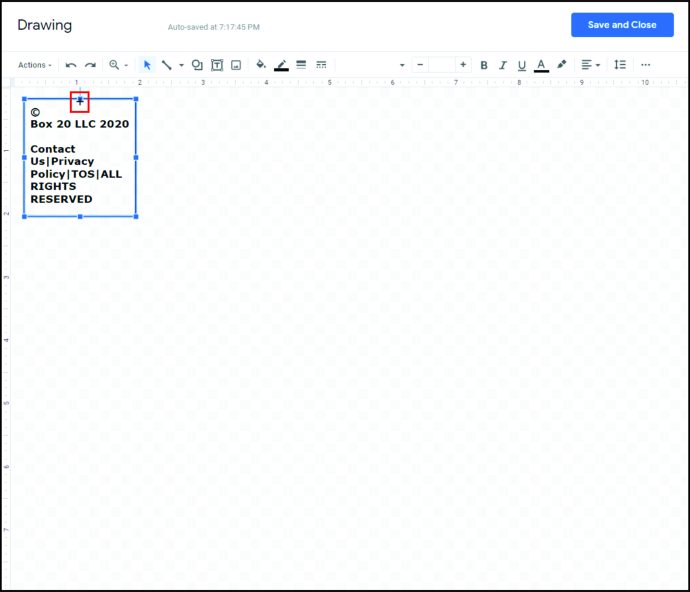
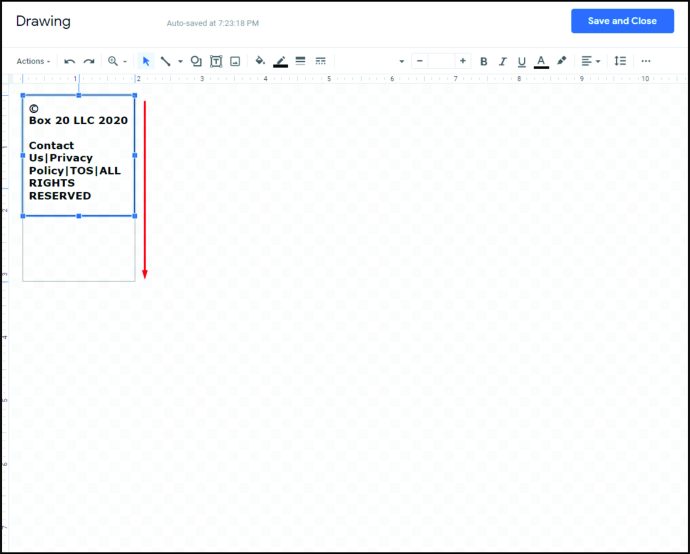
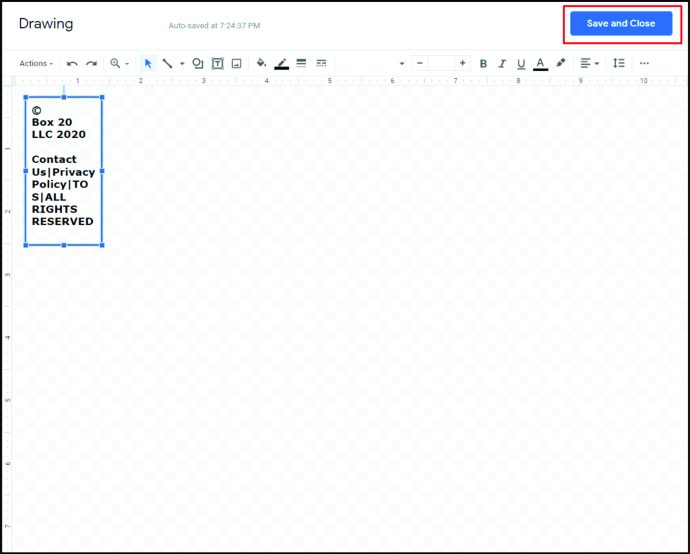
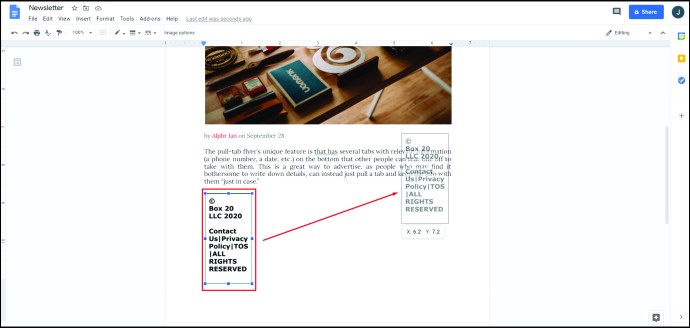
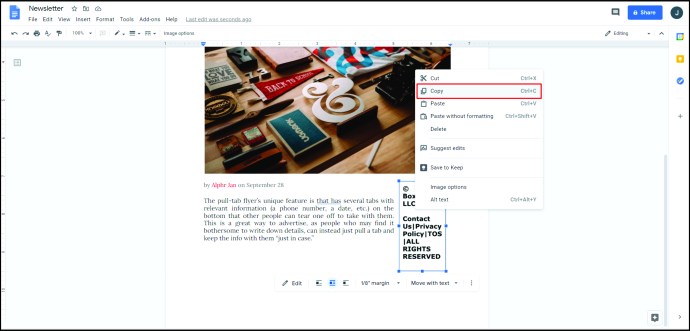
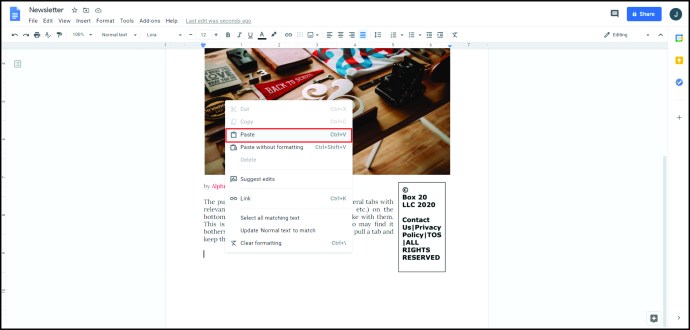
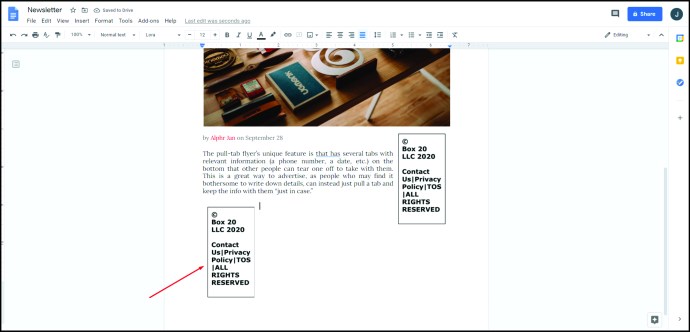
Skapa ett Halvsides Reklamblad i Google Dokument
Halvsides reklamblad, som namnet antyder, har en design som bara täcker halva ytan av ett vanligt reklamblad. Med den här designen kan du skriva ut två mindre, men identiska, reklamblad på samma sida, som kan klippas isär, vilket sparar både tid och papper. De kan vara antingen horisontella eller vertikala, beroende på dina behov. Det finns flera metoder för att skapa ett halvsides reklamblad, som beskrivs nedan:
Skapa ett Horisontellt Halvsides Reklamblad:
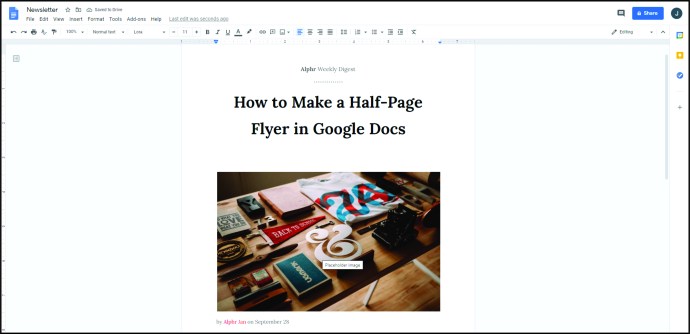
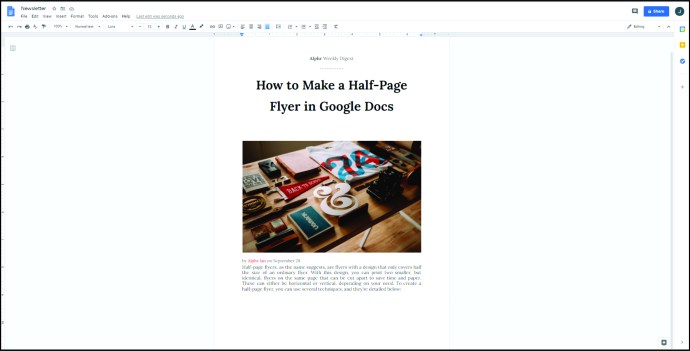
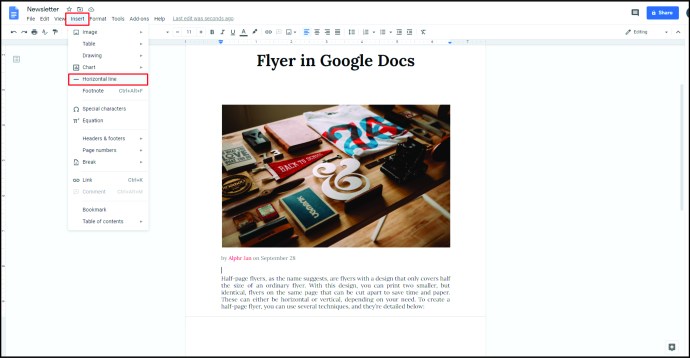
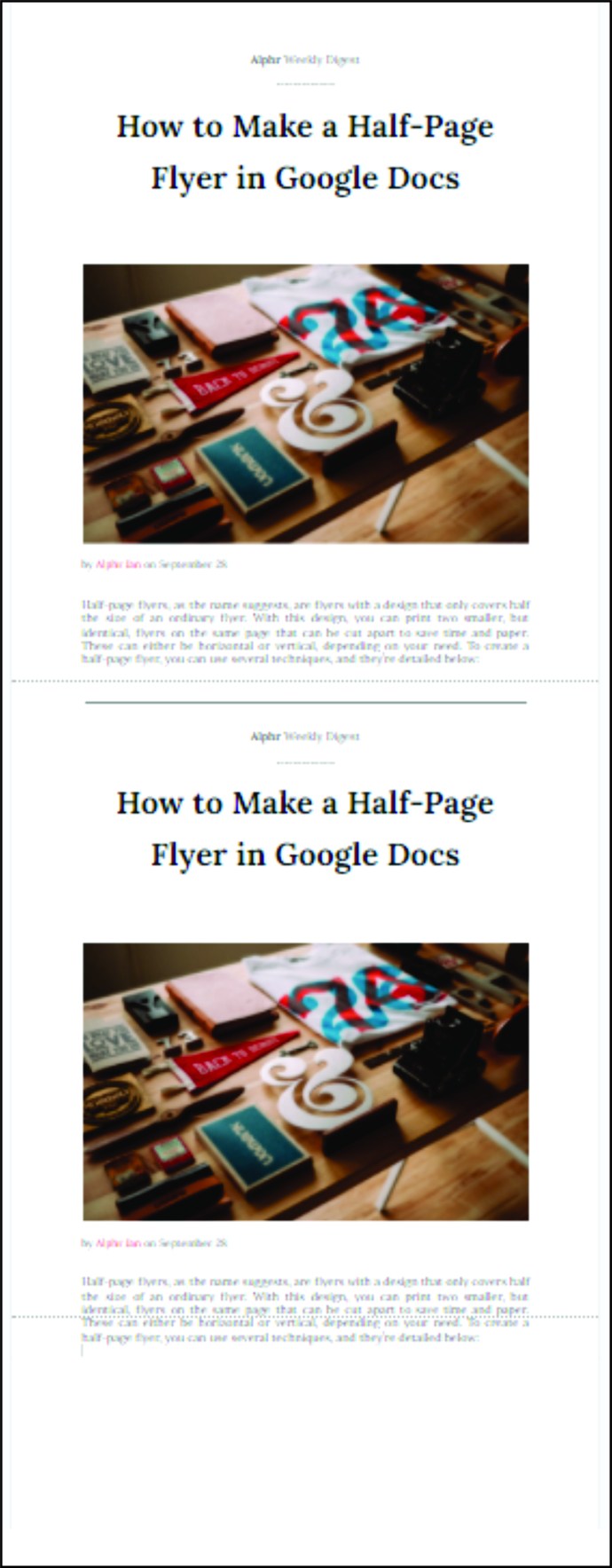
Skapa ett Vertikalt Halvsides Reklamblad:
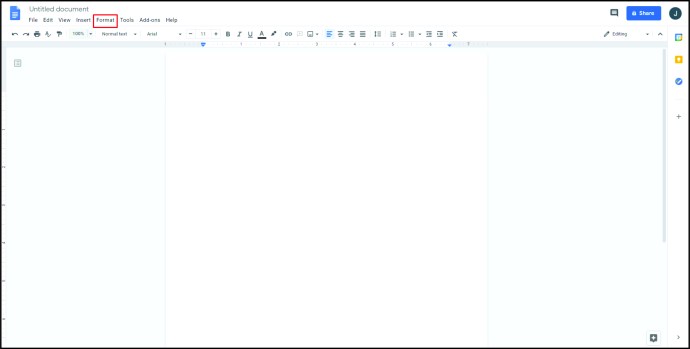
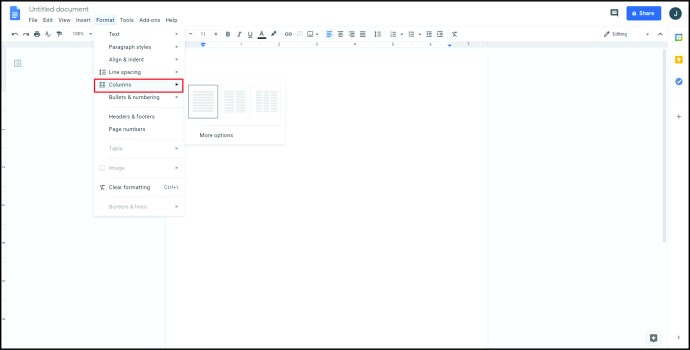
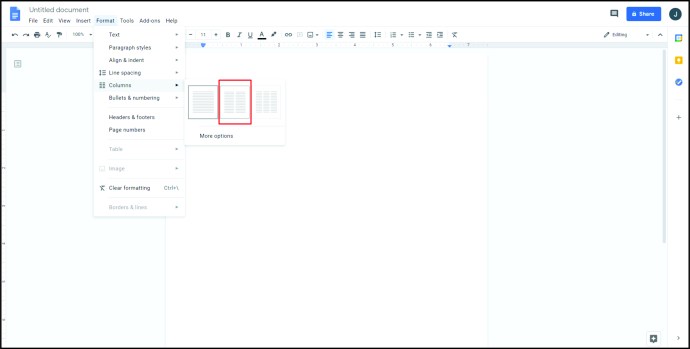
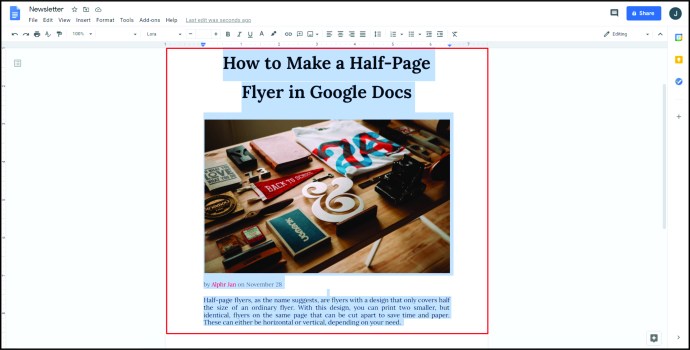
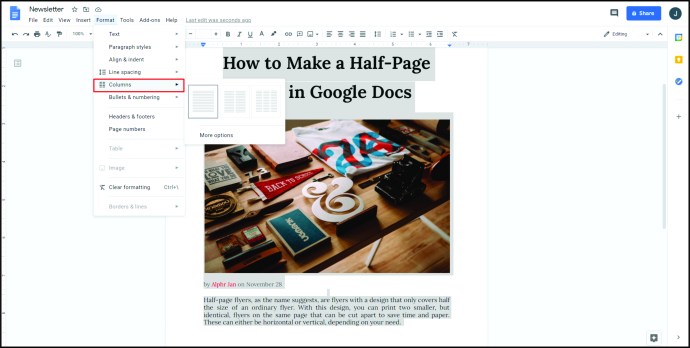
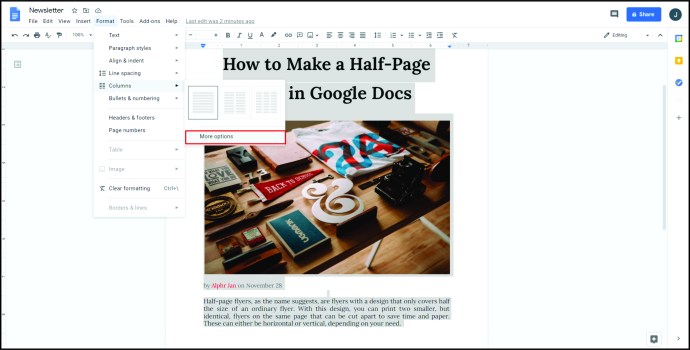
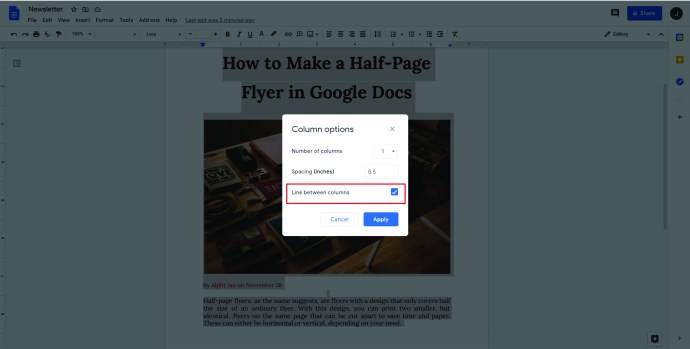
Skapa ett Vertikalt Halvsides Reklamblad med Liggande Sidorientering:
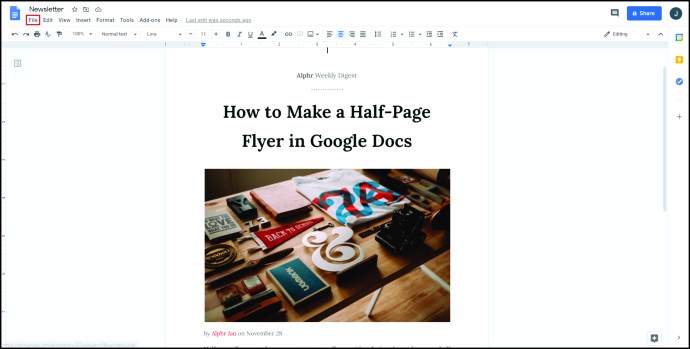
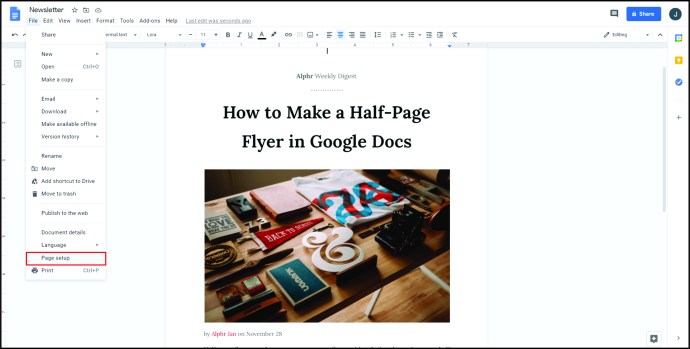
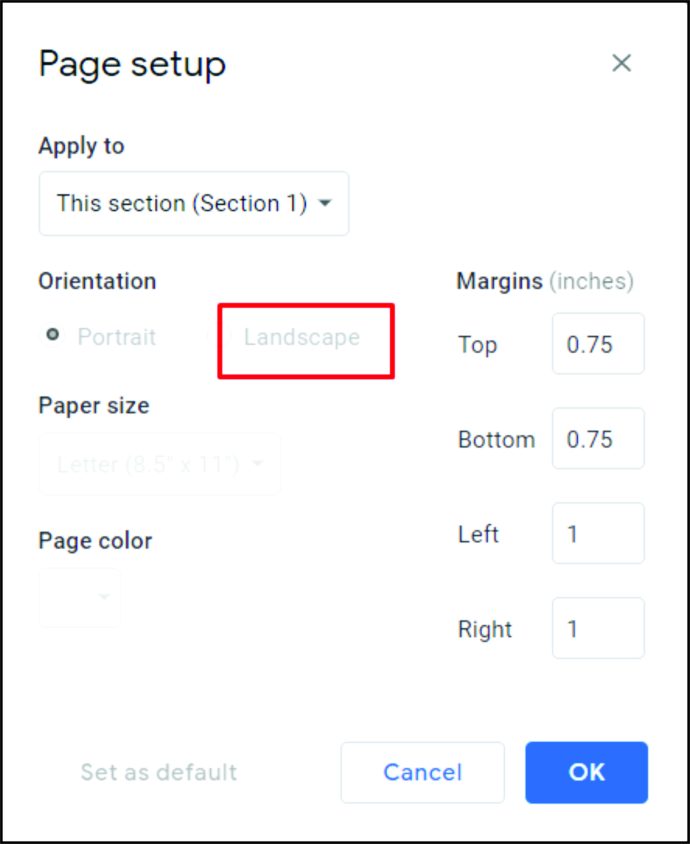
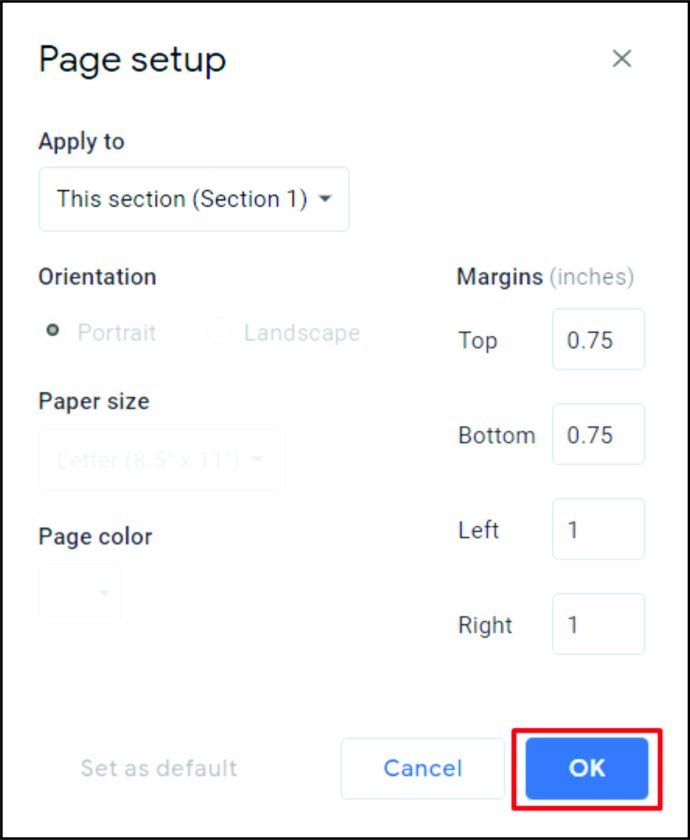
Skapa Ett Effektivt Reklamblad med Google Dokument
För att skapa ett bra reklamblad finns det några viktiga punkter att beakta. För det första är det mest effektiva reklambladet det där all viktig information syns direkt. Se till att vara koncis och minimera oväsentlig information.
För det andra kan bilder och iögonfallande text användas för att uppmärksamma viktiga fakta, men överdriv inte användningen. Slutligen är det viktigt att all relevant information finns med på reklambladet. Om du välkomnar förfrågningar, se till att kontaktinformationen verkligen finns med på reklambladet. Effektiv kommunikation är nyckeln till ett bra reklamblad.
Skapa en Ifyllningsbar Mall i Google Dokument
Om du har ett G Suite-konto kan du spara ditt färdiga reklamblad som en mall för framtida bruk. Klicka på knappen ”Mallgalleri” längst upp till höger på din Google Dokument-startsida. Ditt företags mallgalleri bör finnas listat bredvid fliken ”Allmänna mallar”. Genom att klicka på knappen ”Skicka mall” till höger i fönstret, kan du välja den Google Dokument-fil som du vill använda som mall.
Om du inte har ett G Suite-konto öppnar du bara ditt ifyllda reklamblad och klickar på ”Arkiv” i den övre menyn. Välj ”Gör en kopia” i rullgardinsmenyn. Då skapas en kopia av dokumentet som du senare kan redigera för att anpassa det till dina nya behov.
Ytterligare Vanliga Frågor
Finns det en mall för reklamblad i Google Dokument?
Det finns ingen dedikerad reklambladsmall i Google Dokument som standard, men flera andra mallar fungerar mycket bra som alternativ. Mallen ”Broschyr” eller ”Nyhetsbrev” erbjuder till exempel utmärkta layouter som drar läsarens uppmärksamhet till viktig information.
Om du vill hitta nya mallar kan du söka efter ”flyer mallar” på Google eller besöka Template.net för att se deras utbud av kostnadsfria dokumentmallar.
Hur skapar jag ett formulär i Google Dokument?
På Google Dokuments startsida klickar du på menyikonen i fönstrets övre vänstra hörn. Välj ”Formulär” i listan. Där kan du välja en formulärmall eller skapa en från grunden genom att klicka på ”+ blankt”.
Hur gör jag ett avrivningsblad i Google Dokument?
Avrivningsbara reklamblad och reklamblad med avrivningsbara flikar är samma sak. Följ instruktionerna under ”Skapa ett Reklamblad med Avrivningsbara Flikar i Google Dokument” ovan.
Gör Reklam Enkelt
Oavsett om du vill informera folk om ett kommande evenemang eller dela information om en spännande produkt, är reklamblad ett mycket effektivt sätt att göra reklam på. Genom att veta hur man skapar ett reklamblad i Google Dokument har du ett lättillgängligt verktyg till hands.
Har du några tips eller trix när det gäller reklamblad och reklambladsmallar i Google Dokument? Dela gärna med dig av dina tankar i kommentarsfältet nedan.