Hur du löser Windows Update-fel 0x8007000d
Det är viktigt att regelbundet uppdatera din Windows-dator för att skydda den mot nätbrott. Ibland kan du dock stöta på fel 0x8007000d när du försöker uppdatera Windows 10. Detta fel stoppar uppdateringsprocessen och uppstår ofta på grund av trasiga filer, skadad programvara eller andra problem. Vissa användare upplever även att uppgradering till Windows 11 misslyckas på grund av skadade installationsfiler. Men oroa dig inte, den här guiden hjälper dig att förstå och åtgärda fel 0x8007000d i Windows 10. Läs vidare för att lära dig mer om lösningarna.
När du uppdaterar din dator kan du stöta på olika felkoder. Det är inte bara Windows 7 som drabbas, utan även Windows 10. Många användare har rapporterat att de har problem med att installera specifika versioner av Windows 10, som KB3124200, KB4586853 och KB4592438. Nedan följer några av de vanligaste orsakerna till Windows-uppdateringsfel 0x8007000d. Genom att analysera orsaken till ditt problem kan du välja rätt metod för att lösa det snabbt:
- Saknade eller skadade filer på datorn.
- Felaktig programvara.
- Virus- eller skadlig programvara.
- Ofullständiga eller inaktuella Windows Update-komponenter.
- Andra program som körs i bakgrunden och stör uppdateringsprocessen.
- Antivirusprogram som orsakar problem eller instabil internetanslutning.
I den här artikeln har vi samlat en lista med effektiva metoder för att åtgärda 0x8007000d, eller ”installationen kan inte fortsätta på grund av ett skadat installationsfilfel”. Följ metoderna i den ordning de presenteras för att få bästa resultat.
Metod 1: Rensa diskutrymme
Om din dator inte har tillräckligt med ledigt diskutrymme kan Windows få problem med att installera uppdateringar. Genom att ta bort onödiga filer kan du frigöra minne och åtgärda allmänna problem. Att rensa diskutrymme tar bort temporära filer, installationsloggar, cacheminne och liknande. Detta kan lösa problemet med att ”installationen inte kan fortsätta på grund av skadade installationsfiler”. Följ stegen nedan för att rensa din disk:
1. Tryck och håll ner tangenterna Windows + I samtidigt för att öppna Windows-inställningar.
2. Klicka på ”System”.
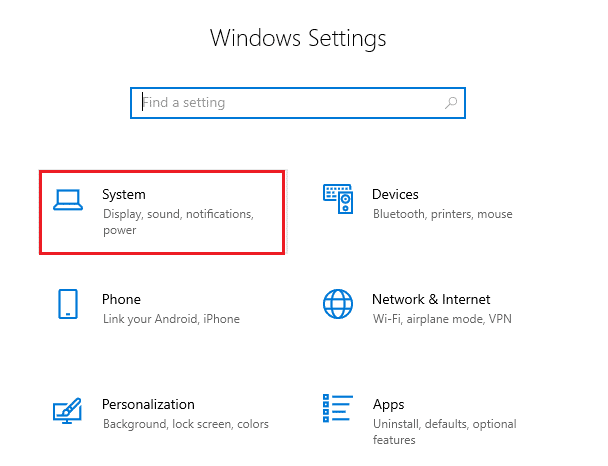
3. Välj ”Lagring” i den vänstra rutan och klicka sedan på ”Konfigurera Lagringssensor eller kör den nu” i den högra rutan.
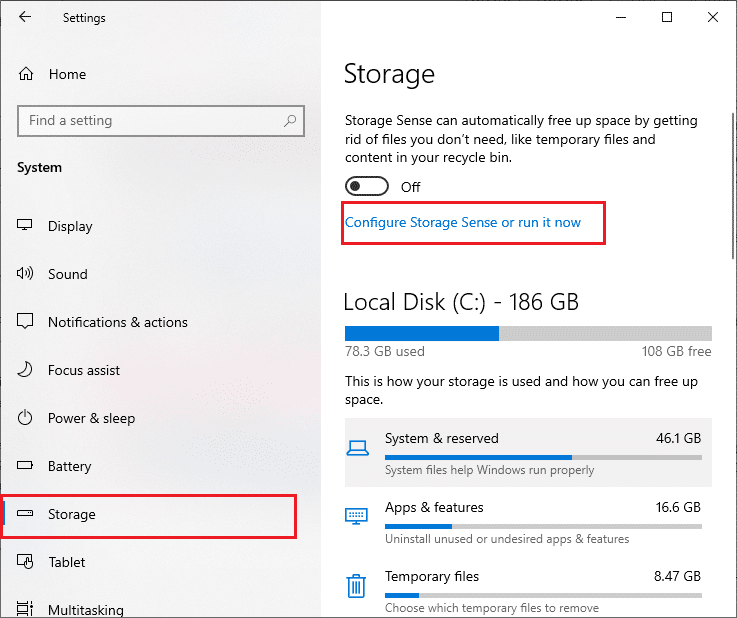
4. Rulla ner till avsnittet ”Frigör utrymme nu” och klicka på ”Rensa nu”.
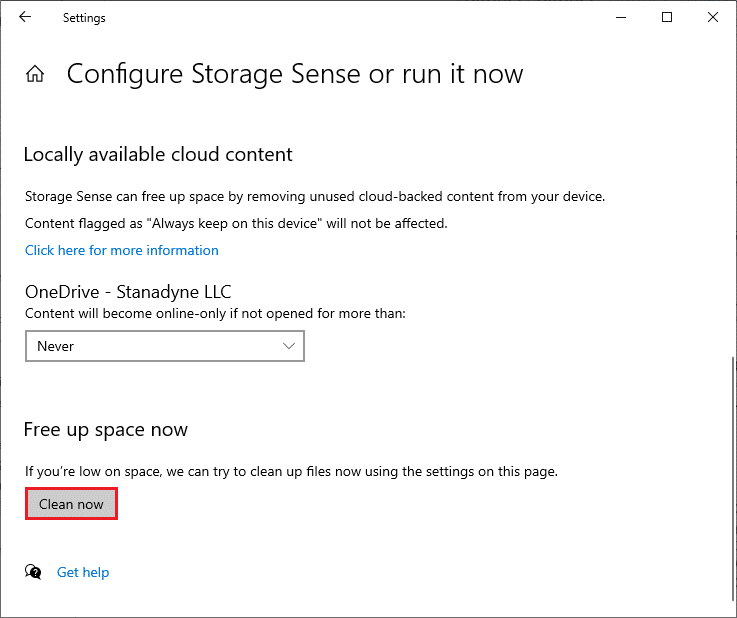
När alla onödiga filer har tagits bort, försök att uppdatera Windows igen och se om problemet är löst.
Obs: Den här metoden är en allmän felsökningsåtgärd och kan inte direkt härledas från problemet 0x8007000d.
Metod 2: Skanna efter skadlig programvara
Felmeddelandet ”installationen kan inte fortsätta på grund av skadade installationsfiler” kan ofta orsakas av virus eller skadlig programvara. Se till att regelbundet skanna din dator för att undvika infektioner. Följ dessa steg för att utföra en virusskanning:
1. Tryck på tangenterna Windows + I samtidigt för att öppna inställningarna.
2. Klicka på ”Uppdatering och säkerhet”.
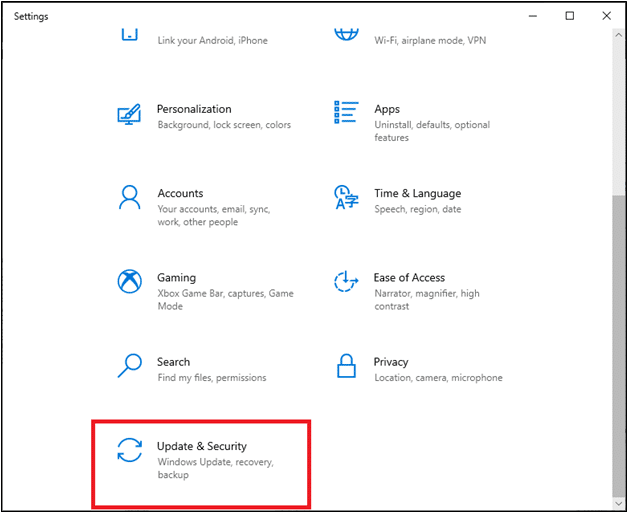
3. Klicka på ”Windows-säkerhet” i den vänstra rutan.
4. Välj ”Virus- och hotskydd” under ”Skyddsområden”.
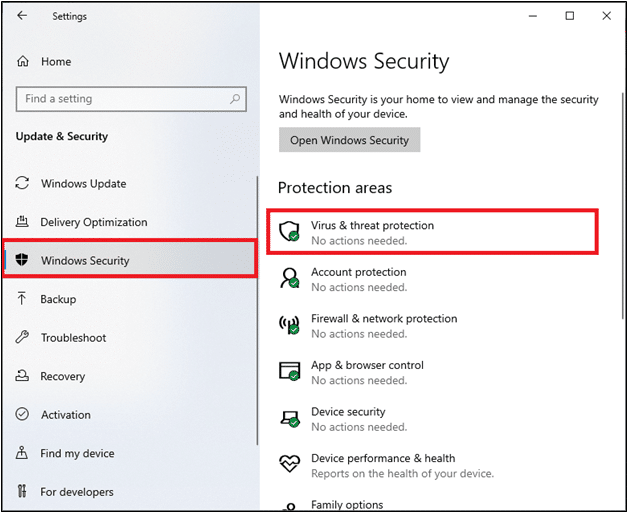
5. Klicka på ”Skanningsalternativ”.
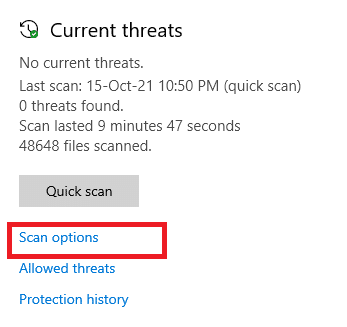
6. Välj ”Snabbgenomsökning” eller ”Fullständig genomsökning” beroende på dina önskemål och klicka sedan på ”Skanna nu”.
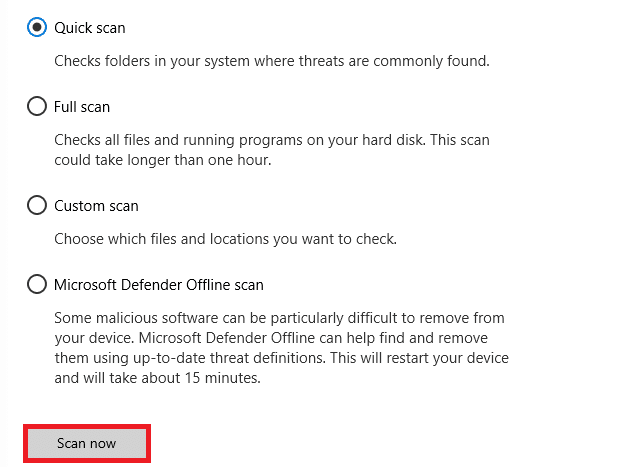
7A. Efter att skanningen är klar kommer eventuella hot att listas. Klicka på ”Starta åtgärder” under ”Aktuella hot” för att ta bort eller reparera hoten.
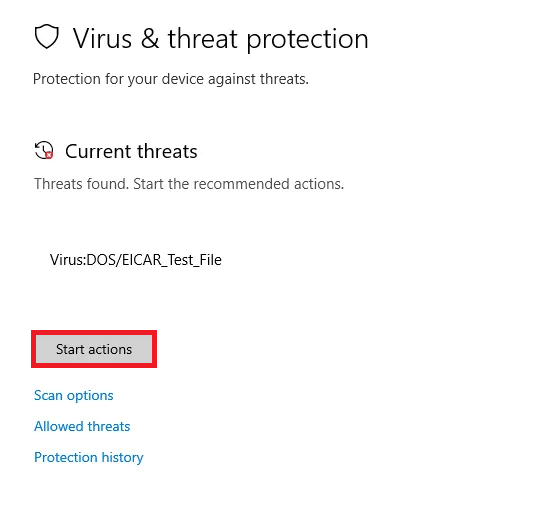
7B. Om inga hot finns på ditt system kommer ”Inga aktuella hot” att visas.
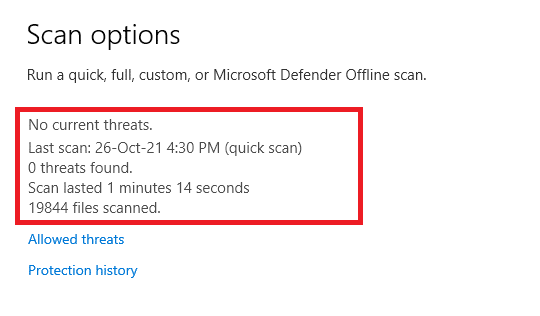
Windows Defender-brandväggen tar hand om alla virus- och skadliga programproblem.
Metod 3: Kör Windows Update-felsökaren
Du kan också prova att köra Windows Update-felsökaren. Det är en inbyggd funktion som är utformad för att åtgärda uppdateringsproblem. Den reparerar temporära filer och tjänster relaterade till Windows Update, samt återställer Windows Update-komponenter. Så här kör du Windows Update-felsökaren:
1. Tryck på tangenterna Windows + I samtidigt för att öppna inställningarna.
2. Klicka på ”Uppdatering och säkerhet”.

3. Gå till menyn ”Felsökning” i den vänstra rutan.
4. Välj ”Windows Update” och klicka på knappen ”Kör felsökaren”.

5. Vänta tills felsökaren har upptäckt och åtgärdat problemet. Starta om datorn när processen är klar.
Obs: Du kan också köra felsökaren för programkompatibilitet under ”Hitta och åtgärda andra problem”. Detta kan hitta och åtgärda kompatibilitetsproblem för äldre program på din version av Windows.
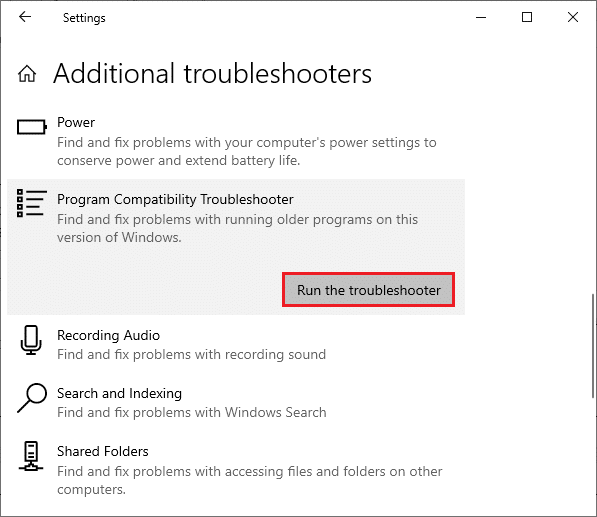
Metod 4: Reparera skadade filer
Windows Update-fel 0x8007000d kan bero på skadade filer på din dator. Du kan använda funktioner som SFC (System File Checker) och DISM (Deployment Image Servicing and Management) för att söka igenom och ta bort de felaktiga filerna. Så här använder du dem:
1. Tryck på Windows-tangenten, skriv ”Kommandotolken” och klicka på ”Kör som administratör”.

2. Klicka på ”Ja” i kontrollprompten för användarkonto.
3. Skriv `sfc /scannow` och tryck på ”Enter” för att köra systemfilsgranskaren.

Obs! Systemgenomsökningen kommer att ta några minuter att slutföra. Under tiden kan du fortsätta arbeta med andra saker, men stäng inte fönstret.
När skanningen är klar kan du få något av följande meddelanden:
- ”Windows Resource Protection hittade inga integritetsintrång.”
- ”Windows Resource Protection kunde inte utföra den begärda åtgärden.”
- ”Windows Resource Protection hittade skadade filer och reparerade dem.”
- ”Windows Resource Protection hittade skadade filer men kunde inte fixa alla.”
4. Starta om datorn när skanningen är klar.
5. Starta kommandotolken igen som administratör och kör följande kommandon ett i taget:
dism.exe /Online /cleanup-image /scanhealth dism.exe /Online /cleanup-image /restorehealth dism.exe /Online /cleanup-image /startcomponentcleanup
Obs: Du måste ha en fungerande internetanslutning för att DISM-kommandona ska fungera korrekt.

Metod 5: Använd kommandotolken
Du kan också åtgärda Windows-fel 0x8007000d med hjälp av kommandotolken. Det är en effektiv metod för felsökning. Du kan lösa felet med hjälp av följande koder:
1. Starta kommandotolken som administratör.
2. Skriv in följande kommandon ett i taget och tryck på ”Enter” efter varje:
SC config wuauserv start= auto SC config bits start= auto SC config cryptsvc start= auto SC config trustedinstaller start= auto
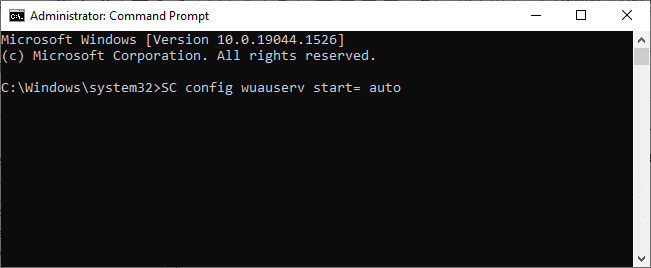
3. Starta om datorn efter att kommandona har körts.
Metod 6: Aktivera Windows Update-tjänsten
För att åtgärda fel 0x8007000d bör du kontrollera att Windows Update-tjänsterna körs. De hanterar distributionen av uppdateringar som släpps av Microsoft. Så här gör du:
Alternativ I: Genom tjänster
Följ dessa steg för att starta Windows Update-tjänster via ”Tjänster”:
1. Tryck på Windows-tangenten, skriv ”Tjänster” och klicka på ”Kör som administratör”.
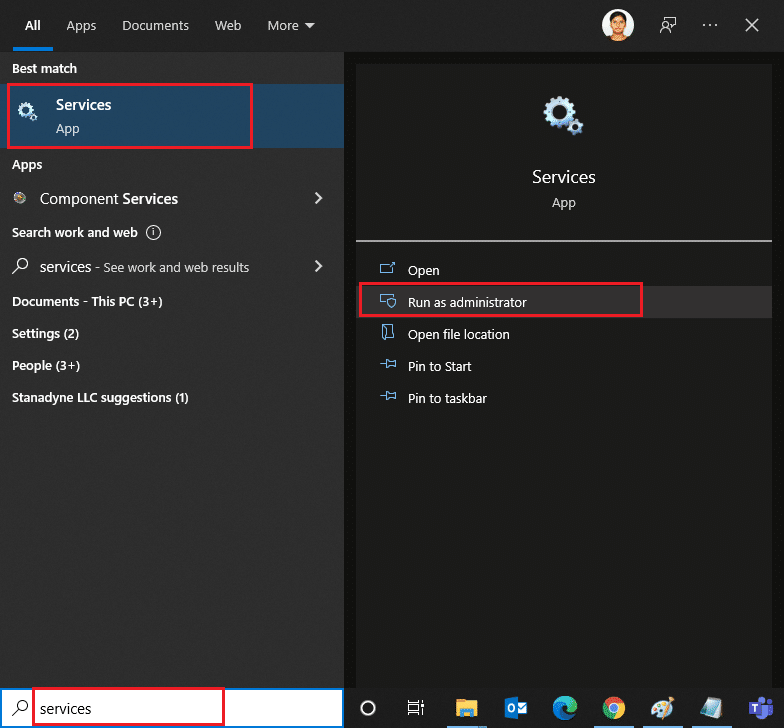
2. Rulla ner och välj tjänsten ”Windows Update”.
3. Högerklicka och välj ”Egenskaper” som visas nedan.
Obs: Du kan också dubbelklicka på ”Windows Update-tjänsten” för att öppna fönstret ”Egenskaper”.
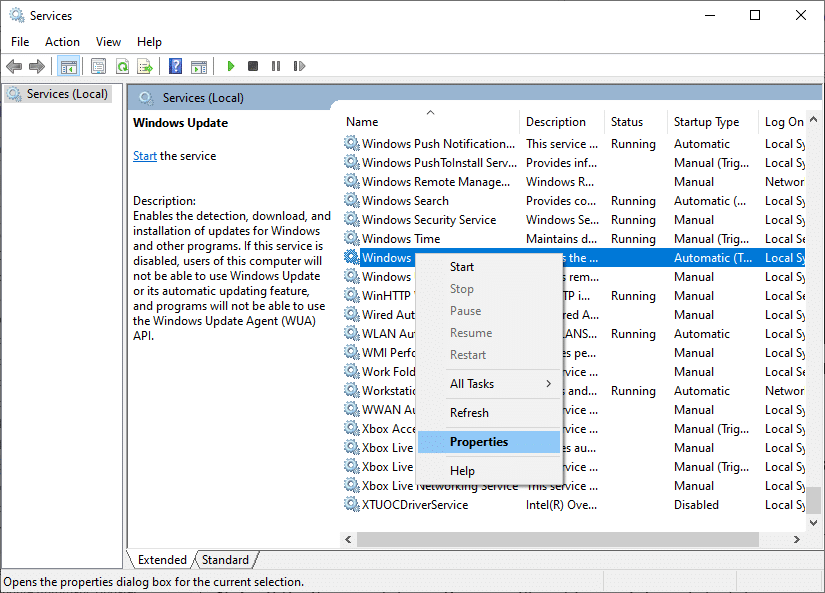
4. Ställ in starttypen till ”Automatisk”.
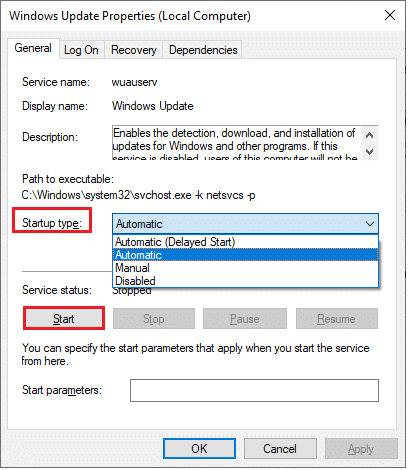
5. Klicka på ”Verkställ” och sedan på ”OK” för att spara ändringarna.
Alternativ II: Genom ”Redigerare för lokala grupprinciper”
Om Windows Update-komponenterna är inaktiverade på din dator kan det uppstå problem som att installationen inte kan fortsätta på grund av en skadad installationsfil, vilket åtföljs av Windows Update-fel 0x8007000d. Kontrollera först om du har aktiverat Windows Update-komponenterna. Om inte, kan du aktivera det genom att följa stegen nedan:
1. Tryck på Windows-tangenten och skriv `gpedit.msc`. Tryck sedan på ”Enter”.
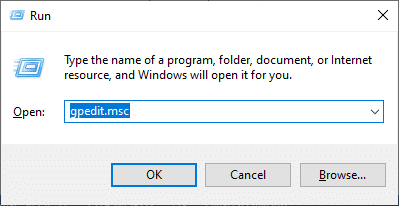
2. Dubbelklicka på ”Datorkonfiguration” och sedan på ”Administrativa mallar”.

3. Dubbelklicka på ”System” och rulla ner och dubbelklicka på ”Ange inställningar för valfri komponentinstallation och komponentreparation”.
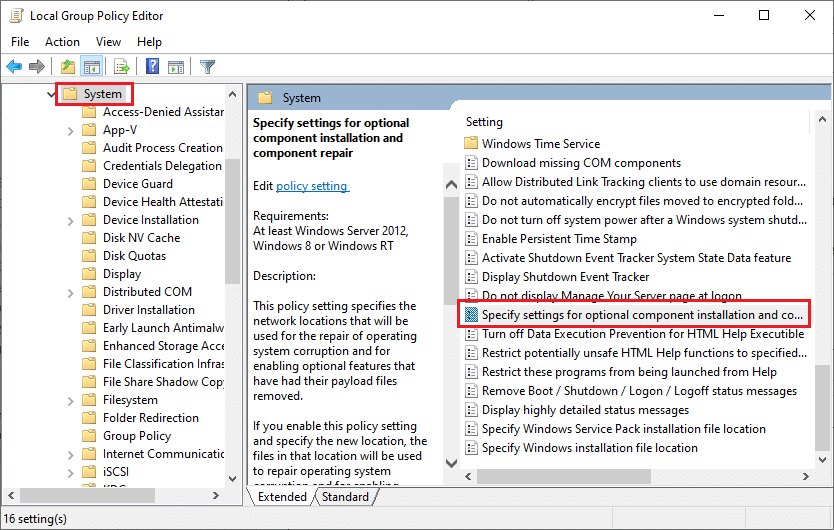
4. I nästa popup-fönster väljer du ”Aktiverad”.
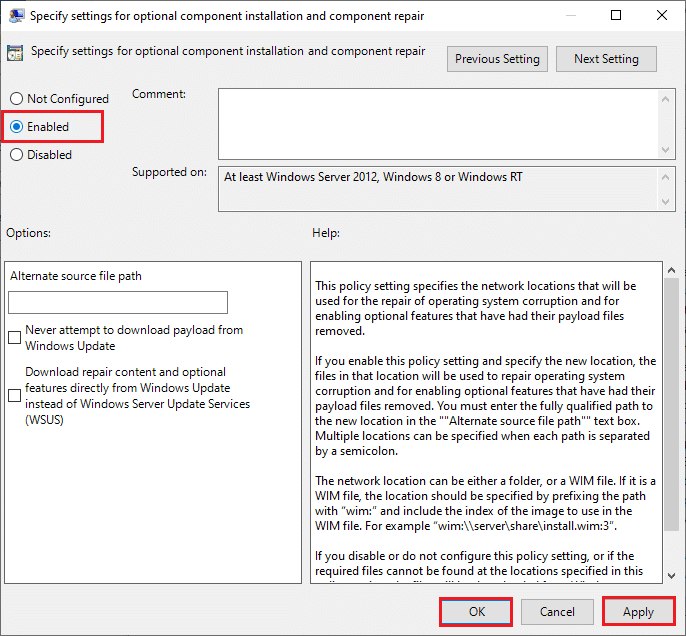
5. Klicka på ”Verkställ” och sedan på ”OK” för att spara ändringarna.
Metod 7: Starta om Windows Update-tjänsten
Ibland kan du åtgärda ”installationen kan inte fortsätta på grund av ett skadat installationsfilfel” genom att starta om Windows Update-tjänsten manuellt. Följ anvisningarna nedan för att implementera samma sak:
1. Starta dialogrutan ”Kör” genom att trycka på tangenterna Windows + R samtidigt.
2. Skriv `services.msc` och klicka på ”OK” för att öppna ”Tjänster”.

3. Rulla ner och högerklicka på ”Windows Update”.
Obs: Om statusen är ”Körs”, kan du hoppa över nästa steg.
4. Klicka på ”Stopp” om statusen visar ”Körs”.

5. Ett meddelande visas: ”Windows försöker stoppa följande tjänst på lokal dator…”. Vänta tills meddelandet försvinner (det tar ca 3-5 sekunder).

6. Öppna Utforskaren genom att trycka på tangenterna Windows + E samtidigt. Gå till följande sökväg:
C:\Windows\SoftwareDistribution\DataStore
7. Markera alla filer och mappar genom att trycka på Ctrl+A samtidigt. Högerklicka i det tomma utrymmet.
8. Välj ”Ta bort” för att ta bort alla filer och mappar från ”DataStore”.

9. Gå sedan till sökvägen C:\Windows\SoftwareDistribution\Download och ta bort alla filer i mappen ”Download”.

10. Gå tillbaka till fönstret ”Tjänster” och högerklicka på ”Windows Update”.
11. Välj alternativet ”Starta” som visas på bilden nedan.

12. Ett meddelande visas: ”Windows försöker starta följande tjänst på lokal dator…”. Vänta i 3-5 sekunder och stäng fönstret ”Tjänster”.

Metod 8: Ta bort programvarudistributionsfiler i felsäkert läge
Om problemet inte löses genom att ta bort komponenterna i ”SoftwareDistribution” manuellt, eller om du har stött på fel under borttagningen, kan du följa stegen nedan. Detta startar din dator i återställningsläge, så att du kan ta bort filerna utan problem:
1. Tryck på Windows-tangenten och skriv ”Återställningsalternativ”. Öppna det bästa resultatet.
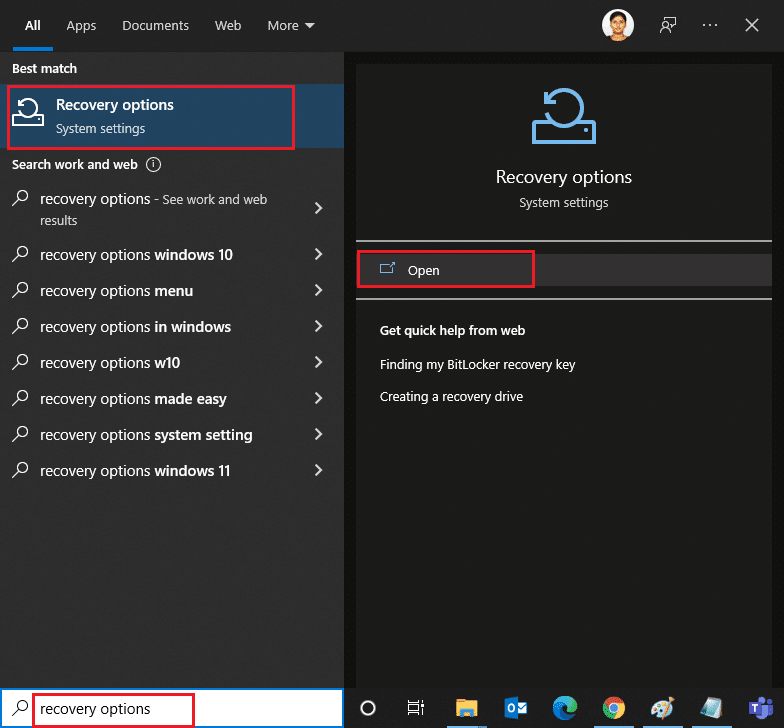
2. I fönstret ”Inställningar” klickar du på ”Starta om nu” under ”Avancerad start”.
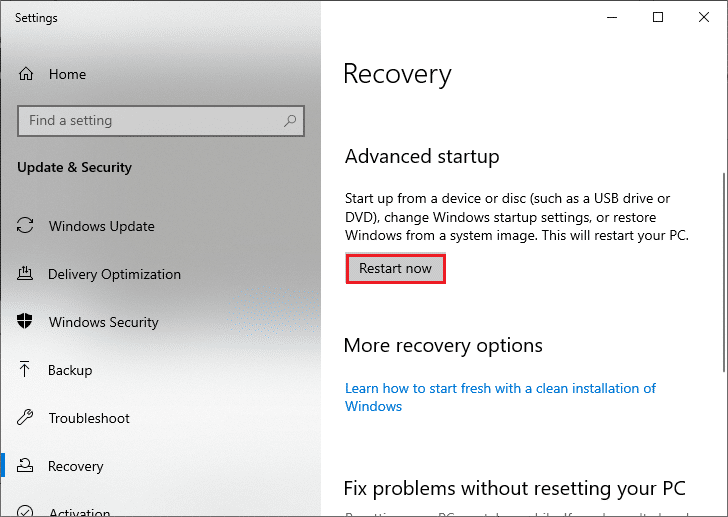
3. Klicka på ”Felsökning” i fönstret ”Välj ett alternativ”.
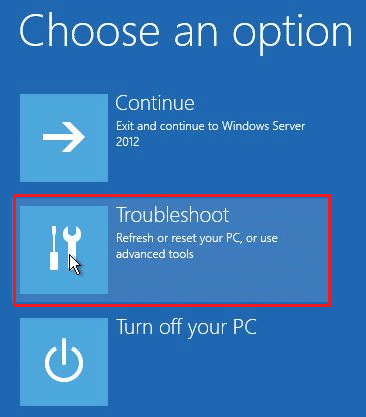
4. Klicka på ”Avancerade alternativ”.
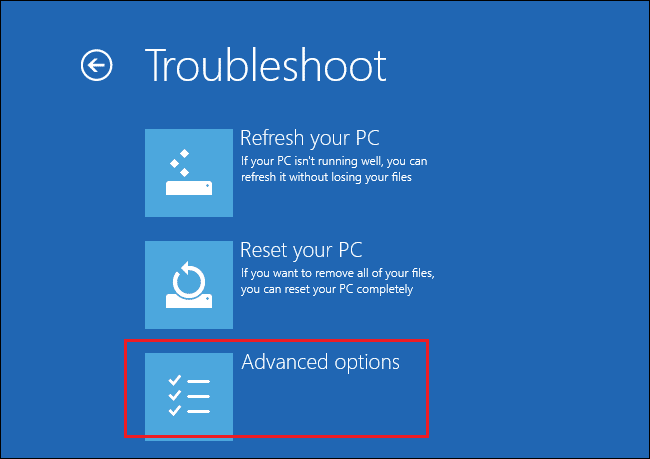
5. Klicka på ”Startinställningar”.
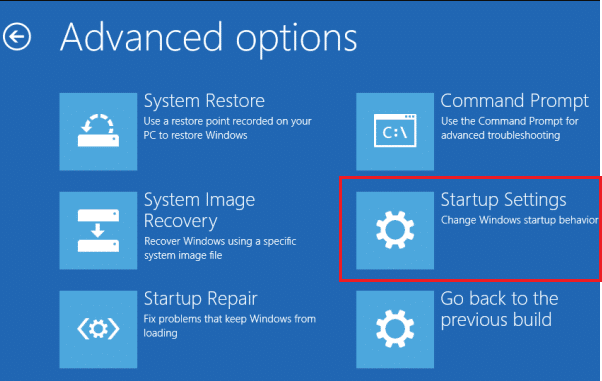
6. I fönstret ”Startinställningar” klickar du på ”Starta om”.
7. När datorn startar om visas en skärm. Tryck på ”F5” på tangentbordet för att aktivera felsäkert läge med nätverksalternativ.
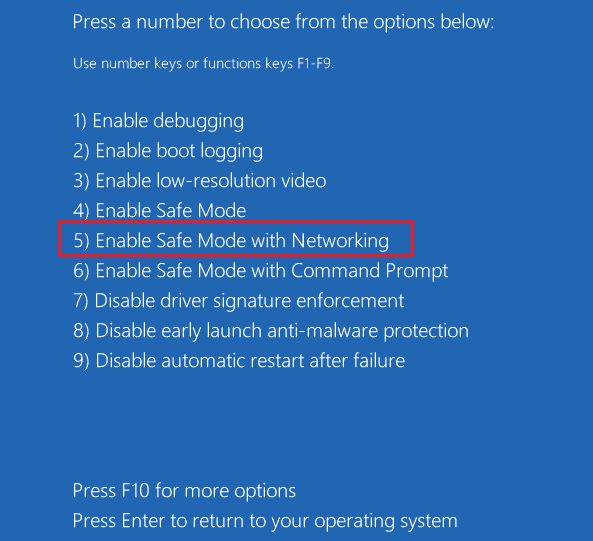
8. Tryck och håll ner tangenterna Windows + E samtidigt för att öppna Utforskaren. Gå till följande plats:
C:\Windows\SoftwareDistribution
9. Markera alla filer i mappen ”SoftwareDistribution” och ta bort dem.
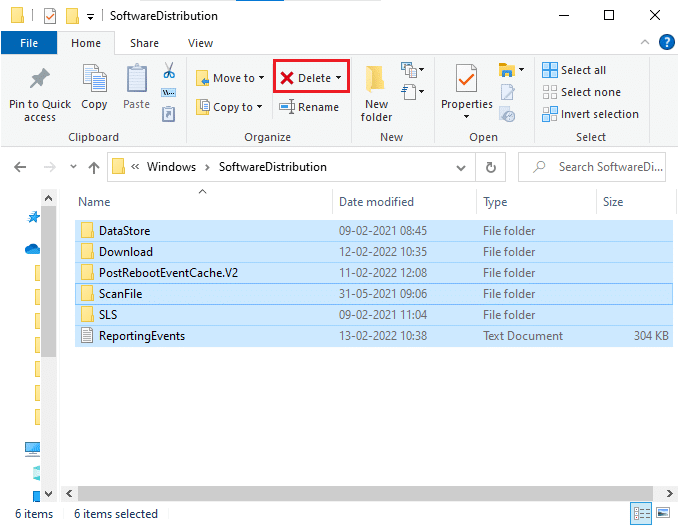
10. Starta sedan om datorn och försök att installera Windows Update igen.
Metod 9: Återställ uppdateringskomponenter
För att lösa alla uppdateringsrelaterade problem finns det en annan effektiv metod: att återställa Windows Update-komponenter. Detta reparerar BITS, kryptografiska tjänster, MSI Installer, Windows Update-tjänster samt uppdateringsmappar som ”SoftwareDistribution” och ”Catroot2”. Här följer några instruktioner för hur du återställer Windows Update-komponenter:
1. Följ steg 1 från metod 4A.
2. Skriv in följande kommandon ett i taget och tryck på ”Enter” efter varje:
net stop wuauserv net stop cryptSvc net stop bits net stop msiserver ren C:\Windows\SoftwareDistribution SoftwareDistribution.old ren C:\Windows\System32\catroot2 Catroot2.old net start wuauserv net start cryptSvc net start bits net start msiserver
<img decoding=”async” class=”alignnone wp-image-842