Inte alla mikrofoner kopplas in via ljuduttaget på en bärbar dator eller stationär PC. Medan ljudingången är en standardanslutning för många ljudenheter, föredrar vissa mikrofoner en USB-port. Dessa USB-mikrofoner är inte sämre, och i många fall ger de till och med en överlägsen ljudkvalitet.
Lösning: USB-mikrofonen fungerar inte i Windows 10
Enheter som ansluts via USB är ofta enkla att installera. Drivrutinerna är vanligtvis standard och finns redan i systemet, vilket möjliggör omedelbar användning. Men om din USB-mikrofon inte fungerar, eller om du använder en ljuduttagsmikrofon med en USB-adapter som inte detekteras, kan du testa följande lösningar.
1. Starta om applikationen/datorsystemet
Om du kopplade in USB-mikrofonen efter att du startade applikationen, kan det vara så att appen inte känner igen den nya enheten. Försök då följande:
Koppla ur mikrofonen.
Stäng applikationen.
Koppla in mikrofonen igen.
Starta applikationen och kontrollera om mikrofonen nu fungerar.
Om detta inte löser problemet, testa samma steg men med hela datorsystemet:
Koppla ur mikrofonen.
Stäng av datorn.
Koppla in mikrofonen igen.
Starta datorn.
Öppna en applikation och kontrollera om mikrofonen nu detekteras.
2. Välj mikrofonen i ljudinställningarna
Det är möjligt att mikrofonen är korrekt ansluten men inte är inställd som standardenhet för ljudinspelning i Windows 10. Du måste då manuellt välja den som standardenhet i ljudinställningarna.
Öppna Kontrollpanelen.
Gå till Hårdvara och ljud.
Välj Ljud.
Klicka på fliken Inspelning.
Högerklicka på din mikrofon och välj ”Ange som standardenhet”.
Starta om datorn och se om mikrofonen nu fungerar.

3. Installera om USB-mikrofonen
Ominstallation kan hjälpa till att lösa diverse problem med mikrofonen.
Öppna Enhetshanteraren.
Expandera Ljudingångar och utgångar.
Högerklicka på din USB-mikrofon och välj ”Avinstallera enhet”.
Koppla ur mikrofonen.
Anslut mikrofonen igen.
Windows 10 kommer nu att identifiera och installera drivrutiner för enheten.

4. Kör felsökaren för maskinvara
Problem med USB-porten kan vara orsaken till att din mikrofon inte fungerar. För att felsöka USB-porten kan du använda felsökaren för maskinvara.
Tryck på Win+R för att öppna ”Kör”.
Skriv ”msdt.exe -id DeviceDiagnostic” i ”Kör”-rutan och tryck Enter.
Kör felsökaren för maskinvara och acceptera alla föreslagna korrigeringar.
Starta om datorn och anslut mikrofonen igen.

5. Kör felsökaren för ljud
Ljudproblemen kanske inte är kopplade till USB-porten. Andra ljudrelaterade inställningar kan också behöva kontrolleras. Det snabbaste sättet att analysera och åtgärda problem med ljudinställningarna är att köra felsökaren för ljud.
Öppna Inställningar med Win+I.
Gå till Uppdatering och säkerhet.
Välj fliken Felsökning.
Klicka på Ytterligare felsökare.
Välj och kör felsökaren för ljud.
Godkänn alla rekommenderade korrigeringar.
Starta om systemet och testa mikrofonen igen.
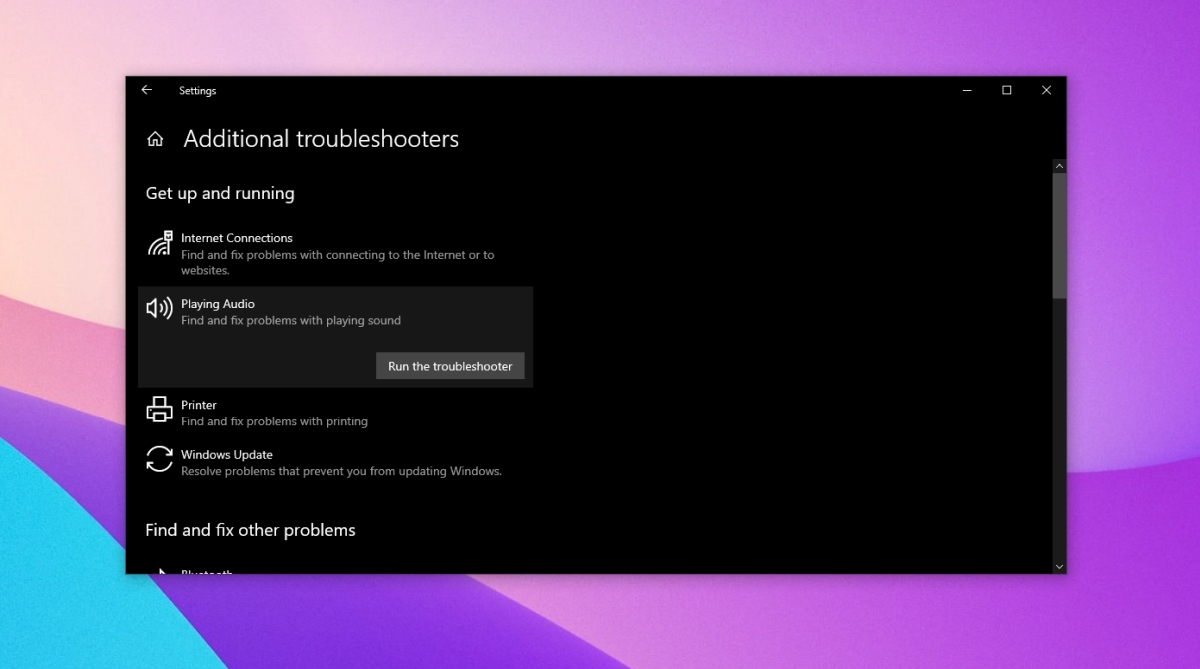
6. Kontrollera strömförsörjningen
Vissa USB-enheter, inklusive mikrofoner, kan kräva en separat strömkälla. Kontrollera om din mikrofon behöver detta. Om så är fallet, bör den ha en strömkabel och anvisningar om hur du ansluter den. Prova att ansluta mikrofonen till samma USB-port som du normalt använder för att ladda din enhet, exempelvis laddningsporten på din Windows 10-dator.
Avslutande ord
USB-mikrofoner levererar ofta en högre ljudkvalitet jämfört med de som kopplas in via ljuduttaget, särskilt när det gäller de mer budgetvänliga modellerna. En dyrare mikrofon fungerar i regel bra oavsett anslutningstyp. Det är också en bra idé att undersöka om den mikrofonmodell du använder har några kända problem. Läs i forum som ägnas åt din enhet och dess inställningar, och dubbelkolla att du har följt alla steg för en korrekt installation.