Cura framstår som ett av de mest framstående verktygen för 3D-utskrift. Dess användarvänlighet och mångsidighet gör det till ett populärt val. Denna handledning fokuserar på hur du kan använda Cura på Linux för att förbereda dina 3D-modeller inför utskrift.
Installation av Cura på Linux
Innan du kan börja använda Cura för 3D-utskrift, behöver du installera programmet på din Linux-dator. För att göra detta, kan du följa vår detaljerade guide om installation av Ultimaker Cura på Linux.
Konfigurera din skrivare i Cura
Efter installationen är det dags att konfigurera Cura för att kommunicera korrekt med din 3D-skrivare. Varje skrivare har unika specifikationer och inställningar, som måste matchas i applikationen för att säkerställa lyckade utskrifter. Att inte ställa in detta korrekt kan leda till misslyckade utskrifter.
Följ dessa steg-för-steg instruktioner för att korrekt konfigurera din 3D-skrivare med Cura.
Steg 1: Starta Cura-applikationen på din Linux-dator. Klicka sedan på knappen ”Kom igång” som finns i appen. Denna åtgärd startar konfigurationsguiden.

Steg 2: På sidan ”Ultimaker-konto” klickar du på knappen ”Hoppa över”. Vi återkommer till inloggningsprocessen efter att ha konfigurerat skrivaren.
Steg 3: När du har passerat ”Ultimaker-konto”-sidan, kommer du att se alternativet ”Lägg till en skrivare”. Om du har en nätverksskrivare, bör Cura identifiera den automatiskt. Du kan då lägga till den.
Annars, klicka på knappen ”Lägg till en icke-nätverksansluten skrivare” för att fortsätta.
Steg 4: När du valt alternativet ”icke-nätverksskrivare”, presenteras en lista över alla 3D-skrivare som stöds. Bläddra igenom listan och välj din specifika skrivarmodell.

Till exempel, för att lägga till en Ender 5, välj ”Creality3D” i menyn för ”icke-nätverksskrivare”, och sedan ”Ender 5”.
Steg 5: Efter att ha valt din skrivare, öppnas fönstret ”Maskininställningar”. Här konfigurerar Cura automatiskt dina skrivarinställningar baserat på fördefinierade profiler, inklusive inställningar för extrudern.

Om du är osäker, lämna inställningarna som standard. Klicka sedan på knappen ”Nästa” för att gå vidare i guiden.
Steg 6: Efter att ha konfigurerat ”Maskin”-inställningarna, leta efter munstycksinställningarna (under Generic PLA) och klicka på dem. Ställ sedan in munstycksstorleken till den storlek som används i din skrivare.
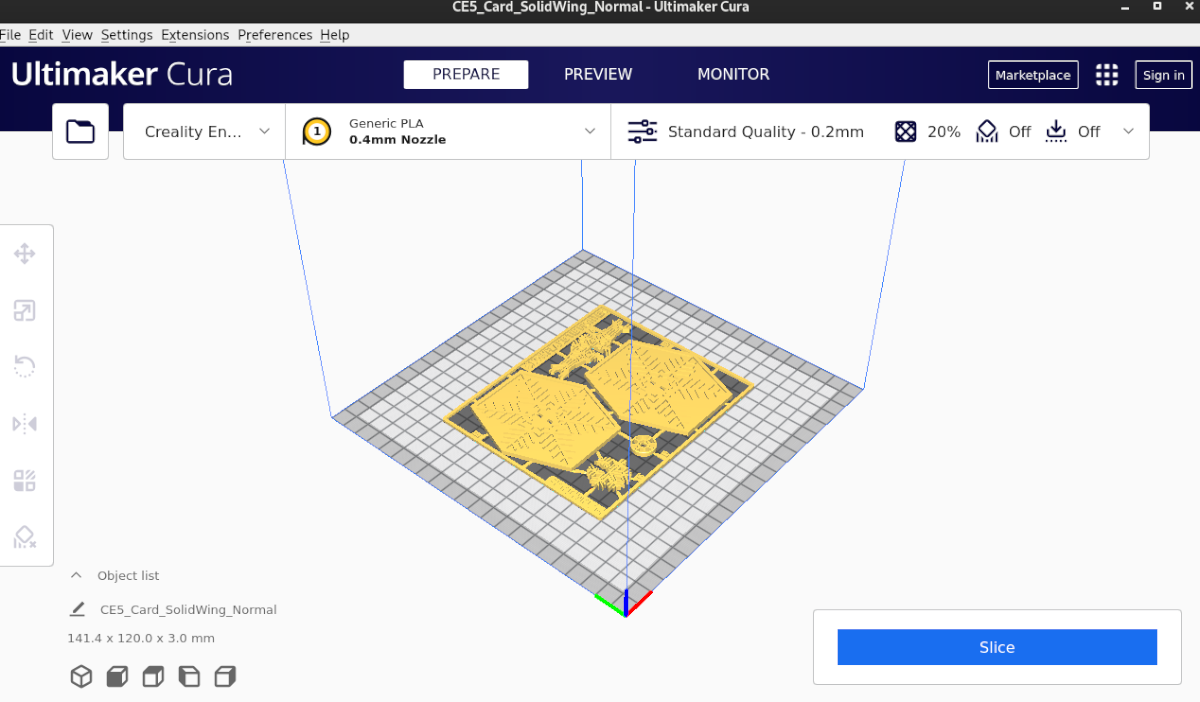
Om du är osäker på din munstycksstorlek, kan du lämna standardinställningen. En storlek på 0,4 mm fungerar ofta bra.
Inloggning
Även om inloggning inte är nödvändig för grundläggande funktioner, ger det tillgång till marknadsplatsen, plugins, och andra funktioner. För att logga in, leta efter knappen ”Logga in” i övre högra hörnet. Klicka på den, skapa ett konto och logga in med dina uppgifter.
Ladda ner en 3D-modell
Det finns många ställen där du kan ladda ner färdiga 3D-modeller. En populär webbplats är Thingiverse.com. Följ stegen nedan för att ladda ner en modell från Thingiverse.
Steg 1: Leta reda på sökfältet ”Search Thingiverse”. Klicka på det och skriv in din sökterm. Till exempel, för att hitta modeller relaterade till ”Star Wars”, skriver du in detta i sökfältet. Tryck på Retur för att se sökresultaten.
Steg 2: Granska sökresultaten och klicka på den modell du vill ladda ner. Detta tar dig till dess ”Thing”-sida. På ”Thing”-sidan, leta efter den blå knappen ”Ladda ner” och klicka på den.
Steg 3: När du väljer nedladdningsknappen, kommer Thingiverse att visa alla tillgängliga STL-filer för modellen. Ladda ner varje fil individuellt. Se också till att läsa eventuella instruktioner som medföljer modellen, för att säkerställa korrekt utskrift.
Skiva Modellen
Innan du kan skriva ut din modell, måste du ”skiva” den med Cura. Detta innebär att du konverterar 3D-modellfilen till en G-kodfil, som 3D-skrivaren kan tolka. Så här gör du:
Först, klicka på knappen ”Arkiv” för att öppna Arkiv-menyn. Klicka sedan på knappen ”Öppna fil(er)”. Navigera till STL-modellfilerna som du laddade ner från Thingiverse, och importera dem till Cura.
Efter att filen har importerats, granska inställningarna och anpassa utskriften enligt de rekommenderade inställningarna för modellen. Klicka sedan på ”Skär”-knappen för att omvandla din utskrift till G-kod.
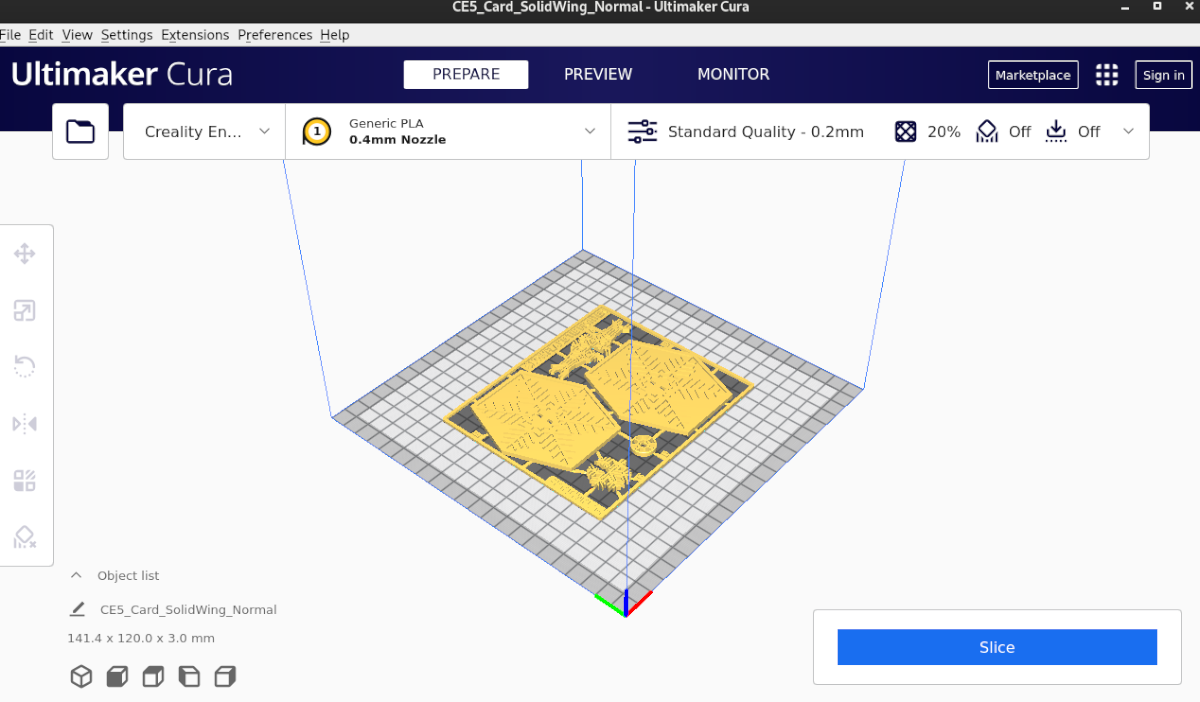
När skärningsprocessen är klar, klicka på ”Spara till disk” för att spara G-kodfilen på din dator. Du kan även spara filen direkt på ett SD-kort eller USB-minne genom att klicka på ”spara till extern”.

Slutligen, anslut enheten med G-kodfilen till din 3D-skrivare och starta utskriften. Njut av din utskrift!