Att skapa egna ringsignaler för din iPhone kan kännas mer komplicerat än det borde, men det är fullt möjligt. Med den nya Musik-appen i macOS Catalina, som ersätter iTunes, har processen blivit lite smidigare.
Använder du en Windows-dator eller en äldre version av macOS, som Mojave eller tidigare? Då kan du istället följa vår guide för att lägga till personliga ringsignaler med hjälp av iTunes.
Viktigt att veta om ringsignaler
För den här guiden kommer vi att använda den nya Musik-appen i macOS Catalina. Se därför till att den låt eller det ljudklipp du vill använda finns i ditt musikbibliotek. Notera att du inte kan använda DRM-skyddade filer eller låtar från Apple Music för att skapa ringsignaler.
Även om vi fokuserar på iPhone, fungerar metoden på samma sätt för iPad eller iPod Touch.
Du behöver en DRM-fri ljudfil som är sparad lokalt på din dator. Detta kan vara en låt du köpt från iTunes eller en ljudfil du laddat ner från annat håll. Importera filen till ditt bibliotek genom att dra och släppa den i Musik-appen.
Maxlängden för en iOS-ringsignal är 40 sekunder, men för larm och andra ljudaviseringar är gränsen 30 sekunder. Vi rekommenderar att du håller dig till 30-sekundersklipp för att säkerställa maximal kompatibilitet. Dessutom är det troligt att du hinner svara på samtalet innan 40 sekunder gått.
Oroa dig inte, den här processen påverkar inte din originallåt. Vi klipper och konverterar en kopia av låten. Originalet förblir oförändrat om du följer stegen nedan.
Skapa din ringsignal
Nu har du förhoppningsvis en låt eller ett ljudavsnitt i åtanke, och den DRM-fria MP3- eller MP4-filen finns i ditt musikbibliotek. Hitta filen genom att söka eller via ”Nyligen tillagd” om du importerat den manuellt.
Högerklicka på låten och välj ”Visa info”. Klicka sedan på fliken ”Alternativ”. Här anger du start- och stopptid för ditt 30-sekundersklipp. Justera start- och stopppunkterna tills du är nöjd, men se till att klippet inte är längre än 30 sekunder.

Tryck ”OK” för att spara ändringarna, och lyssna på klippet. När du är nöjd, tryck ”OK” en sista gång. Markera nu låten och gå till Arkiv > Konvertera > Skapa AAC-version.
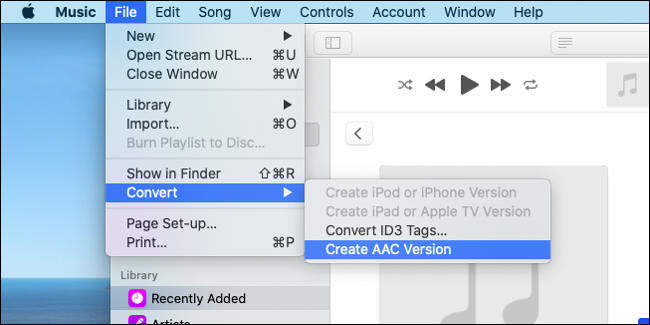
Musik skapar en ny, 30-sekundersversion av din låt. Den dyker upp direkt under originalet, där längden är det enda som skiljer dem åt.
Viktigt: Efter att du skapat din ringsignal, gå tillbaka till originallåten och ta bort start- och stoppunkterna. Hitta den version som är längre än 30 sekunder, högerklicka, välj ”Visa info” och avmarkera sedan rutorna ”Start” och ”Stopp” under fliken ”Alternativ”.
Exportera och överför ringsignalen
Nu kan du exportera det 30-sekundersklipp du skapat. Antingen genom att dra filen till skrivbordet eller genom att högerklicka och välja ”Visa i Finder”. Spara filen på ett säkert ställe. Nästa steg är att konvertera den till M4R-format.
Detta görs enkelt genom att byta namn på filen och ändra filtillägget. iOS använder enbart .M4R-filer som ringsignaler, även om M4R och M4A är identiska i det att båda är AAC/MP4-kodade ljudfiler.

Högerklicka på din M4A-fil och välj ”Byt namn”. Ändra filtillägget från ”dinfil.M4A” till ”dinfil.M4R”. Bekräfta ändringen i dialogrutan som dyker upp. Vi rekommenderar att du skapar en mapp som heter ”Ringtones” i dina dokument för att spara dina M4R-filer, så att allt finns på ett och samma ställe.
Synkronisera nu filen till din iPhone. Anslut din iPhone till datorn via USB-kabeln, starta Finder och leta efter din iPhone under ”Platser”. Klicka på din iPhone för att starta synkroniseringsfönstret. Godkänn anslutningen och ange ditt iPhone-lösenord om det efterfrågas. Aktivera sedan alternativet ”Hantera musik, filmer och TV-program manuellt” under fliken ”Allmänt”.

Dra .M4R-filen till synkroniseringsfönstret. Filen synkroniseras snabbt eftersom den är liten. Om du har problem, kan du även synkronisera från Musik-appen: välj din iPhone i sektionen ”Enheter” i sidofältet och dra .M4R-filen till synkroniseringsfönstret.

Använd din ringsignal
Om du gjort allt rätt, finns din ringsignal nu på din enhet. Gå till Inställningar > Ljud & Haptik > Ringsignal. Din nya ton ska finnas högst upp i listan. Om den inte syns, prova att synkronisera igen. (Vi behövde prova två gånger, men misstänker att det tog lite tid innan ringsignalen dök upp.)

Du kan även skapa ett nytt alarm med din ringsignal, eller använda den som ljudavisering för dina timers. Tilldela ringsignaler till specifika kontakter under Telefon > Kontakter. Du kan till och med ersätta systemljud under Inställningar > Ljud & Haptik.
Ta bort en ringsignal
I iOS 13 har det blivit betydligt enklare att ta bort ringsignaler du inte längre vill ha. Svep enkelt vänster på ringsignalen i listan för att visa alternativet ”Radera”. Detta kan du göra i menyn Inställningar > Ljud & Haptik eller var som helst du väljer ringsignal.
Glöm inte att avaktivera tyst läge
För att höra din nya ringsignal måste du först avaktivera tyst läge. Och oavsett hur mycket du gillar den låt eller det ljudklipp du använder, glöm inte att det finns en person i andra änden av linjen som väntar på att få prata med dig!

Processen är mer komplicerad än den borde vara, men den fungerar bra och är helt gratis. Om det känns som för mycket jobb, finns det alltid ringsignaler till salu i iTunes Store. Öppna appen på din iPhone och gå till Mer > Toner för att utforska utbudet.