Automatisera arbetsuppgifter med Slacks Workflow Builder
Slack, den omtyckta kommunikationsplattformen för arbetsplatser, introducerar nu en Workflow Builder som gör det möjligt att automatisera återkommande uppgifter. I den här artikeln utforskar vi vad det är, vilka funktioner det har och hur man använder det.
Workflow Builder är exklusivt tillgänglig i Slacks betalversioner, det vill säga Standard, Plus eller Enterprise. Användare av gratisversionen behöver uppgradera för att få tillgång till Workflow Builder. Det finns dock en möjlighet att testa funktionerna via en kostnadsfri provperiod.
Vad innebär Workflow Builder?
Workflow Builder ger användarna möjlighet att skapa arbetsflöden genom att definiera en utlösare som sedan leder till en serie åtgärder. När utlösaren aktiveras, startar den definierade sekvensen av åtgärder. Till exempel, inspirerat av ett av Slacks exempel, kan utlösaren vara en ny medlem som ansluter till en kanal. Den efterföljande åtgärden kan då vara att automatiskt skicka ett välkomstmeddelande till den nya medlemmen med viktig information och ett formulär för att underlätta presentationen för övriga kanaldeltagare.
Följande utlösare är tillgängliga:
- Åtgärdsmeny: Arbetsflödet startas manuellt av användaren via kanalmenyn.
- Ny kanalmedlem: Arbetsflödet startar när en ny person ansluter till kanalen.
- Emoji-reaktion: Arbetsflödet aktiveras när en emoji används som reaktion på ett meddelande.
Ett arbetsflöde kan innehålla ett obegränsat antal steg, men varje steg måste vara någon av dessa åtgärder:
- Skicka ett meddelande: Meddelandet kan skickas till en person eller en kanal.
- Skicka ett formulär: Formuläret kan skickas till en person eller en kanal.
Även med dessa relativt enkla utlösare och åtgärder är det möjligt att bygga avancerade arbetsflöden för uppgifter som godkännandeprocesser eller datainsamling. Slack planerar även att introducera stöd för API-utlösare, vilket skulle ge möjlighet att aktivera arbetsflöden via tjänster som IFTTT eller Microsoft Flow, eller integrera utlösare i egna applikationer. I dagsläget är dock alla utlösare och åtgärder begränsade till Slacks interna funktioner.
Hur skapar man ett arbetsflöde?
För att skapa och publicera ett arbetsflöde som andra kan använda, börja med att klicka på pilen bredvid namnet på din arbetsyta i huvudmenyn och välj sedan ”Workflow Builder”.
I panelen som öppnas klickar du på ”Skapa arbetsflöde”.

Ge arbetsflödet ett beskrivande namn som är synligt för andra användare. När du har angett ett namn klickar du på ”Nästa”.

Välj den utlösare som ska starta arbetsflödet. I det här exemplet använder vi ”Åtgärdsmeny” eftersom vi vill att användarna ska kunna starta arbetsflödet manuellt vid behov.

Nästa steg varierar beroende på vilken utlösare du väljer. Väljer du ”Ny kanalmedlem”, ska du specificera kanalen där arbetsflödet ska köras. Väljer du ”Emoji-reaktion” ska du ange den emoji som utlöser arbetsflödet.
Eftersom vi valde ”Åtgärdsmeny” måste vi specificera vilken kanal användarna kan starta arbetsflödet ifrån och ange ett namn för det. Efter detta klickar vi på ”Spara”.

Arbetsflödet skapas och visas på sidan ”Arbetsflödesöversikt”. Klicka på ”Redigera” för att ändra detaljerna. För arbetsflöden som startas via ”Åtgärdsmeny”, kan du ändra namn och kanal, men du kan inte ändra utlösaren utan att skapa ett nytt arbetsflöde.
Nu är det dags att lägga till minst en åtgärd som arbetsflödet ska utföra. Klicka på ”Lägg till steg”.

Du har valet att ”Skicka ett meddelande” eller ”Skapa ett formulär”. I det här exemplet väljer vi ”Lägg till” vid alternativet ”Skapa ett formulär”.

I panelen ”Skapa ett formulär” skriver du en rubrik och en fråga, och väljer sedan frågetyp i rullgardinsmenyn:
- Kort svar
- Långt svar
- Välj från en lista
- Välj en person
- Välj en kanal eller DM

I vårt exempel väljer vi ”Välj från en lista”. Vi lägger till ett värde i listan med alternativ och klickar sedan på ”Lägg till listobjekt” för att lägga till ytterligare alternativ. Upprepa detta till alla alternativ är listade.

Använd knapparna till höger för att flytta runt objekten eller ta bort dem. Det finns även möjlighet att ange ett ”Standardval” i rullgardinsmenyn under listobjekten.

När frågan är färdig kan du välja att göra den obligatorisk och fortsätta med att lägga till fler frågor. Du kan lägga till så många frågor som behövs, och när formuläret är komplett, anger du den kanal eller person som ska få resultaten.

När du är klar med formuläret, klickar du på ”Spara”.

Nu visas det steg du har lagt till i ”Arbetsflödesöversikten”. Klicka på ”Lägg till steg” för att addera fler steg tills arbetsflödet är färdigt.

När arbetsflödet är klart klickar du på ”Publicera” uppe till höger på sidan.

En bekräftelse visas med en konfettidusch som meddelar att arbetsflödet är publicerat.

Ett meddelande publiceras i kanalen för att informera alla om det nya arbetsflödet.

Eftersom vi lade till arbetsflödet i en kanal som alla kan använda, är Workflow-symbolen (blixten) nu synlig. Genom att klicka på ikonen visas arbetsflödet, och alla kan använda det genom att klicka på ikonen.

När man klickar på arbetsflödet visas det formulär som du har skapat.

För att redigera eller ändra ett arbetsflöde, klicka på pilen bredvid namnet på din arbetsyta i huvudmenyn och klicka sedan på ”Workflow Builder”.
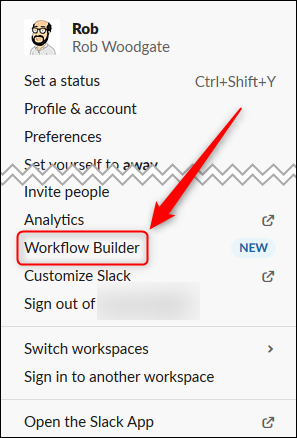
Panelen ”Workflow Builder” öppnas.

För att redigera ett arbetsflöde, klicka på det. Genom att klicka på de tre prickarna till höger öppnas en meny där du bland annat kan avpublicera eller ta bort arbetsflödet.

Med tiden förväntas Slack fortsätta att utöka funktionaliteten i Workflow Builder. Men redan nu är det ett värdefullt verktyg för att förbättra kommunikation och samarbete.