Återkomsten av Steam Link till Apples App Store
Steam Link ger dig möjligheten att spela dina favoritspel från din kraftfulla speldator direkt på din mobila enhet. Nu är den äntligen tillbaka i Apples App Store! Denna guide kommer att leda dig genom processen att konfigurera Steam Link på din iPhone, iPad eller Apple TV.
Vad är egentligen Steam Link?
I början var Steam Link en dedikerad enhet, en liten box som kostade runt 50 dollar och som kopplades till din TV. Denna enhet gjorde det möjligt att strömma spel från din dator som var ansluten till samma nätverk. Steam Link lanserades i samband med Valves nu nedlagda Steam Machine-projekt.
Men i takt med att allt fler spelare äger mobila enheter, smarta TV-apparater och andra liknande enheter, valde Valve att lägga ner hårdvaruversionen och istället satsa på en appbaserad lösning. Dock, i maj 2018, plockades Valve Softwares Steam Link-app bort från Apple Store på grund av ”affärskonflikter”.
Mycket har förändrats sedan dess. Nu finns till exempel stöd för Xbox Wireless och PlayStation 4 DualShock-kontroller. Dessutom har Valve implementerat Bluetooth Low Energy-stöd till sin egen Steam-kontroller, vilket gör det möjligt för spelare att enkelt koppla den till sina mobila enheter.
Steam Link-appen gjorde en efterlängtad comeback i maj 2019, vilket gav PC-spelare möjligheten att spela sina Steam-spel på iPhone, iPad och Apple TV.
Inte längre begränsat till hemnätverket
Enligt Valve krävs det att din värddator har minst en fyrkärnig processor för att Steam Link ska fungera optimalt. Företaget har inte angett några andra specifika minimikrav eller rekommenderade specifikationer. Det är dock viktigt att din dator kan köra dina spel med bra upplösning och bildhastighet, även under strömning.
Din värddator bör även ha en fast (Ethernet) eller en 5 GHz trådlös anslutning. Ethernet är det bästa alternativet, även om de flesta hemnätverk inte är utrustade med kablar överallt. Samma rekommendation gäller för klientenheter.
I juni 2019 expanderade Valve Steams strömningsfunktion (nu kallad Remote Play). Så länge du har en värddator och klientenhet länkade och värddatorn har en aktiv internetanslutning, kan du strömma dina PC-spel var som helst, inte bara hemma. Återigen är nätverksanslutningen avgörande, särskilt om du planerar att strömma spel via en mobil anslutning.
Spelupplevelsen påverkas av din värddators prestanda, anslutningen till det lokala nätverket, den lokala nätverkstrafiken och din klientenhets kapacitet. Om du strömmar utanför hemmet behöver du även ta hänsyn till din internetanslutnings bandbredd, din mobiloperatörs anslutning och närheten till Valves närmaste datacenter.
I denna guide kommer vi visa dig hur du aktiverar Remote Play, parkopplar dina kontroller och länkar dina Apple-enheter.
Aktivera Remote Play (Steam)
För att aktivera Remote Play, starta din värddator, öppna Steam och logga in på ditt konto. I det övre vänstra hörnet klickar du på ”Steam” och väljer sedan ”Inställningar” i rullgardinsmenyn.
I popup-fönstret klickar du på ”Remote Play” (som tidigare hette ”In-Home Streaming”) och markerar rutan bredvid ”Aktivera Remote Play” om den inte redan är markerad.

Klicka sedan på ”Avancerade värdalternativ” under listan med länkade enheter. I nästa fönster kan du göra inställningar för att optimera din strömningsupplevelse.
Börja med att stänga av ljudet på värddatorn. Välj alternativen ”Aktivera maskinvarukodning” och ”Prioritera nätverkstrafik” och klicka sedan på OK.
Du kan experimentera med övriga inställningar för att se hur strömningen fungerar i ditt nätverk.

För bästa resultat bör du inte låta Steam ändra upplösningen automatiskt för att matcha din strömningsklient. Om du till exempel strömmar till en 4K-TV, men din dator inte klarar av den upplösningen, kommer du att uppleva låg bildhastighet och fördröjning. Om det behövs kan du justera upplösningen manuellt i spelet för att matcha klientenheten.
Ett annat alternativ är att justera inspelningsupplösningen dynamiskt. Det gör att bildkvaliteten anpassas efter din nätverks bandbredd. Om någon börjar strömma till exempel Hulu eller Netflix medan du spelar, minskar detta alternativ upplösningen, så du slipper dålig bildhastighet eller fördröjning.
Anslut kompatibla kontroller till Apple TV
Vi börjar med Apple TV. Det här är ett bra alternativ om du har en stor 4K-TV ansluten till din Apple TV. Eller om du jobbar vid en dator hela dagen och inte vill sitta framför en dator för att spela spel. Denna inställning ger dig en konsolliknande spelupplevelse.
Börja med att välja kugghjulsikonen på din Apple TV för att öppna appen ”Inställningar”.

Använd sedan styrplattan på Siri Remote för att markera ”Fjärrkontroller och enheter”. Tryck ned på styrplattan för att välja den.

I nästa skärm markerar du ”Bluetooth” och trycker ner på styrplattan för att välja den.

Så här parkopplar du din spelkontroll:
MFi-kontroller: Tryck och håll ned den dedikerade Bluetooth-knappen.
Xbox Wireless Controller: Tryck och håll ned Connect-knappen på baksidan.
PlayStation 4 DualShock Controller: Tryck och håll ned PS- och Share-knapparna tills ljusfältet blinkar.
När din handkontroll visas i listan ”Övriga enheter”, väljer du den och trycker ned på fjärrkontrollens styrplatta. Efter en stund flyttar Apple TV kontrollen till ”Mina enheter”.
Naturligtvis fungerar inte alla kontroller likadant. Här är några genvägar du kan trycka på för inmatningar som inte är fysiskt tillgängliga på din modell:

Anslut kompatibla kontroller till iPhone och iPad
Processen att ansluta en spelkontroll till en iPhone eller iPad är liknande den som beskrivits ovan, men den är kortare. Du går bara in på ”Inställningar” och sedan ”Bluetooth”.
Se till att ”Bluetooth”-alternativet är aktiverat (grönt). När Bluetooth är på, kommer din handkontroll att visas i listan ”Övriga enheter”. Tryck på den så flyttas den till ”Mina enheter”.
Du behöver inte nödvändigtvis en spelkontroll för att spela spel på en iPhone eller iPad. Steam Link har pekskärmskontroller, liknande dem du ser i mobilspel, som en virtuell ”D-pad” och actionknappar.
Detta kan vara ett perfekt alternativ för en iPhone, men inte nödvändigtvis en iPad, beroende på dess storlek.
Anslut en Steam Controller (valfritt)
Om du har Valves egen spelkontroller, kan du koppla den till en Apple-enhet efter att ha utfört en firmwareuppdatering. För att starta, anslut handkontrollen till din PC med en USB-kabel.
Öppna sedan Steam och logga in på ditt konto. I det övre vänstra hörnet klickar du på ”Steam” och väljer sedan ”Inställningar” i rullgardinsmenyn.
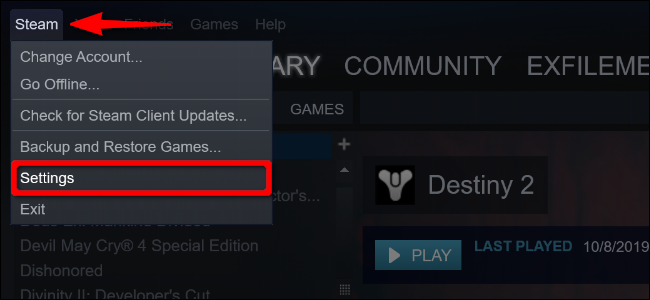
Klicka på ”Controller” i listan till vänster och sedan på ”General Controller Settings”.

I Steams ”Big Picture”-popup, som nu visas, väljer du din Steam Controller från listan ”Detected Controllers:”. När informationen visas till höger, klickar du på ”Bluetooth FW” för att uppdatera firmware.

Om du inte redan har gjort det, lägger uppdateringen till möjligheten att koppla din Steam Controller till mobila enheter som använder Bluetooth Low Energy (BLE).
Klicka på ”Start” för att börja, men koppla inte bort USB-kabeln under uppdateringen, som det står i BLE Update-popup-fönstret.

För att använda din Steam Controller med Steam Link-appen, måste du aktivera Bluetooth LE-parningsläget. Här är de fyra lägena som Steam Controller nu stödjer:
”Y”-knapp + ”Steam”-knapp = Bluetooth LE-parningsläge: Parkoppla handkontrollen med en mobil enhet.
”B”-knapp + ”Steam”-knapp = Bluetooth LE-läge: Startar handkontrollen i BLE-läge.
”X”-knapp + ”Steam”-knapp = Mottagareparningsläge: Parkoppla handkontrollen med den medföljande, USB-baserade trådlösa mottagaren (ej Bluetooth).
”A”-knapp + ”Steam”-knapp = Dongelläge: Startar handkontrollen i ursprungligt mottagarläge.
Följ sedan Bluetooth-instruktionerna i avsnitten Apple TV och iPhone/iPad för att ansluta din Steam Controller till din Apple TV, iPhone eller iPad.
Konfigurera Steam Link
Nu när din värddator och spelkontroller är redo, kan du ladda ner och installera Steam Link-appen. Öppna appen och klicka eller tryck sedan på ”Kom igång” på introduktionsskärmen.
Du uppmanas sedan att parkoppla en spelkontroll. Det här steget ger bara instruktioner, så du kan hoppa över det (om du följde de tidigare stegen, är din handkontroll redan parkopplad).

Om du ska spela på en iPhone eller iPad, väljer du ”Använd pekkontroll” för att använda en spelkontroll på skärmen.

Välj din värddator i skärmen ”Anslut till dator”. Om den inte finns med i listan, klickar du eller trycker på ”Skanna igen”. Om den fortfarande inte visas, kontrollerar du datorns nätverksanslutning och brandväggsinställningar och ser till att den och klientenheten är anslutna till samma nätverk.

När du har valt din värddator, visar Steam Link en fyrsiffrig PIN-kod.

Ange koden i Steam-prompten som visas på värddatorns skärm och klicka sedan på ”OK”.

När de väl har parats ihop testar Steam Link nätverksanslutningen mellan din värddator och klientenheten. Klicka eller tryck på ”OK” när testet är klart.

Om du går tillbaka till inställningarna för ”Remote Play” i Steam, ska du nu se dina länkade enheter i listan. I det här exemplet har vi lagt till en iPhone och en Apple TV.

Helst bör du använda samma nätverk för att parkoppla värddatorn och klientenheten. Om det inte är möjligt, klickar eller trycker du på ”Annan dator” på skärmen ”Anslut till dator” för att hämta en fyrsiffrig PIN-kod.
På värddatorn går du till inställningarna för ”Remote Play” i Steam, klickar på ”Parkoppla Steam Link” och anger den fyrsiffriga PIN-koden.

I slutet av installationen bekräftar startskärmen din anslutning till värddatorn och spelkontrollen. Den ger också en kort beskrivning av den övergripande anslutningskvaliteten (bra, låg osv.).
Välj ”Börja spela” för att ladda Steams Big Picture-läge. Efter det kan du välja ditt bibliotek och starta vilket Steam-spel som helst som är installerat på din värddator.

Välj ”Inställningar” för att byta värddator, konfigurera spelkontrollen eller justera strömningsinställningarna. Observera att du kan testa din anslutning i nätverksinställningarna. Det finns också en sektion ”Avancerat” där du kan aktivera strömning av skrivbordet, begränsa bandbredden eller upplösningen med mera.