Installera Raspberry Pi OS med skrivbord på din Raspberry Pi 4
Raspberry Pi 4 erbjuder betydande förbättringar i hårdvaran jämfört med sin föregångare, Pi 3. Det har gjort den populär som en prisvärd Linux-dator. Ett av de mest rekommenderade operativsystemen för Pi 4 är Raspberry Pi OS. Här följer en guide för att installera det.
Ladda ner Raspberry Pi OS med skrivbord
Innan du kan använda Raspberry Pi Desktop, behöver du ladda ner det. Operativsystemet finns tillgängligt på Raspberry Pi Foundations webbplats, på sidan ”Operativsystem”.
På sidan för operativsystem, scrolla ner tills du hittar ”Raspberry Pi Desktop”. Där visas en Raspberry Pi 4-modell följt av flera nedladdningsalternativ.
Välj det andra alternativet, ”Raspberry Pi OS med skrivbord”, och klicka på den blå knappen för att påbörja nedladdningen. Om du föredrar att ladda ner via torrent, klicka på knappen ”Ladda ner torrent” så startar nedladdningen i din torrentklient.
Nedladdningen borde inte ta lång tid, då filen är ungefär 1180 MB. När den är klar, fortsätt till nästa del för att skapa installationsmediet.
Skapa SD-kortet för installation
För att installera Raspberry Pi OS, måste det överföras till ett SD-kort från en dator. Denna process kallas ”flashning”. I princip innebär det att man tar den nedladdade filen och överför den till SD-kortet med ett speciellt verktyg.
Det finns många program för att flasha installationsfiler till ett SD-kort. Vi rekommenderar Etcher, då det fungerar likadant på Windows, macOS och Linux. Detta gör att instruktionerna är lika oavsett vilket operativsystem du använder.

Ladda ner den senaste versionen av Etcher från Etchers officiella hemsida. Starta programmet och anslut ditt SD-kort till datorn med en kortläsare.
När Etcher är öppet, klicka på ”Flash from file” och välj den nedladdade Raspberry Pi OS ZIP-filen. Klicka sedan på knappen ”Välj mål”.
I menyn som dyker upp, välj ditt SD-kort. När du har valt kortet, klicka på ”Flash!” för att starta överföringen.
Flashningsprocessen tar bara några minuter. När den är klar, gå vidare till nästa steg.
Slutför installationen
Sätt in SD-kortet i din Raspberry Pi 4. Anslut tangentbord, mus, strömkabel och slå på den. Ha lite tålamod, den första starten kan ta lite tid.
När Raspberry Pi OS startar upp visas ett välkomstmeddelande. Klicka på ”Nästa” längst ned i fönstret för att fortsätta.

På nästa sida får du välja land, språk och tidszon. Markera eventuellt ”Använd amerikanskt tangentbord” om du använder det. Klicka på ”Nästa” när du är klar.

Du måste ändra standardlösenordet för Raspberry Pi OS. Klicka i textrutan ”Ange nytt lösenord” och skriv in ditt önskade lösenord. Skriv in det igen i ”Bekräfta nytt lösenord”. Klicka sedan på ”Nästa”.
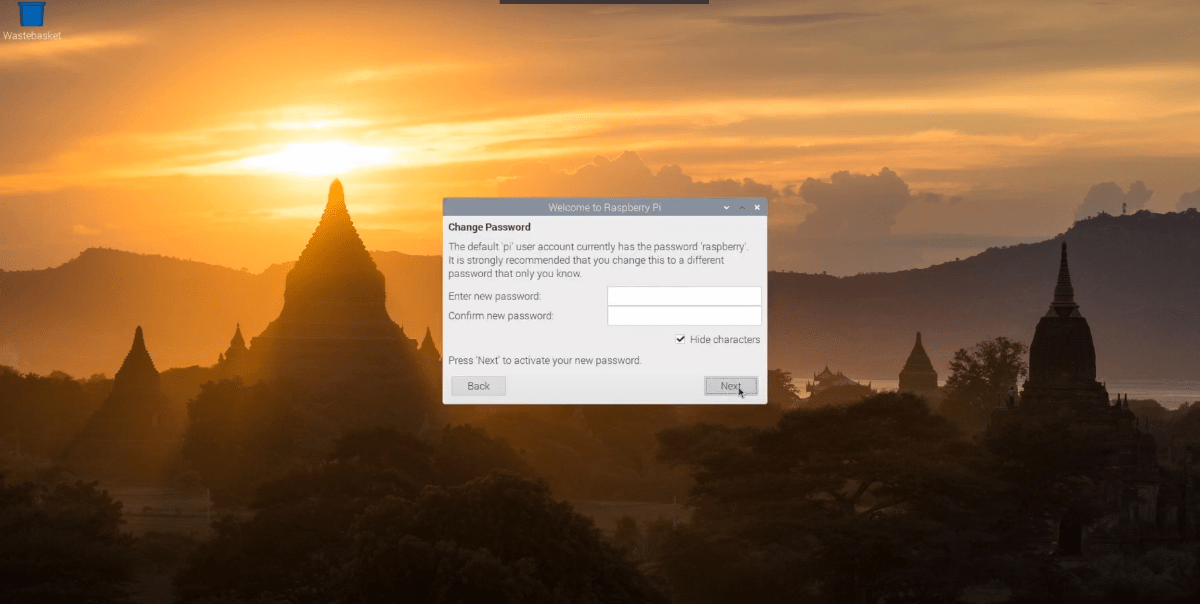
Därefter får du konfigurera skärmlayouten. Om du ser svarta fält på sidorna av skärmen, markera ”Den här skärmen visar en svart ram runt skrivbordet”. Om inte, lämna den tom och klicka på ”Nästa”.

Nu är det dags att ställa in WiFi. Anslut din Raspberry Pi 4 till ditt nätverk via WiFi och tryck på ”Nästa”.
Notera: Om du har anslutit din Raspberry Pi 4 via Ethernet, kan du hoppa över detta steg genom att klicka på ”Hoppa över”.
Efter att du har anslutit till WiFi, behöver operativsystemet uppdateras. I fönstret ”Uppdatera programvara”, klicka på ”Nästa” för att söka efter och installera uppdateringar.

När alla uppdateringar är installerade, är den initiala installationen klar. Klicka på ”Starta om” för att starta om din maskin.