Att strukturera dina mappar i Windows 10 effektivt kan spara dig mycket tid och ansträngning när du senare behöver hitta specifika filer. Windows erbjuder flera smidiga sätt att snabbt komma åt dina favoritmappar. Här utforskar vi några metoder för att göra just det.
Skapa genvägar till mappar
Ett enkelt och snabbt sätt att få tillgång till dina favoritmappar är att skapa en genväg. Windows Filutforskare låter dig skapa genvägar till vilken mapp som helst. När du dubbelklickar på en genväg, tas du direkt till den specifika mappens plats.
När du väl har skapat en genväg kan du placera den på en plats som är lättillgänglig, till exempel direkt på skrivbordet eller i en mapp där du samlar andra genvägar.
För att skapa en genväg, högerklicka på den önskade mappen, antingen på skrivbordet eller i Filutforskaren, och välj sedan ”Skapa genväg”.
En genväg skapas då på samma plats som originalmappen, men du kan enkelt flytta genvägen till önskad plats.
Ett alternativ är att högerklicka på mappen, välja ”Skicka till” och sedan ”Skrivbord (skapa genväg)”.

Detta skapar en genväg direkt på skrivbordet som pekar på din valda mapp.
Använd hopplistor i Aktivitetsfältet
Om aktivitetsfältet inte är dolt, har du alltid snabb tillgång till de program du oftast använder. Om du har Filutforskaren som en genväg i aktivitetsfältet kan du enkelt komma åt dina favoritmappar via hopplistor.
Om du inte är bekant med hopplistor, högerklicka på Filutforskaren i aktivitetsfältet. En lista över nyligen öppnade mappar visas. Du kan fästa dina favoritmappar högst upp i denna lista för snabb åtkomst.
Filutforskarens hopplista visar som standard ungefär 12 objekt, men du kan öka antalet om du vill.
För att lägga till en mapp i den fästa listan, dra och släpp den till Filutforskarens genväg i aktivitetsfältet.

Din mapp visas nu som ett fäst objekt i hopplistan. För att ta bort den i framtiden, högerklicka på Filutforskarens genväg, håll muspekaren över den fästa mappen och klicka sedan på lossa-ikonen som visas till höger.
Snabbåtkomst i Filutforskaren
Precis som aktivitetsfältets hopplista har Filutforskaren en navigeringspanel till vänster med en snabbåtkomstlista. Du kan fästa dina favoritmappar här för snabb åtkomst.
Snabbåtkomstlistan visas även i Filutforskarens hopplista. När du fäster en mapp i snabbåtkomst visas samma mapp även om du högerklickar på Filutforskaren i aktivitetsfältet.
Du kan lägga till objekt i snabbåtkomstlistan på flera sätt. Högerklicka på en av dina favoritmappar och välj ”Fäst till snabbåtkomst”.

Du kan också manuellt lägga till mappar i snabbåtkomstlistan genom att dra och släppa dem på texten ”Snabbåtkomst”. Mappen fästs och är redo att användas när som helst.
Fäst mappar i Startmenyn
Startmenyn i Windows 10 är mer än bara en lista över installerade program. Du kan anpassa bricklistan till höger med genvägar till appar, inställningar och mappar.
Detta gör Startmenyn till en utmärkt plats för att fästa dina favoritmappar. Öppna Filutforskaren och leta upp de mappar du vill fästa. Högerklicka på dem och välj ”Fäst till Start”.

De fästa mapparna visas som brickor längst ner i listan. Du kan flytta dem till mer framträdande positioner eller skapa grupper för att organisera dem.
För att skapa en grupp, håll muspekaren under den sista listan med brickor. Alternativet ”Namnge grupp” visas. Klicka på det och ange ett namn för dina grupperade mappgenvägar.

Flytta sedan dina mappgenvägar till den nya gruppen. Du kan sedan ordna om gruppen till en mer framträdande plats.

Anpassade verktygsfält i Aktivitetsfältet
Verktygsfält i aktivitetsfältet är en gammal funktion i Windows 10 som låter dig anpassa aktivitetsfältet med verktygsfält som ger tillgång till extra funktioner eller genvägar.
Du kan till exempel skapa ett anpassat verktygsfält i aktivitetsfältet för att enkelt komma åt alla filer i en av dina favoritmappar.
För att skapa ett anpassat verktygsfält, högerklicka i aktivitetsfältet, gå till menyn ”Verktygsfält” och välj ”Nytt verktygsfält”.
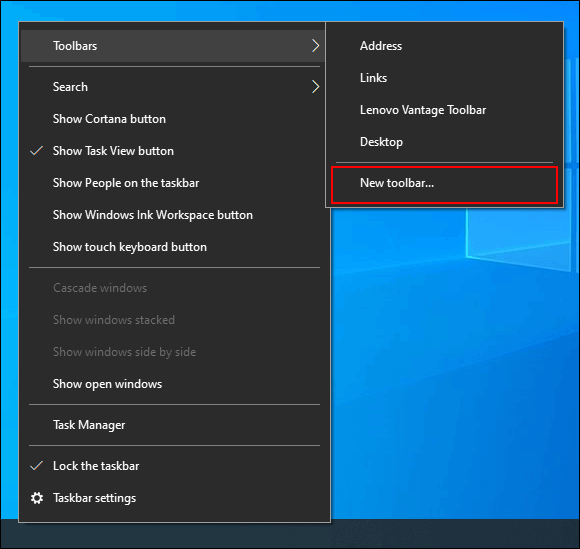
I menyn som visas väljer du en av dina favoritmappar och klickar sedan på ”Välj mapp”.
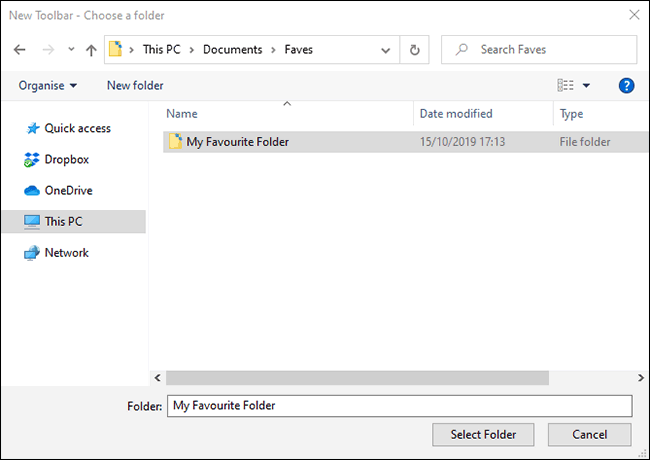
Ett nytt verktygsfält visas. Klicka på ”>>” bredvid verktygsfältets namn (som ska matcha namnet på din valda mapp).

En lista över alla filer och mappar i den mappen visas för enkel åtkomst.
Du kan ta det ett steg längre och skapa en mapp med genvägar till dina andra favoritmappar och sedan skapa ett verktygsfält för den mappen också. Dina genvägar blir då tillgängliga i aktivitetsfältet. Till skillnad från den begränsade hopplistan, som bara visar 12 objekt, kan ett anpassat verktygsfält visa betydligt mer.
Använd Bibliotek i Filutforskaren
Microsoft har valt att dölja fliken ”Bibliotek” i Filutforskaren, men funktionen är fortfarande tillgänglig. För att använda den behöver du först aktivera fliken igen.
För att återaktivera åtkomst till bibliotek, högerklicka i det vita utrymmet i Filutforskarens navigeringsfönster och välj ”Visa bibliotek”.

Klicka sedan på fliken ”Bibliotek” som dyker upp i navigeringsfönstret. Högerklicka i det vita utrymmet i fönstret ”Bibliotek”, gå till menyn ”Ny” och välj sedan ”Bibliotek”.

Ge ditt nya bibliotek ett namn och dubbelklicka sedan på det för att öppna det.
Ditt nya bibliotek kommer till en början att vara tomt, så klicka på ”Inkludera en mapp” och välj den mapp du vill lägga till.

Ditt bibliotek visar nu dina mappar i en lista för enkel åtkomst. För att lägga till eller ta bort mappar i framtiden, klicka på ”Bibliotekverktyg” i Filutforskarens toppmeny och välj ”Hantera bibliotek”.

Här kan du lägga till eller ta bort mappar. När du är klar klickar du på ”OK”.

Ditt nya bibliotek är nu uppdaterat och du har omedelbar tillgång till dina valda mappar.