Android erbjuder ett flertal möjligheter att skräddarsy din enhets utseende, inklusive teckensnitt. För att byta teckensnitt på din Android-enhet kan du använda de inbyggda inställningarna eller en alternativ startprogram.
Eftersom Android är så varierat, kan processen för att ändra teckensnitt skilja sig beroende på tillverkare och Android-version. Instruktionerna nedan har bekräftats fungera på en Samsung-enhet med Android 9 Pie.
Använda Inbyggda Inställningar för Teckensnitt
Vissa Android-enheter och versioner har integrerade inställningar för att anpassa teckensnittsstilen. Om din telefon eller surfplatta saknar dessa alternativ, är det inte möjligt att ändra teckensnittet utan att ”rota” enheten, vilket vi avråder ifrån.
Om du har möjlighet att ändra inställningarna för teckensnitt, öppna menyn ”Inställningar” på din Android-enhet. Du kan göra detta genom att svepa nedåt från aviseringsfältet och trycka på kugghjulsikonen i övre högra hörnet. Alternativt kan du öppna ”Inställningar” via applikationsmenyn.
I menyn ”Inställningar”, bläddra ner och tryck på alternativet ”Skärm”.

Menyn ”Skärm” kan se olika ut beroende på din Android-modell. Om du har en Samsung-enhet, tryck på ”Teckenstorlek och stil”. Alternativt kan det stå ”Teckensnitt” eller något liknande på andra telefoner och surfplattor.

I menyn ”Teckenstorlek och stil” trycker du på ”Teckensnitt”.

En lista över förinstallerade teckensnitt visas nu. ”Standard” är som namnet antyder, det förvalda teckensnittet på din enhet.
Klicka på ett annat tillgängligt teckensnitt för att byta till det. Ändringen sker automatiskt.

Samsung Galaxy-användare kan installera ytterligare teckensnitt via Samsung Galaxy Store. Under listan över förinstallerade teckensnitt finns en knapp för att ”Ladda ner teckensnitt”. Genom att klicka på nedladdningsknappen bredvid ett av de tillgängliga teckensnitten kan du ladda ner det.
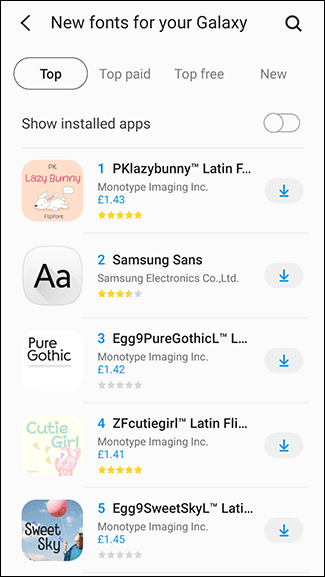
Efter att det nya teckensnittet har installerats, gå tillbaka till menyn ”Teckensnittsstil” och tryck på det för att aktivera det.
Använda en Anpassad Startprogram
Om du saknar möjligheten att ändra teckensnittet i dina vanliga inställningar, kan du istället använda en anpassad startprogram. Två populära alternativ är Nova Launcher och Action Launcher.
Dessa startprogram erbjuder anpassade teckensnitt, men de visas enbart i själva startprogrammet. Det innebär att teckensnittet i andra delar av Android-systemet och appar fortfarande kommer vara standard.
Ändra Teckensnitt i Nova Launcher
Nova Launcher är en av de mest nedladdade anpassade startprogrammen med över 50 miljoner installationer. Om du har den installerad kan du anpassa teckensnittet för appikoner på hemskärmen, i applikationsmenyn och i alla appmappar.
Börja med att svepa uppåt från hemskärmen för att öppna Nova Launchers applikationsmeny. Tryck sedan på ”Nova Inställningar”.

För att ändra teckensnittet på hemskärmens ikoner, gå till ”Hemskärm” > ”Ikonlayout”.
Teckensnittet för applikationsmenyn kan ändras via ”Applikationsmeny” > ”Ikonlayout”. Följ samma process för appmappar genom att gå till ”Mappar” > ”Ikonlayout”.

Menyn ”Ikonlayout” ser något annorlunda ut för de olika alternativen, men teckensnittsinställningarna är desamma.
Under ”Etikett” hittar du inställningen ”Teckensnitt”. Tryck på den för att välja mellan ”Normal”, ”Medium”, ”Condensed” och ”Light”.

Efter att du har gjort ditt val, gå tillbaka och kontrollera ikonerna i applikationsmenyn eller på hemskärmen för att bekräfta ändringen.
Ändra Teckensnitt i Action Launcher
Om du använder Action Launcher, svep uppåt för att öppna applikationsmenyn och tryck sedan på ”Action Settings”.

I menyn ”Action Launcher Settings”, tryck på alternativet ”Utseende”.

I menyn ”Utseende”, bläddra ner och tryck på ”Teckensnitt”.

Välj ett av de anpassade teckensnitten som finns tillgängliga. Bekräfta ditt val genom att klicka på det och gå sedan tillbaka till applikationsmenyn.

Teckensnittet i applikationsmenyn och på hemskärmen ändras nu enligt ditt val.
Andra Appar för Teckensnitt från Tredje Part
Det finns en mängd appar för att ändra teckensnitt i Google Play Butik. Dessa appar är generellt sett inte att rekommendera, då de flesta inte kan påverka enhetens standardteckensnitt.
Vissa, som exempelvis Snygg text, ger dig möjlighet att skriva ”snygg text” i meddelandeappar som WhatsApp. Det ger intrycket av att använda ett annat teckensnitt, men istället för att ändra teckensnittet använder appen specialtecken för att visa stiliserad text.
Andra appar, likt Snygga teckensnitt, använder samma metod som Samsung Galaxy Store för att installera teckensnitt. Om du har en Samsung-enhet är det rekommenderat att använda den inbyggda funktionen ”Ladda ner teckensnitt” istället.