I både professionella och privata situationer kan det ibland vara nödvändigt att spara en fil på din iPhone eller iPad. Med den nya funktionaliteten som introducerades i iOS 13 och iPadOS 13, kan du nu enkelt utföra detta direkt i Safari, utan behov av tredjepartsapplikationer!
Så här laddar du ner filer med Safari
Safaris inbyggda nedladdningshanterare är en diskret nyhet i uppdateringarna för iOS 13 och iPadOS 13. Om du bara surfar runt på webben kommer du antagligen inte märka denna funktion. Istället aktiveras den när du klickar på en länk för nedladdning.
Navigera till en webbsida och lokalisera länken till en fil som du önskar ladda ner. När du klickar på länken visas en ruta med filnamnet och en fråga om du vill ladda ner filen. Bekräfta genom att klicka på knappen ”Ladda ner”.
Nedladdningen påbörjas, och en ny knapp ”Nedladdningar” dyker upp bredvid adressfältet i webbläsaren. Klicka på denna knapp för att se en översikt över dina aktiva nedladdningar. Här kan du följa förloppet för flera samtidiga nedladdningar.
Om du önskar avbryta en nedladdning, klicka enkelt på ”X”-knappen.

När nedladdningen är klar, klicka på filen för att förhandsgranska den. Om du har laddat ner en mediefil, bild eller PDF, kommer du att kunna se den i förhandsgranskningsfönstret.
Du kan därefter dela filen till valfri applikation. Klicka på knappen ”Dela” i det nedre vänstra hörnet.

För att öppna filen, klicka på ”Sök”-ikonen bredvid filnamnet i avsnittet ”Nedladdningar”.

När du öppnat filen i appen Filer, kan du trycka och hålla in på filen för att visa en meny.

Härifrån kan du klicka på ”Radera” för att ta bort filen.

Ändra standardplats för nedladdningar
Som standard sparas nedladdade filer i mappen ”Nedladdningar” i iCloud Drive i appen ”Filer”. Detta är ett praktiskt alternativ om du har en betald iCloud-lagringsplan, eftersom det innebär att dina nedladdade filer automatiskt synkroniseras på alla dina enheter.
Om du däremot använder den kostnadsfria 5 GB-planen kan det vara ont om utrymme för att hantera större filer.
Lyckligtvis kan du byta standardplats till lokal lagring. Öppna appen ”Inställningar” och välj Safari > Nedladdningar. Om du har svårt att hitta webbläsaren, försök använda Apples Spotlight-sökning.

Välj ”På min iPhone” eller ”På min iPad” beroende på vilken enhet du använder.

Safari väljer som standard mappen ”Nedladdningar”. Du kan ändra detta genom att klicka på ”Övrigt” för att välja en annan mapp från lokal lagring eller från ett molnlagringsalternativ.
Alternativ för användare med iOS 12: Documents 5 av Readdle
Den nya nedladdningshanteraren i Safari är endast tillgänglig för iOS 13, iPadOS 13 och senare versioner. Om du inte har uppdaterat till det senaste operativsystemet, eller inte har möjlighet till det, finns det en lösning.
Testa den kostnadsfria appen Documents 5 från Readdle. Det är en allt-i-ett app med både webbläsare och filhanterare.
Öppna appen Documents 5 och klicka på ”Webbläsare”-knappen i det nedre högra hörnet för att växla till webbläsarläge.

Navigera till sidan med nedladdningslänken och klicka på den. Välj sedan mappen där du vill spara filen och bekräfta genom att klicka på ”Klar”.

Nedladdningen kommer nu att påbörjas. Du kan se dina aktiva nedladdningar under fliken ”Nedladdningar”.
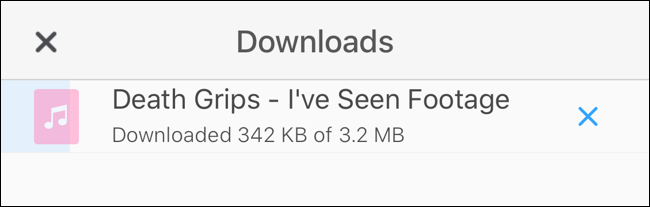
Klicka på ”Filer”-knappen i det nedre vänstra hörnet för att växla till filhanteraren. Klicka på mappen ”Nedladdningar” för att se den nedladdade filen. Du kan klicka på filen för att förhandsgranska den i appen. Genom att klicka på ”Meny”-knappen ser du alternativ för att öppna filen i andra applikationer.

Safaris nedladdningshanterare är bara en av många nya funktioner i iOS 13. Utforska vår sammanfattning av de bästa iOS 13-funktionerna för att lära dig mer.