Med introduktionen av iOS 13 och iPadOS 13 har möjligheten att hantera extern lagring på iPhone och iPad blivit betydligt enklare. Nu kan du enkelt ansluta USB-minnen och SD-kort för att kopiera och säkerhetskopiera dina data. Här följer en guide om hur du går tillväga.
Ansluta extern lagring till din iPhone eller iPad
Om du använder en iPad Pro från 2018 eller senare med USB-C-port, kan du ansluta ett USB-C-minne direkt utan behov av en adapter.
För övriga iPad-modeller och iPhones krävs en adapter. Du kan använda en Lightning till USB-adapter för att koppla in ett USB-minne eller en USB SD-kortläsare.
Ett annat alternativ är Apples Lightning till SD-kortkameraadapter.
Anslutning av externa hårddiskar och SSD-enheter kan vara lite mer komplicerat. Du kan ansluta USB-C-baserade enheter direkt till din iPad Pro via USB-C-porten. Enheter som kräver högre strömförsörjning, särskilt de med mekaniska hårddiskar, kan behöva en separat strömkälla.
Om du ser ett meddelande som ”Det här tillbehöret kräver för mycket ström”, behöver du en adapter med strömförsörjning. Detta kan du uppnå med en Lightning till USB 3-kameraadapter som möjliggör strömförsörjning till både enheten och tillbehöret via en Lightning-port.
Hur du kopierar filer från extern lagring
För att kopiera data använder vi appen Filer. Börja med att ansluta ditt USB-minne eller SD-kort enligt beskrivningen ovan. Öppna sedan appen Filer.
Navigera till fliken ”Bläddra”. Under ”Platser” ska din anslutna enhet synas. Tryck på den för att se alla filer och mappar.

Tryck på en fil för att förhandsgranska den. Filer-appen har en inbyggd medievisare som kan öppna text- och ljudfiler, och till och med spela video direkt från den externa enheten utan att behöva exportera dem till en separat app.
Låt oss nu överföra data från den externa enheten till din iPhones eller iPads interna lagring. Under ”Platser”, tryck på alternativet ”På min iPhone” eller ”På min iPad”.

Tryck och håll på ett tomt utrymme och välj sedan ”Ny mapp”.

Ge mappen ett namn och tryck på ”Klar” för att skapa en ny mapp som du ska flytta dina filer till.

Välj nu ditt USB-minne från avsnittet ”Platser”.

Tryck på ”Välj” i det övre verktygsfältet och markera sedan de filer som du vill flytta.

Tryck på ”Flytta” i det nedre verktygsfältet.

En meny med tillgängliga platser i Filer-appen visas. Tryck på ”På min iPhone” eller ”På min iPad” för att expandera det lokala lagringsalternativet. Välj mappen du just skapade och tryck sedan på ”Kopiera”. Filerna överförs nu till den valda mappen.
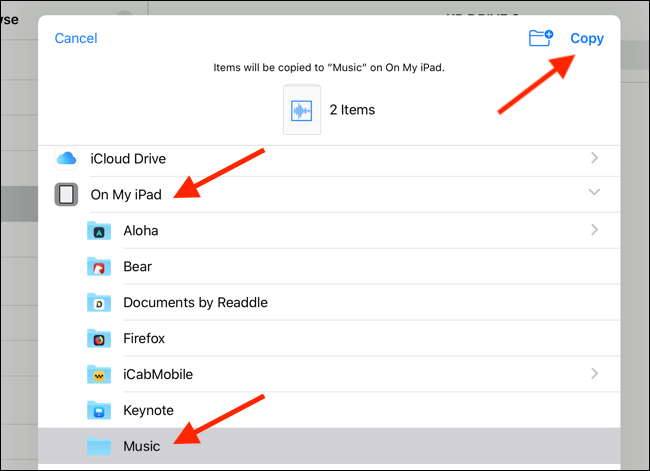
Hur man kopierar filer till extern lagring
När du väl har anslutit din externa enhet kan du kopiera filer från valfri plats i appen Filer till den, på samma sätt som beskrivits ovan. Detta innebär att du kan kopiera filer från iCloud Drive, Dropbox, en ansluten SMB-server eller vilken app som helst som du har lagt till under ”Platser” i appen Filer.
Använd ”Spara till filer”-funktionen
Låt oss till exempel säga att du vill spara bilder på en USB-enhet. Öppna appen Bilder, välj bilderna och tryck sedan på delningsknappen.

Välj ”Spara till Filer”.

Den mångsidiga filhanteraren visas, där du kan välja att spara filer var som helst, inklusive anslutna externa enheter.
Välj din externa enhet och sedan en mapp. Du kan också skapa en ny mapp genom att trycka på ”Ny mapp” längst upp. Välj mappen på den externa enheten och tryck sedan på ”Spara”.

På en kort stund exporteras dina foton i full upplösning till mappen du valde på den externa lagringsenheten. För att bekräfta detta, gå till appen Filer och navigera till mappen.

Foto-appen är bara ett exempel. Denna metod fungerar för att flytta PDF-filer, videor, bilder och många andra filtyper från valfri app till extern lagring.
Använda appen Filer
Vad händer om filen redan finns sparad i appen Filer? Du kan enkelt använda dra och släpp-funktionen för att flytta filer.
Öppna appen Filer och navigera till mappen där filen finns. Tryck och håll på en fil och dra sedan bort fingret från ikonen. Du borde nu vara i filläget.

För att välja flera filer, tryck på dem med ett annat finger.

Använd sedan din andra hand för att navigera till den externa enheten från menyn ”Platser”. Fortfarande med filerna i greppet, gå till den mapp där du vill spara dem.
När du når målmappen kan du släppa filerna och de kommer att kopieras till den externa lagringsenheten.

Det är allt! Nu kan du koppla bort USB-enheten från din iPhone eller iPad. Det är inte nödvändigt att mata ut den på ett säkert sätt.
Bli en expert på Filer-appen
Som du märker är appen Filer relativt komplex och det finns flera sätt att utföra samma åtgärd. Det bästa sättet att bemästra Filer är att utforska alla dess funktioner. Versionen i iPadOS 13 hjälper till att förvandla din iPad till en mer fullfjädrad dator.
Efter uppgraderingen kan du till exempel aktivera det mörka läget.