Med introduktionen av iOS 13 och iPadOS 13 överraskade Apple omvärlden genom att integrera stöd för datormöss. Denna funktion, tillgänglig i iOS 13 för iPhones, introducerades även för iPads med iPadOS 13 den 24 september.
Musstöd är i ett tidigt utvecklingsstadium för iPhone och iPad, och funktionen är inte aktiverad som standard. Låt oss undersöka hur man aktiverar den, vilka enheter som är kompatibla och fördelarna med att använda en pekdon på ett operativsystem som ursprungligen utformades för touch.
Musintegration på iPhone och iPad
I dagsläget känns musstöd mer som en simulering av fingergester än som en äkta musstyrning. Apple har inte gjort några ändringar i hur operativsystemet fungerar vid användning av mus. iOS och iPadOS är fortfarande i grunden designade för pekskärmar.
Ett exempel på detta är textmanipulation med musen. På en traditionell dator markerar man text genom att flytta markören över den önskade texten, klicka och dra. Detta fungerar inte på samma sätt i mobila operativsystem. Istället måste du dubbelklicka och dra, eller dubbelklicka för att markera och sedan justera textmarkören manuellt.
Inte heller detta fungerar helt som förväntat. Vid dubbelklick och dragning markeras hela ordet, istället för att börja markeringen exakt där markören är placerad. Även om det är ett mindre problem som man vänjer sig vid, känns det mer som touch-simulering än verklig musstyrning.
Knapptilldelning är ett annat exempel. Musknappar kan tilldelas vanliga iOS- och iPadOS-funktioner. Som standard fungerar vänster musknapp som ett enkelt ”klick” – precis som ett finger.
Det finns ingen möjlighet att tilldela funktionerna ”vänster musknapp” eller ”höger musknapp”, eftersom operativsystemet inte var skapat för att hantera musinmatning.
Det är osäkert om Apple kommer att vidareutveckla detta koncept och ge iOS och iPadOS fullt stöd för musinmatning. En sådan utveckling skulle troligen stärka iPad Pro:s position som en potentiell ersättare för bärbara datorer, en utveckling Apple hittills hanterat mycket försiktigt.
Uppdatering: Sedan lanseringen av iPadOS 13.4 är det nu möjligt att använda styrplattegester på en iPad.
Ansluta en mus till din iPad eller iPhone
Nästan alla typer av möss kan anslutas till din iPhone eller iPad, inklusive:
- Trådlösa Bluetooth-möss
- Trådbundna USB-möss (även PS/2 med adapter)
- Trådlösa möss med RF-dongel
Ansluta en Bluetooth-mus
Se till att din Bluetooth-mus är laddad och befinner sig i närheten. Gör sedan följande på din iPad eller iPhone:
- Gå till Inställningar > Hjälpmedel > Peka.
- Välj AssistiveTouch och aktivera det.
- Scrolla ner till ”Pekenheter” och tryck på ”Enheter”.
- Tryck på ”Bluetooth-enheter” för att påbörja parkopplingen.
- Sätt musen i upptäckbart läge (eller parkopplingsläge) och välj dess namn när det dyker upp på din iPad eller iPhone.

Om du inte kan parkoppla din mus, starta om din iPhone eller iPad och musen och försök sedan parkoppla igen. Apple har inte specificerat vilka möss som är kompatibla med iOS 13 eller iPadOS 13, så det är bäst att testa din modell för att se om den fungerar.
Ansluta en trådbunden mus
För att ansluta en trådbunden mus till din iPhone eller iPad behöver du Apples Lightning till USB-kameraadapter (ca 350 SEK), tidigare känd som Camera Connection Kit. Denna adapter är designad för att överföra bilder från en digitalkamera till enheten.
Om du har en modernare iPad Pro med en USB Type-C-anslutning och du använder en äldre USB Type-A-mus, bör du använda USB-C till USB-adapter (ca 220 SEK). Om du har en iPad med en USB Type-C-adapter och en kompatibel mus kan du ansluta den direkt.
Camera Connection Kit kan användas till mer än bara kameror. Utöver möss kan du använda den för att ansluta USB MIDI-instrument, USB-mikrofoner och till och med andra smartphones (inklusive Android) till din iOS- eller iPadOS-enhet. Här använder vi den för att ansluta en USB-mus:
- Anslut musen till USB-porten och anslut sedan Lightning-kontakten till din iOS- eller iPadOS-enhet.
- Gå till Inställningar > Hjälpmedel > Peka.
- Välj ”AssistiveTouch” och aktivera det.
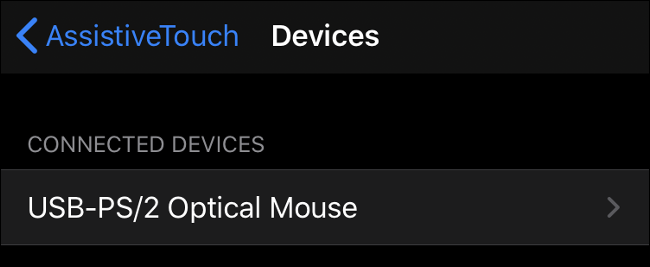
Ansluta en trådlös mus med dongel
Trådlösa möss med dongel fungerar i princip som trådbundna möss, förutom att de använder en liten radiofrekvensdongel för att kommunicera. Eftersom dongeln och musen redan är parkopplade, följer du samma instruktioner som för en trådbunden mus:
- Anslut dongeln till USB-porten och anslut sedan Lightning-kontakten till din iOS- eller iPadOS-enhet.
- Slå på musen.
- Gå till Inställningar > Hjälpmedel > Peka.
- Välj ”AssistiveTouch” och aktivera det.
Aktivera och konfigurera musstöd
Musstöd aktiveras genom att aktivera AssistiveTouch under Inställningar > Hjälpmedel > Touch. Med en pekdon ansluten ser du en cirkel på skärmen som fungerar som en markör.
Du kan konfigurera din mus genom att gå till Inställningar > Hjälpmedel > Touch > AssistiveTouch. ”Spårningshastighet” justerar markörens känslighet och ”Pekarstil” låter dig ändra storlek och färg på markören.

Tryck på ”Enheter” och välj din mus (antingen längst upp för en trådbunden mus, eller via ”Bluetooth-enheter” och sedan det lilla ”i” bredvid din mus). Du ser en lista med musknappar. Tryck på varje knapp för att tilldela en inmatningstyp.
Om din mus har fler knappar än de som anges, tryck på ”Anpassa ytterligare knappar” för att konfigurera dem. Tryck på en av knapparna på musen och välj sedan en åtgärd. Fortsätt tills du har konfigurerat musen som du vill ha den.
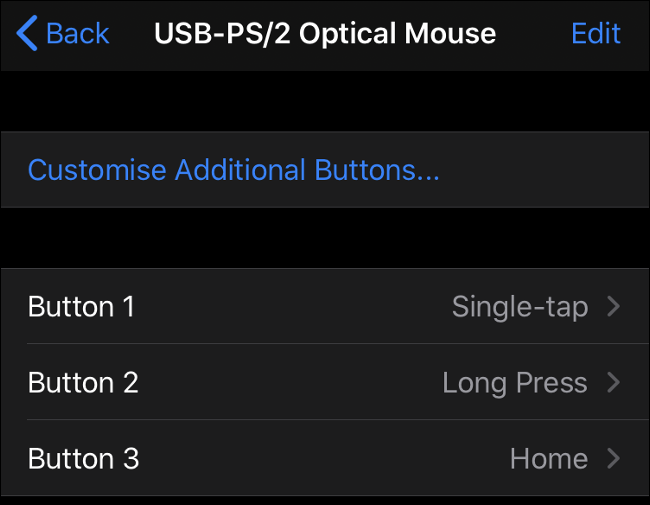
En inställning som inte gick att ändra på de möss som testades var rullhjulets beteende. Det fungerar i appar som Safari och Notes, men inte vid scrollning av vissa UI-element, vilket krävde klick- och draggester.
Vilka pekdon fungerar med iOS 13?
Apple tillhandahåller ingen lista över kompatibla pekdon för iOS, så det enda sättet att veta om din mus fungerar är att prova. iOS 13 och iPadOS 13 markerar ett stort steg för Apple att öppna upp för trådbundna och trådlösa enheter från tredje part, med både mus- och gamepad-stöd i samma uppdatering.
De flesta vanliga USB- och Bluetooth-möss bör fungera. Två trådbundna möss (en budgetmodell från HP och en dyrare från Microsoft) testades och båda fungerade utan problem.
Apples Magic Trackpad 2 fungerar med iPhones och iPads, men bara via en trådbunden anslutning. Magic Mouse 2 fungerar också, men som en Redditor noterade, du måste inaktivera din Macs Bluetooth och hålla musknappen nedtryckt vid parkoppling. Det finns fortfarande problem med touchbaserad rullning på Apples egna pekdon.
Vad kan du göra med musstöd på iPad eller iPhone?
Det är viktigt att förstå att musstöd på iPhone och iPad främst är en hjälpmedelsfunktion. Den är inte avsedd att omvandla din iPad till en bärbar dator. För personer med funktionshinder som har svårt att använda pekskärmsgränssnittet är det en mycket viktig funktion. Man kan till och med undra varför det tog Apple så lång tid att lägga till den, med tanke på deras arbete med tillgänglighet.
Det finns dock andra användningsområden för musstöd som kan vara intressanta. Det är ett praktiskt alternativ för iPad- och iPad Pro-användare som ogillar att sträcka sig över tangentbordet för att interagera med skärmen. Nu kan du låta en mus vara ansluten och använda webben som på en bärbar eller stationär dator.
Musstöd erbjuder ett mer exakt sätt att välja och redigera större textstycken, även om det inte fungerar precis som på en vanlig dator. Denna funktion var mest användbar, kanske på grund av hur klumpig touchbaserad textmanipulation kan vara.

Vissa kreativa yrkesutövare kan dra nytta av den extra precisionen med en mus vid redigering av foton eller arbete med vektorgrafik. Eftersom många kreatörer köper iPad Pro för Apple Pencil-stödet är detta kanske inte en så stor fördel.
Om du fjärransluter till andra datorer via nätverket eller internet känns upplevelsen mer hemmastadd med en mus. Tyvärr saknas fortfarande fullständigt stöd för musknappar, men du kan kanske konfigurera musen för att spegla inmatningsmetoderna som används av ditt favoritverktyg för fjärråtkomst.
Glöm inte att du kan parkoppla din mus med ett tangentbord för en mer traditionell upplevelse. Bluetooth-tangentbord som Apples Magic Keyboard 2, samt många vanliga USB-tangentbord, fungerar med iOS och iPadOS – förutsatt att du har den USB-adapter som krävs för att ansluta dem.
En lovande början
Musstöd i iOS 13 och iPadOS 13 är en bra början som hjälpmedel. För produktivitetssyften finns det inte lika många fördelar, men ingen vet vad Apple har planerat för framtiden. Företaget driver långsamt iPad och iPad Pro mot att vara en surfplatta som kan utföra många uppgifter du vanligtvis gör på en bärbar dator, utan att förvandla den till en hybrid mellan bärbar dator och surfplatta.
Om Apple menar allvar med att positionera iPad som en ersättare för bärbara datorer kan vi förvänta oss att se musstödet utvecklas vidare i iOS (eller iPadOS) 14.