En internetuppkoppling kan ibland vara nyckfull, och en plötslig avbrott i nedladdningen av en stor fil kan vara frustrerande. Lyckligtvis erbjuder Google Chrome en funktion för att återuppta nedladdningar som avbrutits ofrivilligt.
Återställ Nedladdningar med Chromes Hanterare
Google Chrome har en integrerad nedladdningshanterare som visar en översikt över alla dina filhämtningar – de som är aktiva, misslyckade, avbrutna och slutförda. Denna hanterare öppnas i en separat flik och listar alla filer du någonsin laddat ner via Chrome.
Viktigt att notera är att vissa webbplatser inte tillåter återupptagning av nedladdningar om de inte slutförs vid första försöket. Vissa webbservrar sparar inte din begäran om att ladda ner filen, vilket resulterar i att du måste börja om från början.
För att öppna nedladdningshanteraren, skriv `chrome://downloads` i adressfältet och tryck på Enter. Alternativt kan du använda kortkommandot Ctrl+J på Windows eller Kommando+J på macOS.
I listan över nedladdningar, leta upp det objekt som misslyckats och klicka på knappen ”Återuppta”.

Om allt fungerar som det ska, kommer nedladdningen att fortsätta där den avbröts.
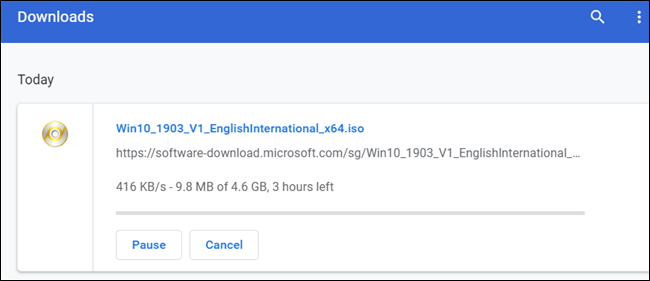
Använda WGet för Återupptagning
Om nedladdningen inte återupptas via knappen, finns en alternativ metod. Denna metod använder kommandotolken och kräver att du har den delvis nedladdade filen. Även om kommandotolken kan upplevas som komplicerad, kommer vi att guida dig genom processen steg för steg.
WGet är en kostnadsfri programvara för Linux, macOS och Windows, som är en del av GNU-projektet och som används för att hämta filer över internet. Det är ett kommandoradsverktyg som gör det möjligt att återuppta avbrutna nedladdningar direkt från webbservrar.
Besök WGets nedladdningssida och välj den version som passar ditt operativsystem. I denna guide används Windows-versionen, men processen är likartad på andra system.
Efter att ha laddat ner WGet, installera eller packa upp innehållet till en lättillgänglig mapp. För att enkelt kunna hantera den avbrutna filen, kan det vara lämpligt att placera WGet i Chromes standardmapp för nedladdningar.
Öppna nedladdningshanteraren med Ctrl+J (Windows) eller Kommando+J (macOS). Leta upp den avbrutna filen, högerklicka på källwebbplatsen och välj ”Kopiera länkadress”.

Klicka därefter på ”Mer” (tre punkter) och välj alternativet ”Öppna nedladdningsmapp”.

Hitta den avbrutna filen, högerklicka på den och välj ”Byt namn”.

Ta bort filändelsen ”.crdownload” från filnamnet och tryck på Enter.

Ibland ger Chrome en nedladdning standardnamnet ”Unconfirmed.crdownload.” I sådana fall behöver du döpa om hela filen. Det ursprungliga filnamnet kan du hitta i den kopierade källadressen. Till exempel, om källadressen är `http://website.com/your/file/here/6.7.1.9.exe` så är `6.7.1.9.exe` filnamnet.

Ett meddelande visas som varnar om att filen kan bli oanvändbar om du ändrar filändelsen. Klicka på ”Ja”.

Öppna nu kommandotolken (Windows) eller Terminal (macOS) och navigera till nedladdningsmappen där filen och den extraherade WGet-filen finns (t.ex., `C:UsersUserDownloads`). Skriv `wget -c
`wget -c http://source.website.com/incompleteFile.exe`
Tryck på Enter. Om servern tillåter det, kommer filen att fortsätta att laddas ner där den avbröts i Chrome. I annat fall påbörjas nedladdningen om från början.

När nedladdningen är klar, kan du stänga kommandotolken eller terminalen och öppna filen som vanligt.