Kommandotolken, ofta kallad DOS-prompten, är en kvarleva från datorernas tidiga dagar och lever kvar mest av nostalgiska skäl. För de som inte har använt datorer sedan 1990-talet eller tidigare, saknas det egentligen anledning att utforska kommandotolken – dess funktion är inte längre uppenbar i dagens moderna datormiljö. Det kan till och med uppfattas som ganska oinspirerande. En vanlig inledning i mina inlägg är att ifrågasätta Windows, vilket hjälper till att belysa hur relevant och kraftfull macOS Terminal fortfarande är, och hur den fortsätter att utvecklas med varje ny version. Tidigare har vi utforskat hur man kan stänga av Dashboard och Notiscenter, samt ta bort skuggor från skärmdumpar, men det är bara en liten del av alla möjligheter. Genom att bemästra dessa verktyg öppnas en helt ny värld av funktioner.
Vi måste inse att dagens moderna datoranvändning inte längre involverar kommandoinmatning. Den här metoden känns otidsenlig, men för att visa dess potential kommer vi att fokusera på funktioner som endast är tillgängliga via Terminalen (eller vissa tredjepartsappar).
Låt din Mac prata
say din-fras-här
Detta kommando är ganska självförklarande: du kan använda den inbyggda text-till-tal-funktionen genom att skriva ett ord eller en mening, följt av kommandot ”say”.
Spela spel
Som vi ofta nämner är macOS baserat på Unix och har därmed ärvt många klassiska Unix-funktioner som överlevt övergången till Mac. Ett exempel är textredigeraren Emacs, som också innehåller en del ”påskägg”, som spel. För att hitta dem, börja med att ta reda på din Emacs-version.
cd /usr/share/emacs/; ls
Detta kommando visar ditt versionsnummer. I mitt fall är det 22.1. Skriv sedan in följande:
ls /usr/share/emacs/22.1/lisp/play
Byt ut 22.1 mot det nummer du fick i föregående steg. Du får då en lista över alla tillgängliga spel. Notera dessa eller ta en skärmbild. Om du använder Mavericks är det troligt att listan är identisk med den på den bifogade skärmbilden.
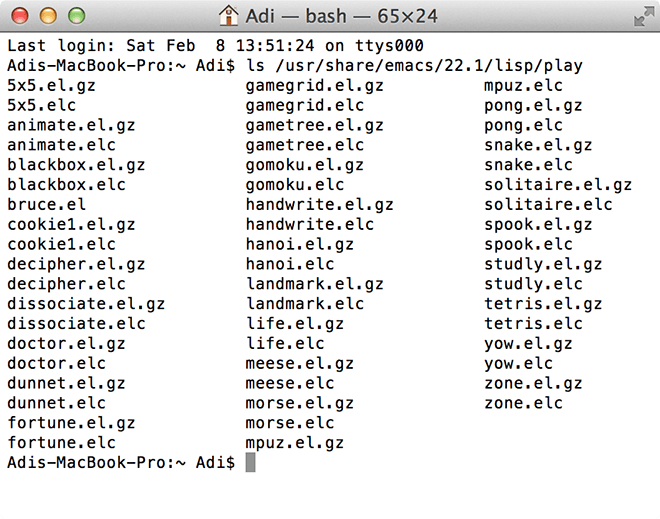
Starta nu Emacs genom att skriva kommandot i Terminalen:
emacs
För att komma åt spelen, tryck på ’Esc’-tangenten, sedan ’x’, och skriv in namnet på det spel du vill starta. Endast namnet behövs, inga filändelser. Du kan byta till ett annat spel genom att upprepa proceduren.

Titta på Star Wars i ASCII-format
På tal om nostalgi, det är faktiskt möjligt att se Star Wars Episod IV – A New Hope på din Mac i ASCII-format. Om du använder IPv6 visas även en färglagd version med fler scener. Om du har SSH- och Telnet-åtkomst samt en terminalapp på en iOS-enhet kan du se den även där. Var noga med att inte ändra fönstrets storlek, eftersom detta kan påverka ASCII-konstens utseende. Använd nedanstående kommando i Terminalen och njut:
telnet towel.blinkenlights.nl
Säkerhetskopiera med Time Machine när du vill
Om du använder Time Capsule eller någon annan säkerhetskopieringsenhet kan du bestämma hur ofta systemet ska säkerhetskopieras. Använd följande kommando:
sudo defaults write /System/Library/LaunchDaemons/com.apple.backupd-auto StartInterval -int 1800
Siffran i slutet av kommandot representerar sekunder. I detta fall, 1800 sekunder, vilket motsvarar 30 minuter. Du kan ändra detta värde för att anpassa hur ofta Time Machine ska göra säkerhetskopior.
Ändra storlek på bildförhandsvisningar
När du växlar mellan olika bilder i förhandsvisningen ändras bildstorleken varje gång, för att anpassa sig till den nya bilden. Detta kan vara irriterande för vissa, särskilt för den som tittar på serier digitalt, men det kan enkelt åtgärdas med ett terminalkommando.
defaults write com.feedface.ffview udn_dont_resize_img_ win 1
Starta om appen och fönstren med bilderna kommer att förbli i samma storlek. För att återställa standardinställningen, använd samma kod men ersätt ’1’ med ’0’.
defaults write com.feedface.ffview udn_dont_resize_img_ win 0
Röntga dina mappar
Det här kommandot fungerar endast med Mountain Lion eller äldre versioner av macOS. Quick Look ger som bekant en snabb överblick av en fil med information som total mappstorlek, antal filer etc. Du kan få ännu mer detaljerad information genom att röntga mappen. Skriv in följande:
defaults write com.apple.finder QLEnableXRayFolders -boolean YES; killall Dock
För att inaktivera funktionen:
defaults write com.apple.finder QLEnableXRayFolders -boolean FALSE; killall Dock
Senaste använda apparna
Om du vill ha snabb tillgång till dina senast använda applikationer, kopiera och klistra in nedanstående kommando, så skapas en genväg i Dock. För att ta bort genvägen, högerklicka på den och välj ”Ta bort från Dock”.
defaults write com.apple.dock persistent-others -array-add '{ "tile-data" = { "list-type" = 1; }; "tile-type" = "recents-tile"; }'; killall Dock
Ändra namn på skärmdumpar
Standardnamnet för en skärmdump på Mac är ”Skärmdump – Datum – Tid”. Om du vill ändra så att du kan ersätta ordet ”Skärmdump”, använd följande kommando och byt ut ”Valfritt” mot din önskade text.
defaults write com.apple.screencapture name "Valfritt"; killall SystemUIServer
För att återställa standardinställningen, använd:
defaults write com.apple.screencapture name ""; killall SystemUIServer
Visa dolda filer
Det finns många appar som kan visa macOS dolda filer, men du behöver inte leta efter dem eftersom det finns ett väldigt enkelt kommando som gör samma jobb:
defaults write com.apple.finder AppleShowAll Files TRUE; killall Finder
För att inaktivera:
defaults write com.apple.finder AppleShowAll Files FALSE; killall Finder
Aktivera AirDrop på äldre Mac-datorer
AirDrop är en Mac-funktion som underlättar fildelning. Den fungerar från Mac till Mac, och samma resultat kan uppnås med molntjänster eller andra filöverföringsappar, men du kan även aktivera AirDrop för äldre Mac-datorer, även över Ethernet.
defaults write com.apple.NetworkBrowser BrowseAllInterfaces -bool TRUE; killall Finder
För att återställa standardinställningen:
defaults write com.apple.NetworkBrowser BrowseAllInterfaces -bool FALSE; killall Finder
Användning av filsystemet
Om du vill se var filsystemet används som mest, skriv in:
sudo fs_usage
Vänta en stund tills processen är klar och scrolla sedan igenom listan för att se vad som förbrukar mest resurser. Jag upptäckte att Google Chrome är den app som belastar systemet mest.
Undersök filer
Om du hittar en fil som inte stöds men du vill undersöka dess innehåll, kan du använda följande kommando för att öppna alla typer av filer. Observera att MP3-filer och videor visas som obegriplig text. Det här är användbart när du försöker återskapa korrupta filer eller vill undersöka filers innehåll. Skriv helt enkelt ”cat” följt av sökvägen till filen. Om du inte är bekant med hur du navigerar i macOS filstruktur, högerklicka på filen och välj ”Visa info”. Där kan du se filens sökväg. Här följer ett exempel:
cat /Users/Användare/Skrivbord/fil.txt
Markera text från Quick Look
Quick Look i Mac låter dig förhandsgranska textdokument som en bild (tryck på mellanslag på ett dokument). Många vet att det inte går att markera text i Quick Look. Man måste öppna filen för att kunna kopiera text. Men med följande kommando blir detta möjligt:
defaults write com.apple.finder QLEnableTextSelection -bool TRUE; killall Finder
För att ångra:
defaults write com.apple.finder QLEnableTextSelection -bool FALSE; killall Finder
Skapa en tom fil i valfri storlek
Detta är främst av intresse för programmerare eller utvecklare som behöver testa programvaror. Detta kommando låter dig skapa en tom fil i en valfri storlek. Du kan namnge filen som du vill. Konventionen är: mkfile [filstorlek] [filnamn].[filändelse]. Till exempel: mkfile 1m filnamn.ext
Inaktivera Chrome-navigering med två fingrar
Chrome har funktionen att du kan navigera framåt och bakåt i historiken genom att svepa med två fingrar åt sidorna. Om du liksom jag tycker att detta är irriterande, kan du inaktivera det med följande kommando:
defaults write com.google.Chrome.plist AppleEnableSwipeNavigateWithScrolls -bool FALSE
Starta om Chrome. Om du vill återaktivera funktionen anger du följande:
defaults write com.google.Chrome.plist AppleEnableSwipeNavigateWithScrolls -bool TRUE
Känner du till några terminalkommandon som vi har missat? Dela dem gärna i kommentarerna nedan.


