Googles Chromebook har äntligen fått stöd för virtuella skrivbord, en funktion som länge varit standard i andra välkända operativsystem. Denna efterlängtade funktion introducerades med Chrome OS version 76, efter en period av tester och är nu tillgänglig för alla användare i den stabila kanalen.
Med virtuella skrivbord, eller ”Virtual Desks” som Google benämner dem, kan användare dela upp sitt skrivbordsutrymme i flera separata arbetsytor. Detta ger en bättre översikt och möjlighet att organisera applikationer och fönster på ett mer effektivt sätt. Chrome OS tillåter upp till fyra samtidiga skrivbord, vilket gör det smidigt att växla mellan olika arbetsflöden.
När du har uppdaterat din Chromebook till den senaste versionen av Chrome OS, kan du komma åt de virtuella skrivborden genom att trycka på ”Översikt”-knappen (ofta visualiserad som []), vilken visar en ”+ Nytt skrivbord”-ikon i det övre högra hörnet av skärmen.
Aktivera Virtuella Skrivbord
Om du inte ser alternativet för virtuella skrivbord direkt efter att ha tryckt på översiktsknappen, kan det hända att funktionen är dold bakom en ”flagga” som måste aktiveras. Så här gör du för att möjliggöra funktionen:
Att justera inställningar via chrome://flags innebär att du experimenterar med funktioner som inte har testats fullständigt på alla enheter och därmed kan medföra oväntade problem. Det finns en risk för buggar, så hantera de tillgängliga flaggorna med försiktighet.
Börja med att öppna Chrome, skriv in ”chrome://flags” i adressfältet och tryck på Enter. Skriv sedan ”Virtuella skrivbord” i sökfältet.
Alternativt kan du klistra in ”chrome://flags/#enable-virtual-desks” i adressfältet och trycka på Enter för att direkt komma till rätt inställning.
Klicka på rullgardinsmenyn bredvid flaggan ”Aktivera virtuella skrivbord” och välj ”Aktiverad”.

För att inställningarna ska träda i kraft måste du starta om Chrome OS. Klicka på den blå knappen ”Starta om nu” längst ner på sidan.

Lägga till Virtuella Skrivbord
När de virtuella skrivborden är aktiverade, tryck på översiktsknappen på ditt tangentbord. Då ser du alla aktiva fönster. Observera ikonen ”+ Nytt skrivbord” som visas längst upp på skärmen. Klicka på den för att skapa ett nytt virtuellt skrivbord.

Du kan skapa och använda upp till fyra virtuella skrivbord samtidigt.

Växla Mellan Virtuella Skrivbord
Virtuella skrivbord är idealiska för applikationer som du vill ha öppna utan att de minimeras. Du kan t.ex. ha dina sociala medie-appar på ett skrivbord och ett ordbehandlingsprogram på ett annat. De ligger kvar och väntar på dig.
Det finns ett par sätt att växla mellan skrivborden:
Det första sättet är att trycka på översiktsknappen och sedan klicka på det skrivbord som du vill byta till. Detta är en snabb och enkel metod om du minns vilka appar som finns på vilket skrivbord.
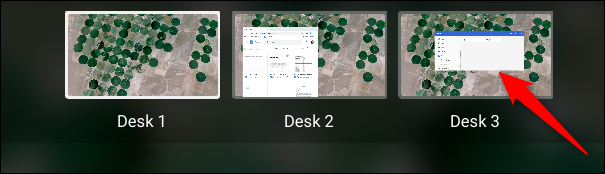
Det andra sättet är att gå direkt till det program du letar efter utan att behöva fundera över vilket skrivbord det ligger på. Varje öppen app har en ikon i aktivitetsfältet. Klicka på appens ikon och du hamnar direkt på dess skrivbord. Om appen är minimerad kommer den också att maximeras när du klickar på ikonen.
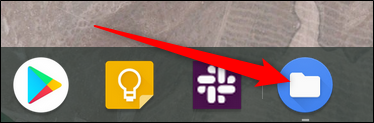
Flytta Applikationer Mellan Virtuella Skrivbord
Om du har öppnat en app på fel skrivbord, kan du enkelt flytta den. Det är praktiskt att kunna flytta applikationer mellan skrivborden utan att behöva stänga ner dem.
När du ser översikten över de virtuella skrivborden, klicka och dra fönstret för den app du vill flytta. Dra den mot mitten av skärmen och släpp den sedan på det skrivbordet du önskar.

Obs: Se till att du drar programmet till mitten av skärmen. Chrome OS har en mekanism som, likt Android, stänger av appen om du drar den rakt upp eller ner från sidorna.
Kortkommandon för Virtuella Skrivbord
För tillfället saknas ett smidigt sätt att navigera bland virtuella skrivbord via gester på styrplattan eller genom tangentbordskommandon. Dock har Chrome unboxed noterat att Chromium arbetar på att implementera följande kortkommandon:
| Ctrl+Sök + = | Lägg till nytt skrivbord. |
| Ctrl+Sök + – | Ta bort aktivt skrivbord. |
| Ctrl+Sök + ] | Aktivera skrivbordet till höger (om det finns). |
| Ctrl+Sök + [ | Aktivera skrivbordet till vänster (om det finns). |
| Ctrl+Sök+Shift + ] | Flytta aktivt fönster till skrivbordet till höger (om det finns). |
| Ctrl+Sök+Shift + [ | Flytta aktivt fönster till skrivbordet till vänster (om det finns). |
Det är ännu osäkert när dessa genvägar kommer att bli tillgängliga, men vi kan anta att det inte dröjer alltför länge.
Med introduktionen av virtuella skrivbord till Chrome OS, sluter sig Google till de andra stora operativsystemen som erbjuder flera arbetsytor, vilket ger användarna större möjlighet att organisera sitt arbete och bli mer produktiva.