Microsoft Outlook är flexibelt och kan hantera e-postkonton från en mängd olika leverantörer, inte bara Microsofts egna tjänster. För att koppla ditt e-postkonto till Outlook behöver du rätt inställningar. Här följer en guide för att ansluta via POP3 eller IMAP.
Grunderna i POP3 och IMAP
Både POP3 (Post Office Protocol version 3) och IMAP (Internet Message Access Protocol) är väletablerade protokoll för e-posthantering. Dessa standarder har varit grundläggande för e-postklienter som Outlook, Apple Mail, Thunderbird och andra under de senaste 25 åren. Oavsett vilken e-postleverantör du använder, ger de dig möjlighet att ansluta via antingen POP3 eller IMAP.
Låt oss kort rekapitulera skillnaden mellan dessa två metoder:
POP3: När du använder POP3, hämtas din e-post från servern direkt till din dator. Därefter tas meddelandena bort från servern, vilket innebär att den enda kopian av din e-post finns lagrad lokalt på din dator.
IMAP: IMAP, å andra sidan, laddar ner en kopia av din e-post från servern till din e-postklient. Viktigt är att alla ändringar du gör i klienten synkroniseras med servern. Det betyder att om du tar bort ett e-postmeddelande på din dator, raderas det också från servern och vice versa.
I dagens digitala landskap, där vi ofta använder flera enheter som telefoner, bärbara datorer och surfplattor för att komma åt vår e-post, är IMAP oftast det bättre alternativet. IMAP håller din e-post synkroniserad på alla dina enheter. Till exempel, om du skickar ett e-postmeddelande från din telefon, kommer det att visas i mappen ”Skickat” även på din surfplatta. Därför rekommenderar vi generellt sett att använda IMAP om du inte har specifika skäl att använda POP3.
Ansluta ditt E-postkonto till Microsoft Outlook
För att ansluta ditt e-postkonto till Outlook behöver du:
- Microsoft Outlook installerat på din dator.
- Ditt användarnamn och lösenord för e-postkontot.
- Information om POP3- eller IMAP-inställningar för din e-postleverantör (om du inte använder en vanlig tjänst som Gmail). Denna information finns oftast på leverantörens supportsidor eller kundtjänst.
Processen är ganska enkel. Vi använder Gmail som exempel. Outlook använder IMAP som standard, så vi börjar med det och visar sedan hur du konfigurerar med POP3. Börja med att öppna Outlook och navigera till Arkiv > Lägg till konto.
I rutan som öppnas anger du din e-postadress och trycker på ”Anslut”.
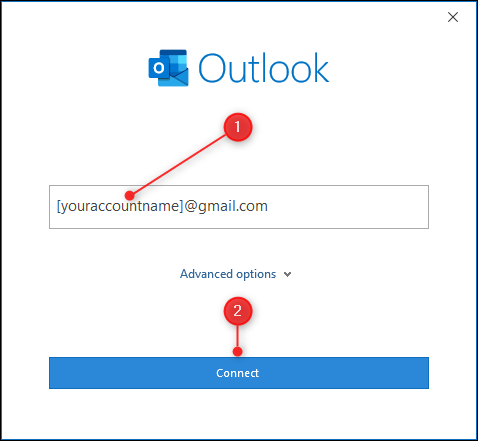
Googles inloggningssida visas med din e-postadress ifylld. Om du inte använder Gmail, kommer sidan att se annorlunda ut, men principen är densamma: du behöver ange din e-postadress och lösenord. Klicka på ”Nästa”.
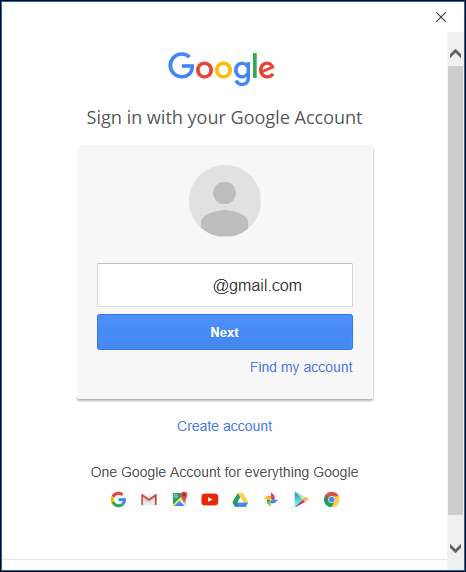
Ange ditt lösenord och klicka på ”Logga in”.

En bekräftelseskärm visas och ber om din tillåtelse för Microsoft Outlook att komma åt din e-post. Klicka på ”Tillåt”.

Ditt konto läggs nu till automatiskt via IMAP. Om du vill använda Outlook på din telefon kan du aktivera ”Konfigurera Outlook Mobile på min telefon också”. Klicka på ”Klar” för att slutföra installationen.

Outlook börjar nu synkronisera din e-post, vilket kan ta en stund beroende på storleken på din inkorg. Som standard synkroniseras e-post från det senaste året, men du kan ändra detta. Din nya inkorg syns i navigationsrutan till vänster under befintliga konton. Om du valde att konfigurera Outlook Mobile, skickas du till en webbsida där du får ange ditt telefonnummer för att få en nedladdningslänk för appen.

Ansluta med POP3 eller annan Leverantör
Outlook identifierar automatiskt IMAP-inställningar för Gmail (och Microsoft-konton som Outlook.com). Men om du vill använda POP3, eller en e-postleverantör som inte är känd, behöver du konfigurera inställningarna manuellt.
För att göra det, ange din e-postadress och klicka på ”Avancerade alternativ” och aktivera ”Låt mig konfigurera mitt konto manuellt” innan du trycker på ”Anslut”.
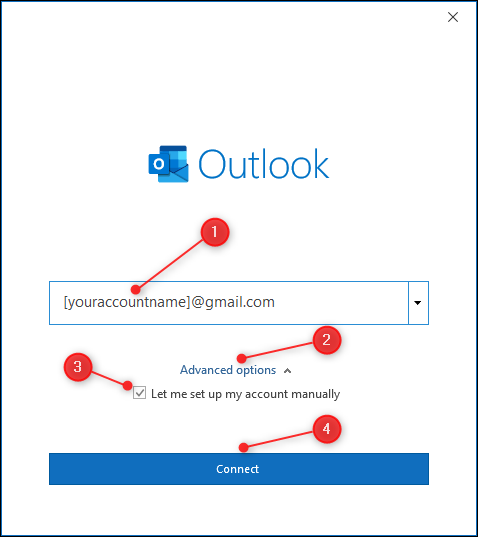
Panelen ”Avancerade inställningar” öppnas. Välj antingen POP eller IMAP. I det här exemplet väljer vi POP, men processen är liknande för IMAP.

Ange inställningarna för POP (eller IMAP om du valde det) och klicka på ”Nästa”. För Gmail, finns inställningarna här. För andra leverantörer, leta på deras hjälpsidor eller via en sökmotor.
Den information som behövs kan inkludera servernamn för inkommande och utgående e-post, portnummer och krypteringsprotokoll.

Ange ditt lösenord och klicka på ”Anslut”.

Outlook synkroniserar nu e-posten och din nya inkorg visas i navigationsrutan.
Ta Bort ett Konto från Outlook
Om du vill ta bort ett e-postkonto från Outlook, gå till Arkiv > Kontoinställningar > Kontoinställningar.

Välj det konto du vill ta bort och klicka på ”Ta bort”.

Ett fönster öppnas där du bekräftar att du vill ta bort kontot. Observera att om du använder POP3 och tar bort kontot, kommer all e-post raderas från din dator om du inte har gjort en säkerhetskopia.

Om du är säker, klicka på ”Ja” för att ta bort kontot.